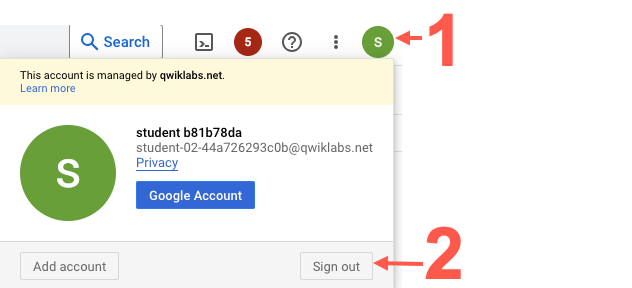Points de contrôle
Create a lake, zone, and asset in Dataplex
/ 25
Grant Dataplex Data Reader role on a Dataplex asset to another user
/ 25
Grant Dataplex Data Writer role on a Dataplex asset to another user
/ 25
Upload file to Cloud Storage bucket as a Dataplex Data Writer
/ 25
Implémenter la sécurité dans Dataplex
- GSP1157
- Présentation
- Préparation
- Tâche 1 : Créer un lac, une zone et un élément dans Dataplex
- Tâche 2 : Attribuer le rôle "Lecteur de données Dataplex" à un autre utilisateur
- Tâche 3 : Tester l'accès à des ressources Dataplex en tant que Lecteur de données Dataplex
- Tâche 4 : Attribuer le rôle "Rédacteur de données Dataplex" à un autre utilisateur
- Tâche 5 : Importer un nouveau fichier dans le bucket Cloud Storage en tant que Rédacteur de données Dataplex
- Félicitations !
GSP1157
Présentation
Dataplex est une data fabric intelligente qui permet aux entreprises de découvrir, de gérer, de surveiller et de gouverner leurs données de façon centralisée sur des lacs, des entrepôts et des magasins de données pour optimiser les analyses à grande échelle.
Dataplex offre un modèle de sécurité flexible qui vous permet de choisir qui peut accéder aux ressources Dataplex et effectuer des actions sur elles. Plus précisément, la sécurité Dataplex est implémentée à l'aide de différents rôles IAM Dataplex permettant aux utilisateurs de gérer des lacs Dataplex, d'accéder aux données qu'ils contiennent via les éléments associés (bucket Cloud Storage ou ensemble de données BigQuery, par exemple) ou d'accéder aux métadonnées des données associées à un lac.
Dans cet atelier, vous allez apprendre à implémenter la sécurité dans Dataplex en vous connectant à un projet Google Cloud en tant qu'administrateur Dataplex, à créer des ressources Dataplex, et à attribuer des rôles IAM Dataplex pour d'autres utilisateurs et tester l'accès de ces utilisateurs. Vous finirez l'atelier en important un nouveau fichier dans un bucket Cloud Storage en tant qu'utilisateur disposant du rôle IAM adapté pour modifier cet élément Dataplex spécifique.
Objectifs de l'atelier
- Créer un lac, une zone et un élément dans Dataplex
- Attribuer des rôles IAM Dataplex à d'autres utilisateurs
- Tester l'accès à des éléments Dataplex pour plusieurs utilisateurs disposant de rôles IAM Dataplex différents
- Importer un nouveau fichier dans un bucket Cloud Storage géré en tant qu'élément Dataplex
Préparation
Après avoir démarré l'atelier, connectez-vous à la console Google Cloud avec le compte "Utilisateur 1" (
Avant de cliquer sur le bouton "Démarrer l'atelier"
Lisez ces instructions. Les ateliers sont minutés, et vous ne pouvez pas les mettre en pause. Le minuteur, qui démarre lorsque vous cliquez sur Démarrer l'atelier, indique combien de temps les ressources Google Cloud resteront accessibles.
Cet atelier pratique vous permet de suivre vous-même les activités dans un véritable environnement cloud, et non dans un environnement de simulation ou de démonstration. Nous vous fournissons des identifiants temporaires pour vous connecter à Google Cloud le temps de l'atelier.
Pour réaliser cet atelier :
- vous devez avoir accès à un navigateur Internet standard (nous vous recommandons d'utiliser Chrome) ;
- vous disposez d'un temps limité ; une fois l'atelier commencé, vous ne pouvez pas le mettre en pause.
Démarrer l'atelier et se connecter à la console Google Cloud
-
Cliquez sur le bouton Démarrer l'atelier. Si l'atelier est payant, un pop-up s'affiche pour vous permettre de sélectionner un mode de paiement. Sur la gauche, vous trouverez le panneau Détails concernant l'atelier, qui contient les éléments suivants :
- Le bouton Ouvrir la console Google
- Le temps restant
- Les identifiants temporaires que vous devez utiliser pour cet atelier
- Des informations complémentaires vous permettant d'effectuer l'atelier
-
Cliquez sur Ouvrir la console Google. L'atelier lance les ressources, puis ouvre la page Se connecter dans un nouvel onglet.
Conseil : Réorganisez les onglets dans des fenêtres distinctes, placées côte à côte.
Remarque : Si la boîte de dialogue Sélectionner un compte s'affiche, cliquez sur Utiliser un autre compte. -
Si nécessaire, copiez le nom d'utilisateur inclus dans le panneau Détails concernant l'atelier et collez-le dans la boîte de dialogue Se connecter. Cliquez sur Suivant.
-
Copiez le mot de passe inclus dans le panneau Détails concernant l'atelier et collez-le dans la boîte de dialogue de bienvenue. Cliquez sur Suivant.
Important : Vous devez utiliser les identifiants fournis dans le panneau de gauche. Ne saisissez pas vos identifiants Google Cloud Skills Boost. Remarque : Si vous utilisez votre propre compte Google Cloud pour cet atelier, des frais supplémentaires peuvent vous être facturés. -
Accédez aux pages suivantes :
- Acceptez les conditions d'utilisation.
- N'ajoutez pas d'options de récupération ni d'authentification à deux facteurs (ce compte est temporaire).
- Ne vous inscrivez pas aux essais offerts.
Après quelques instants, la console Cloud s'ouvre dans cet onglet.

Activer l'API Dataplex
-
Dans la console Google Cloud, saisissez API Cloud Dataplex dans la barre de recherche en haut de l'écran.
-
Dans les résultats, cliquez sur Cloud Dataplex API (API Cloud Dataplex) sous "Marketplace".
-
Cliquez sur Activer.
Tâche 1 : Créer un lac, une zone et un élément dans Dataplex
Pour accorder aux utilisateurs des accès à des ressources Dataplex et tester ces accès, vous devez d'abord créer quelques ressources Dataplex.
Dans cette tâche, vous allez utiliser la console Google Cloud pour créer un lac Dataplex afin de stocker des informations client, y ajouter une zone brute, puis associer un bucket Cloud Storage déjà créé en tant que nouvel élément de la zone.
Pour terminer cette tâche, assurez-vous d'être connecté avec le compte "Utilisateur 1" (
Créer un lac
- Dans la console Google Cloud, accédez au menu de navigation (
), puis à Analyse > Dataplex.
Si la fenêtre Bienvenue dans la nouvelle interface Dataplex apparaît, cliquez sur Fermer.
-
Sous Gérer les lacs, cliquez sur Gérer.
-
Cliquez sur Créer un lac de données.
-
Saisissez les informations requises pour créer un lac de données :
| Propriété | Valeur |
|---|---|
| Nom à afficher | Customer Info Lake |
| Identifiant | Conservez la valeur par défaut. |
| Région |
Conservez les autres valeurs par défaut.
- Cliquez sur Créer.
La création d'un lac peut prendre jusqu'à trois minutes.
Ajouter une zone au lac
-
Dans l'onglet Gérer, cliquez sur le nom de votre lac.
-
Cliquez sur Ajouter une zone.
-
Saisissez les informations requises pour créer une zone :
| Propriété | Valeur |
|---|---|
| Nom à afficher | Customer Raw Zone |
| Identifiant | Conservez la valeur par défaut. |
| Type | Zone brute |
| Emplacements des données | Régional |
Conservez les autres valeurs par défaut.
Par exemple, l'option Activer la découverte des métadonnées sous les paramètres de découverte est activée par défaut. Elle permet aux utilisateurs autorisés de découvrir les données dans la zone.
- Cliquez sur Créer.
La création de la zone peut prendre jusqu'à deux minutes.
Associer un élément à une zone
-
Dans l'onglet Zones, cliquez sur le nom de votre zone.
-
Dans l'onglet Éléments, cliquez sur Ajouter des éléments.
-
Cliquez sur Ajouter un élément.
-
Saisissez les informations requises pour associer un élément :
| Propriété | Valeur |
|---|---|
| Type | Bucket de stockage |
| Nom à afficher | Customer Online Sessions |
| Identifiant | Conservez la valeur par défaut. |
| Nom du bucket |
|
Conservez les autres valeurs par défaut.
Vous pouvez associer le bucket Cloud Storage à la zone maintenant, tant qu'il ne contient aucun fichier. Les fichiers ajoutés ensuite seront automatiquement intégrés à la zone.
-
Cliquez sur OK.
-
Cliquez sur Continuer.
-
Dans les paramètres de découverte, sélectionnez Hériter pour hériter des paramètres de découverte du niveau de la zone, puis cliquez sur Continuer.
-
Cliquez sur Envoyer.
Cliquez sur Vérifier ma progression pour valider l'objectif.
Tâche 2 : Attribuer le rôle "Lecteur de données Dataplex" à un autre utilisateur
Conformément à la recommandation Google du moindre privilège, Dataplex permet aux administrateurs Dataplex d'attribuer des rôles IAM Dataplex à des utilisateurs au niveau du projet, du lac, de la zone et des éléments individuels (comme un bucket Cloud Storage).
Dans cette tâche, vous allez utiliser la console Google Cloud pour attribuer le rôle "Lecteur de données Dataplex" à un autre utilisateur afin de lui accorder un accès en lecture au bucket Cloud Storage géré en tant que ressource Dataplex.
Pour terminer cette tâche, restez connecté avec le compte "Utilisateur 1" (
-
Dans la console Google Cloud, accédez au menu de navigation (
), puis à Analyse > Dataplex > Sécurité.
-
Dans le menu Ressources Dataplex, cliquez sur la flèche située à côté de l'ID de votre projet (
) pour développer la liste des contenus. -
Cliquez sur la flèche à côté du nom de votre lac.
-
Cliquez sur la flèche à côté du nom de votre zone.
-
Cliquez sur le nom de l'élément ("Customer Online Sessions").
-
Cliquez sur Accorder l'accès.
-
Dans le champ Nouveaux comptes principaux, saisissez l'adresse e-mail du compte "Utilisateur 2" :
-
Pour Sélectionnez un rôle, cliquez sur Cloud Dataplex > Lecteur de données Dataplex.
-
Cliquez sur Enregistrer.
Cliquez sur Vérifier ma progression pour valider l'objectif.
Déconnecter le compte "Utilisateur 1" du projet
Déconnectez le compte "Utilisateur 1" du projet. Dans la prochaine tâche, vous allez vous connecter au projet avec le compte "Utilisateur 2".
-
Cliquez sur l'icône du profil en haut à droite de la console Google Cloud.
-
Cliquez sur Déconnexion.
Si vous êtes invité à confirmer votre choix, cliquez sur Quitter.
Tâche 3 : Tester l'accès à des ressources Dataplex en tant que Lecteur de données Dataplex
Les utilisateurs disposant uniquement du rôle "Lecteur de données Dataplex" pour un élément peuvent afficher cet élément Dataplex, mais pas le modifier. Par exemple, les utilisateurs disposant uniquement du rôle "Lecteur de données Dataplex" pour un bucket Cloud Storage ne peuvent pas ajouter de nouveau fichier à ce bucket, qui est géré en tant qu'élément Dataplex.
Dans cette tâche, vous allez utiliser la console Google Cloud pour tester l'accès du compte "Utilisateur 2" à des ressources Dataplex. Pour cela, vous allez essayer d'ajouter un nouveau fichier dans le bucket Cloud Storage pré-créé.
Pour effectuer cette tâche, connectez-vous au projet avec le compte "Utilisateur 2" (
-
Dans la console Google Cloud, accédez au menu de navigation (
), puis à Cloud Storage > Buckets.
-
Cliquez sur le bucket pré-créé pour vous :
-bucket -
Cliquez sur Importer des fichiers.
-
Sélectionnez le fichier de votre choix.
Si vous avez besoin d'un exemple, vous pouvez télécharger ce fichier CSV de test et l'utiliser pour l'importation.
- Cliquez sur Ouvrir.
Vous remarquerez que vous recevez un message d'erreur et qu'aucun fichier n'est importé dans le bucket.
Le compte "Utilisateur 2" ne peut pas importer de nouveau fichier dans le bucket Cloud Storage, car l'utilisateur ne dispose que d'un accès en lecture à la ressource Dataplex.
Déconnecter le compte "Utilisateur 2" du projet
Déconnectez le compte "Utilisateur 2" du projet. Dans la prochaine tâche, vous allez vous connecter au projet avec le compte "Utilisateur 1".
-
Cliquez sur l'icône du profil en haut à droite de la console Google Cloud.
-
Cliquez sur Déconnexion.
Si vous êtes invité à confirmer votre choix, cliquez sur Quitter.
Tâche 4 : Attribuer le rôle "Rédacteur de données Dataplex" à un autre utilisateur
Dans cette tâche, vous allez utiliser la console Google Cloud pour attribuer le rôle "Rédacteur de données Dataplex" au compte "Utilisateur 2" pour le bucket. Il pourra ainsi modifier le bucket en ajoutant de nouveaux fichiers.
Pour terminer cette tâche, connectez-vous au projet avec le compte "Utilisateur 1" (
-
Dans la console Google Cloud, accédez au menu de navigation (
), puis à Analyse > Dataplex > Sécurité.
-
Dans le menu Ressources Dataplex, cliquez sur la flèche située à côté de l'ID de votre projet (
) pour développer la liste des contenus. -
Cliquez sur la flèche à côté du nom de votre lac.
-
Cliquez sur la flèche à côté du nom de votre zone.
-
Cliquez sur le nom de l'élément ("Customer Online Sessions").
-
Cliquez sur Modifier le compte principal (icône en forme de crayon) à côté de l'adresse e-mail du compte "Utilisateur 2" :
-
Pour le Rôle, sélectionnez Rédacteur de données Dataplex sous Cloud Dataplex.
-
Cliquez sur Enregistrer.
Cliquez sur Vérifier ma progression pour valider l'objectif.
Déconnecter le compte "Utilisateur 1" du projet
Déconnectez le compte "Utilisateur 1" du projet. Dans la prochaine tâche, vous allez vous connecter au projet avec le compte "Utilisateur 2".
-
Cliquez sur l'icône du profil en haut à droite de la console Google Cloud.
-
Cliquez sur Déconnexion.
Si vous êtes invité à confirmer votre choix, cliquez sur Quitter.
Tâche 5 : Importer un nouveau fichier dans le bucket Cloud Storage en tant que Rédacteur de données Dataplex
Les utilisateurs disposant du rôle "Rédacteur de données Dataplex" pour un élément peuvent modifier cet élément, y compris en ajoutant de nouveaux fichiers à un bucket Cloud Storage géré comme un élément Dataplex.
Dans cette tâche, vous allez utiliser la console Google Cloud pour tester de nouveau l'accès du compte "Utilisateur 2" aux ressources Dataplex. Pour cela, vous allez ajouter un nouveau fichier au bucket Cloud Storage pré-créé.
Pour effectuer cette tâche, connectez-vous au projet avec le compte "Utilisateur 2" (
-
Dans la console Google Cloud, accédez au menu de navigation (
), puis à Cloud Storage > Buckets.
-
Cliquez sur le bucket pré-créé pour vous :
-bucket -
Cliquez sur Importer des fichiers.
-
Sélectionnez le fichier de votre choix.
Si vous avez besoin d'un exemple, vous pouvez télécharger ce fichier CSV de test et l'utiliser pour l'importation.
- Cliquez sur Ouvrir.
En tant que Rédacteur de données Dataplex, le compte "Utilisateur 2" peut importer un nouveau fichier dans le bucket Cloud Storage.
Cliquez sur Vérifier ma progression pour valider l'objectif.
Félicitations !
Vous avez implémenté la sécurité dans Dataplex en attribuant le rôle IAM Dataplex adapté à un autre utilisateur et en testant l'accès de cet utilisateur. Ainsi, il peut modifier les fichiers d'un bucket Cloud Storage géré en tant qu'élément Dataplex.
Formations et certifications Google Cloud
Les formations et certifications Google Cloud vous aident à tirer pleinement parti des technologies Google Cloud. Nos cours portent sur les compétences techniques et les bonnes pratiques à suivre pour être rapidement opérationnel et poursuivre votre apprentissage. Nous proposons des formations pour tous les niveaux, à la demande, en salle et à distance, pour nous adapter aux emplois du temps de chacun. Les certifications vous permettent de valider et de démontrer vos compétences et votre expérience en matière de technologies Google Cloud.
Dernière mise à jour du manuel : 27 juin 2023
Dernier test de l'atelier : 27 juin 2023
Copyright 2024 Google LLC Tous droits réservés. Google et le logo Google sont des marques de Google LLC. Tous les autres noms d'entreprises et de produits peuvent être des marques des entreprises auxquelles ils sont associés.