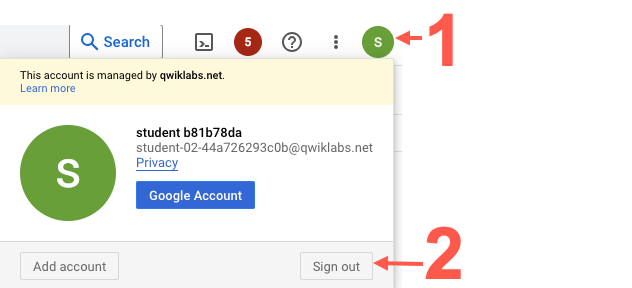Контрольні точки
Create a lake, zone, and asset in Dataplex
/ 25
Grant Dataplex Data Reader role on a Dataplex asset to another user
/ 25
Grant Dataplex Data Writer role on a Dataplex asset to another user
/ 25
Upload file to Cloud Storage bucket as a Dataplex Data Writer
/ 25
Налаштування захищеного доступу в Dataplex
- GSP1157
- Огляд
- Налаштування й вимоги
- Завдання 1. Створіть озеро, зону й об’єкт Dataplex
- Завдання 2. Призначте роль із правами перегляду даних Dataplex (Dataplex Data Reader) іншому користувачу
- Завдання 3. Перевірте доступ до ресурсів Dataplex для ролі з правами перегляду даних Dataplex (Dataplex Data Reader)
- Завдання 4. Призначте іншому користувачу роль із правами запису даних Dataplex (Dataplex Data Writer)
- Завдання 5. Завантажте новий файл у сегмент Cloud Storage як автор даних Dataplex
- Вітаємо!
GSP1157
Огляд
Dataplex – це інтелектуальна матриця даних, завдяки якій організації можуть централізовано шукати, контролювати й відстежувати дані, а також керувати ними в озерах, сховищах і вітринах із метою аналізу у великих масштабах.
Dataplex містить гнучку модель захисту, яка дає змогу керувати, хто має доступ до ресурсів Dataplex і може виконувати дії з ними. Зокрема, у Dataplex використовуються різні ролі керування ідентифікацією і доступом (ролі IAM), за допомогою яких можна адмініструвати озера даних Dataplex, а також отримувати доступ до озер через додані об’єкти (наприклад, сегмент Cloud Storage чи набір даних BigQuery) або до метаданих, пов’язаних з озером.
У цій практичній роботі ви навчитеся налаштовувати захищений доступ у Dataplex. Для цього ви ввійдете в проект Google Cloud як адміністратор Dataplex, створите ресурси Dataplex, призначите іншим користувачам ролі IAM і перевірите їх. Щоб практична робота вважалася виконаною, потрібно завантажити новий файл у сегмент Cloud Storage, маючи роль IAM, що дає змогу вносити зміни в певний об’єкт Dataplex.
Завдання
- Створити озеро, зону й об’єкт Dataplex
- Призначити іншим користувачам ролі IAM у Dataplex
- Перевірити доступ до об’єкта Dataplex від імені різних користувачів із різними ролями IAM
- Завантажити новий файл у сегмент Cloud Storage, який у системі керування є об’єктом Dataplex
Налаштування й вимоги
Щоб виконати перше завдання практичної роботи, увійдіть у Google Cloud Console як Користувач 1 (
Перш ніж натиснути кнопку Start Lab (Почати практичну роботу)
Ознайомтеся з наведеними нижче вказівками. На виконання практичної роботи відводиться обмежений час, і її не можна призупинити. Щойно ви натиснете Start Lab (Почати практичну роботу), з’явиться таймер, який показуватиме, скільки часу для роботи з ресурсами Google Cloud у вас залишилося.
Ви зможете виконати практичну роботу в дійсному робочому хмарному середовищі (не в симуляції або демонстраційному середовищі). Для цього на час виконання практичної роботи вам надаються тимчасові облікові дані для реєстрації і входу в Google Cloud.
Щоб виконати цю практичну роботу, потрібно мати:
- стандартний веб-переглядач, наприклад Chrome (рекомендовано)
- достатню кількість часу, оскільки почавши практичну роботу, ви не зможете призупинити її
Як почати виконувати практичну роботу й увійти в Google Cloud Console
-
Натисніть кнопку Start Lab (Почати практичну роботу). Якщо за практичну роботу необхідно заплатити, відкриється спливаюче вікно, де ви зможете обрати спосіб оплати. Ліворуч розміщено панель Lab Details (Відомості про практичну роботу) з такими даними:
- кнопка Open Google Console (Відкрити Google Console);
- час до закінчення;
- тимчасові облікові дані, які потрібно використовувати для доступу до цієї практичної роботи;
- інша необхідна для виконання цієї практичної роботи інформація.
-
Натисніть Open Google Console (Відкрити Google Console). Завантажаться необхідні ресурси. Потім відкриється нова вкладка зі сторінкою Sign in (Вхід).
Порада. Упорядковуйте вкладки в окремих вікнах, розміщуючи їх поруч.
Примітка. Якщо з’явиться вікно Choose an account (Виберіть обліковий запис), натисніть Use Another Account (Увійти в інший обліковий запис). -
За потреби скопіюйте Username (Ім’я користувача) з панелі Lab Details (Відомості про практичну роботу) і вставте його у вікні Sign in (Вхід). Натисніть Next (Далі).
-
Скопіюйте Password (Пароль) з панелі Lab Details (Відомості про практичну роботу) і вставте його у вікні Welcome (Привітання). Натисніть Next (Далі).
Важливо. Обов’язково використовуйте облікові дані з панелі ліворуч. Не використовуйте облікові дані Google Cloud Skills Boost. Примітка. Якщо ввійти у власний обліковий запис Google Cloud, може стягуватися додаткова плата. -
Виконайте наведені нижче дії.
- Прийміть Умови використання.
- Не додавайте способи відновлення та двохетапну перевірку (оскільки це тимчасовий обліковий запис).
- Не реєструйте безкоштовні пробні версії.
Через кілька секунд Cloud Console відкриється в новій вкладці.

Увімкніть Dataplex API
-
У рядку пошуку вгорі Google Cloud Console введіть Cloud Dataplex API.
-
Серед результатів у розділі Marketplace (Торговельний майданчик) виберіть Cloud Dataplex API.
-
Натисніть Enable (Увімкнути).
Завдання 1. Створіть озеро, зону й об’єкт Dataplex
Щоб призначити й перевірити доступ користувача до ресурсів Dataplex, спершу потрібно їх створити.
Для цього в Google Cloud Console створіть нове озеро Dataplex, у якому зберігатимуться дані клієнтів, додайте в нього необроблену зону й долучіть попередньо створений сегмент Cloud Storage як новий об’єкт у зоні.
Щоб виконати це завдання, ви маєте ввійти як Користувач 1 (
Створіть озеро даних
- У меню навігації (
) Google Cloud Console натисніть Analytics (Аналітика) > Dataplex.
Якщо з’явиться запит Welcome to the new Dataplex experience (Вітаємо в новому інтерфейсі Dataplex), натисніть Close (Закрити).
-
У розділі Manage lakes (Керувати озерами даних) натисніть Manage (Керувати).
-
Виберіть Create lake (Створити озеро даних).
-
Введіть необхідну інформацію.
| Властивість | Значення |
|---|---|
| Відображувана назва |
Customer Info Lake (Озеро з даними клієнтів) |
| Ідентифікатор | Залиште значення за умовчанням. |
| Регіон |
Залиште інші значення за умовчанням.
- Натисніть Create (Створити).
Озеро даних буде створено протягом 3 хвилин.
Додайте зону в озеро даних
-
Натисніть назву потрібного озера на вкладці Manage (Керувати).
-
Виберіть Add zone (Додати зону).
-
Введіть необхідну інформацію.
| Властивість | Значення |
|---|---|
| Відображувана назва |
Customer Raw Zone (Необроблена зона з даними клієнтів) |
| Ідентифікатор | Залиште значення за умовчанням. |
| Тип | Необроблена зона |
| Місцезнаходження даних | Регіональне |
Залиште інші значення за умовчанням.
Наприклад, за умовчанням буде ввімкнено параметр Enable metadata discovery (Увімкнути пошук метаданих) у розділі Discovery settings (Налаштування пошуку), який дає авторизованим користувачам змогу знаходити дані в зоні.
- Натисніть Create (Створити).
Зону буде створено протягом 2 хвилин.
Додайте об’єкт у зону
-
Натисніть назву потрібної зони на вкладці Zones (Зони).
-
Виберіть Add assets (Додати об’єкти) на вкладці Assets (Об’єкти).
-
Натисніть Add an asset (Додати об’єкт).
-
Введіть необхідну інформацію.
| Властивість | Значення |
|---|---|
| Тип | Сегмент Cloud Storage |
| Відображувана назва |
Customer Online Sessions (Онлайн-сеанси клієнтів) |
| Ідентифікатор | Залиште значення за умовчанням. |
| Назва сегмента | Сегмент |
Залиште інші значення за умовчанням.
Оскільки сегмент Cloud Storage не містить файлів, ви можете зараз додати його в зону, і нові файли інтегруватимуться туди автоматично.
-
Натисніть Done (Готово).
-
Натисніть Continue (Продовжити).
-
У розділі Discovery settings (Налаштування пошуку) виберіть параметр Inherit (Успадкувати), щоб об’єкт успадкував налаштування пошуку на рівні зони, а потім натисніть Continue (Продовжити).
-
Натисніть Submit (Надіслати).
Щоб підтвердити виконання завдання, натисніть Підтвердити виконання.
Завдання 2. Призначте роль із правами перегляду даних Dataplex (Dataplex Data Reader) іншому користувачу
Відповідно до принципу мінімальних прав Google, Dataplex дає адміністраторам змогу призначати користувачам ролі IAM на рівні проекту, озера, зони й окремих об’єктів (наприклад, сегмента Cloud Storage).
У цьому завданні потрібно за допомогою Google Cloud Console призначити іншому користувачу роль із правами перегляду даних Dataplex, щоб у нього був доступ із правами перегляду до сегмента Cloud Storage, який у системі керування є ресурсом Dataplex.
Щоб виконати це завдання, залишайтеся в системі як Користувач 1 (
-
У меню навігації (
) Google Cloud Console знайдіть розділ Analytics (Аналітика) і натисніть Dataplex > Secure (Безпека).
-
У меню Dataplex resources (Ресурси Dataplex) натисніть стрілку поруч з ідентифікатором потрібного проекту (
). -
Натисніть стрілку біля назви озера.
-
Натисніть стрілку біля назви зони.
-
Натисніть назву об’єкта (Customer Online Sessions).
-
Натисніть Grant access (Надати доступ).
-
У вікні New principals (Нові учасники) введіть електронну адресу Користувача 2:
-
У меню Select a role (Вибрати роль) виберіть Dataplex Data Reader (Користувач із правами перегляду даних Dataplex) у розділі Cloud Dataplex.
-
Натисніть Зберегти.
Щоб підтвердити виконання завдання, натисніть Підтвердити виконання.
Вийдіть із проекту як Користувач 1
Вийдіть із проекту як Користувач 1. Для наступного завдання потрібно ввійти в проект як Користувач 2.
-
У правому верхньому куті Google Cloud Console натисніть значок профілю.
-
Виберіть Вийти.
Якщо з’явиться запит із пропозицією підтвердити дію, натисніть Leave (Вийти).
Завдання 3. Перевірте доступ до ресурсів Dataplex для ролі з правами перегляду даних Dataplex (Dataplex Data Reader)
Користувачі, яким присвоєно роль із правами перегляду даних Dataplex для об’єкта, можуть переглядати його, але не вносити зміни. Наприклад, якщо для сегмента Cloud Storage користувач має лише цю роль, він не може додавати нові файли в сегмент, який у системі керування є об’єктом Dataplex.
У цьому завданні потрібно за допомогою Google Cloud Console перевірити доступ Користувача 2 до ресурсів Dataplex. Для цього спробуйте додати новий файл у попередньо створений сегмент Cloud Storage.
Щоб виконати це завдання, увійдіть у проект як Користувач 2 (
-
У меню навігації (
) Google Cloud Console натисніть Cloud Storage > Buckets (Сегменти).
-
Натисніть сегмент, який був попередньо створений для вас: сегмент
-
Натисніть Upload files (Завантажити файли).
-
Виберіть будь-який файл.
Якщо вам потрібен зразок, можете завантажити цей тестовий файл CSV на пристрій, а потім додати його в сегмент.
- Натисніть Відкрити.
Ви маєте побачити повідомлення про помилку, а файл не повинен завантажитися в сегмент.
Користувач 2 не може завантажити новий файл у сегмент Cloud Storage, оскільки йому надали лише доступ на перегляд об’єкта Dataplex.
Вийдіть із проекту як Користувач 2
Вийдіть із проекту як Користувач 2. Для наступного завдання потрібно ввійти в проект як Користувач 1.
-
У правому верхньому куті Google Cloud Console натисніть значок профілю.
-
Виберіть Вийти.
Якщо з’явиться запит із пропозицією підтвердити дію, натисніть Leave (Вийти).
Завдання 4. Призначте іншому користувачу роль із правами запису даних Dataplex (Dataplex Data Writer)
У цьому завданні потрібно за допомогою Google Cloud Console призначити Користувачу 2 роль із правами запису даних Dataplex, щоб він міг вносити зміни в сегмент і завантажувати нові файли.
Щоб виконати це завдання, увійдіть у проект як Користувач 1 (
-
У меню навігації (
) Google Cloud Console знайдіть розділ Analytics (Аналітика) і натисніть Dataplex > Secure (Безпека).
-
У меню Dataplex resources (Ресурси Dataplex) натисніть стрілку поруч з ідентифікатором потрібного проекту (
). -
Натисніть стрілку біля назви озера.
-
Натисніть стрілку біля назви зони.
-
Натисніть назву об’єкта (Customer Online Sessions).
-
Натисніть Edit principal (Редагувати дані учасника) (значок олівця) поруч з електронною адресою Користувача 2:
-
У вікні Role (Роль) виберіть Dataplex Data Writer (Користувач із правами запису даних Dataplex) у розділі Cloud Dataplex.
-
Натисніть Зберегти.
Щоб підтвердити виконання завдання, натисніть Підтвердити виконання.
Вийдіть із проекту як Користувач 1
Вийдіть із проекту як Користувач 1. Для наступного завдання потрібно ввійти в проект як Користувач 2.
-
У правому верхньому куті Google Cloud Console натисніть значок профілю.
-
Виберіть Вийти.
Якщо з’явиться запит із пропозицією підтвердити дію, натисніть Leave (Вийти).
Завдання 5. Завантажте новий файл у сегмент Cloud Storage як автор даних Dataplex
Користувачі, яким призначено роль із правами запису даних Dataplex (Dataplex Data Writer) для об’єкта, можуть вносити зміни в цей об’єкт, зокрема додавати нові файли в сегмент Cloud Storage, який у системі керування є об’єктом Dataplex.
У цьому завданні потрібно за допомогою Google Cloud Console знову перевірити доступ Користувача 2 до ресурсів Dataplex. Для цього додайте новий файл у попередньо створений сегмент Cloud Storage.
Щоб виконати це завдання, увійдіть у проект як Користувач 2 (
-
У меню навігації (
) Google Cloud Console натисніть Cloud Storage > Buckets (Сегменти).
-
Натисніть сегмент, який був попередньо створений для вас: сегмент
-
Натисніть Upload files (Завантажити файли).
-
Виберіть будь-який файл.
Якщо вам потрібен зразок, можете завантажити цей тестовий файл CSV на пристрій, а потім додати його в сегмент.
- Натисніть Відкрити.
Користувач 2 може успішно завантажити новий файл у сегмент Cloud Storage, оскільки він має роль із правами запису даних Dataplex (Dataplex Data Writer).
Щоб підтвердити виконання завдання, натисніть Підтвердити виконання.
Вітаємо!
Ви налаштували захищений доступ у Dataplex, призначивши іншому користувачу відповідну роль IAM і перевіривши її, щоб цей користувач міг вносити зміни у файли в сегменті Cloud Storage, який у системі керування є об’єктом Dataplex.
Навчання й сертифікація Google Cloud
…допомагають ефективно використовувати технології Google Cloud. Наші курси передбачають опанування технічних навичок, а також ознайомлення з рекомендаціями, що допоможуть вам швидко зорієнтуватися й вивчити матеріал. Ми пропонуємо курси різних рівнів – від базового до високого. Ви можете вибрати формат навчання (за запитом, онлайн або офлайн) відповідно до власного розкладу. Пройшовши сертифікацію, ви перевірите й підтвердите свої навички та досвід роботи з технологіями Google Cloud.
Посібник востаннє оновлено 27 червня 2023 року
Практичну роботу востаннє протестовано 27 червня 2023 року
© Google LLC 2024. Усі права захищено. Назва та логотип Google є торговельними марками Google LLC. Усі інші назви компаній і продуктів можуть бути торговельними марками відповідних компаній, з якими вони пов’язані.