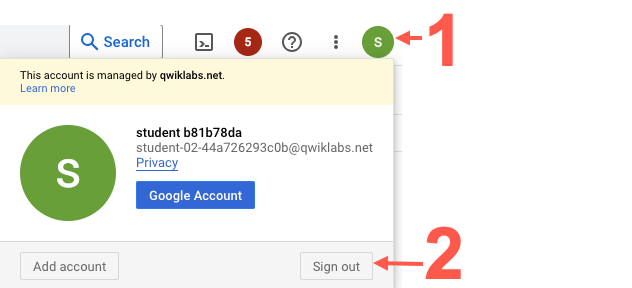Punkty kontrolne
Create a lake, zone, and asset in Dataplex
/ 25
Grant Dataplex Data Reader role on a Dataplex asset to another user
/ 25
Grant Dataplex Data Writer role on a Dataplex asset to another user
/ 25
Upload file to Cloud Storage bucket as a Dataplex Data Writer
/ 25
Wdrażanie zabezpieczeń w Dataplex
- GSP1157
- Opis
- Konfiguracja i wymagania
- Zadanie 1. Tworzenie jeziora danych, strefy i zasobu w Dataplex
- Zadanie 2. Przypisywanie innemu użytkownikowi roli odczytującego dane Dataplex
- Zadanie 3. Wykorzystanie roli odczytującego dane Dataplex do testowania dostępu do zasobów Dataplex
- Zadanie 4. Przypisywanie innemu użytkownikowi roli zapisującego dane Dataplex
- Zadanie 5. Wykorzystanie roli zapisującego dane Dataplex do przesłania nowego pliku do zasobnika Cloud Storage
- Gratulacje!
GSP1157
Opis
Dataplex to inteligentna tkanina danych, która umożliwia organizacjom centralne wykrywanie i monitorowanie danych w jeziorach, hurtowniach i składnicach danych oraz zarządzanie nimi na potrzeby analiz przeprowadzanych na dużą skalę.
Dataplex udostępnia elastyczny model zabezpieczeń pozwalający wskazać, kto może uzyskiwać dostęp do zasobów Dataplex i wykonywać na nich działania. Jako zabezpieczenia służą tu w szczególności różne role uprawnień Dataplex, dzięki którym użytkownicy mogą administrować jeziorami Dataplex, uzyskiwać dostęp do danych w jeziorze za pomocą podłączonych zasobów, takich jak zasobnik Cloud Storage czy zbiór danych BigQuery, oraz korzystać z metadanych dotyczących danych powiązanych z jeziorem.
W tym module dowiesz się, jak wdrożyć zabezpieczenia w Dataplex – zalogujesz się w projekcie Google Cloud jako administrator Dataplex, utworzysz nowe zasoby Dataplex oraz przypiszesz role uprawnień Dataplex innym użytkownikom i przetestujesz działanie tych ról. Na zakończenie modułu prześlesz nowy plik do zasobnika Cloud Storage jako użytkownik, który otrzymał odpowiednią rolę uprawnień umożliwiającą modyfikację danego zasobu Dataplex.
Jakie zadania wykonasz
- Utworzysz jezioro danych, strefę i zasób w Dataplex.
- Przypiszesz role uprawnień Dataplex innym użytkownikom.
- Przetestujesz dostęp do zasobu Dataplex jako inny użytkownik z innymi rolami uprawnień Dataplex.
- Prześlesz do zasobnika Cloud Storage nowy plik jako zasób Dataplex.
Konfiguracja i wymagania
Po rozpoczęciu modułu zaloguj się w konsoli Google Cloud jako Użytkownik 1 (
Zanim klikniesz przycisk Rozpocznij moduł
Zapoznaj się z tymi instrukcjami. Moduły mają limit czasowy i nie można ich zatrzymać. Gdy klikniesz Rozpocznij moduł, na liczniku wyświetli się informacja o tym, na jak długo udostępniamy Ci zasoby Google Cloud.
W tym praktycznym module możesz spróbować swoich sił w wykonywaniu opisywanych działań w prawdziwym środowisku chmury, a nie w jego symulacji lub wersji demonstracyjnej. Otrzymasz nowe, tymczasowe dane logowania, dzięki którym zalogujesz się i uzyskasz dostęp do Google Cloud na czas trwania modułu.
Do ukończenia modułu potrzebne będą:
- dostęp do standardowej przeglądarki internetowej (zalecamy korzystanie z przeglądarki Chrome).
- Odpowiednia ilość czasu na ukończenie modułu – pamiętaj, że gdy rozpoczniesz, nie możesz go wstrzymać.
Rozpoczynanie modułu i logowanie się w konsoli Google Cloud
-
Kliknij przycisk Rozpocznij moduł. Jeśli moduł jest odpłatny, otworzy się wyskakujące okienko, w którym możesz wybrać formę płatności. Po lewej stronie znajduje się panel Szczegóły modułu z następującymi elementami:
- przyciskiem Otwórz konsolę Google;
- czasem, który Ci pozostał;
- tymczasowymi danymi logowania, których musisz użyć w tym module;
- innymi informacjami potrzebnymi do ukończenia modułu.
-
Kliknij Otwórz konsolę Google. Moduł uruchomi zasoby, po czym otworzy nową kartę ze stroną logowania.
Wskazówka: otwórz karty obok siebie w osobnych oknach.
Uwaga: jeśli pojawi się okno Wybierz konto, kliknij Użyj innego konta. -
W razie potrzeby skopiuj nazwę użytkownika z panelu Szczegóły modułu i wklej ją w oknie logowania. Kliknij Dalej.
-
Skopiuj hasło z panelu Szczegóły modułu i wklej je w oknie powitania. Kliknij Dalej.
Ważne: musisz użyć danych logowania z panelu po lewej stronie, a nie danych logowania Google Cloud Skills Boost. Uwaga: korzystanie z własnego konta Google Cloud w tym module może wiązać się z dodatkowymi opłatami. -
Na kolejnych stronach wykonaj następujące czynności:
- Zaakceptuj Warunki korzystania z usługi.
- Nie dodawaj opcji odzyskiwania ani uwierzytelniania dwuskładnikowego (ponieważ konto ma charakter tymczasowy).
- Nie rejestruj się w bezpłatnych wersjach próbnych.
Poczekaj, aż na karcie otworzy się konsola Google Cloud.

Włączanie interfejsu Dataplex API
-
Na pasku wyszukiwania u góry konsoli Google Cloud wpisz Cloud Dataplex API.
-
Kliknij wynik z interfejsem Cloud Dataplex API w sekcji Marketplace.
-
Kliknij Włącz.
Zadanie 1. Tworzenie jeziora danych, strefy i zasobu w Dataplex
Aby zastosować i przetestować dostęp użytkownika do zasobów Dataplex, najpierw musisz takie zasoby utworzyć.
W tym zadaniu za pomocą konsoli Google Cloud utworzysz nowe jezioro danych Dataplex na informacje o klientach, dodasz do jeziora strefę nieprzetworzoną, a potem dołączysz do strefy gotowy zasobnik Cloud Storage jako nowy zasób.
Aby wykonać to zadanie, musisz zalogować się jako Użytkownik 1 (
Tworzenie jeziora
- W Menu nawigacyjnym (
) konsoli Google Cloud kliknij Analityka > Dataplex.
Jeśli pojawi się okno Witamy w nowej usłudze Dataplex, kliknij Zamknij.
-
W sekcji Zarządzanie jeziorami kliknij Zarządzaj.
-
Kliknij Utwórz jezioro danych.
-
Wpisz informacje potrzebne do utworzenia nowego jeziora:
| Właściwość | Wartość |
|---|---|
| Wyświetlana nazwa | Customer Info Lake |
| Identyfikator | Pozostaw wartość domyślną. |
| Region |
W pozostałych opcjach pozostaw wartości domyślne.
- Kliknij Utwórz.
Utworzenie jeziora może zająć do 3 minut.
Dodawanie strefy do jeziora
-
Na karcie Zarządzaj kliknij nazwę jeziora.
-
Kliknij Dodaj strefę.
-
Wpisz informacje potrzebne do utworzenia nowej strefy:
| Właściwość | Wartość |
|---|---|
| Wyświetlana nazwa | Customer Raw Zone |
| Identyfikator | Pozostaw wartość domyślną. |
| Typ | Strefa nieprzetworzona |
| Lokalizacje danych | Region |
W pozostałych opcjach pozostaw wartości domyślne.
Przykładowo: opcja Włącz wykrywanie metadanych w sekcji Ustawienia wykrywania jest domyślnie włączona i pozwala uprawnionym użytkownikom wykrywać dane w strefie.
- Kliknij Utwórz.
Utworzenie strefy może zająć do 2 minut.
Dołączanie zasobu do strefy
-
Kliknij nazwę strefy na karcie Strefy.
-
Na karcie Zasoby kliknij Dodaj zasoby.
-
Kliknij Dodaj zasób.
-
Wpisz informacje potrzebne do dołączenia nowego zasobu:
| Właściwość | Wartość |
|---|---|
| Typ | Zasobnik na dane |
| Wyświetlana nazwa | Customer Online Sessions |
| Identyfikator | Pozostaw wartość domyślną. |
| Nazwa zasobnika |
|
W pozostałych opcjach pozostaw wartości domyślne.
Zasobnik Cloud Storage nie zawiera żadnych plików, ale możesz dołączyć go teraz do strefy, a nowo dodawane pliki będą w nią automatycznie włączane.
-
Kliknij Gotowe.
-
Kliknij Dalej.
-
W Ustawieniach wykrywania wybierz Odziedzicz, aby odziedziczyć ustawienia wykrywania z poziomu strefy. Następnie kliknij Dalej.
-
Kliknij Prześlij.
Kliknij Sprawdź postępy, aby zobaczyć, jak Ci poszło.
Zadanie 2. Przypisywanie innemu użytkownikowi roli odczytującego dane Dataplex
Google zaleca stosowanie zasady jak najmniejszych uprawnień. Zgodnie z nią Dataplex umożliwia swoim administratorom przyznawanie użytkownikom ról uprawnień Dataplex na poziomie projektu, jeziora danych, strefy i poszczególnych zasobów, takich jak zasobnik Cloud Storage.
W tym zadaniu za pomocą konsoli Google Cloud przypiszesz rolę odczytującego dane Dataplex innemu użytkownikowi, aby zapewnić mu uprawnienia do odczytu zasobnika Cloud Storage zarządzanego jako zasób Dataplex.
Aby wykonać to zadanie, trzeba być zalogowanym jako Użytkownik 1 (
-
W Menu nawigacyjnym (
) konsoli Google Cloud przejdź w sekcji Analityka do Dataplex > Bezpieczeństwo.
-
W menu Zasoby Dataplex rozwiń strzałkę przy identyfikatorze projektu (
). -
Rozwiń strzałkę przy nazwie Twojego jeziora danych.
-
Rozwiń strzałkę przy nazwie strefy.
-
Kliknij nazwę zasobu (Customer Online Sessions).
-
Kliknij Przyznaj dostęp.
-
Jako Nowe podmioty zabezpieczeń wpisz adres e-mail Użytkownika 2:
. -
W polu Wybierz rolę wybierz w sekcji Cloud Dataplex rolę odczytującego dane Dataplex.
-
Kliknij Zapisz.
Kliknij Sprawdź postępy, aby zobaczyć, jak Ci poszło.
Wylogowanie się z projektu jako Użytkownik 1
Wyloguj się z projektu jako Użytkownik 1. W następnym zadaniu zalogujesz się w projekcie jako Użytkownik 2.
-
Kliknij ikonę profilu w prawym górnym rogu konsoli Google Cloud.
-
Kliknij Wyloguj.
Jeśli pojawi się prośba o potwierdzenie, kliknij Opuść.
Zadanie 3. Wykorzystanie roli odczytującego dane Dataplex do testowania dostępu do zasobów Dataplex
Użytkownicy, którzy otrzymali tylko rolę odczytującego dane Dataplex wobec zasobu, mogą wyświetlać ten zasób Dataplex, ale nie mogą go modyfikować. Na przykład: użytkownicy, którzy mają tylko rolę odczytującego dane Dataplex w zasobniku Cloud Storage zarządzanym jako zasób Dataplex, nie mogą do niego dodawać nowych plików.
W tym zadaniu za pomocą konsoli Google Cloud przetestujesz dostęp Użytkownika 2 do zasobów Dataplex, próbując dodać nowy plik do gotowego zasobnika Cloud Storage.
Aby wykonać to zadanie, zaloguj się w projekcie jako Użytkownik 2 (
-
W Menu nawigacyjnym (
) konsoli Google Cloud otwórz Cloud Storage > Zasobniki.
-
Kliknij utworzony dla Ciebie wcześniej zasobnik:
-bucket. -
Kliknij Prześlij pliki.
-
Wybierz dowolny plik.
Jeśli potrzebujesz przykładowego pliku, możesz pobrać ten testowy plik CSV i wykorzystać go jako plik do przesłania.
- Kliknij Otwórz.
Zwróć uwagę, że pojawił się błąd, a żaden plik nie został przesłany do zasobnika.
Użytkownik 2 nie ma uprawnień do przesyłania nowych plików do zasobnika Cloud Storage, ponieważ otrzymał tylko uprawnienia do odczytu zasobu Dataplex.
Wylogowanie się z projektu jako Użytkownik 2
Wyloguj się z projektu jako Użytkownik 2. W następnym zadaniu zalogujesz się w projekcie jako Użytkownik 1.
-
Kliknij ikonę profilu w prawym górnym rogu konsoli Google Cloud.
-
Kliknij Wyloguj.
Jeśli pojawi się prośba o potwierdzenie, kliknij Opuść.
Zadanie 4. Przypisywanie innemu użytkownikowi roli zapisującego dane Dataplex
W tym zadaniu za pomocą konsoli Google Cloud przypiszesz Użytkownikowi 2 rolę zapisującego dane Dataplex w zasobniku, dzięki czemu użytkownik ten będzie mógł modyfikować zasobnik przez dodawanie do niego nowych plików.
Aby wykonać to zadanie, zaloguj się w projekcie jako Użytkownik 1 (
-
W Menu nawigacyjnym (
) konsoli Google Cloud przejdź w sekcji Analityka do Dataplex > Zabezpieczenia.
-
W menu Zasoby Dataplex rozwiń strzałkę przy identyfikatorze projektu (
). -
Rozwiń strzałkę przy nazwie Twojego jeziora danych.
-
Rozwiń strzałkę przy nazwie strefy.
-
Kliknij nazwę zasobu (Customer Online Sessions).
-
Kliknij Edytuj podmiot zabezpieczeń (ikona ołówka) przy adresie e-mail Użytkownika 2:
-
W polu Rola wybierz w sekcji Cloud Dataplex rolę zapisującego dane Dataplex.
-
Kliknij Zapisz.
Kliknij Sprawdź postępy, aby zobaczyć, jak Ci poszło.
Wylogowanie się z projektu jako Użytkownik 1
Wyloguj się z projektu jako Użytkownik 1. W następnym zadaniu zalogujesz się w projekcie jako Użytkownik 2.
-
Kliknij ikonę profilu w prawym górnym rogu konsoli Google Cloud.
-
Kliknij Wyloguj.
Jeśli pojawi się prośba o potwierdzenie, kliknij Opuść.
Zadanie 5. Wykorzystanie roli zapisującego dane Dataplex do przesłania nowego pliku do zasobnika Cloud Storage
Użytkownicy, którzy mają rolę zapisującego dane Dataplex wobec zasobu, mogą go modyfikować, w tym dodawać nowe pliki do zasobnika Cloud Storage zarządzanego jako zasób Dataplex.
W tym zadaniu za pomocą konsoli Google Cloud ponownie przetestujesz uprawnienia Użytkownika 2 do zasobu Dataplex, dodając nowy plik do gotowego zasobnika Cloud Storage.
Aby wykonać to zadanie, zaloguj się w projekcie jako Użytkownik 2 (
-
W Menu nawigacyjnym (
) konsoli Google Cloud otwórz Cloud Storage > Zasobniki.
-
Kliknij utworzony dla Ciebie wcześniej zasobnik:
-bucket. -
Kliknij Prześlij pliki.
-
Wybierz dowolny plik.
Jeśli potrzebujesz przykładowego pliku, możesz pobrać ten testowy plik CSV i wykorzystać go jako plik do przesłania.
- Kliknij Otwórz.
Użytkownik 2 jako zapisujący dane Dataplex może przesłać nowy plik do zasobnika Cloud Storage.
Kliknij Sprawdź postępy, aby zobaczyć, jak Ci poszło.
Gratulacje!
Udało Ci się wdrożyć zabezpieczenia w Dataplex przez przypisanie innemu użytkownikowi odpowiedniej roli uprawnień Dataplex, która pozwala mu modyfikować pliki w zasobniku Cloud Storage zarządzanym jako zasób Dataplex. Wspólnie przetestowaliśmy też działanie tej roli.
Szkolenia i certyfikaty Google Cloud
…pomogą Ci wykorzystać wszystkie możliwości technologii Google Cloud. Nasze zajęcia obejmują umiejętności techniczne oraz sprawdzone metody, które ułatwią Ci szybką naukę i umożliwią jej kontynuację. Oferujemy szkolenia na poziomach od podstawowego po zaawansowany prowadzone w trybach wirtualnym, na żądanie i na żywo, dzięki czemu możesz dopasować program szkoleń do swojego napiętego harmonogramu. Certyfikaty umożliwią udokumentowanie i potwierdzenie Twoich umiejętności oraz doświadczenia w zakresie technologii Google Cloud.
Ostatnia aktualizacja instrukcji: 27 czerwca 2023 r.
Ostatni test modułu: 27 czerwca 2023 r.
Copyright 2024 Google LLC. Wszelkie prawa zastrzeżone. Google i logo Google są znakami towarowymi Google LLC. Wszelkie inne nazwy firm i produktów mogą być znakami towarowymi odpowiednich podmiotów, z którymi są powiązane.