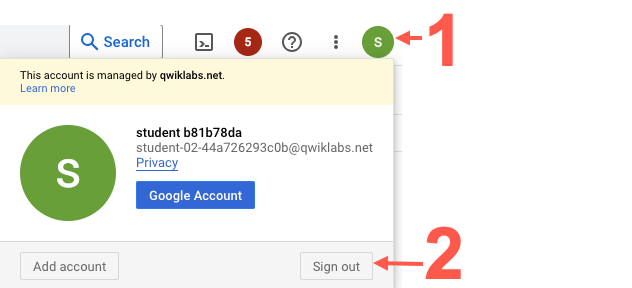Puntos de control
Create a lake, zone, and asset in Dataplex
/ 25
Grant Dataplex Data Reader role on a Dataplex asset to another user
/ 25
Grant Dataplex Data Writer role on a Dataplex asset to another user
/ 25
Upload file to Cloud Storage bucket as a Dataplex Data Writer
/ 25
Implementación de la seguridad en Dataplex
- GSP1157
- Descripción general
- Configuración y requisitos
- Tarea 1: Crea un lake, una zona y un recurso en Dataplex
- Tarea 2: Asígnale el rol de Lector de datos de Dataplex a otro usuario
- Tarea 3: Prueba el acceso a los recursos de Dataplex como Lector de datos de Dataplex
- Tarea 4: Asígnale el rol de Escritor de datos de Dataplex a otro usuario
- Tarea 5: Sube un archivo nuevo al bucket de Cloud Storage como Escritor de datos de Dataplex
- ¡Felicitaciones!
GSP1157
Descripción general
Dataplex es un tejido de datos inteligente que permite a las organizaciones descubrir, administrar, supervisar y controlar de forma centralizada sus datos en todos los data lakes, almacenes de datos y data marts para potenciar la analítica a gran escala.
Dataplex proporciona un modelo de seguridad flexible que te permite administrar quién puede acceder a recursos de Dataplex y realizar acciones en ellos. La seguridad de Dataplex se implementa con diferentes roles de IAM de Dataplex con los que los usuarios pueden administrar lakes de Dataplex, acceder a datos en el lake a través de recursos adjuntos como un bucket de Cloud Storage o un conjunto de datos de BigQuery, o acceder a metadatos sobre los datos conectados a un lake.
En este lab, aprenderás a implementar la seguridad en Dataplex. Para ello, accederás a un proyecto de Google Cloud como administrador de Dataplex, crearás nuevos recursos de Dataplex y asignarás y probarás roles de IAM de Dataplex para otros usuarios. El lab concluirá cuando subas correctamente un archivo nuevo a un bucket de Cloud Storage como un usuario al que se le otorgó el rol de IAM adecuado para modificar ese recurso de Dataplex.
Actividades
- Crear un lake, una zona y un recurso en Dataplex
- Asignar roles de IAM de Dataplex a otros usuarios
- Probar el acceso a un recurso de Dataplex como diferentes usuarios con distintos roles de IAM de Dataplex
- Subir un archivo nuevo a un bucket de Cloud Storage administrado como un recurso de Dataplex
Configuración y requisitos
Después de iniciar el lab, accede a la consola de Google Cloud como Usuario 1 (
Antes de hacer clic en el botón Comenzar lab
Lee estas instrucciones. Los labs son cronometrados y no se pueden pausar. El cronómetro, que comienza a funcionar cuando haces clic en Comenzar lab, indica por cuánto tiempo tendrás a tu disposición los recursos de Google Cloud.
Este lab práctico te permitirá realizar las actividades correspondientes en un entorno de nube real, no en uno de simulación o demostración. Para ello, se te proporcionan credenciales temporales nuevas que utilizarás para acceder a Google Cloud durante todo el lab.
Para completar este lab, necesitarás lo siguiente:
- Acceso a un navegador de Internet estándar (se recomienda el navegador Chrome)
- Tiempo para completar el lab: Recuerda que, una vez que comienzas un lab, no puedes pausarlo.
Cómo iniciar su lab y acceder a la consola de Google Cloud
-
Haga clic en el botón Comenzar lab. Si debe pagar por el lab, se abrirá una ventana emergente para que seleccione su forma de pago. A la izquierda, se encuentra el panel Detalles del lab que tiene estos elementos:
- El botón Abrir la consola de Google
- Tiempo restante
- Las credenciales temporales que debe usar para el lab
- Otra información para completar el lab, si es necesaria
-
Haga clic en Abrir la consola de Google. El lab inicia recursos y abre otra pestaña en la que se muestra la página de acceso.
Sugerencia: Ordene las pestañas en ventanas separadas, una junto a la otra.
Nota: Si ve el diálogo Elegir una cuenta, haga clic en Usar otra cuenta. -
Si es necesario, copie el nombre de usuario del panel Detalles del lab y péguelo en el cuadro de diálogo Acceder. Haga clic en Siguiente.
-
Copie la contraseña del panel Detalles del lab y péguela en el cuadro de diálogo de bienvenida. Haga clic en Siguiente.
Importante: Debe usar las credenciales del panel de la izquierda. No use sus credenciales de Google Cloud Skills Boost. Nota: Usar su propia Cuenta de Google podría generar cargos adicionales. -
Haga clic para avanzar por las páginas siguientes:
- Acepte los términos y condiciones.
- No agregue opciones de recuperación o autenticación de dos factores (esta es una cuenta temporal).
- No se registre para obtener pruebas gratuitas.
Después de un momento, se abrirá la consola de Cloud en esta pestaña.

Habilita la API de Dataplex
-
En la consola de Google Cloud, ingresa API de Cloud Dataplex en la barra de búsqueda superior.
-
Haz clic en el resultado de API de Cloud Dataplex en Marketplace.
-
Haz clic en Habilitar.
Tarea 1: Crea un lake, una zona y un recurso en Dataplex
Para aplicar y probar el acceso del usuario de prueba a los recursos de Dataplex, primero debes crear algunos recursos de Dataplex.
En esta tarea, usarás la consola de Google Cloud para crear un nuevo lake de Dataplex y almacenar información del cliente, agregar una zona sin procesar al lake y, luego, adjuntar un bucket de Cloud Storage creado previamente como un nuevo recurso en la zona.
Para completar esta tarea, asegúrate de haber accedido como Usuario 1 (
Crea un lake
- En el menú de navegación (
) de la consola de Google Cloud, ve a Análisis > Dataplex.
Si aparece el mensaje Te damos la bienvenida a la nueva experiencia de Dataplex, haz clic en Cerrar.
-
En Administrar lakes, haz clic en Administrar.
-
Haz clic en Crear lake.
-
Ingresa la siguiente información obligatoria para crear un nuevo lake:
| Propiedad | Valor |
|---|---|
| Nombre visible | Customer Info Lake |
| ID | Conserva el valor predeterminado. |
| Región |
Conserva los otros valores predeterminados.
- Haz clic en Crear.
El lake puede tardar hasta 3 minutos en crearse.
Agrega una zona al lake
-
En la pestaña Administrar, haz clic en el nombre de tu lake.
-
Haz clic en Agregar zona.
-
Ingresa la siguiente información obligatoria para crear una nueva zona:
| Propiedad | Valor |
|---|---|
| Nombre visible | Customer Raw Zone |
| ID | Conserva el valor predeterminado. |
| Tipo | Zona sin procesar |
| Ubicaciones de los datos | Regional |
Conserva los otros valores predeterminados.
Por ejemplo, la opción para Habilitar la detección de metadatos en la configuración de Detección está habilitada de forma predeterminada y les permite a los usuarios autorizados detectar los datos de la zona.
- Haz clic en Crear.
La zona puede tardar hasta 2 minutos en crearse.
Conecta un recurso a una zona
-
En la pestaña Zonas, haz clic en el nombre de tu zona.
-
En la pestaña Recursos, haz clic en Agregar recursos.
-
Haz clic en Agregar elemento.
-
Ingresa la siguiente información obligatoria para conectar un recurso nuevo:
| Propiedad | Valor |
|---|---|
| Tipo | Bucket de almacenamiento |
| Nombre visible | Customer Online Sessions |
| ID | Conserva el valor predeterminado. |
| Nombre del bucket |
|
Conserva los otros valores predeterminados.
Si bien el bucket de Cloud Storage no contiene archivos, puedes adjuntarlo ahora a la zona, y los archivos recién agregados se integrarán automáticamente a ella.
-
Haz clic en Listo.
-
Haz clic en Continuar.
-
En la configuración de Detección, selecciona Heredar para heredar los parámetros a nivel de la zona y, luego, haz clic en Continuar.
-
Haz clic en Enviar.
Haz clic en Revisar mi progreso para verificar el objetivo.
Tarea 2: Asígnale el rol de Lector de datos de Dataplex a otro usuario
Para seguir las recomendaciones de privilegio mínimo de Google, Dataplex permite que sus administradores otorguen roles de IAM de Dataplex a usuarios a nivel del proyecto, del lake, la zona y los recursos individuales, como un bucket de Cloud Storage.
En esta tarea, usarás la consola de Google Cloud para asignar el rol de Lector de datos de Dataplex a otro usuario para que tenga acceso de lectura al bucket de Cloud Storage que se administra como recurso de Dataplex.
Para completar esta tarea, conserva tu acceso como Usuario 1 (
-
En el menú de navegación (
) de la consola de Google Cloud, en Análisis, navega a Dataplex > Seguridad.
-
En el menú de Recursos de Dataplex, amplía la flecha junto al ID del proyecto (
). -
Amplía la flecha junto al nombre de tu lake.
-
Amplía la flecha junto al nombre de tu zona.
-
Haz clic en el nombre del recurso (Customer Online Sessions).
-
Haz clic en Otorgar acceso.
-
En Principales nuevas, ingresa el correo electrónico del Usuario 2:
-
En Selecciona un rol, selecciona Lector de datos de Dataplex en Cloud Dataplex.
-
Haz clic en Guardar.
Haz clic en Revisar mi progreso para verificar el objetivo.
Cierra la sesión del proyecto como Usuario 1
Cierra la sesión del proyecto como Usuario 1. En la siguiente tarea, accederás al proyecto como Usuario 2.
-
Haz clic en el ícono del perfil en la esquina superior derecha de la consola de Google Cloud.
-
Haz clic en Salir.
Si se te solicita confirmar, haz clic en Salir.
Tarea 3: Prueba el acceso a los recursos de Dataplex como Lector de datos de Dataplex
Los usuarios a los que solo se les otorgó el rol de Lector de datos de Dataplex en un recurso tienen acceso de lectura al recurso de Dataplex, pero no pueden modificarlo. Por ejemplo, los usuarios que solo cuentan con el rol de Lector de datos de Dataplex en un bucket de Cloud Storage no pueden agregar archivos nuevos al bucket que se administra como recurso de Dataplex.
En esta tarea, usarás la consola de Google Cloud para probar el acceso del Usuario 2 a los recursos de Dataplex. Para ello, intentarás agregar un archivo nuevo al bucket de Cloud Storage previamente creado.
Para completar esta tarea, accede al proyecto como Usuario 2 (
-
En el menú de navegación (
) de la consola de Google Cloud, navega a Cloud Storage > Buckets.
-
Haz clic en el bucket que se creó previamente para ti:
-bucket -
Haz clic en Subir archivos.
-
Selecciona el archivo que quieras.
Si necesitas un archivo de muestra, puedes descargar el siguiente archivo CSV de prueba y usarlo como el archivo subido.
- Haz clic en Abrir.
Verás que se muestra un error y no se suben archivos al bucket.
Se deniega el acceso del Usuario 2 para subir un archivo nuevo al bucket de Cloud Storage porque al usuario solo se le otorgó acceso de lectura al recurso de Dataplex.
Cierra la sesión del proyecto como Usuario 2
Cierra la sesión del proyecto como Usuario 2. En la siguiente tarea, accederás al proyecto como Usuario 1.
-
Haz clic en el ícono del perfil en la esquina superior derecha de la consola de Google Cloud.
-
Haz clic en Salir.
Si se te solicita confirmar, haz clic en Salir.
Tarea 4: Asígnale el rol de Escritor de datos de Dataplex a otro usuario
En esta tarea, usarás la consola de Google Cloud para asignarle el rol de Escritor de datos de Dataplex en el bucket al Usuario 2 para que pueda modificar el bucket agregándole nuevos archivos.
Para completar esta tarea, accede al proyecto como Usuario 1 (
-
En el menú de navegación (
) de la consola de Google Cloud, en Análisis, navega a Dataplex > Seguridad.
-
En el menú de Recursos de Dataplex, amplía la flecha junto al ID del proyecto (
). -
Amplía la flecha junto al nombre de tu lake.
-
Amplía la flecha junto al nombre de tu zona.
-
Haz clic en el nombre del recurso (Customer Online Sessions).
-
Haz clic en Editar principal (ícono de lápiz) junto al correo electrónico del Usuario 2:
-
En Rol, selecciona Escritor de datos de Dataplex en Cloud Dataplex.
-
Haz clic en Guardar.
Haz clic en Revisar mi progreso para verificar el objetivo.
Cierra la sesión del proyecto como Usuario 1
Cierra la sesión del proyecto como Usuario 1. En la siguiente tarea, accederás al proyecto como Usuario 2.
-
Haz clic en el ícono del perfil en la esquina superior derecha de la consola de Google Cloud.
-
Haz clic en Salir.
Si se te solicita confirmar, haz clic en Salir.
Tarea 5: Sube un archivo nuevo al bucket de Cloud Storage como Escritor de datos de Dataplex
Los usuarios a los que solo se les otorgó el rol de Escritor de datos de Dataplex en un recurso tienen acceso para modificarlo, lo que incluye la capacidad de agregar archivos nuevos a un bucket de Cloud Storage que se administra como recurso de Dataplex.
En esta tarea, usarás la consola de Google Cloud para probar otra vez el acceso del Usuario 2 a los recursos de Dataplex. Para ello, agregarás de forma correcta un archivo nuevo al bucket de Cloud Storage previamente creado.
Para completar esta tarea, accede al proyecto como Usuario 2 (
-
En el menú de navegación (
) de la consola de Google Cloud, navega a Cloud Storage > Buckets.
-
Haz clic en el bucket que se creó previamente para ti:
-bucket -
Haz clic en Subir archivos.
-
Selecciona el archivo que quieras.
Si necesitas un archivo de muestra, puedes descargar el siguiente archivo CSV de prueba y usarlo como el archivo que subirás.
- Haz clic en Abrir.
El Usuario 2 puede subir correctamente un archivo nuevo al bucket de Cloud Storage como Escritor de datos de Dataplex.
Haz clic en Revisar mi progreso para verificar el objetivo.
¡Felicitaciones!
Implementaste la seguridad en Dataplex asignándole el rol de IAM de Dataplex adecuado a otro usuario y probándolo para que este pueda modificar correctamente los archivos en un bucket de Cloud Storage que se administra como recurso de Dataplex.
Capacitación y certificación de Google Cloud
Recibe la formación que necesitas para aprovechar al máximo las tecnologías de Google Cloud. Nuestras clases incluyen habilidades técnicas y recomendaciones para ayudarte a avanzar rápidamente y a seguir aprendiendo. Para que puedas realizar nuestros cursos cuando más te convenga, ofrecemos distintos tipos de capacitación de nivel básico a avanzado: a pedido, presenciales y virtuales. Las certificaciones te ayudan a validar y demostrar tus habilidades y tu conocimiento técnico respecto a las tecnologías de Google Cloud.
Última actualización del manual: 27 de junio de 2023
Prueba más reciente del lab: 27 de junio de 2023
Copyright 2024 Google LLC. All rights reserved. Google y el logotipo de Google son marcas de Google LLC. Los demás nombres de productos y empresas pueden ser marcas de las respectivas empresas a las que estén asociados.