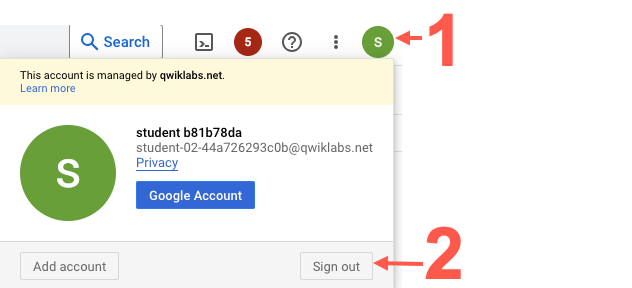Checkpoint
Create a lake, zone, and asset in Dataplex
/ 25
Grant Dataplex Data Reader role on a Dataplex asset to another user
/ 25
Grant Dataplex Data Writer role on a Dataplex asset to another user
/ 25
Upload file to Cloud Storage bucket as a Dataplex Data Writer
/ 25
Implementazione della sicurezza in Dataplex
- GSP1157
- Panoramica
- Configurazione e requisiti
- Attività 1: crea un lake, una zona e un asset in Dataplex
- Attività 2: assegna il ruolo Lettore dati Dataplex a un altro utente
- Attività 3: testa l'accesso alle risorse Dataplex come Lettore dati Dataplex
- Attività 4: assegna il ruolo Writer Dataplex a un altro utente
- Attività 5: carica un nuovo file nel bucket Cloud Storage come Writer dati Dataplex
- Complimenti!
GSP1157
Panoramica
Dataplex è un data fabric intelligente che consente alle organizzazioni l'individuazione, la gestione, il monitoraggio e la governance dei dati a livello centralizzato tra data lake, data warehouse e data mart per potenziare l'analisi su larga scala.
Dataplex fornisce un modello di sicurezza flessibile che consente di stabilire chi può accedere ed eseguire azioni sulle risorse Dataplex. Nello specifico, la sicurezza di Dataplex viene implementata utilizzando diversi ruoli IAM Dataplex che consentono agli utenti di amministrare i lake Dataplex, accedere ai dati nel lake tramite gli asset collegati, come un bucket Cloud Storage o un set di dati BigQuery, o accedere ai metadati sui dati connessi a un lake.
In questo lab imparerai a implementare la sicurezza in Dataplex accedendo a un progetto Google Cloud come amministratore Dataplex, creando nuove risorse Dataplex e testando ruoli IAM Dataplex che si assegnano ad altri utenti. Concluderai il lab caricando correttamente un nuovo file in un bucket Cloud Storage come utente a cui è stato concesso il ruolo IAM appropriato per modificare quello specifico asset Dataplex.
In questo lab proverai a:
- Creare un lake, una zona e un asset in Dataplex
- Assegnare ruoli IAM Dataplex ad altri utenti
- Testare l'accesso a un asset Dataplex come utenti diversi con ruoli IAM Dataplex diversi
- Caricare un nuovo file in un bucket Cloud Storage gestito come asset Dataplex
Configurazione e requisiti
Una volta avviato il lab, accedi alla console Google Cloud come Utente 1 (
Prima di fare clic sul pulsante Avvia lab
Leggi le seguenti istruzioni. I lab sono a tempo e non possono essere messi in pausa. Il timer si avvia quando fai clic su Avvia lab e ti mostra per quanto tempo avrai a disposizione le risorse Google Cloud.
Con questo lab pratico avrai la possibilità di completare le attività in prima persona, in un ambiente cloud reale e non di simulazione o demo. Riceverai delle nuove credenziali temporanee che potrai utilizzare per accedere a Google Cloud per la durata del lab.
Per completare il lab, avrai bisogno di:
- Accesso a un browser internet standard (Chrome è il browser consigliato).
- È ora di completare il lab: ricorda che, una volta iniziato, non puoi metterlo in pausa.
Come avviare il lab e accedere alla console Google Cloud
-
Fai clic sul pulsante Avvia lab. Se devi effettuare il pagamento per il lab, si apre una finestra popup per permetterti di selezionare il metodo di pagamento. A sinistra, trovi il riquadro Dettagli lab con le seguenti informazioni:
- Pulsante Apri console Google
- Tempo rimanente
- Credenziali temporanee da utilizzare per il lab
- Altre informazioni per seguire questo lab, se necessario
-
Fai clic su Apri console Google. Il lab avvia le risorse e apre un'altra scheda con la pagina di accesso.
Suggerimento: disponi le schede in finestre separate posizionate fianco a fianco.
Note: se visualizzi la finestra di dialogo Scegli un account, fai clic su Utilizza un altro account. -
Se necessario, copia il Nome utente dal riquadro Dettagli lab e incollalo nella finestra di dialogo di accesso. Fai clic su Avanti.
-
Copia la Password dal riquadro Dettagli lab e incollala nella finestra di dialogo di benvenuto. Fai clic su Avanti.
Importante: devi utilizzare le credenziali presenti nel riquadro di sinistra. Non utilizzare le tue credenziali Google Cloud Skills Boost. Nota: utilizzare il tuo account Google Cloud per questo lab potrebbe comportare addebiti aggiuntivi. -
Fai clic nelle pagine successive:
- Accetta i termini e le condizioni.
- Non inserire opzioni di recupero o l'autenticazione a due fattori, perché si tratta di un account temporaneo.
- Non registrarti per le prove gratuite.
Dopo qualche istante, la console Google Cloud si apre in questa scheda.

Abilita l'API Dataplex
-
Nella console Google Cloud, inserisci API Cloud Dataplex nella barra di ricerca in alto.
-
Fai clic sul risultato per API Cloud Dataplex in Marketplace.
-
Fai clic su Abilita.
Attività 1: crea un lake, una zona e un asset in Dataplex
Per applicare e testare l'accesso degli utenti alle risorse Dataplex, devi prima creare alcune risorse Dataplex.
In questa attività utilizzerai la console Google Cloud per creare un nuovo lake Dataplex per archiviare le informazioni sui clienti, aggiungerai una zona non elaborata al lake e quindi collegherai un bucket Cloud Storage creato in precedenza come nuovo asset nella zona.
Per completare l'attività, assicurati di aver eseguito l'accesso come Utente 1 (
Crea un lake
- Nella console Google Cloud, nel menu di navigazione (
), vai ad Analisi > Dataplex.
Se viene visualizzato Welcome to the new Dataplex experience, fai clic su Chiudi.
-
In Gestisci lake, fai clic su Gestisci.
-
Fai clic su Crea lake.
-
Inserisci le informazioni richieste per creare un nuovo lake:
| Proprietà | Valore |
|---|---|
| Nome visualizzato | Customer Info Lake |
| ID | Lascia il valore predefinito. |
| Regione |
Lascia invariati gli altri valori predefiniti.
- Fai clic su Crea.
La creazione del lake può richiedere fino a 3 minuti.
Aggiungi una zona al lake
-
Nella scheda Gestisci, fai clic sul nome del tuo lake.
-
Fai clic su Aggiungi zona.
-
Inserisci le informazioni richieste per creare una nuova zona:
| Proprietà | Valore |
|---|---|
| Nome visualizzato | Customer Raw Zone |
| ID | Lascia il valore predefinito. |
| Tipo | Zona non elaborata |
| Posizioni dei dati | A livello di regione |
Lascia invariati gli altri valori predefiniti.
Ad esempio, l'opzione Attiva rilevamento metadati in Impostazioni di rilevamento è abilitata per impostazione predefinita e consente agli utenti autorizzati di rilevare i dati nella zona.
- Fai clic su Crea.
La creazione della zona può richiedere fino a 2 minuti.
Collega un asset a una zona
-
Nella scheda Zone, fai clic sul nome della tua zona.
-
Nella scheda Asset, fai clic su Aggiungi asset.
-
Fai clic su Aggiungi un asset.
-
Inserisci le informazioni richieste per collegare un nuovo asset:
| Proprietà | Valore |
|---|---|
| Tipo | Bucket di archiviazione |
| Nome visualizzato | Customer Online Sessions |
| ID | Lascia il valore predefinito. |
| Nome bucket |
|
Lascia invariati gli altri valori predefiniti.
Anche se il bucket Cloud Storage non contiene file, puoi collegarlo subito alla zona e i file che verranno aggiunti verranno automaticamente integrati nella zona.
-
Fai clic su Fine.
-
Fai clic su Continua.
-
Per Impostazioni di rilevamento, seleziona Eredita per ereditare le impostazioni di rilevamento dal livello di zona, quindi fai clic su Continua.
-
Fai clic su Invia.
Fai clic su Controlla i miei progressi per verificare l'obiettivo.
Attività 2: assegna il ruolo Lettore dati Dataplex a un altro utente
Seguendo la raccomandazione di Google relativa al privilegio minimo, Dataplex consente agli amministratori Dataplex di concedere ruoli IAM Dataplex agli utenti a livello di progetto, lake, zona e singoli asset, come un bucket Cloud Storage.
In questa attività utilizzerai la console Google Cloud per assegnare il ruolo Lettore dati Dataplex a un altro utente, in modo che possa avere accesso in lettura al bucket Cloud Storage gestito come risorsa Dataplex.
Per completare questa attività, resta con l'Utente 1 (
-
Nella console Google Cloud, nel menu di navigazione (
), in Analisi, vai a Dataplex > Sicurezza.
-
Nel menu Risorse Dataplex, espandi la freccia accanto all'ID progetto (
). -
Espandi la freccia accanto al nome del lake.
-
Espandi la freccia accanto al nome della zona.
-
Fai clic sul nome dell'asset (Customer Online Sessions).
-
Fai clic su Concedi accesso.
-
Per Nuove entità, inserisci l'email per Utente 2:
-
Per Seleziona un ruolo , seleziona Lettore dati Dataplex in Cloud Dataplex.
-
Fai clic su Salva.
Fai clic su Controlla i miei progressi per verificare l'obiettivo.
Esci dal progetto come Utente 1
Esci dal progetto come Utente 1. Nella prossima attività, accederai al progetto come Utente 2.
-
Fai clic sull'icona del profilo in alto a destra nella console Google Cloud.
-
Fai clic su Esci.
Se ti viene chiesta conferma, fai clic su Esci.
Attività 3: testa l'accesso alle risorse Dataplex come Lettore dati Dataplex
Gli utenti a cui è stato concesso solo il ruolo Lettore dati Dataplex su un asset hanno accesso per visualizzare l'asset Dataplex ma non possono modificarlo. Ad esempio, gli utenti con solo il ruolo Lettore dati Dataplex su un bucket Cloud Storage non possono aggiungere nuovi file al bucket gestito come asset Dataplex.
In questa attività utilizzerai la console Google Cloud per testare l'accesso dell'Utente 2 alle risorse Dataplex tentando di aggiungere un nuovo file al bucket Cloud Storage creato in precedenza.
Per completare l'attività, accedi al progetto come Utente 2 (
-
Nella console Google Cloud, nel menu di navigazione (
), vai a Cloud Storage > Bucket.
-
Fai clic sul bucket creato in precedenza per te:
-bucket -
Fai clic su Carica file.
-
Seleziona il file che preferisci.
Se hai bisogno di un file di esempio, puoi scaricare questo file CSV di prova e utilizzarlo come file di caricamento.
- Fai clic su Apri.
Nota che ricevi un errore e che nessun file viene caricato nel bucket.
All'Utente 2 viene negato l'accesso per caricare un nuovo file nel bucket Cloud Storage perché all'utente è stato concesso solo l'accesso in lettura all'asset Dataplex.
Esci dal progetto come Utente 2
Esci dal progetto come Utente 2. Nella prossima attività, accederai al progetto come Utente 1.
-
Fai clic sull'icona del profilo in alto a destra nella console Google Cloud.
-
Fai clic su Esci.
Se ti viene chiesta conferma, fai clic su Esci.
Attività 4: assegna il ruolo Writer Dataplex a un altro utente
In questa attività utilizzerai la console Google Cloud per assegnare il ruolo Writer Dataplex sul bucket all'Utente 2, in modo che possa modificare il bucket aggiungendo nuovi file.
Per completare questa attività, accedi al progetto come Utente 1 (
-
Nella console Google Cloud, nel menu di navigazione (
), in Analisi, vai a Dataplex > Sicurezza.
-
Nel menu Risorse Dataplex, espandi la freccia accanto all'ID progetto (
). -
Espandi la freccia accanto al nome del lake.
-
Espandi la freccia accanto al nome della zona.
-
Fai clic sul nome dell'asset (Customer Online Sessions).
-
Fai clic su Modifica entità (icona a forma di matita) accanto all'email per Utente 2:
-
Per Ruolo, seleziona Writer dati Dataplex in Cloud Dataplex.
-
Fai clic su Salva.
Fai clic su Controlla i miei progressi per verificare l'obiettivo.
Esci dal progetto come Utente 1
Esci dal progetto come Utente 1. Nella prossima attività, accederai al progetto come Utente 2.
-
Fai clic sull'icona del profilo in alto a destra nella console Google Cloud.
-
Fai clic su Esci.
Se ti viene chiesta conferma, fai clic su Esci.
Attività 5: carica un nuovo file nel bucket Cloud Storage come Writer dati Dataplex
Gli utenti a cui è stato concesso il ruolo Writer dati Dataplex su un asset hanno accesso per modificare l'asset, inclusa la possibilità di aggiungere nuovi file a un bucket Cloud Storage gestito come asset Dataplex.
In questa attività, utilizzerai la console Google Cloud per testare nuovamente l'accesso dell'Utente 2 alle risorse Dataplex aggiungendo correttamente un nuovo file al bucket Cloud Storage creato in precedenza.
Per completare l'attività, accedi al progetto come Utente 2 (
-
Nella console Google Cloud, nel menu di navigazione (
), vai a Cloud Storage > Bucket.
-
Fai clic sul bucket creato in precedenza per te:
-bucket -
Fai clic su Carica file.
-
Seleziona il file che preferisci.
Se hai bisogno di un file di esempio, puoi scaricare questo file CSV di prova e utilizzarlo come file di caricamento.
- Fai clic su Apri.
L'utente 2 può caricare correttamente un nuovo file nel bucket Cloud Storage come Writer dati Dataplex.
Fai clic su Controlla i miei progressi per verificare l'obiettivo.
Complimenti!
Hai implementato la sicurezza in Dataplex assegnando il ruolo IAM Dataplex appropriato a un altro utente e lo hai testato, in modo che l'utente possa modificare correttamente i file in un bucket Cloud Storage gestito come asset Dataplex.
Formazione e certificazione Google Cloud
… per utilizzare al meglio le tecnologie Google Cloud. I nostri corsi ti consentono di sviluppare competenze tecniche e best practice per aiutarti a metterti subito al passo e avanzare nel tuo percorso di apprendimento. Offriamo vari livelli di formazione, dal livello base a quello avanzato, con opzioni di corsi on demand, dal vivo e virtuali, in modo da poter scegliere il più adatto in base ai tuoi impegni. Le certificazioni ti permettono di confermare e dimostrare le tue abilità e competenze relative alle tecnologie Google Cloud.
Ultimo aggiornamento del manuale: 27 giugno 2023
Ultimo test del lab: 27 giugno 2023
Copyright 2024 Google LLC Tutti i diritti riservati. Google e il logo Google sono marchi di Google LLC. Tutti gli altri nomi di società e prodotti sono marchi delle rispettive società a cui sono associati.