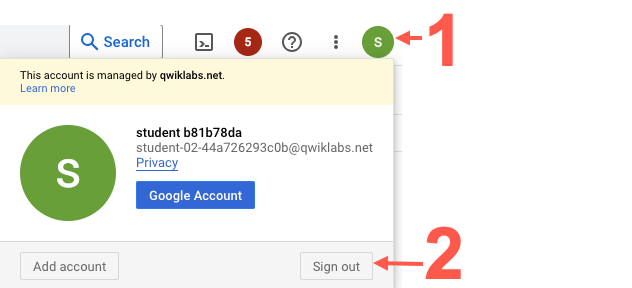Checkpoint
Create a lake, zone, and asset in Dataplex
/ 25
Grant Dataplex Data Reader role on a Dataplex asset to another user
/ 25
Grant Dataplex Data Writer role on a Dataplex asset to another user
/ 25
Upload file to Cloud Storage bucket as a Dataplex Data Writer
/ 25
Menerapkan Keamanan di Dataplex
- GSP1157
- Ringkasan
- Penyiapan dan persyaratan
- Tugas 1. Membuat data lake, zona, dan aset di Dataplex
- Tugas 2. Menetapkan peran Dataplex Data Reader ke pengguna lain
- Tugas 3. Menguji akses ke resource Dataplex sebagai Dataplex Data Reader
- Tugas 4. Menetapkan peran Dataplex Writer ke pengguna lain
- Tugas 5. Mengupload file baru ke bucket Cloud Storage sebagai Dataplex Data Writer
- Selamat!
GSP1157
Ringkasan
Dataplex adalah data fabric cerdas yang memungkinkan organisasi menelusuri, mengelola, memantau, dan mengatur data mereka secara terpusat di seluruh data lake, data warehouse, dan data mart untuk mendukung analisis dalam skala besar.
Dataplex menyediakan model keamanan fleksibel yang memungkinkan Anda mengelola siapa saja yang dapat mengakses dan melakukan tindakan di resource Dataplex. Secara khusus, keamanan Dataplex diterapkan menggunakan berbagai peran IAM Dataplex yang memungkinkan pengguna mengelola data lake Dataplex, mengakses data di data lake melalui aset yang terpasang seperti bucket Cloud Storage atau set data BigQuery, atau mengakses metadata tentang data yang terhubung ke sebuah data lake.
Dalam lab ini, Anda akan mempelajari cara menerapkan keamanan di Dataplex dengan login ke project Google Cloud sebagai administrator Dataplex, membuat resource Dataplex baru, serta menetapkan dan menguji peran IAM Dataplex ke pengguna lain. Anda akan mengakhiri lab ini dengan berhasil mengupload file baru ke bucket Cloud Storage sebagai pengguna yang telah diberi peran IAM yang sesuai untuk memodifikasi aset Dataplex tertentu.
Yang akan Anda lakukan
- Membuat data lake, zona, dan aset di Dataplex
- Menetapkan peran IAM Dataplex ke pengguna lain
- Menguji akses ke aset Dataplex sebagai pengguna lain dengan peran IAM Dataplex yang berbeda
- Mengupload file baru ke bucket Cloud Storage yang dikelola sebagai aset Dataplex
Penyiapan dan persyaratan
Setelah memulai lab ini, login ke Konsol Google Cloud sebagai User 1 (
Sebelum mengklik tombol Mulai Lab
Baca petunjuk ini. Lab memiliki timer dan Anda tidak dapat menjedanya. Timer, yang dimulai saat Anda mengklik Start Lab, akan menampilkan durasi ketersediaan resource Google Cloud untuk Anda.
Lab praktik ini dapat Anda gunakan untuk melakukan sendiri aktivitas lab di lingkungan cloud sungguhan, bukan di lingkungan demo atau simulasi. Untuk mengakses lab ini, Anda akan diberi kredensial baru yang bersifat sementara dan dapat digunakan untuk login serta mengakses Google Cloud selama durasi lab.
Untuk menyelesaikan lab ini, Anda memerlukan:
- Akses ke browser internet standar (disarankan browser Chrome).
- Waktu untuk menyelesaikan lab. Ingat, setelah dimulai, lab tidak dapat dijeda.
Cara memulai lab dan login ke Google Cloud Console
-
Klik tombol Start Lab. Jika Anda perlu membayar lab, jendela pop-up akan terbuka untuk memilih metode pembayaran. Di sebelah kiri adalah panel Lab Details dengan berikut ini:
- Tombol Open Google Console
- Waktu tersisa
- Kredensial sementara yang harus Anda gunakan untuk lab ini
- Informasi lain, jika diperlukan, untuk menyelesaikan lab ini
-
Klik Open Google Console. Lab akan menjalankan resource, lalu membuka tab lain yang menampilkan halaman Login.
Tips: Atur tab di jendela terpisah secara berdampingan.
Catatan: Jika Anda melihat dialog Choose an account, klik Use Another Account. -
Jika perlu, salin Username dari panel Lab Details dan tempel ke dialog Sign in. Klik Next.
-
Salin Password dari panel Lab Details dan tempel ke dialog Welcome. Klik Next.
Penting: Anda harus menggunakan kredensial dari panel sebelah kiri. Jangan menggunakan kredensial Google Cloud Skills Boost. Catatan: Menggunakan akun Google Cloud sendiri untuk lab ini dapat dikenai biaya tambahan. -
Klik halaman berikutnya:
- Setujui persyaratan dan ketentuan.
- Jangan tambahkan opsi pemulihan atau autentikasi 2 langkah (karena ini akun sementara).
- Jangan daftar uji coba gratis.
Setelah beberapa saat, Cloud Console akan terbuka di tab ini.

Mengaktifkan Dataplex API
-
Di Konsol Google Cloud, masukkan Cloud Dataplex API di kotak penelusuran teratas.
-
Klik hasil untuk Cloud Dataplex API di bagian Marketplace.
-
Klik Enable.
Tugas 1. Membuat data lake, zona, dan aset di Dataplex
Untuk menerapkan dan menguji akses pengguna ke resource Dataplex, Anda harus membuat beberapa resource Dataplex terlebih dahulu.
Dalam tugas ini, Anda menggunakan Konsol Google Cloud untuk membuat data lake Dataplex baru guna menyimpan informasi pelanggan, menambahkan zona mentah ke data lake, lalu menghubungkan bucket Cloud Storage yang telah dibuat sebelumnya sebagai aset baru di zona tersebut.
Untuk menyelesaikan tugas ini, pastikan Anda login sebagai User 1 (
Membuat data lake
- Pada Konsol Google Cloud, di Navigation menu (
), buka Analytics > Dataplex.
Jika muncul dialog Welcome to the new Dataplex experience, klik Close.
-
Di bagian Manage lakes, klik Manage.
-
Klik Create lake.
-
Masukkan informasi yang diperlukan untuk membuat data lake baru:
| Properti | Nilai |
|---|---|
| Display Name | Customer Info Lake |
| ID | Jangan mengubah nilai default-nya. |
| Region |
Jangan mengubah nilai default lainnya.
- Klik Create.
Diperlukan waktu hingga 3 menit untuk membuat data lake.
Menambahkan zona ke data lake
-
Di tab Manage, klik nama data lake Anda.
-
Klik Add zone.
-
Masukkan informasi yang diperlukan untuk membuat zona baru:
| Properti | Nilai |
|---|---|
| Display Name | Customer Raw Zone |
| ID | Jangan mengubah nilai default-nya. |
| Type | Raw zone |
| Data locations | Regional |
Jangan mengubah nilai default lainnya.
Misalnya, opsi Enable metadata discovery di bagian Discovery settings diaktifkan secara default dan mengizinkan pengguna yang berwenang untuk menemukan data di zona tersebut.
- Klik Create.
Diperlukan waktu hingga 2 menit untuk membuat zona.
Memasang aset ke zona
-
Di tab Zones, klik nama zona Anda.
-
Di tab Assets, klik Add assets.
-
Klik Add an asset.
-
Masukkan informasi yang diperlukan untuk memasang aset baru:
| Properti | Nilai |
|---|---|
| Type | Storage bucket |
| Display Name | Customer Online Sessions |
| ID | Jangan mengubah nilai default-nya. |
| Bucket name |
|
Jangan mengubah nilai default lainnya.
Meskipun bucket Cloud Storage tidak berisi file apa pun, kini Anda dapat menghubungkannya ke zona, dan file yang baru ditambahkan akan otomatis terintegrasi ke dalam zona tersebut.
-
Klik Done.
-
Klik Continue.
-
Untuk Discovery settings, pilih Inherit untuk mewarisi setelan Discovery dari tingkat zona, lalu klik Continue.
-
Klik Submit.
Klik Check my progress untuk memverifikasi tujuan.
Tugas 2. Menetapkan peran Dataplex Data Reader ke pengguna lain
Dengan mengikuti rekomendasi Google mengenai hak istimewa terendah, Dataplex mengizinkan administrator Dataplex untuk memberikan peran IAM Dataplex kepada pengguna di level project, data lake, zona, dan aset individual seperti bucket Cloud Storage.
Dalam tugas ini, Anda menggunakan Konsol Google Cloud untuk menetapkan peran Dataplex Data Reader ke pengguna lain, sehingga ia memiliki akses baca ke bucket Cloud Storage yang dikelola sebagai resource Dataplex.
Untuk menyelesaikan tugas ini, tetap login sebagai User 1 (
-
Pada Konsol Google Cloud, di Navigation menu (
), di bagian Analytics, buka Dataplex > Secure.
-
Di menu Dataplex resources, perluas panah di samping project ID (
). -
Perluas panah di samping nama data lake Anda.
-
Perluas panah di samping nama zona Anda.
-
Klik nama aset (Customer Online Sessions).
-
Klik Grant access.
-
Untuk New Principals, masukkan email untuk User 2:
-
Untuk Select a Role, pilih Dataplex Data Reader di bagian Cloud Dataplex.
-
Klik Save.
Klik Check my progress untuk memverifikasi tujuan.
Logout dari project sebagai User 1
Logout dari project sebagai User 1. Dalam tugas berikutnya, Anda login ke project sebagai User 2.
-
Klik ikon profil di kanan atas Konsol Google Cloud.
-
Klik Sign out.
Jika diminta untuk mengonfirmasi, klik Leave.
Tugas 3. Menguji akses ke resource Dataplex sebagai Dataplex Data Reader
Pengguna yang hanya diberi peran sebagai Dataplex Data Reader pada sebuah aset memiliki akses untuk melihat aset Dataplex, tetapi tidak dapat mengubahnya. Misalnya, pengguna dengan peran hanya sebagai Dataplex Data Reader pada bucket Cloud Storage tidak dapat menambahkan file baru ke bucket yang dikelola sebagai aset Dataplex.
Dalam tugas ini, Anda menggunakan Konsol Google Cloud untuk menguji akses User 2 ke resource Dataplex dengan mencoba menambahkan file baru ke bucket Cloud Storage yang telah dibuat sebelumnya.
Untuk menyelesaikan tugas ini, login ke project sebagai User 2 (
-
Pada Konsol Google Cloud, di Navigation menu (
), buka Cloud Storage > Buckets.
-
Klik bucket yang telah dibuat sebelumnya untuk Anda:
-bucket -
Klik Upload files.
-
Pilih file yang Anda inginkan.
Jika memerlukan contoh file, Anda dapat mendownload file test CSV ini, dan menggunakannya sebagai file yang akan diupload.
- Klik Open.
Anda akan menerima pesan error, dan tidak ada file yang diupload ke bucket.
User 2 tidak diberi akses untuk mengupload file baru ke bucket Cloud Storage karena pengguna ini hanya memiliki akses baca ke aset Dataplex.
Logout dari project sebagai User 2
Logout dari project sebagai User 2. Dalam tugas berikutnya, Anda login ke project sebagai User 1.
-
Klik ikon profil di kanan atas Konsol Google Cloud.
-
Klik Sign out.
Jika diminta untuk mengonfirmasi, klik Leave.
Tugas 4. Menetapkan peran Dataplex Writer ke pengguna lain
Dalam tugas ini, Anda menggunakan Konsol Google Cloud untuk menetapkan peran Dataplex Writer pada bucket ke User 2, sehingga ia dapat memodifikasi bucket dengan menambahkan file baru.
Untuk menyelesaikan tugas ini, login ke project sebagai User 1 (
-
Pada Konsol Google Cloud, di Navigation menu (
), di bagian Analytics, buka Dataplex > Secure.
-
Di menu Dataplex resources, perluas panah di samping project ID (
). -
Perluas panah di samping nama data lake Anda.
-
Perluas panah di samping nama zona Anda.
-
Klik nama aset (Customer Online Sessions).
-
Klik Edit principal (ikon pensil) di samping email untuk User 2:
-
Untuk Role, pilih Dataplex Data Writer di bagian Cloud Dataplex.
-
Klik Save.
Klik Check my progress untuk memverifikasi tujuan.
Logout dari project sebagai User 1
Logout dari project sebagai User 1. Dalam tugas berikutnya, Anda login ke project sebagai User 2.
-
Klik ikon profil di kanan atas Konsol Google Cloud.
-
Klik Sign out.
Jika diminta untuk mengonfirmasi, klik Leave.
Tugas 5. Mengupload file baru ke bucket Cloud Storage sebagai Dataplex Data Writer
Pengguna yang diberi peran sebagai Dataplex Data Writer pada sebuah aset memiliki akses untuk memodifikasi aset, termasuk kemampuan untuk menambahkan file baru ke bucket Cloud Storage yang dikelola sebagai aset Dataplex.
Dalam tugas ini, Anda menggunakan Konsol Google Cloud untuk menguji lagi akses User 2 ke resource Dataplex dengan berhasil menambahkan file baru ke bucket Cloud Storage yang telah dibuat sebelumnya.
Untuk menyelesaikan tugas ini, login ke project sebagai User 2 (
-
Pada Konsol Google Cloud, di Navigation menu (
), buka Cloud Storage > Buckets.
-
Klik bucket yang telah dibuat sebelumnya untuk Anda:
-bucket -
Klik Upload files.
-
Pilih file yang Anda inginkan.
Jika memerlukan contoh file, Anda dapat mendownload file test CSV ini, dan menggunakannya sebagai file yang akan diupload.
- Klik Open.
User 2 berhasil mengupload file baru ke bucket Cloud Storage sebagai Dataplex Data Writer.
Klik Check my progress untuk memverifikasi tujuan.
Selamat!
Anda telah menerapkan keamanan di Dataplex dengan menetapkan dan menguji peran IAM Dataplex yang sesuai untuk pengguna lain, sehingga pengguna tersebut dapat memodifikasi file di bucket Cloud Storage yang dikelola sebagai aset Dataplex.
Sertifikasi dan pelatihan Google Cloud
...membantu Anda mengoptimalkan teknologi Google Cloud. Kelas kami mencakup keterampilan teknis dan praktik terbaik untuk membantu Anda memahami dengan cepat dan melanjutkan proses pembelajaran. Kami menawarkan pelatihan tingkat dasar hingga lanjutan dengan opsi on demand, live, dan virtual untuk menyesuaikan dengan jadwal Anda yang sibuk. Sertifikasi membantu Anda memvalidasi dan membuktikan keterampilan serta keahlian Anda dalam teknologi Google Cloud.
Manual Terakhir Diperbarui pada 27 Juni 2023
Lab Terakhir Diuji pada 27 Juni 2023
Hak cipta 2024 Google LLC Semua hak dilindungi undang-undang. Google dan logo Google adalah merek dagang dari Google LLC. Semua nama perusahaan dan produk lain mungkin adalah merek dagang masing-masing perusahaan yang bersangkutan.