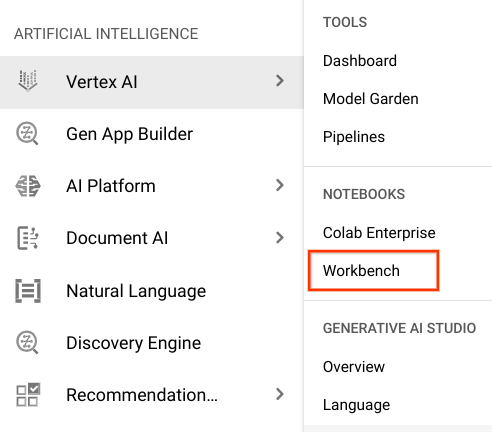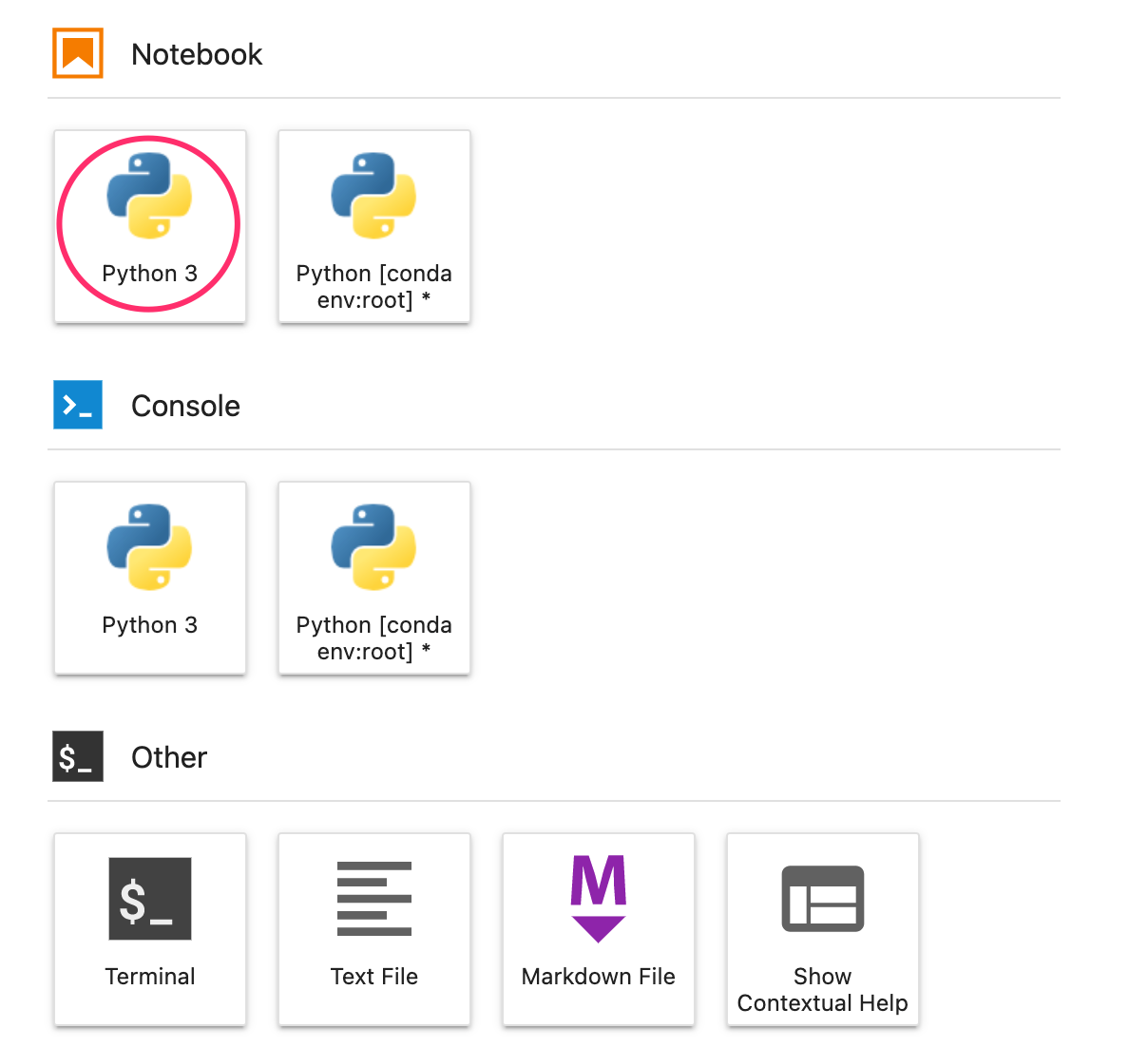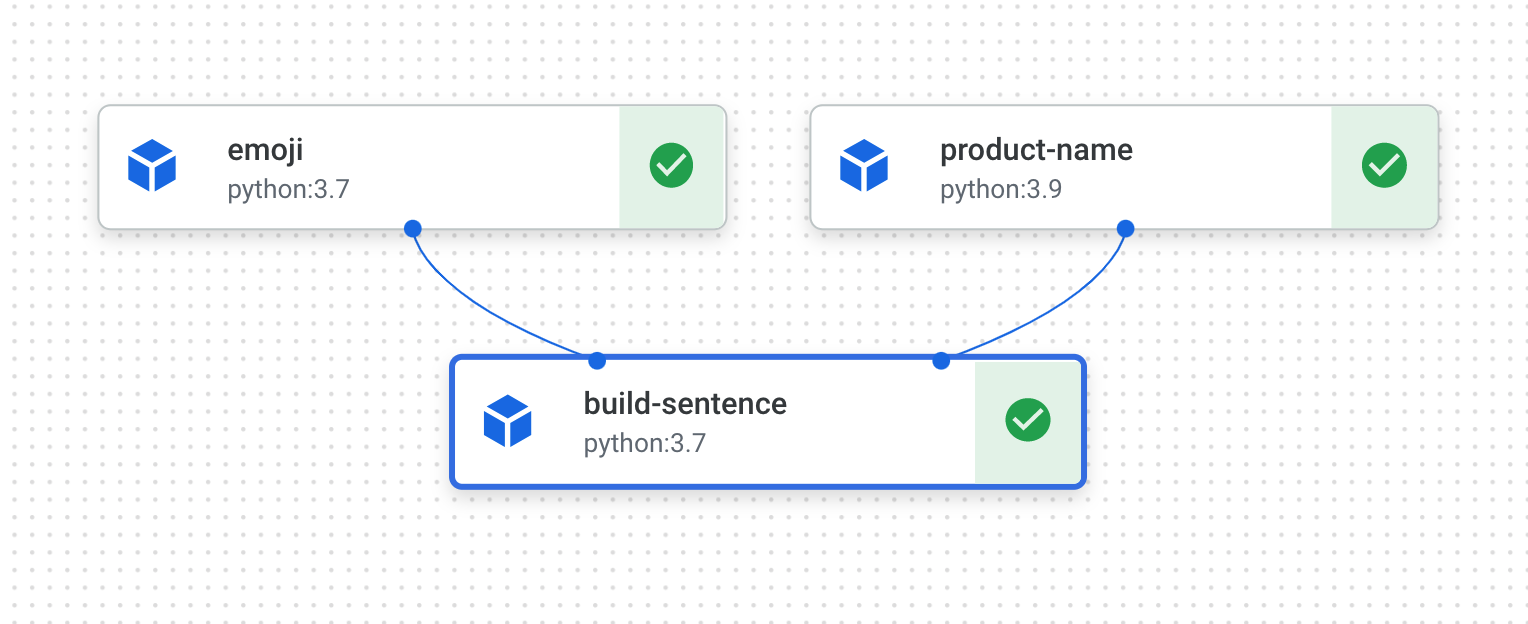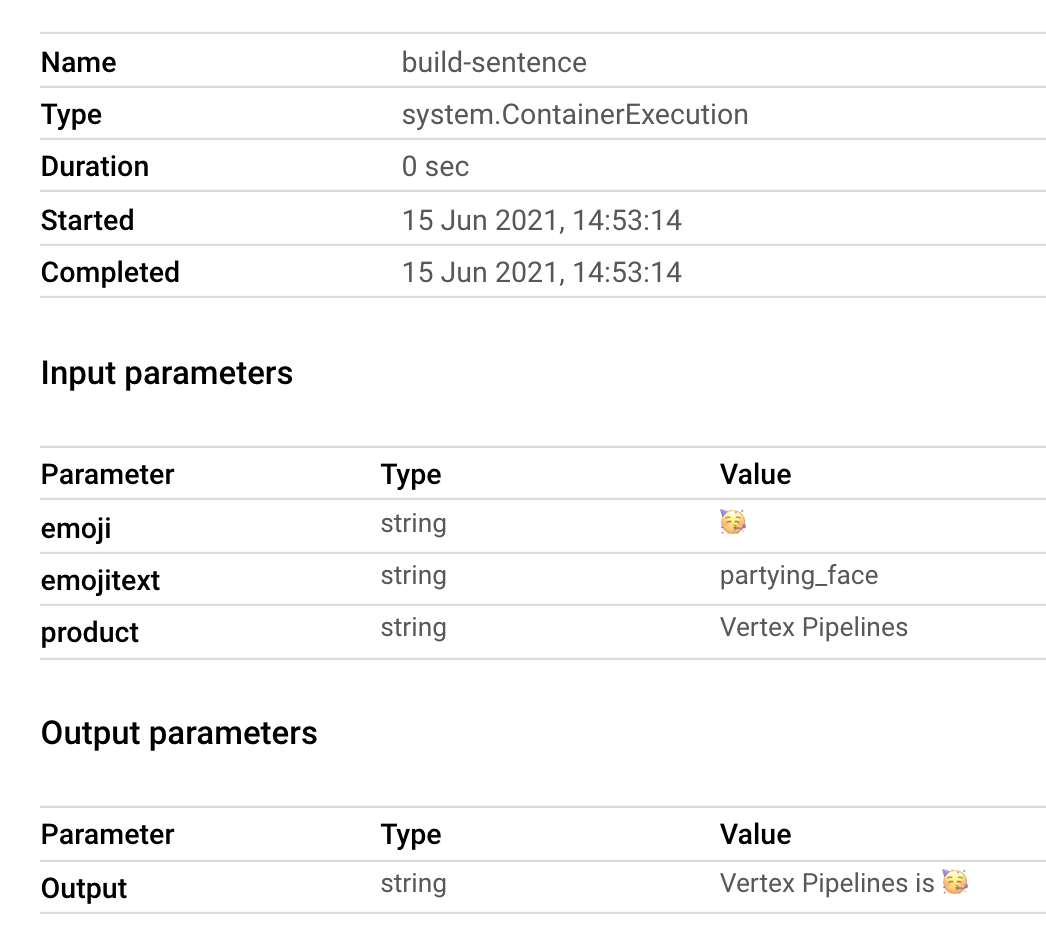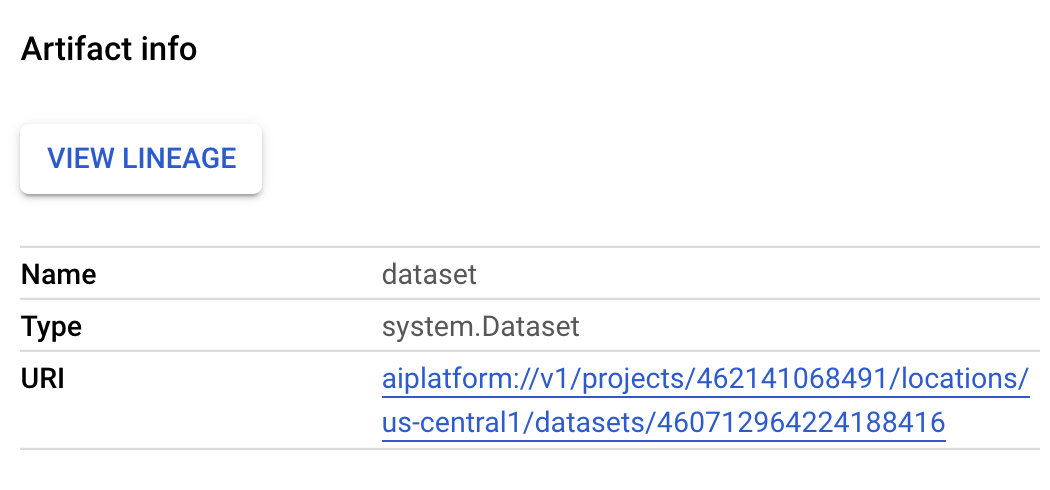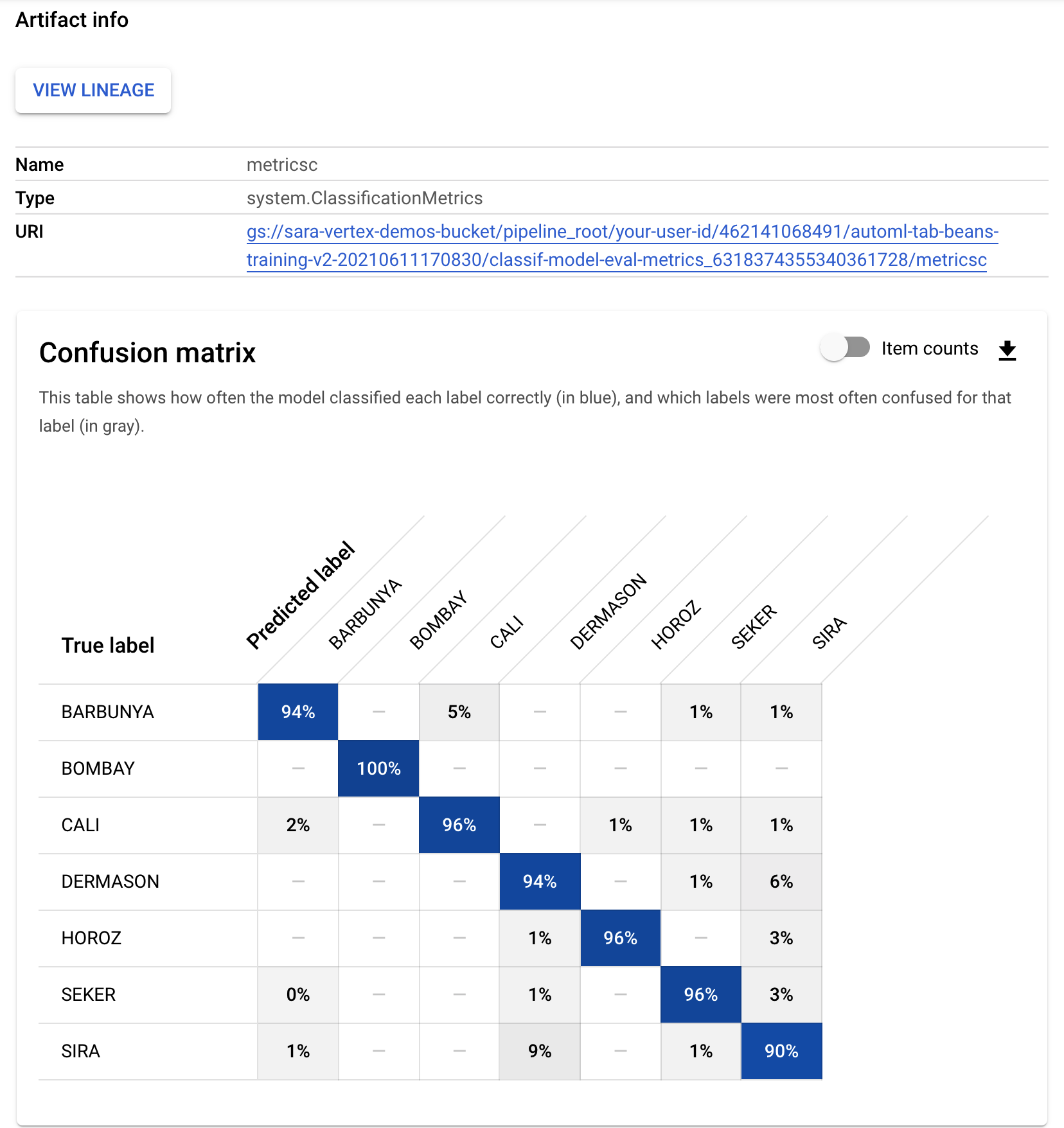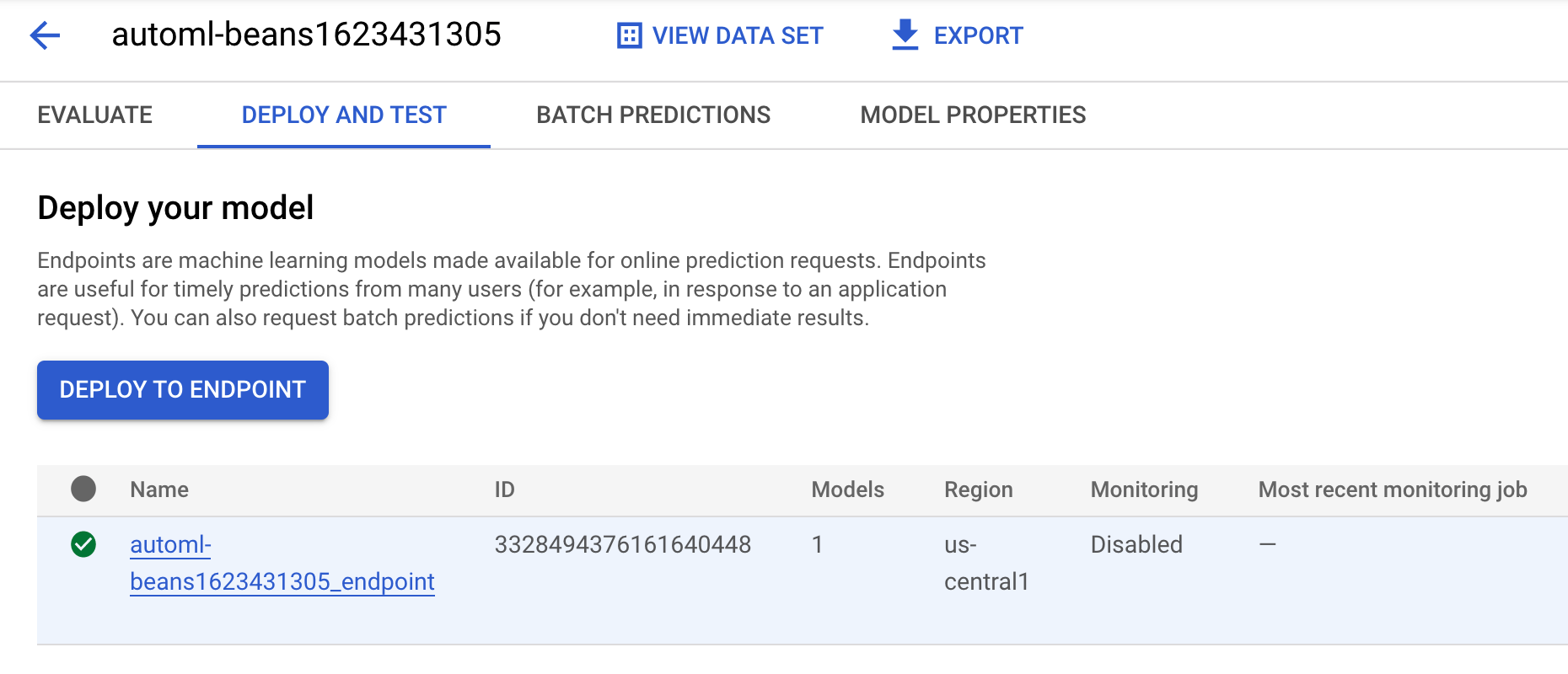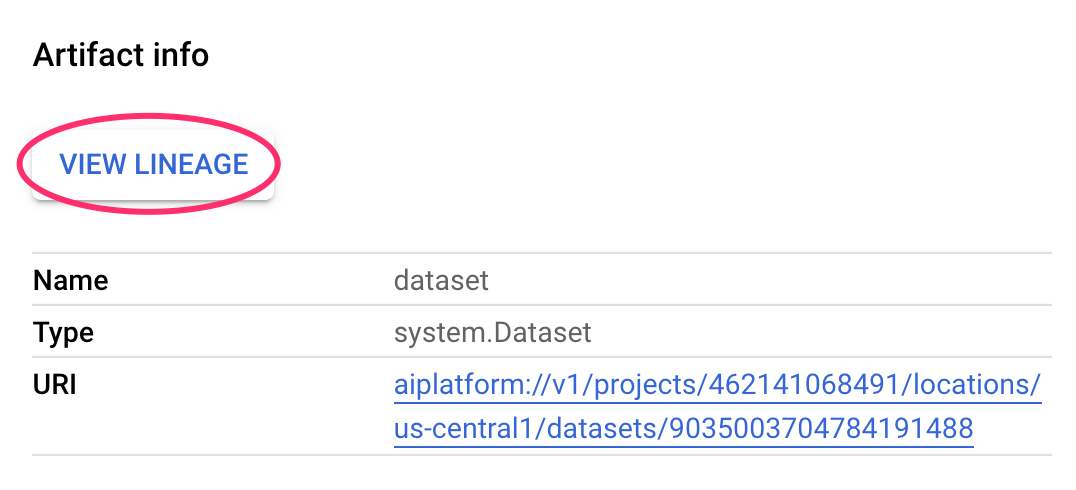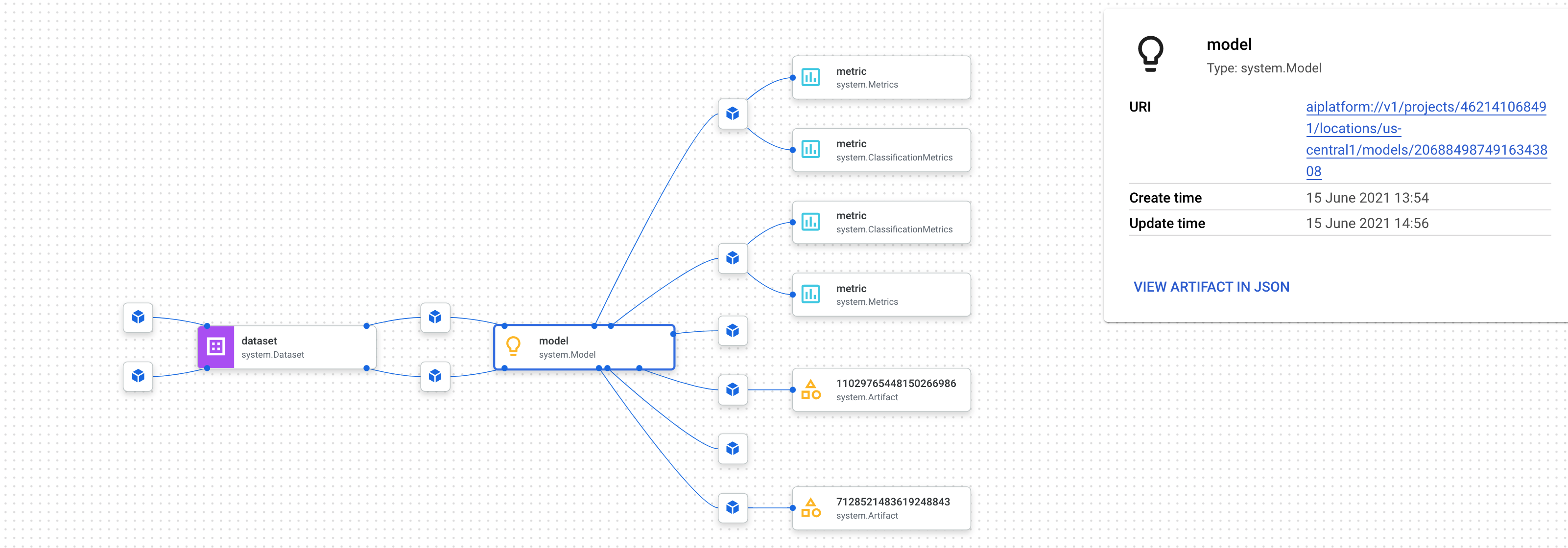Points de contrôle
Notebook created
/ 20
Emoji pipeline has completed
/ 40
End-to-end ML pipeline training job has started
/ 40
Vertex Pipelines : Qwik Start
GSP965
Présentation
Les pipelines vous permettent d'automatiser et de reproduire votre workflow de ML. Vertex AI intègre toutes les offres de ML de Google Cloud pour créer une expérience de développement simple. Auparavant, les modèles entraînés avec AutoML et les modèles personnalisés étaient accessibles via des services distincts. Vertex AI regroupe ces deux types de modèles en une seule API, ainsi que d'autres nouveaux produits. Vertex AI inclut également divers produits MLOps comme Vertex Pipelines. Dans cet atelier, vous apprendrez à créer et exécuter des pipelines de ML avec Vertex Pipelines.
En quoi les pipelines de ML sont-ils utiles ?
Avant de vous lancer, vous devez comprendre les avantages d'un pipeline. Imaginez que vous créez un workflow de ML incluant le traitement de données, l'entraînement d'un modèle, le réglage d'hyperparamètres, l'évaluation et le déploiement d'un modèle. Chacune de ces étapes peut avoir des dépendances différentes, ce qui peut se révéler problématique si vous traitez l'ensemble du workflow comme un monolithe. Lorsque vous commencerez le scaling de votre processus de ML, vous souhaiterez peut-être partager votre workflow de ML avec le reste de votre équipe, afin qu'elle puisse l'exécuter et participer à l'écriture du code. Cela peut s'avérer difficile sans un processus fiable et reproductible. Avec les pipelines, chaque étape de votre processus de ML est son propre conteneur. Ainsi, vous pouvez développer des étapes de façon indépendante et suivre les entrées et sorties de chaque étape de manière reproductible. Vous pouvez également planifier ou déclencher des exécutions de votre pipeline en fonction d'autres événements dans votre environnement cloud, comme la disponibilité de nouvelles données d'entraînement.
Objectifs de l'atelier
-
Utiliser le SDK Kubeflow Pipelines pour créer des pipelines de ML évolutifs
-
Créer et exécuter un pipeline d'introduction en trois étapes acceptant du texte en entrée
-
Créer et exécuter un pipeline qui entraîne, évalue et déploie un modèle de classification AutoML
-
Utiliser des composants prédéfinis pour interagir avec les services Vertex AI services, fournis via la bibliothèque google_cloud_pipeline_components
-
Planifier une tâche de pipeline avec Cloud Scheduler
Prérequis
Avant de cliquer sur le bouton "Démarrer l'atelier"
Lisez ces instructions. Les ateliers sont minutés, et vous ne pouvez pas les mettre en pause. Le minuteur, qui démarre lorsque vous cliquez sur Démarrer l'atelier, indique combien de temps les ressources Google Cloud resteront accessibles.
Cet atelier pratique vous permet de suivre vous-même les activités dans un véritable environnement cloud, et non dans un environnement de simulation ou de démonstration. Nous vous fournissons des identifiants temporaires pour vous connecter à Google Cloud le temps de l'atelier.
Pour réaliser cet atelier :
- vous devez avoir accès à un navigateur Internet standard (nous vous recommandons d'utiliser Chrome) ;
- vous disposez d'un temps limité ; une fois l'atelier commencé, vous ne pouvez pas le mettre en pause.
Démarrer l'atelier et se connecter à la console Google Cloud
-
Cliquez sur le bouton Démarrer l'atelier. Si l'atelier est payant, un pop-up s'affiche pour vous permettre de sélectionner un mode de paiement. Sur la gauche, vous trouverez le panneau Détails concernant l'atelier, qui contient les éléments suivants :
- Le bouton Ouvrir la console Google
- Le temps restant
- Les identifiants temporaires que vous devez utiliser pour cet atelier
- Des informations complémentaires vous permettant d'effectuer l'atelier
-
Cliquez sur Ouvrir la console Google. L'atelier lance les ressources, puis ouvre la page Se connecter dans un nouvel onglet.
Conseil : Réorganisez les onglets dans des fenêtres distinctes, placées côte à côte.
Remarque : Si la boîte de dialogue Sélectionner un compte s'affiche, cliquez sur Utiliser un autre compte. -
Si nécessaire, copiez le nom d'utilisateur inclus dans le panneau Détails concernant l'atelier et collez-le dans la boîte de dialogue Se connecter. Cliquez sur Suivant.
-
Copiez le mot de passe inclus dans le panneau Détails concernant l'atelier et collez-le dans la boîte de dialogue de bienvenue. Cliquez sur Suivant.
Important : Vous devez utiliser les identifiants fournis dans le panneau de gauche. Ne saisissez pas vos identifiants Google Cloud Skills Boost. Remarque : Si vous utilisez votre propre compte Google Cloud pour cet atelier, des frais supplémentaires peuvent vous être facturés. -
Accédez aux pages suivantes :
- Acceptez les conditions d'utilisation.
- N'ajoutez pas d'options de récupération ni d'authentification à deux facteurs (ce compte est temporaire).
- Ne vous inscrivez pas aux essais offerts.
Après quelques instants, la console Cloud s'ouvre dans cet onglet.

Créer une instance de notebook Vertex
-
Cliquez sur le menu de navigation.
-
Cliquez sur Vertex AI, puis sur Workbench.
-
Sur la page des instances de notebook, accédez à l'onglet Notebooks gérés par l'utilisateur, puis attendez que
ai-notebooksoit entièrement créé.
- Une fois l'instance créée, sélectionnez Ouvrir JupyterLab :
Configuration de Vertex Pipelines
Vous devrez installer quelques bibliothèques supplémentaires pour utiliser Vertex Pipelines :
-
Kubeflow Pipelines : SDK utilisé pour créer le pipeline. Vertex Pipelines est compatible avec l'exécution de pipelines créés avec Kubeflow Pipelines ou TFX.
-
Google Cloud Pipeline Components : cette bibliothèque fournit des composants prédéfinis qui permettent d'interagir plus facilement avec les services Vertex AI à partir de vos étapes de pipeline.
Étape 1 : Créez un notebook Python et installez les bibliothèques
Dans le menu de lancement de votre instance de notebook, créez un notebook en sélectionnant Python 3 :
Pour accéder au menu de lancement, cliquez sur le signe + en haut à gauche de votre instance de notebook.
Pour installer les deux services nécessaires pour cet atelier, vous devez d'abord définir l'option utilisateur dans une cellule du notebook :
Exécutez ensuite les commandes suivantes depuis votre notebook :
Une fois ces packages installés, vous devrez redémarrer le noyau :
Pour finir, vérifiez que vous avez correctement installé les packages. Utilisez la version 1.6 du SDK KFP ou une version ultérieure :
Étape 2 : Définissez l'ID et le bucket de votre projet
Dans cet atelier, vous allez référencer votre ID de projet Cloud et le bucket que vous avez créé un peu plus tôt. Ensuite, vous allez créer des variables pour chacun d'eux.
Si vous ne connaissez pas votre ID de projet, vous pouvez l'obtenir en exécutant la commande suivante :
Ensuite, créez une variable pour stocker le nom de votre bucket.
Étape 3 : Importez les bibliothèques
Ajoutez le code suivant pour importer les bibliothèques que vous utiliserez dans cet atelier :
Étape 4 : Définissez les constantes
La dernière chose à faire avant de créer le pipeline est de définir des variables constantes. PIPELINE_ROOT est le chemin d'accès Cloud Storage dans lequel les artefacts créés par votre pipeline seront écrits. Ici, vous utilisez us-central1 comme région, mais si vous avez choisi une autre region lorsque vous avez créé votre bucket, modifiez la variable REGION dans le code ci-dessous :
Une fois que vous avez exécuté le code ci-dessus, le répertoire racine de votre pipeline doit s'afficher. Il s'agit de l'emplacement Cloud Storage dans lequel les artefacts de votre pipeline seront écrits. Il est au format gs://<nom_bucket>/pipeline_root/
Créer votre premier pipeline
Créez un pipeline court à l'aide du SDK KFP. Ce pipeline n'implique pas de ML (ne vous inquiétez pas, on y viendra), car cet exercice vise à vous apprendre :
- comment créer des composants personnalisés dans le SDK KFP ;
- comment exécuter et surveiller un pipeline dans Vertex Pipelines.
Vous allez créer un pipeline qui affiche une phrase en utilisant deux sorties : un nom de produit et une description d'emoji. Ce pipeline comporte trois composants :
-
product_name: ce composant accepte un nom de produit en entrée et renvoie cette chaîne en sortie. -
emoji: ce composant accepte la description textuelle d'un emoji et la convertit en emoji. Par exemple, le code textuel pour ✨ est "sparkles". Ce composant utilise une bibliothèque d'emoji pour vous montrer comment gérer des dépendances externes dans votre pipeline. -
build_sentence: ce dernier composant utilise la sortie des deux précédents pour créer une phrase contenant cet emoji. Par exemple, le résultat peut être "Vertex Pipelines, c'est ✨".
Étape 1 : Créez un composant basé sur une fonction Python
Le SDK KFP vous permet de créer des composants basés sur des fonctions Python. Commencez par créer le composant product_name, qui accepte simplement une chaîne en entrée et la renvoie.
Ajoutez le code suivant à votre notebook :
Examinons de plus près cette syntaxe :
-
Le décorateur
@componentcompile cette fonction en un composant lorsque le pipeline est exécuté. Vous l'utiliserez à chaque fois que vous écrirez un composant personnalisé. -
Le paramètre
base_imagespécifie l'image de conteneur que ce composant utilise. -
Le paramètre facultatif
output_component_filespécifie le fichier yaml dans lequel écrire le composant compilé. Une fois la cellule exécutée, ce fichier doit être écrit dans votre instance de notebook. Si vous souhaitez partager ce composant avec une autre personne, vous pouvez lui envoyer le fichier yaml qui a été généré afin qu'elle le charge à l'aide de la commande suivante :
Le code -> str après la définition de la fonction spécifie le type de sortie pour ce composant.
Étape 2 : Créez deux composants supplémentaires
Pour terminer le pipeline, vous allez créer deux autres composants. Le premier accepte une chaîne en entrée et la convertit en l'emoji correspondant, le cas échéant. Il renvoie un tuple avec le texte d'entrée transmis, ainsi que l'emoji correspondant :
Ce composant est un peu plus complexe que le précédent. Voici les nouveautés :
- Le paramètre
packages_to_installindique au composant les éventuelles dépendances de bibliothèques externes pour ce conteneur. Dans le cas présent, vous utilisez une bibliothèque appelée emoji. - Ce composant renvoie un tuple
NamedTuplenomméOutputs. Notez que chacune des chaînes de ce tuple dispose de clés :emoji_textetemoji. Dans le prochain composant, vous les utiliserez pour accéder à la sortie.
Le dernier composant de ce pipeline utilise la sortie des deux premiers et les combine pour renvoyer une chaîne :
Vous vous demanderez peut-être comment ce composant sait qu'il doit utiliser la sortie des étapes précédentes. Bonne question. Vous le découvrirez à l'étape suivante.
Étape 3 : Assemblez les composants en un pipeline
Les définitions de composants ci-dessus ont permis de créer des fonctions de fabrique pouvant être utilisées dans la définition d'un pipeline afin de créer des étapes. Pour configurer un pipeline, utilisez le décorateur @dsl.pipeline, fournissez le nom et la description du pipeline et indiquez le chemin d'accès racine dans lequel les artefacts de votre pipeline doivent être écrits. Le terme "artefacts" désigne tous les fichiers de sortie générés par votre pipeline. Ce pipeline d'introduction n'en génère pas, mais ce sera le cas du prochain.
Dans le prochain bloc de code, vous allez définir une fonction intro_pipeline. C'est à ce niveau que vous devez spécifier les entrées des premières étapes de votre pipeline, et comment elles sont connectées :
-
product_taskaccepte un nom de produit en entrée. Ici, vous transmettez "Vertex Pipelines", mais vous pouvez indiquer le nom de produit que vous souhaitez. -
emoji_taskaccepte le code textuel d'un emoji en entrée. Vous pouvez également modifier cette information. Par exemple, "party_face" correspond à l'emoji 🥳. Étant donné que ce composant et le composantproduct_taskne reçoivent pas d'entrées d'autres étapes, vous devez indiquer manuellement les entrées lorsque vous définissez votre pipeline. -
La dernière étape du pipeline,
consumer_task, compte trois paramètres d'entrée :- La sortie de
product_task. Cette étape ne produisant qu'une seule sortie, vous pouvez la référencer à l'aide deproduct_task.output. - La sortie
emojide l'étapeemoji_task. Reportez-vous au composantemojidéfini ci-dessus, pour lequel vous avez nommé les paramètres de sortie. - Il en va de même pour la sortie nommée
emoji_textdu composantemoji. Si votre pipeline reçoit du texte qui ne correspond pas à un emoji, il utilisera ce texte pour construire une phrase.
- La sortie de
Étape 4 : Compilez et exécutez le pipeline
Une fois que vous avez défini votre pipeline, vous pouvez le compiler. Le code suivant génère un fichier JSON qui vous permettra d'exécuter le pipeline :
Instanciez ensuite un client API :
Enfin, exécutez le pipeline :
L'exécution du pipeline doit générer un lien permettant de consulter cette exécution dans votre console. Une fois l'exécution terminée, le résultat doit ressembler à ceci :
L'exécution de ce pipeline prend 5 à 6 minutes. Lorsqu'elle est terminée, vous pouvez cliquer sur le composant build-sentence pour afficher le résultat final :
Maintenant que vous maîtrisez le fonctionnement du SDK KFP et de Vertex Pipelines, vous êtes prêt à construire un pipeline qui crée et déploie un modèle de ML à l'aide d'autres services Vertex AI.
Créer un pipeline de ML de bout en bout
Il est temps de créer votre premier pipeline de ML. Dans ce pipeline, vous utiliserez l'ensemble de données UCI Machine Learning Dry Beans, de : KOKLU, M. et OZKAN, I.A., (2020), "Multiclass Classification of Dry Beans Using Computer Vision and Machine Learning Techniques." publié dans "Computers and Electronics in Agriculture", 174, 105507. DOI.
Il s'agit d'un ensemble de données tabulaire, que vous utiliserez dans votre pipeline pour entraîner, évaluer et déployer un modèle AutoML qui répartit des haricots en sept types en fonction de leurs caractéristiques.
Ce pipeline va :
- créer un ensemble de données dans Vertex AI ;
- entraîner un modèle de classification tabulaire avec AutoML ;
- obtenir des métriques d'évaluation sur ce modèle ;
- décider, à partir des métriques d'évaluation, s'il faut déployer le modèle à l'aide d'une logique conditionnelle dans Vertex Pipelines ;
- déployer le modèle sur un point de terminaison grâce à Vertex Prediction.
Chacune des étapes énoncées correspond à un composant. La plupart des étapes du pipeline utilisent des composants prédéfinis pour les services Vertex AI via la bibliothèque google_cloud_pipeline_components que vous avez importée plus tôt au cours de cet atelier de programmation. Dans cette section, nous allons commencer par définir un composant personnalisé. Ensuite, nous définirons les autres étapes du pipeline à l'aide de composants prédéfinis. Ces composants facilitent l'accès aux services Vertex AI, comme l'entraînement et le déploiement de modèles.
La majorité du temps passé sur cette étape correspond à l'entraînement AutoML du pipeline, soit environ une heure.
Étape 1 : Composant personnalisé pour l'évaluation du modèle
Le composant personnalisé que vous allez définir servira vers la fin du pipeline, une fois l'entraînement du modèle terminé. Ce composant a plusieurs fonctions :
- Obtenir les métriques d'évaluation du modèle de classification AutoML entraîné
- Analyser les métriques et en générer un rendu dans l'interface Vertex Pipelines
- Comparer les métriques à un seuil pour déterminer si le modèle doit être déployé
Avant de définir le composant, vous devez comprendre ses paramètres d'entrée et de sortie. Ce pipeline accepte en entrée des métadonnées de votre projet Cloud, le modèle entraîné obtenu (vous définirez ce composant plus tard), les métriques d'évaluation du modèle et un paramètre thresholds_dict_str. Vous définirez thresholds_dict_str lorsque vous exécuterez le pipeline. Dans le cas de ce modèle de classification, il s'agira de l'aire sous la courbe ROC pour laquelle vous devez déployer le modèle. Par exemple, si vous indiquez 0,95, cela signifie que vous souhaitez que le pipeline ne déploie ce modèle que si cette métrique dépasse 95 %.
Le composant d'évaluation renvoie une chaîne qui indique s'il faut ou non déployer le modèle. Ajoutez le code suivant dans une cellule de notebook pour créer ce composant personnalisé :
Étape 2 : Ajoutez les composants Google Cloud prédéfinis
À cette étape, vous allez définir vos autres composants de pipeline et découvrir comment ils s'agencent.
Tout d'abord, définissez le nom à afficher de votre exécution de pipeline à l'aide d'un horodatage :
Ensuite, copiez le code suivant dans une nouvelle cellule de notebook :
Que se passe-t-il dans ce code ?
-
D'abord, comme dans le pipeline précédent, vous définissez les paramètres d'entrée du pipeline. Vous devez le faire manuellement, car ces paramètres ne dépendent pas de la sortie d'autres étapes du pipeline.
-
Le reste du pipeline utilise quelques composants prédéfinis pour interagir avec les services Vertex AI :
-
TabularDatasetCreateOpcrée un ensemble de données tabulaire dans Vertex AI à partir d'une source d'ensemble de données dans Cloud Storage ou BigQuery. Dans ce pipeline, vous transmettez les données via une URL de table BigQuery. -
AutoMLTabularTrainingJobRunOplance une tâche d'entraînement AutoML pour un ensemble de données tabulaire. Vous devez transmettre quelques paramètres de configuration à ce composant, y compris le type de modèle (dans ce cas, classification), des données sur les colonnes, la durée d'exécution souhaitée pour l'entraînement, ainsi qu'un pointeur vers l'ensemble de données. Notez que pour transmettre l'ensemble de données à ce composant, vous fournissez la sortie du composant précédent viadataset_create_op.outputs["dataset"]. -
ModelDeployOpdéploie un modèle donné vers un point de terminaison dans Vertex AI. D'autres options de configuration sont disponibles, mais dans le cas présent, vous indiquez le type de machine du point de terminaison, le projet et le modèle que vous souhaitez déployer. Pour transmettre le modèle, vous accédez aux sorties de l'étape d'entraînement de votre pipeline.
-
-
Ce pipeline utilise également la logique conditionnelle, une fonctionnalité de Vertex Pipelines qui vous permet de définir une condition ainsi que des branches différentes selon le résultat de cette condition. Souvenez-vous que lorsque vous avez défini le pipeline, vous avez transmis un paramètre
thresholds_dict_str. Il s'agit du seuil de justesse qui détermine si le modèle doit être déployé sur un point de terminaison. Pour l'implémenter, utilisez la classeConditiondu SDK KFP. La condition transmise est la sortie du composant d'évaluation personnalisé que vous avez défini plus tôt dans cet atelier. Si la condition est vraie, le pipeline continue d'exécuter le composantdeploy_op. Si la justesse n'atteint pas le seuil prédéfini, le pipeline s'arrête et ne déploie pas le modèle.
Étape 3 : Compilez et exécutez le pipeline de ML de bout en bout
Maintenant que le pipeline est entièrement défini, il est temps de le compiler :
Ensuite, lancez l'exécution du pipeline :
Cliquez sur le lien qui apparaît après l'exécution de la cellule ci-dessus pour afficher votre pipeline dans la console. L'exécution de ce pipeline prend un peu plus d'une heure, principalement consacrée à l'étape d'entraînement AutoML. Le pipeline terminé doit ressembler à l'exemple suivant :
Si vous activez le bouton "Développer les artefacts" en haut, vous pourrez consulter les détails des différents artefacts créés à partir de votre pipeline. Par exemple, si vous cliquez sur l'artefact dataset, vous pourrez consulter les détails de l'ensemble de données Vertex AI créé. Vous pouvez cliquer sur le lien affiché pour accéder à la page de cet ensemble de données :
De même, pour consulter les visualisations de métriques résultant de votre composant d'évaluation personnalisé, cliquez sur l'artefact nommé metricsc. Sur le côté droit du tableau de bord, vous pourrez consulter la matrice de confusion du modèle :
Pour consulter le modèle et le point de terminaison créés à partir de cette exécution de pipeline, accédez à la section dédiée aux modèles et cliquez sur le modèle nommé automl-beans. Le modèle déployé sur un point de terminaison doit s'afficher :
Vous pouvez également accéder à cette page en cliquant sur l'artefact endpoint dans le graphique du pipeline.
En plus de consulter le graphique du pipeline dans la console, vous pouvez également utiliser Vertex Pipelines pour effectuer le suivi de la traçabilité. Le suivi de la traçabilité désigne le suivi des artefacts créés via votre pipeline. Ce suivi peut vous aider à comprendre où les artefacts ont été créés et comment ils sont utilisés dans un workflow de ML. Par exemple, pour consulter le suivi de la traçabilité pour l'ensemble de données créé dans ce pipeline, cliquez sur l'artefact de l'ensemble de données, puis sur Afficher la traçabilité :
Cette option affiche tous les emplacements dans lesquels l'artefact est utilisé :
Étape 4 : Comparez les métriques de plusieurs exécutions de pipeline
Si vous exécutez ce pipeline plusieurs fois, vous pouvez chercher à comparer les métriques des différentes exécutions. La méthode aiplatform.get_pipeline_df() vous permet d'accéder aux métadonnées des exécutions. Voici comment obtenir les métadonnées de toutes les exécutions du pipeline et les charger dans un DataFrame Pandas :
Vous venez d'apprendre à créer et exécuter un pipeline de ML de bout en bout dans Vertex Pipelines, et à en obtenir les métadonnées.
Félicitations !
Dans cet atelier, vous avez créé et exécuté un pipeline d'emoji. Vous avez également appris à créer et exécuter un pipeline de ML de bout en bout dans Vertex Pipelines, et à en obtenir les métadonnées.
Terminer votre quête
Cet atelier d'auto-formation fait partie de la quête Building Machine Learning Solutions with Vertex AI. Une quête est une série d'ateliers associés qui constituent une formation. Si vous terminez une quête, vous obtenez un badge attestant de votre réussite. Vous pouvez rendre publics les badges que vous recevez et ajouter leur lien dans votre CV en ligne ou sur vos comptes de réseaux sociaux. Inscrivez-vous à cette quête pour obtenir immédiatement les crédits associés à cet atelier si vous l'avez suivi. Découvrez les autres quêtes disponibles dans le catalogue.
Atelier suivant
Continuez la quête "Building and Deploying Machine Learning Solutions with Vertex AI" en suivant le prochain atelier intitulé Building and Deploying Machine Learning Solutions with Vertex AI: atelier challenge.
Étapes suivantes et informations supplémentaires
Reproduisez ce scénario dans votre propre projet Google Cloud grâce à l'atelier de programmation de l'équipe Relations avec les développeurs !
Formations et certifications Google Cloud
Les formations et certifications Google Cloud vous aident à tirer pleinement parti des technologies Google Cloud. Nos cours portent sur les compétences techniques et les bonnes pratiques à suivre pour être rapidement opérationnel et poursuivre votre apprentissage. Nous proposons des formations pour tous les niveaux, à la demande, en salle et à distance, pour nous adapter aux emplois du temps de chacun. Les certifications vous permettent de valider et de démontrer vos compétences et votre expérience en matière de technologies Google Cloud.
Dernière mise à jour du manuel : 24 janvier 2022
Dernier test de l'atelier : 4 octobre 2021
Copyright 2024 Google LLC Tous droits réservés. Google et le logo Google sont des marques de Google LLC. Tous les autres noms d'entreprises et de produits peuvent être des marques des entreprises auxquelles ils sont associés.