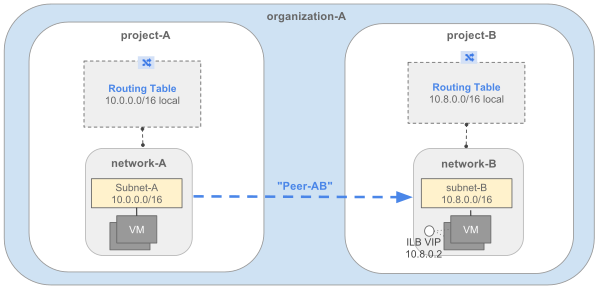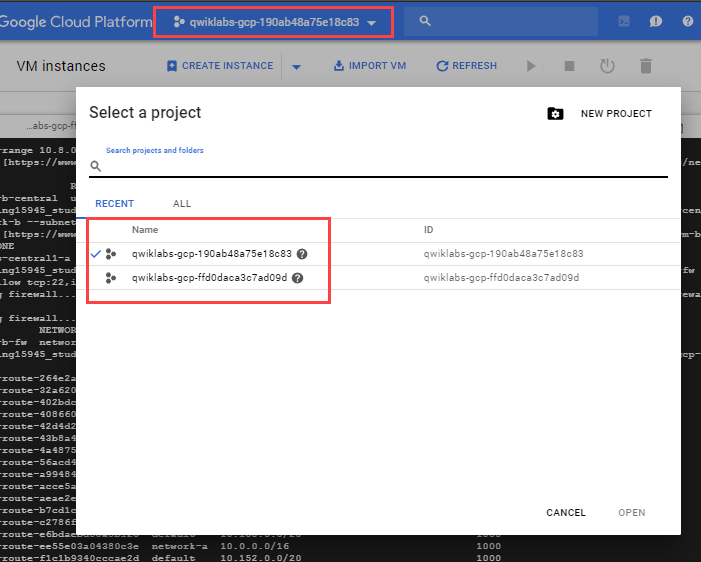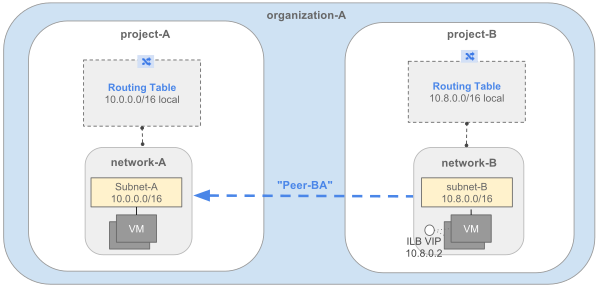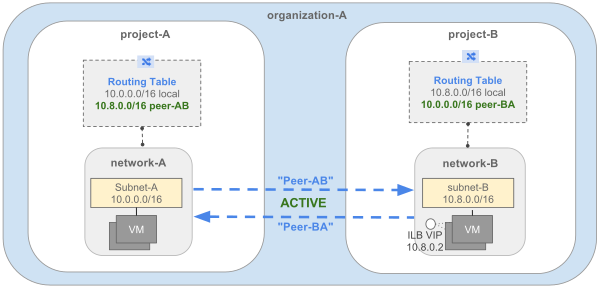체크포인트
Create a custom network in project A
/ 20
Create a custom network in project B
/ 20
Peer network-a with network-b
/ 30
Peer network-b with network-a
/ 30
VPC 네트워크 피어링
GSP193
개요
Google Cloud 가상 프라이빗 클라우드(VPC) 네트워크 피어링을 설정하면 두 개의 VPC 네트워크가 동일한 프로젝트 또는 동일한 조직에 속하는지 여부와 관계없이 이 두 개의 네트워크 간에 비공개 연결을 사용할 수 있습니다.
VPC 네트워크 피어링을 설정하면 Google Cloud에 SaaS(Software as a Service) 생태계를 구축하여 비공개 공간에서 워크로드 간 커뮤니케이션이 가능하도록 조직 내외부의 다양한 VPC 네트워크에서 비공개로 서비스를 제공할 수 있습니다.
VPC 네트워크 피어링은 다음과 같은 경우에 유용합니다.
- 네트워크 관리 도메인이 여러 개인 조직.
- 다른 조직과 피어링하고자 하는 조직.
조직 내에 여러 개의 네트워크 관리 도메인이 있는 경우 VPC 네트워크 피어링을 설정하면 VPC 네트워크 전역에 걸쳐 비공개 공간에서 서비스를 제공할 수 있습니다. 다른 조직에 서비스를 제공하는 경우 VPC 네트워크 피어링을 설정하면 이러한 서비스를 비공개 공간에서 해당 조직에 제공할 수 있습니다.
여러 조직에 걸쳐 서비스를 제공할 수 있는 이 기능은 다른 기업에 서비스를 제공하려는 경우에 유용하며, 원래 구조적으로 또는 인수합병의 결과로 여러 개의 상이한 조직 노드가 있는 기업에서 내부용으로 사용하기에도 유용합니다.
VPC 네트워크 피어링은 외부 IP 주소 또는 VPN을 사용하여 네트워크를 연결하는 방식에 비해 다음과 같은 여러 가지 이점이 있습니다.
- 네트워크 지연 시간: 비공개 네트워킹은 공개 IP 네트워킹에 비해 지연 시간이 더 짧습니다.
- 네트워크 보안: 서비스 소유자는 공개 인터넷에 서비스를 노출하지 않아도 되므로 관련 위험을 감수할 필요도 없습니다.
- 네트워크 비용: 피어링된 네트워크는 커뮤니케이션에 내부 IP를 사용하여 Google Cloud 이그레스 대역폭 비용을 절약할 수 있습니다. 모든 트래픽에는 여전히 일반 네트워크 가격 책정이 적용됩니다.
학습할 내용
- 두 개의 프로젝트에 커스텀 네트워크 만들기
- VPC 네트워크 피어링 세션 설정
설정 및 요건
실습 시작 버튼을 클릭하기 전에
다음 안내를 확인하세요. 실습에는 시간 제한이 있으며 일시중지할 수 없습니다. 실습 시작을 클릭하면 타이머가 시작됩니다. 이 타이머에는 Google Cloud 리소스를 사용할 수 있는 시간이 얼마나 남았는지 표시됩니다.
실무형 실습을 통해 시뮬레이션이나 데모 환경이 아닌 실제 클라우드 환경에서 직접 실습 활동을 진행할 수 있습니다. 실습 시간 동안 Google Cloud에 로그인하고 액세스하는 데 사용할 수 있는 새로운 임시 사용자 인증 정보가 제공됩니다.
이 실습을 완료하려면 다음을 준비해야 합니다.
- 표준 인터넷 브라우저 액세스 권한(Chrome 브라우저 권장)
- 실습을 완료하기에 충분한 시간---실습을 시작하고 나면 일시중지할 수 없습니다.
실습을 시작하고 Google Cloud 콘솔에 로그인하는 방법
-
실습 시작 버튼을 클릭합니다. 실습 비용을 결제해야 하는 경우 결제 수단을 선택할 수 있는 팝업이 열립니다. 왼쪽에는 다음과 같은 항목이 포함된 실습 세부정보 패널이 있습니다.
- Google Cloud 콘솔 열기 버튼
- 남은 시간
- 이 실습에 사용해야 하는 임시 사용자 인증 정보
- 필요한 경우 실습 진행을 위한 기타 정보
-
Google Cloud 콘솔 열기를 클릭합니다(Chrome 브라우저를 실행 중인 경우 마우스 오른쪽 버튼으로 클릭하고 시크릿 창에서 링크 열기를 선택합니다).
실습에서 리소스가 가동되면 다른 탭이 열리고 로그인 페이지가 표시됩니다.
팁: 두 개의 탭을 각각 별도의 창으로 나란히 정렬하세요.
참고: 계정 선택 대화상자가 표시되면 다른 계정 사용을 클릭합니다. -
필요한 경우 아래의 사용자 이름을 복사하여 로그인 대화상자에 붙여넣습니다.
{{{user_0.username | "Username"}}} 실습 세부정보 패널에서도 사용자 이름을 확인할 수 있습니다.
-
다음을 클릭합니다.
-
아래의 비밀번호를 복사하여 시작하기 대화상자에 붙여넣습니다.
{{{user_0.password | "Password"}}} 실습 세부정보 패널에서도 비밀번호를 확인할 수 있습니다.
-
다음을 클릭합니다.
중요: 실습에서 제공하는 사용자 인증 정보를 사용해야 합니다. Google Cloud 계정 사용자 인증 정보를 사용하지 마세요. 참고: 이 실습에 자신의 Google Cloud 계정을 사용하면 추가 요금이 발생할 수 있습니다. -
이후에 표시되는 페이지를 클릭하여 넘깁니다.
- 이용약관에 동의합니다.
- 임시 계정이므로 복구 옵션이나 2단계 인증을 추가하지 않습니다.
- 무료 체험판을 신청하지 않습니다.
잠시 후 Google Cloud 콘솔이 이 탭에서 열립니다.

Cloud Shell 활성화
Cloud Shell은 다양한 개발 도구가 탑재된 가상 머신으로, 5GB의 영구 홈 디렉터리를 제공하며 Google Cloud에서 실행됩니다. Cloud Shell을 사용하면 명령줄을 통해 Google Cloud 리소스에 액세스할 수 있습니다.
- Google Cloud 콘솔 상단에서 Cloud Shell 활성화
를 클릭합니다.
연결되면 사용자 인증이 이미 처리된 것이며 프로젝트가 PROJECT_ID로 설정됩니다. 출력에 이 세션의 PROJECT_ID를 선언하는 줄이 포함됩니다.
gcloud는 Google Cloud의 명령줄 도구입니다. Cloud Shell에 사전 설치되어 있으며 명령줄 자동 완성을 지원합니다.
- (선택사항) 다음 명령어를 사용하여 활성 계정 이름 목록을 표시할 수 있습니다.
-
승인을 클릭합니다.
-
다음과 비슷한 결과가 출력됩니다.
출력:
- (선택사항) 다음 명령어를 사용하여 프로젝트 ID 목록을 표시할 수 있습니다.
출력:
출력 예시:
gcloud 전체 문서는 Google Cloud에서 gcloud CLI 개요 가이드를 참조하세요.
작업 1. 두 개의 프로젝트에 커스텀 네트워크 만들기
네트워크는 동일한 조직 노드 내에서 같은 또는 상이한 프로젝트의 다른 VPC 네트워크에서 액세스해야 하는 서비스를 호스팅할 수 있습니다.
또는 하나의 조직에서 서드 파티 서비스가 제공하는 서비스에 액세스해야 하는 경우도 있습니다.
프로젝트 이름은 Google Cloud 전반에서 고유하므로 피어링을 설정할 때 조직을 따로 지정할 필요가 없습니다. Google Cloud는 프로젝트 이름을 기반으로 조직을 인식합니다.
이 실습에서 프로비저닝된 프로젝트는 2개이며 첫 번째 프로젝트는 project-A이고 두 번째 프로젝트는 project-B입니다.
-
각 프로젝트에서 + 아이콘을 클릭하여 새 Cloud Shell을 시작합니다.
-
project-A의 Cloud Shell에서는 project-A에 해당하는 프로젝트 ID를 설정합니다.
- project-B의 Cloud Shell에서는 project-B에 해당하는 프로젝트 ID를 설정합니다.
project-A:
- 첫 번째 Cloud Shell로 돌아가서 다음을 실행하여 커스텀 네트워크를 만듭니다.
- 다음을 실행하여 이 VPC 내에 서브넷을 만들고 리전과 IP 범위를 지정합니다.
- VM 인스턴스를 만듭니다.
- 연결 테스트 중에 VM과 통신하려면 시큐어 셸이 필요하므로 다음을 실행하여 SSH와
icmp를 사용 설정합니다.
다음으로 project-B를 동일한 방식으로 설정합니다.
내 진행 상황 확인하기를 클릭하여 목표를 확인합니다.
project-B:
- 두 번째 Cloud Shell로 전환한 다음, 커스텀 네트워크를 만듭니다.
- 다음을 실행하여 이 VPC 내에 서브넷을 만들고 리전과 IP 범위를 지정합니다.
- VM 인스턴스를 만듭니다.
- 연결 테스트 중에 VM과 통신하려면 시큐어 셸이 필요하므로 다음을 실행하여 SSH와
icmp를 사용 설정합니다.
내 진행 상황 확인하기를 클릭하여 목표를 확인합니다.
작업 2. VPC 네트워크 피어링 세션 설정
project-A의 network-a와 project-B의 network-b 사이에 VPC 네트워크 피어링을 설정해야 하는 조직의 경우를 생각해 보겠습니다. VPC 네트워크 피어링을 성공적으로 설정하려면 network-a의 관리자와 network-b의 관리자가 별도로 피어링 연결을 구성해야 합니다.
network-a를 network-b와 피어링:
콘솔에서 올바른 프로젝트를 선택한 후, 화면 상단의 프로젝트 ID 옆에 있는 아래쪽 화살표를 클릭하여 설정을 적용하고, 필요한 프로젝트 ID를 선택합니다.
project-A
네트워킹 섹션으로 이동해 왼쪽 메뉴에서 VPC 네트워크 > VPC 네트워크 피어링을 클릭하여 Cloud 콘솔에서 VPC Network Peering(VPC 네트워크 피어링)으로 이동합니다. 그리고 여기에서 다음을 수행합니다.
- 연결 만들기를 클릭합니다.
- 계속을 클릭합니다.
- 이 연결 측의 이름으로 'peer-ab'를 입력합니다.
- 내 VPC 네트워크에서 피어링하려는 네트워크(network-a)를 선택합니다.
- 피어링된 VPC 네트워크 라디오 버튼을 다른 프로젝트 내로 설정합니다.
- 두 번째 프로젝트의 프로젝트 ID에 붙여넣습니다.
- 다른 네트워크의 VPC 네트워크 이름(network-b)을 입력합니다.
- 만들기를 클릭합니다.
이 시점에는 project-B의 network-b에 일치하는 구성이 없으므로 피어링 상태가 아직 INACTIVE(비활성)입니다. 상태 메시지는 Waiting for peer network to connect(피어 네트워크 연결 대기 중)로 표시됩니다.
내 진행 상황 확인하기를 클릭하여 목표를 확인합니다.
network-b를 network-a와 피어링
참고: 콘솔의 두 번째 프로젝트로 전환하세요.
project-B
- 연결 만들기를 클릭합니다.
- 계속을 클릭합니다.
- 이 연결 측의 이름으로 'peer-ba'를 입력합니다.
- 내 VPC 네트워크에서 피어링하려는 네트워크(network-b)를 선택합니다.
- 동일한 프로젝트 내에서 피어링하려는 경우가 아니면 VPC 네트워크 피어링 라디오 버튼을 다른 프로젝트 내로 설정합니다.
- 첫 번째 프로젝트의 프로젝트 ID를 지정합니다.
- 다른 네트워크의 VPC 네트워크 이름(network-a)을 지정합니다.
- 만들기를 클릭합니다.
이제 VPC 네트워크 피어링의 속성 목록에 peer-ba가 나열됩니다.
VPC 네트워크 피어링이 ACTIVE(활성) 상태로 바뀌고 경로가 교환됩니다. 피어링이 활성 상태로 전환되는 즉시 트래픽 흐름이 다음과 같이 설정됩니다.
- 피어링된 네트워크의 VM 인스턴스 간: 풀 메시 연결
- 한 네트워크의 VM 인스턴스에서 피어링된 네트워크의 내부 부하 분산 엔드포인트로
이제 피어링된 네트워크 CIDR 프리픽스로 가는 경로를 VPC 네트워크 피어 전반에서 볼 수 있습니다. 이러한 경로는 활성 피어링을 위해 생성되는 묵시적 경로입니다. 이 경로에는 해당되는 경로 리소스가 없습니다. 다음 명령어를 실행하면 project-A의 모든 VPC 네트워크 경로를 확인할 수 있습니다.
출력 예:
내 진행 상황 확인하기를 클릭하여 목표를 확인합니다.
작업 3. 연결 테스트
이 작업에서는 연결 테스트를 수행합니다.
project-A
-
탐색 메뉴 > Compute Engine > VM 인스턴스를 클릭하여 VM 인스턴스 콘솔로 이동합니다.
-
vm-a의 INTERNAL_IP를 복사합니다.
project-B
- 탐색 메뉴 > Compute Engine > VM 인스턴스를 클릭합니다.
vm-b 인스턴스에 SSH를 설정합니다.
-
vm-b의 SSH 셸에서<INTERNAL_IP_OF_VM_A>자리에 vm-a 인스턴스 INTERNAL_IP를 입력합니다.
출력 예:
수고하셨습니다
Google Cloud의 프로젝트에서 VPC 피어링을 설정하는 방법을 알아보았습니다.
다음 단계/더 학습하기
- VPC 네트워크 자세히 알아보기
- VPC 네트워크 피어링 자세히 알아보기
Google Cloud 교육 및 자격증
Google Cloud 기술을 최대한 활용하는 데 도움이 됩니다. Google 강의에는 빠른 습득과 지속적인 학습을 지원하는 기술적인 지식과 권장사항이 포함되어 있습니다. 기초에서 고급까지 수준별 학습을 제공하며 바쁜 일정에 알맞은 주문형, 실시간, 가상 옵션이 포함되어 있습니다. 인증은 Google Cloud 기술에 대한 역량과 전문성을 검증하고 입증하는 데 도움이 됩니다.
설명서 최종 업데이트: 2024년 4월 15일
실습 최종 테스트: 2023년 9월 25일
Copyright 2024 Google LLC All rights reserved. Google 및 Google 로고는 Google LLC의 상표입니다. 기타 모든 회사명 및 제품명은 해당 업체의 상표일 수 있습니다.