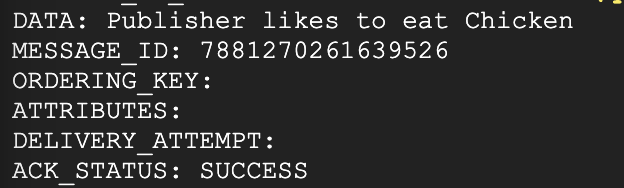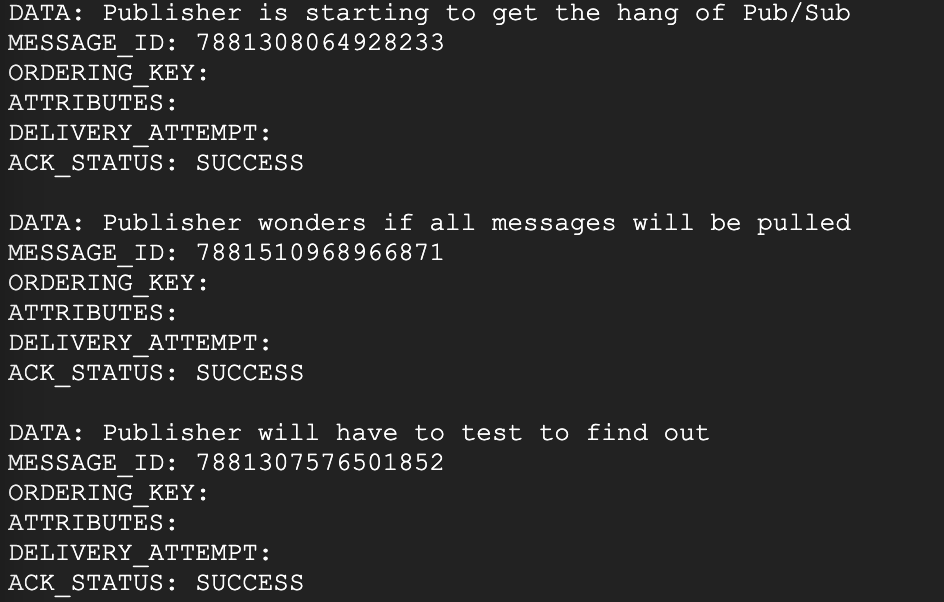Контрольні точки
Create a Pub/Sub topic
/ 5
Create Pub/Sub Subscription
/ 5
Google Cloud Pub/Sub: Qwik Start – командний рядок
GSP095
Огляд
Google Cloud Pub/Sub – це сервіс обміну повідомленнями, у якому додатки й сервіси обмінюються даними про події. Він розділяє відправників і одержувачів, щоб забезпечити захищений широкодоступний зв’язок між незалежно створеними додатками. Google Cloud Pub/Sub пропонує надійний обмін повідомленнями з короткою затримкою й зазвичай використовується розробниками під час застосування асинхронних робочих процесів, розподілу сповіщень про події і потокової обробки даних із різних процесів або пристроїв.
Чого ви навчитесь
У цій практичній роботі ви виконаєте перелічені нижче завдання.
- Вивчите основні принципи роботи з Pub/Sub.
- Створите, видалите й переглянете теми Pub/Sub.
- Створите, видалите й переглянете підписки Pub/Sub.
- Опублікуєте повідомлення з певною темою.
- Виведете окремі повідомлення з теми за допомогою команди pull, що звертається до підписки.
- Виведете кілька повідомлень за допомогою команди pull, що звертається до підписки, з доданою позначкою.
Рівень попередньої підготовки
Це практична робота початкового рівня, тож для її виконання не обов’язково добре знатися на Pub/Sub. Ви вивчите основи налаштування й використання цього сервісу Google Cloud.
Перш ніж виконувати цю практичну роботу, оцініть, наскільки добре ви вмієте працювати з Pub/Sub. Нижче наведено список практичних робіт підвищеного рівня складності, де ви зможете застосувати свої знання про Pub/Sub у різних хмарних сервісах і сценаріях.
- Dataflow: Qwik Start – шаблони
- Сканування контенту, створеного користувачами, за допомогою інтерфейсів Cloud Video Intelligence і Cloud Vision API
Щойно ви будете готові, прокрутіть сторінку вниз і виконайте описані кроки, щоб налаштувати середовище для практичної роботи.
Налаштування й вимоги
Перш ніж натиснути кнопку Start Lab (Почати практичну роботу)
Ознайомтеся з наведеними нижче вказівками. На виконання практичної роботи відводиться обмежений час, і її не можна призупинити. Щойно ви натиснете Start Lab (Почати практичну роботу), з’явиться таймер, який показуватиме, скільки часу для роботи з ресурсами Google Cloud у вас залишилося.
Ви зможете виконати практичну роботу в дійсному робочому хмарному середовищі (не в симуляції або демонстраційному середовищі). Для цього на час виконання практичної роботи вам надаються тимчасові облікові дані для реєстрації і входу в Google Cloud.
Щоб виконати цю практичну роботу, потрібно мати:
- стандартний веб-переглядач, наприклад Chrome (рекомендовано)
- достатню кількість часу, оскільки почавши практичну роботу, ви не зможете призупинити її
Почавши виконувати практичну роботу, вам потрібно ввійти в консоль Google Cloud Shell і запустити інструмент командного рядка.
Як почати виконувати практичну роботу й увійти в Google Cloud Console
-
Натисніть кнопку Start Lab (Почати практичну роботу). Якщо за практичну роботу необхідно заплатити, відкриється спливаюче вікно, де ви зможете обрати спосіб оплати. Ліворуч розміщено панель Lab Details (Відомості про практичну роботу) з такими даними:
- кнопка Open Google Console (Відкрити Google Console);
- час до закінчення;
- тимчасові облікові дані, які потрібно використовувати для доступу до цієї практичної роботи;
- інша необхідна для виконання цієї практичної роботи інформація.
-
Натисніть Open Google Console (Відкрити Google Console). Завантажаться необхідні ресурси. Потім відкриється нова вкладка зі сторінкою Sign in (Вхід).
Порада. Упорядковуйте вкладки в окремих вікнах, розміщуючи їх поруч.
Примітка. Якщо з’явиться вікно Choose an account (Виберіть обліковий запис), натисніть Use Another Account (Увійти в інший обліковий запис). -
За потреби скопіюйте Username (Ім’я користувача) з панелі Lab Details (Відомості про практичну роботу) і вставте його у вікні Sign in (Вхід). Натисніть Next (Далі).
-
Скопіюйте Password (Пароль) з панелі Lab Details (Відомості про практичну роботу) і вставте його у вікні Welcome (Привітання). Натисніть Next (Далі).
Важливо. Обов’язково використовуйте облікові дані з панелі ліворуч. Не використовуйте облікові дані Google Cloud Skills Boost. Примітка. Якщо ввійти у власний обліковий запис Google Cloud, може стягуватися додаткова плата. -
Виконайте наведені нижче дії.
- Прийміть Умови використання.
- Не додавайте способи відновлення та двохетапну перевірку (оскільки це тимчасовий обліковий запис).
- Не реєструйте безкоштовні пробні версії.
Через кілька секунд Cloud Console відкриється в новій вкладці.

Як активувати Cloud Shell
Cloud Shell – це віртуальна машина з попередньо завантаженими інструментами для розробників. Вона містить головний каталог обсягом 5 ГБ постійної пам’яті й працює в середовищі Google Cloud. Cloud Shell надає доступ до ресурсів Google Cloud через командний рядок.
- Угорі консолі Google Cloud натисніть Activate Cloud Shell (Активувати Cloud Shell)
.
Щойно ви підключитеся, вас буде автентифіковано, а проект отримає ваш PROJECT_ID (ІДЕНТИФІКАТОР ПРОЕКТУ). Вивід міститиме рядок зі значенням PROJECT_ID (ІДЕНТИФІКАТОР ПРОЕКТУ) для цього сеансу:
gcloud – це інструмент командного рядка для Google Cloud. Він входить у пакет Cloud Shell і підтримує функцію автозавершення клавішею TAB.
- (Необов’язково) Щоб вивести поточне ім’я облікового запису, введіть таку команду:
-
Натисніть Authorize (Авторизувати).
-
Вихідні дані матимуть такий вигляд:
Вивід:
- (Необов’язково) Щоб вивести ідентифікатор проекту, введіть таку команду:
Вивід:
Приклад виводу:
gcloud, перегляньте посібник з інтерфейсу командного рядка gcloud у Google Cloud.
Основні принципи роботи з Pub/Sub
Ви вже знаєте, що Google Cloud Pub/Sub – це асинхронний глобальний сервіс обміну повідомленнями. Під час роботи з Pub/Sub ви зустрічатимете три основні терміни: topics (теми), publish (публікувати) і subscription (підписка).
-
topic– це спільний сегмент, за допомогою якого додатки зв’язуються між собою через той самий потік. -
Додатки публікації надсилають (за допомогою команди
publish) повідомлення з темою Cloud Pub/Sub. -
Клієнти-підписники створюють підписку
subscriptionна тему. Це дає змогу отримувати повідомлення методом pull або методом push (через налаштований вебхук). Кожен підписник має підтвердити отримання повідомлення протягом указаного проміжку часу.
Таким чином автор публікує повідомлення на певну тему, а клієнт підписується на неї, щоб отримувати відповідні повідомлення.
Завдання 1. Теми Pub/Sub
Сервіс Pub/Sub є частиною середовища Google Cloud Shell, тому для початку роботи з ним не потрібно нічого додатково встановлювати або налаштовувати.
- Виконайте наведену нижче команду, щоб створити тему під назвою
myTopic.
Перевірка виконаного завдання
Щоб підтвердити виконання завдання, натисніть Check my progress (Підтвердити виконання). Якщо завдання виконано правильно, з’явиться оцінка.
- Створіть ще дві теми під назвами
Test1іTest2.
- Щоб переглянути три щойно створені теми, виконайте таку команду:
Вивід має виглядати приблизно так:
- Тепер видаліть зайві теми
Test1іTest2, виконавши наведені нижче команди.
- Виконайте команду
gcloud pubsub topics listіще раз, щоб упевнитися, що ці теми видалено.
Вивід має бути таким:
Завдання 2. Підписки Pub/Sub
Ви вже навчилися створювати, переглядати й видаляти теми. Тепер розгляньмо підписки.
- Виконайте наведену нижче команду, щоб створити підписку
mySubscriptionна темуmyTopic.
Перевірка виконаного завдання
Щоб підтвердити виконання завдання, натисніть Check my progress (Підтвердити виконання). Якщо завдання виконано правильно, з’явиться оцінка.
- Додайте ще дві підписки на тему
myTopic. Щоб створити підпискиTest1іTest2, виконайте такі команди:
- Виконайте наведену нижче команду, щоб вивести підписки на тему myTopic.
Вивід має виглядати приблизно так:
Перевірте свої знання
Дайте відповіді на запитання з кількома варіантами відповіді нижче, щоб закріпити розуміння понять, які зустрічаються в практичній роботі.
- Видаліть підписки
Test1іTest2. Виконайте ці команди:
- Перевірте, чи було видалено підписки
Test1іTest2. Для цього виконайте командуlist-subscriptionsіще раз.
Вивід має бути таким:
Завдання 3. Опублікуйте й отримайте одне повідомлення за допомогою Pub/Sub
Далі ви дізнаєтесь, як опублікувати повідомлення з темою Pub/Sub.
- Виконайте наведену нижче команду, щоб опублікувати повідомлення
"hello"на попередньо створену тему (myTopic).
- Опублікуйте ще кілька повідомлень із темою
myTopic. Виконайте наведені нижче команди (замініть<YOUR NAME>на ваше ім’я, а<FOOD>– на вашу улюблену страву).
Далі за допомогою команди pull отримайте повідомлення з вашої теми. Команда pull звертається до підписки, тобто вона виконуватиметься, оскільки раніше ви налаштували підписку mySubscription на тему myTopic.
- Виконайте наведену нижче команду, щоб отримати повідомлення, які ви щойно опублікували з теми Pub/Sub.
Вивід має виглядати приблизно так:
Що сталося? Ви опублікували 4 повідомлення, але було виведено лише 1.
Зверніть увагу на кілька важливих особливостей команди pull, через які розробники припускаються помилок.
- Якщо виконати команду pull без використання позначок, буде виведено лише одне повідомлення, незалежно від того, скільки їх у темі, на яку ви підписалися.
- Вивівши окреме повідомлення за допомогою команди pull, яка звертається до підписки, ви більше не зможете викликати його, використовуючи цю команду.
-
Щоб перевірити інформацію, наведену в другому пункті, виконайте останню команду ще три рази. Буде виведено інші повідомлення, які ви опублікували раніше.
-
Виконайте команду вчетверте. Оскільки немає повідомлень, які можна повернути, вивід буде таким:
В останньому розділі ви навчитеся приймати кілька повідомлень із теми за допомогою позначки flag.
Завдання 4. Отримайте всі повідомлення з підписок Pub/Sub
В останньому прикладі ви прийняли всі повідомлення зі своєї теми, тому додайте ще кілька повідомлень у тему myTopic.
- Виконайте ці команди:
- Додайте до своєї команди позначку
, щоб вивести всі три повідомлення одним запитом.
Можливо, ви не помітили, але все цей час ви вже використовували позначку --auto-ack (частина команди pull). Це позначка, яка форматувала ваші повідомлення так, щоб вони відображалися під час виводу.
limit – це ще одна позначка, що встановлює значення для максимальної кількості повідомлень, які можна отримати.
- Зачекайте хвилину, доки завершиться створення тем. Виконайте команду pull із позначкою
limit:
Вивід має виглядати так:
Тепер ви знаєте, як додати позначки до команди Pub/Sub, щоб вивести більшу кількість повідомлень. Ви впевнено опановуєте Pub/Sub.
Вітаємо!
Під час цієї практичної роботи ви вивчили основні принципи роботи з темами, підписками, командою pull і позначками Pub/Sub.
Пройдіть квест
Цю практичну роботу можна виконувати у власному темпі, і вона входить до квесту Baseline: Infrastructure. Квест – це низка пов’язаних практичних робіт, що разом складають план навчання. Виконавши всю серію, ви отримаєте значок як відзнаку за досягнення. Значок можна зробити видимим для інших і додати у своє онлайн-резюме або в обліковий запис у соціальній мережі. Зареєструйтеся на квест, і цю практичну роботу в ньому буде відразу зараховано. Перегляньте доступні квести в каталозі Google Cloud Skills Boost.
Виконайте наступну практичну роботу
Це завдання також входить до низки практичних робіт під назвою Qwik Starts. Вони призначені для ознайомлення з функціями Google Cloud. Такі практичні роботи можна знайти в каталозі за запитом "Qwik Starts".
Навчання й сертифікація Google Cloud
…допомагають ефективно використовувати технології Google Cloud. Наші курси передбачають опанування технічних навичок, а також ознайомлення з рекомендаціями, що допоможуть вам швидко зорієнтуватися й вивчити матеріал. Ми пропонуємо курси різних рівнів – від базового до високого. Ви можете вибрати формат навчання (за запитом, онлайн або офлайн) відповідно до власного розкладу. Пройшовши сертифікацію, ви перевірите й підтвердите свої навички та досвід роботи з технологіями Google Cloud.
Посібник востаннє оновлено 25 травня 2023 року
Практичну роботу востаннє протестовано 25 травня 2023 року
© Google LLC 2024. Усі права захищено. Назва та логотип Google є торговельними марками Google LLC. Усі інші назви компаній і продуктів можуть бути торговельними марками відповідних компаній, з якими вони пов’язані.