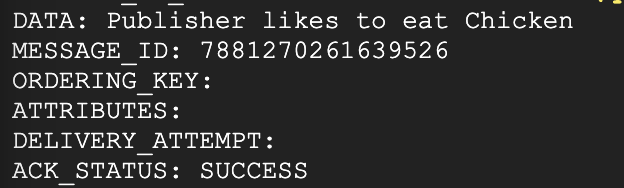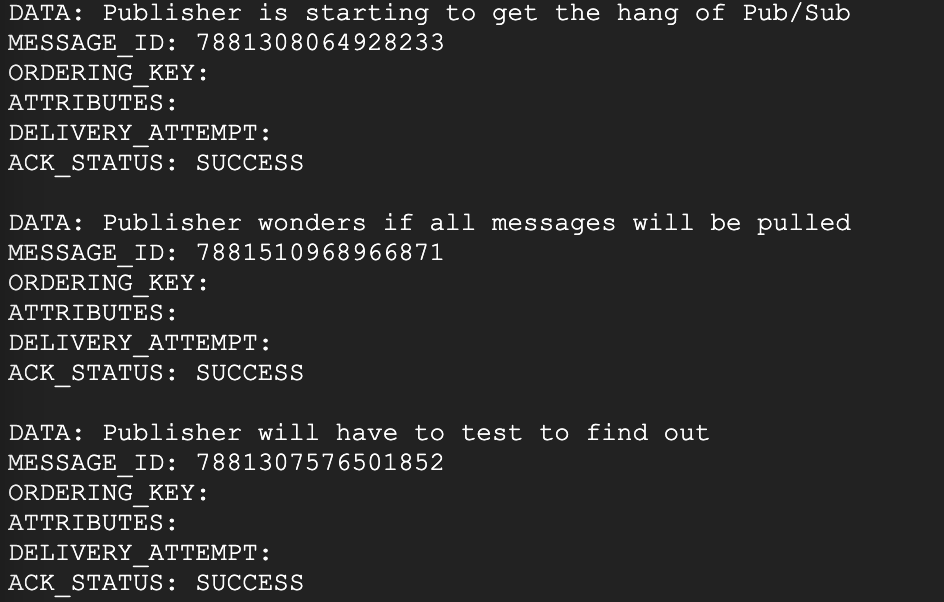Prüfpunkte
Create a Pub/Sub topic
/ 5
Create Pub/Sub Subscription
/ 5
Pub/Sub: Qwik Start – Befehlszeile
GSP095
Übersicht
Pub/Sub ist ein Messaging-Dienst für den Austausch von Ereignisdaten zwischen Anwendungen und Diensten. Durch die Entkopplung von Sendern und Empfängern ermöglicht er eine sichere und hochverfügbare Kommunikation zwischen eigenständig geschriebenen Anwendungen. Pub/Sub ist ein beständiger Nachrichtendienst mit niedriger Latenz, mit dem Entwickler häufig asynchrone Workflows implementieren, Ereignisbenachrichtigungen verteilen und Daten von verschiedenen Prozessen oder Geräten streamen.
Lerninhalte
In diesem Lab erfahren Sie mehr über:
- Pub/Sub-Themen und -Abos erstellen, löschen und auflisten
- Nachrichten zu einem Thema veröffentlichen
- Verwendung eines Pull-Abonnenten
Voraussetzungen
Dies ist ein Einführungs-Lab. Dafür werden so gut wie keine Kenntnisse von Pub/Sub vorausgesetzt und Sie erlernen die Grundlagen zur Einrichtung und Verwendung dieses Google Cloud-Dienstes.
Einrichtung und Anforderungen
Vor dem Klick auf „Start Lab“ (Lab starten)
Lesen Sie diese Anleitung. Labs sind zeitlich begrenzt und können nicht pausiert werden. Der Timer beginnt zu laufen, wenn Sie auf Lab starten klicken, und zeigt Ihnen, wie lange die Ressourcen für das Lab verfügbar sind.
In diesem praxisorientierten Lab können Sie die Lab-Aktivitäten in einer echten Cloud-Umgebung selbst durchführen – nicht in einer Simulations- oder Demo-Umgebung. Dazu erhalten Sie neue, temporäre Anmeldedaten, mit denen Sie für die Dauer des Labs auf Google Cloud zugreifen können.
Für dieses Lab benötigen Sie Folgendes:
- Einen Standardbrowser (empfohlen wird Chrome)
- Zeit für die Durchführung des Labs – denken Sie daran, dass Sie ein begonnenes Lab nicht unterbrechen können.
Lab starten und bei der Google Cloud Console anmelden
-
Klicken Sie auf Lab starten. Wenn Sie für das Lab bezahlen müssen, wird ein Pop-up-Fenster geöffnet, in dem Sie Ihre Zahlungsmethode auswählen können. Auf der linken Seite befindet sich der Bereich Details zum Lab mit diesen Informationen:
- Schaltfläche Google Cloud Console öffnen
- Restzeit
- Temporäre Anmeldedaten für das Lab
- Ggf. weitere Informationen für dieses Lab
-
Klicken Sie auf Google Cloud Console öffnen (oder klicken Sie mit der rechten Maustaste und wählen Sie Link in Inkognitofenster öffnen aus, wenn Sie Chrome verwenden).
Im Lab werden Ressourcen aktiviert. Anschließend wird ein weiterer Tab mit der Seite Anmelden geöffnet.
Tipp: Ordnen Sie die Tabs nebeneinander in separaten Fenstern an.
Hinweis: Wird das Dialogfeld Konto auswählen angezeigt, klicken Sie auf Anderes Konto verwenden. -
Kopieren Sie bei Bedarf den folgenden Nutzernamen und fügen Sie ihn in das Dialogfeld Anmelden ein.
{{{user_0.username | "Username"}}} Sie finden den Nutzernamen auch im Bereich Details zum Lab.
-
Klicken Sie auf Weiter.
-
Kopieren Sie das folgende Passwort und fügen Sie es in das Dialogfeld Willkommen ein.
{{{user_0.password | "Password"}}} Sie finden das Passwort auch im Bereich Details zum Lab.
-
Klicken Sie auf Weiter.
Wichtig: Sie müssen die für das Lab bereitgestellten Anmeldedaten verwenden. Nutzen Sie nicht die Anmeldedaten Ihres Google Cloud-Kontos. Hinweis: Wenn Sie Ihr eigenes Google Cloud-Konto für dieses Lab nutzen, können zusätzliche Kosten anfallen. -
Klicken Sie sich durch die nachfolgenden Seiten:
- Akzeptieren Sie die Nutzungsbedingungen.
- Fügen Sie keine Wiederherstellungsoptionen oder Zwei-Faktor-Authentifizierung hinzu (da dies nur ein temporäres Konto ist).
- Melden Sie sich nicht für kostenlose Testversionen an.
Nach wenigen Augenblicken wird die Google Cloud Console in diesem Tab geöffnet.

Cloud Shell aktivieren
Cloud Shell ist eine virtuelle Maschine, auf der Entwicklertools installiert sind. Sie bietet ein Basisverzeichnis mit 5 GB nichtflüchtigem Speicher und läuft auf Google Cloud. Mit Cloud Shell erhalten Sie Befehlszeilenzugriff auf Ihre Google Cloud-Ressourcen.
- Klicken Sie oben in der Google Cloud Console auf Cloud Shell aktivieren
.
Wenn Sie verbunden sind, sind Sie bereits authentifiziert und das Projekt ist auf Ihre Project_ID,
gcloud ist das Befehlszeilentool für Google Cloud. Das Tool ist in Cloud Shell vorinstalliert und unterstützt die Tab-Vervollständigung.
- (Optional) Sie können den aktiven Kontonamen mit diesem Befehl auflisten:
- Klicken Sie auf Autorisieren.
Ausgabe:
- (Optional) Sie können die Projekt-ID mit diesem Befehl auflisten:
Ausgabe:
gcloud finden Sie in Google Cloud in der Übersicht zur gcloud CLI.
Grundlagen von Pub/Sub
Wie bereits erwähnt ist Pub/Sub ein asynchroner globaler Messaging-Dienst. Drei Begriffe werden im Zusammenhang mit Pub/Sub häufig verwendet: Themen, Veröffentlichen und Abonnieren.
-
Ein
Themaist ein gemeinsam genutzter String, mit dem Anwendungen über einen gemeinsamen Thread miteinander verbunden werden können. -
Publisher übertragen (bzw.
veröffentlichen) Nachrichten per Push an ein Cloud Pub/Sub-Thema. -
Abonnenten erstellen ein „
Abo“ zu einem Thema und rufen entweder Nachrichten aus dem Abo ab oder konfigurieren Webhooks für Push-Abonnements. Jeder Abonnent muss die einzelnen Nachrichten innerhalb eines konfigurierbaren Zeitfensters bestätigen.
Zusammenfassend lässt sich sagen, dass ein Ersteller Nachrichten in einem Thema veröffentlicht und ein Nutzer ein Abo für ein Thema erstellt, um Nachrichten aus diesem Thema zu erhalten.
Aufgabe 1: Pub/Sub-Themen
Pub/Sub ist in Cloud Shell vorinstalliert. Daher sind für den Einstieg in diesen Dienst weder Installation noch Konfiguration erforderlich.
- Führen Sie den folgenden Befehl aus, um ein Thema mit dem Namen
myTopiczu erstellen:
Abgeschlossene Aufgabe testen
Klicken Sie auf Fortschritt prüfen. Haben Sie die Aufgabe erfolgreich abgeschlossen, erhalten Sie ein Testergebnis.
- Erstellen Sie zusätzlich zwei weitere Themen, eines mit dem Namen
Test1und das andere mit dem NamenTest2:
- Führen Sie den folgenden Befehl aus, um die drei soeben erstellten Themen aufzurufen:
Ihre Ausgabe sollte in etwa so aussehen:
- Zeit zum Aufräumen! Führen Sie die folgenden Befehle aus, um
Test1undTest2zu löschen.
- Führen Sie den Befehl
gcloud pubsub topics listnoch einmal aus, um zu prüfen, ob die Themen gelöscht wurden:
Sie sollten die folgende Ausgabe erhalten:
Aufgabe 2: Pub/Sub-Abos
Da Sie nun mit dem Erstellen, Anzeigen und Löschen von Themen vertraut sind, sollten Sie sich die Arbeit mit Abos ansehen.
- Führen Sie den folgenden Befehl aus, um das Abo
mySubscriptionfür das ThemamyTopiczu erstellen:
Abgeschlossene Aufgabe testen
Klicken Sie auf Fortschritt prüfen. Haben Sie die Aufgabe erfolgreich abgeschlossen, erhalten Sie ein Testergebnis.
- Fügen Sie zwei weitere Abos für
myTopichinzu. Führen Sie die folgenden Befehle aus, um die AbosTest1undTest2zu erstellen:
- Führen Sie den folgenden Befehl aus, um die Abos von myTopic aufzulisten:
Ihre Ausgabe sollte in etwa so aussehen:
Testen Sie Ihr Wissen
Im Folgenden stellen wir Ihnen einige Multiple-Choice-Fragen, um Ihr bisher erworbenes Wissen zu testen und zu festigen. Beantworten Sie die Fragen so gut Sie können.
- Löschen Sie nun die Abos
Test1undTest2. Führen Sie folgende Befehle aus:
- Sehen wir nun nach, ob die Abos
Test1undTest2gelöscht wurden. Führen Sie den Befehllist-subscriptionsnoch einmal aus:
Sie sollten die folgende Ausgabe erhalten:
Aufgabe 3: In Pub/Sub veröffentlichen und eine einzelne Nachricht abrufen
Als Nächstes erfahren Sie, wie Sie eine Nachricht an ein Pub/Sub-Thema veröffentlichen.
- Führen Sie den folgenden Befehl aus, um die Nachricht
"hello"in dem Thema zu veröffentlichen, das Sie zuvor erstellt haben (myTopic):
- Veröffentlichen Sie nun ein paar weitere Nachrichten unter
MyTopic. Führen Sie die folgenden Befehle aus. Ersetzen Sie dabei<YOUR NAME>durch Ihren Namen und<FOOD>durch ein Gericht, das Sie gerne essen:
Rufen Sie dann mit dem Befehl pull die Nachrichten aus Ihrem Thema ab. Der Befehl „pull“ bezieht sich auf das Abo. Er sollte also funktionieren, da Sie bereits das Abo mySubscription für das Thema myTopic eingerichtet haben.
- Verwenden Sie den folgenden Befehl, um die Nachrichten, die Sie gerade veröffentlicht haben, aus dem Pub/ Sub-Thema abzurufen:
Ihre Ausgabe sollte in etwa so aussehen:
Was passiert hier? Sie haben 4 Nachrichten zu Ihrem Thema veröffentlicht, aber nur eine wurde ausgegeben.
Nun ist es an der Zeit, auf einige Eigenschaften des Befehls pull einzugehen, über die Entwickler häufig stolpern:
- Wird der Befehl „pull“ ohne Flags ausgeführt, wird lediglich eine Nachricht ausgegeben, selbst wenn Sie ein Thema abonniert haben, das mehrere Nachrichten enthält.
- Wurde eine einzelne Nachricht von einem bestimmten auf das Abo bezogenen „pull“-Befehl ausgegeben, können Sie mit dem Befehl „pull“ nicht noch einmal auf die Nachricht zugreifen.
-
Wenn Sie erfahren möchten, worum es im zweiten Punkt geht, führen Sie den letzten Befehl drei weitere Male aus. Sie stellen fest, dass die anderen zuvor veröffentlichten Nachrichten ausgegeben werden.
-
Führen Sie den Befehl nun ein viertes Mal aus. Da es keine weiteren zurückzugebenden Nachrichten gibt, erhalten Sie diese Ausgabe:
Im letzten Abschnitt erfahren Sie, wie Sie mit einem Flag mehrere Nachrichten aus einem Thema abrufen können.
Aufgabe 4: In Pub/Sub alle Nachrichten aus Abos abrufen
Da Sie im letzten Beispiel alle Nachrichten aus Ihrem Thema abgerufen haben, sollten Sie myTopic mit weiteren Nachrichten füllen.
- Führen Sie folgende Befehle aus:
- Fügen Sie Ihrem Befehl ein
Flaghinzu, damit Sie alle drei Nachrichten in einer Anfrage ausgeben können.
Vielleicht haben Sie es noch nicht bemerkt, aber wir haben bereits die ganze Zeit ein Flag verwendet: Der Teil --auto-ack des Befehls pull ist ein Flag, das die Nachrichten in die Kästchen eingepasst hat, in denen die abgerufenen Nachrichten angezeigt werden.
limit ist ein weiteres Flag, durch das eine Obergrenze für die Anzahl der abzurufenden Nachrichten festgelegt wird.
- Warten Sie einen Moment, bis die Themen erstellt wurden. Führen Sie dann den Befehl „pull“ mit dem Flag
limitaus:
Ihre Ausgabe sollte so aussehen:
Jetzt wissen Sie, wie Sie Flags zu einem Pub/Sub-Befehl hinzufügen können, um einen größeren Pool von Nachrichten auszugeben. Sie sind auf dem besten Weg, ein Pub/Sub-Experte zu werden.
Das wars! Sie haben das Lab erfolgreich abgeschlossen.
In diesem Lab haben Sie sich mit den Grundlagen zu Pub/Sub-Themen und -Abos, dem Befehl „pull“ und Flags vertraut gemacht.
Nächstes Lab absolvieren
Dieses Lab gehört zu der Reihe „Qwik Starts“. Die Labs geben Ihnen einen kleinen Vorgeschmack auf die vielen Funktionen von Google Cloud. Wählen Sie im Lab-Katalog unter „Qwik Starts“ einfach das nächste Lab aus, das Sie durchgehen möchten.
Google Cloud-Schulungen und -Zertifizierungen
In unseren Schulungen erfahren Sie alles zum optimalen Einsatz unserer Google Cloud-Technologien und können sich entsprechend zertifizieren lassen. Unsere Kurse vermitteln technische Fähigkeiten und Best Practices, damit Sie möglichst schnell mit Google Cloud loslegen und Ihr Wissen fortlaufend erweitern können. Wir bieten On-Demand-, Präsenz- und virtuelle Schulungen für Anfänger wie Fortgeschrittene an, die Sie individuell in Ihrem eigenen Zeitplan absolvieren können. Mit unseren Zertifizierungen weisen Sie nach, dass Sie Experte im Bereich Google Cloud-Technologien sind.
Anleitung zuletzt am 13. Februar 2024 aktualisiert
Lab zuletzt am 25. Mai 2023 getestet
© 2024 Google LLC. Alle Rechte vorbehalten. Google und das Google-Logo sind Marken von Google LLC. Alle anderen Unternehmens- und Produktnamen können Marken der jeweils mit ihnen verbundenen Unternehmen sein.