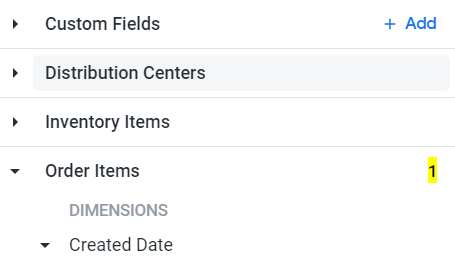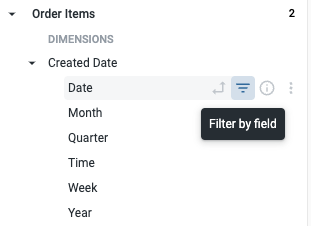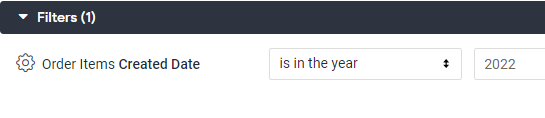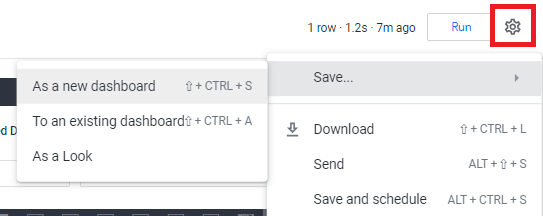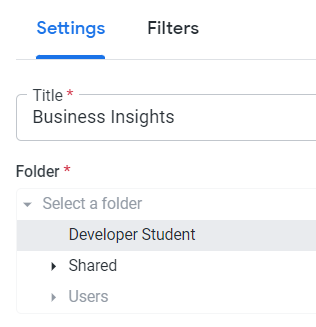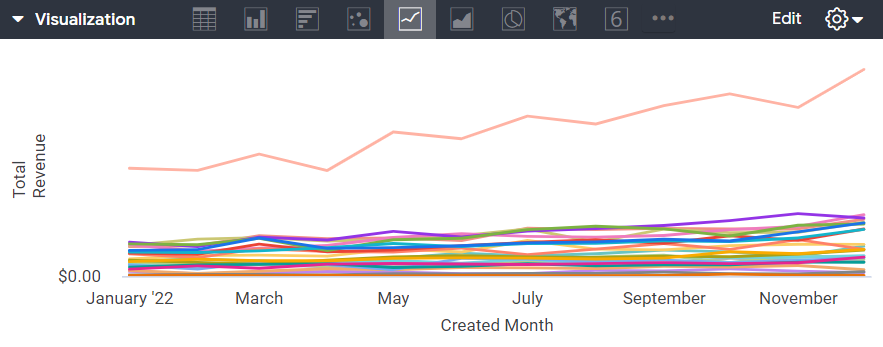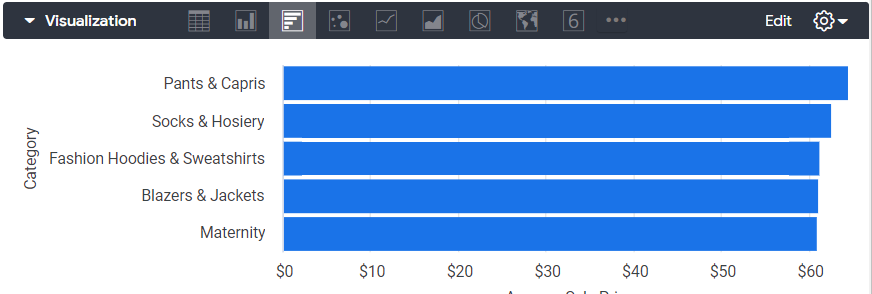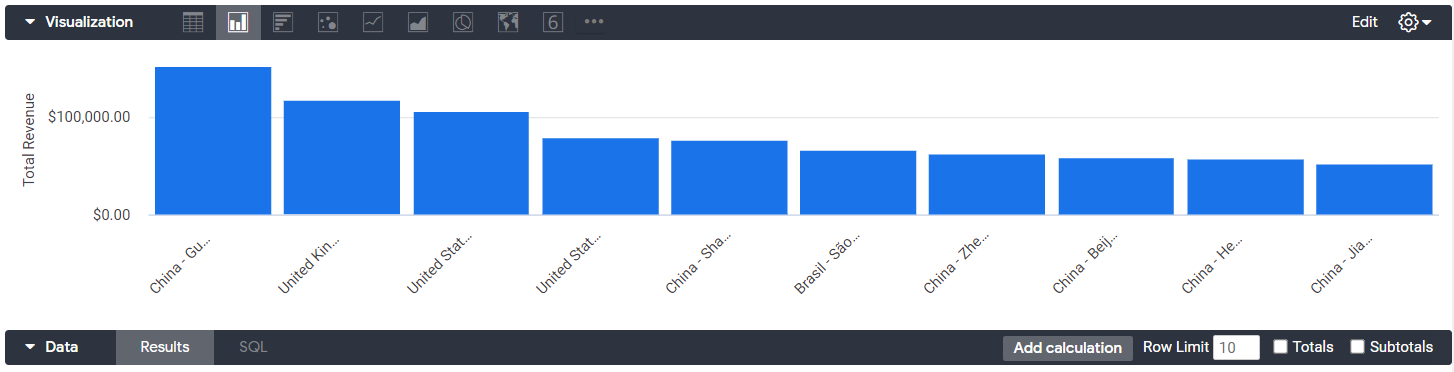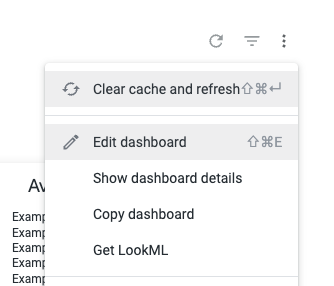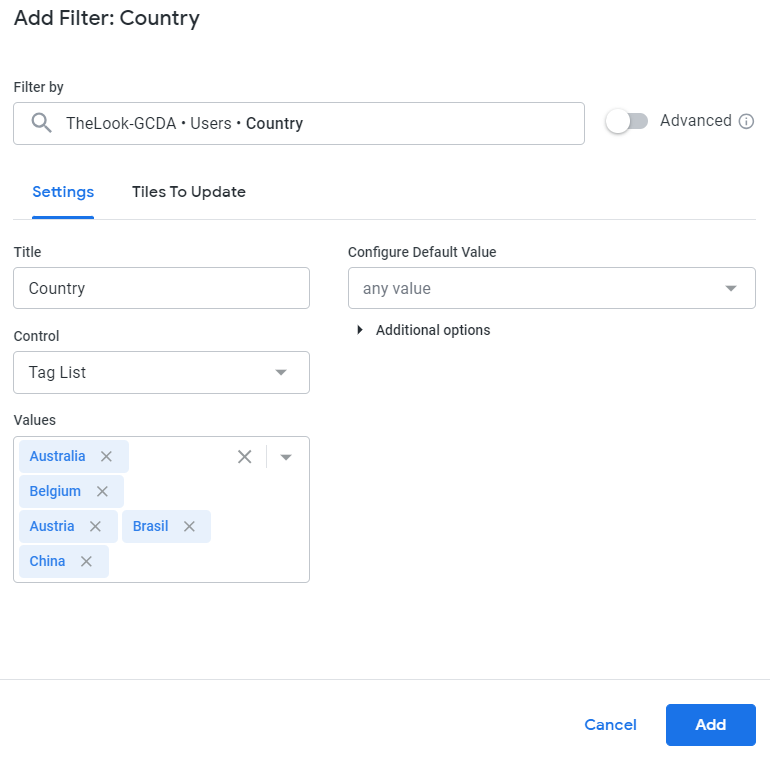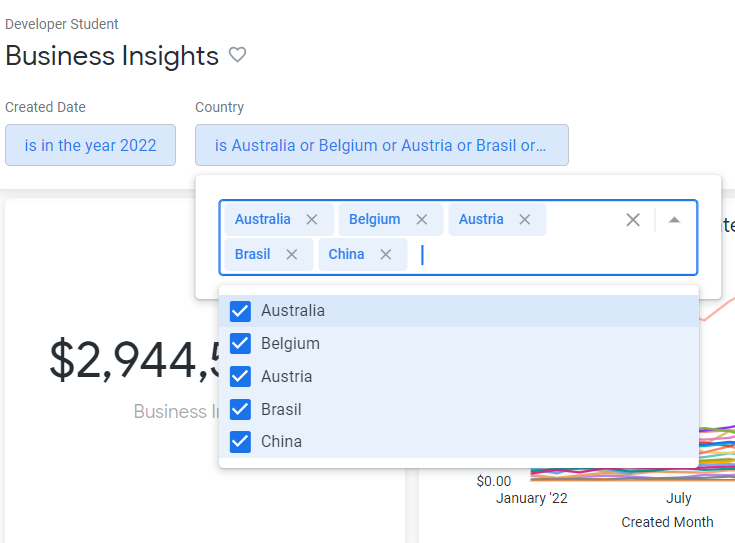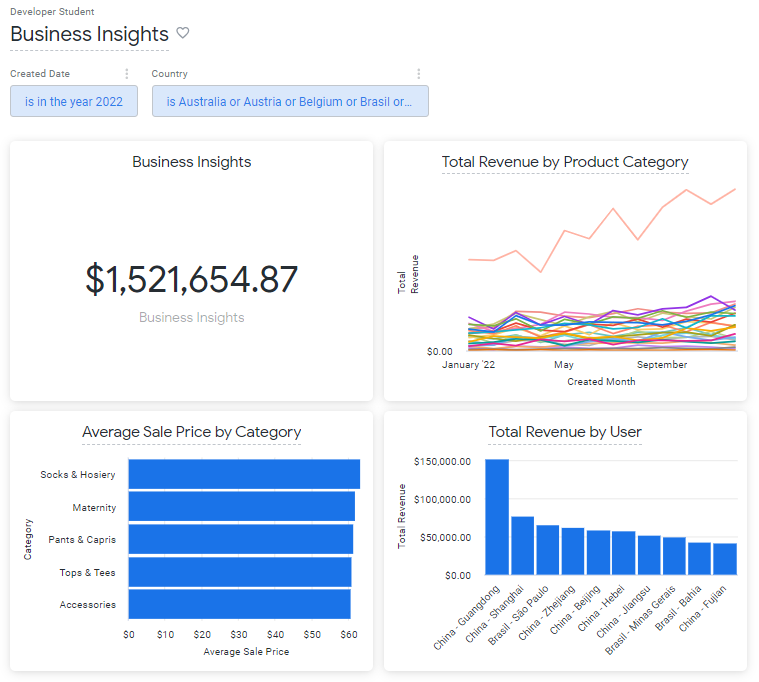Puntos de control
Build a visualization
/ 25
Build a line graph
/ 25
Add a Bar graph of Products by Average Sale Price
/ 25
Add a Bar graph of Users by Total Revenue
/ 25
Crea un panel con la IU de Looker Enterprise
- Descripción general de la actividad
- Situación
- Configuración
- Tarea 1: Compila una visualización de un solo valor
- Tarea 2: Crea un gráfico de líneas
- Tarea 3: Agrega un gráfico de barras de productos por precio de venta promedio
- Tarea 4. Agrega un gráfico de barras de usuarios por ingresos totales por país
- Tarea 5. Agrega una filtro al panel
- Conclusión
- Finaliza el lab
 IMPORTANTE:
IMPORTANTE: Asegúrate de completar este lab práctico únicamente en una computadora de escritorio o laptop.
Asegúrate de completar este lab práctico únicamente en una computadora de escritorio o laptop. Se permiten solo 5 intentos por lab.
Se permiten solo 5 intentos por lab. A modo de recordatorio, es habitual no responder de forma correcta a todas las preguntas en el primer intento o incluso tener que volver a realizar una tarea; esto forma parte del proceso de aprendizaje.
A modo de recordatorio, es habitual no responder de forma correcta a todas las preguntas en el primer intento o incluso tener que volver a realizar una tarea; esto forma parte del proceso de aprendizaje. Una vez comenzado el lab, no se puede detener el cronómetro. Después de 1 hora y 30 minutos, el lab terminará y tendrás que volver a empezar.
Una vez comenzado el lab, no se puede detener el cronómetro. Después de 1 hora y 30 minutos, el lab terminará y tendrás que volver a empezar. Para obtener más información, consulta la lectura Sugerencias técnicas para el lab.
Para obtener más información, consulta la lectura Sugerencias técnicas para el lab.
Descripción general de la actividad
Las organizaciones que necesitan administrar y analizar grandes cantidades de datos usan herramientas de visualización de grado empresarial. Una popular herramienta de este tipo es Looker.
Looker es una plataforma de inteligencia empresarial (IE) que te ayuda a explorar, analizar, visualizar y compartir tus datos. Looker Enterprise es parte de la plataforma de Looker y es una potente herramienta que puede usarse para visualizar datos, tomar mejores decisiones, identificar tendencias y mejorar la comunicación.
La capa semántica de Looker Enterprise y su arquitectura altamente escalable facilitan que los analistas exploren grandes conjuntos de datos sin preocuparse por la complejidad del código. Esto garantiza que todos los usuarios trabajen a partir de la misma información de origen, lo que elimina la posibilidad de versiones en conflicto. El modelo de administración de datos de Looker Enterprise también empodera a los usuarios para que colaboren en estadísticas mientras se protegen datos sensibles.
En este lab, usarás una exploración en Looker Enterprise para compilar visualizaciones que sustenten el análisis profundo de datos y la toma de decisiones de negocio críticas.
Situación
Para obtener estadísticas de las tendencias del rendimiento de ventas y facilitar comparaciones con meses recientes, Kiran, el vicepresidente de Finanzas del comercio electrónico TheLook, solicitó un panel interactivo que resuma los datos de ventas para 2022. Este panel le permitirá a Kiran identificar con facilidad y destacar indicadores clave de rendimiento (KPIs), como los ingresos.
Decides usar Looker Enterprise para crear el panel Estadísticas empresariales, que es una visualización interactiva usada para comprender mejor los KPIs y el rendimiento de una empresa con el paso del tiempo.
Lo harás de esta manera: Primero, compilarás una visualización de un solo valor y la agregarás a un panel nuevo. Luego, agregarás un gráfico de líneas para mostrar la tendencia de los ingresos totales de 2022, por categoría de productos, al panel nuevo. Luego, agregarás dos visualizaciones más: un gráfico de barras que muestra el precio de venta promedio por producto y un gráfico de columnas que muestra los ingresos totales por país. Finalmente, agregarás un filtro de país al panel.
Configuración
Antes de hacer clic en Comenzar lab
Lee estas instrucciones. Los labs son cronometrados y no se pueden pausar. El cronómetro, que comienza a funcionar cuando haces clic en Comenzar lab, indica por cuánto tiempo tendrás a tu disposición los recursos de Google Cloud.
En este lab práctico, puedes realizar las actividades por tu cuenta en un entorno de nube real, en lugar de una simulación o un entorno de demostración. Para ello, se te proporcionan credenciales temporales nuevas que usarás para acceder a Google Cloud durante todo el lab.
Para completar este lab, necesitarás lo siguiente:
-
Acceso a un navegador de Internet estándar (se recomienda el navegador Chrome)
-
Tiempo para completar el lab: Recuerda que, una vez que comienzas un lab, no puedes pausarlo
Cómo iniciar tu lab y acceder a Looker
-
Haz clic en el botón Comenzar lab. A la izquierda, se encuentra el panel Detalles del lab, que tiene estos elementos:
- Tiempo restante
- El botón Abrir Looker
- Las credenciales temporales que debes usar para el lab
- Otra información para completar el lab, si es necesaria
Nota: Si debes pagar por el lab, se abrirá una ventana emergente para que selecciones tu forma de pago. -
Haz clic en Abrir Looker.
Sugerencia: Ordena las pestañas en ventanas separadas, una junto a la otra.
- Copia el nombre de usuario de Looker (correo electrónico) y la contraseña a continuación y pégalos en el diálogo Acceder a Looker.
Nombre de usuario de Looker (correo electrónico):
Contraseña de Looker:
También puedes encontrar el nombre de usuario de Looker (correo electrónico) y la contraseña en el panel Detalles del Lab.
- Selecciona la casilla de verificación No salir de la cuenta y haz clic en Acceder.
Después de acceder correctamente, se mostrará la instancia de Looker para este Lab.
Tarea 1: Compila una visualización de un solo valor
En esta tarea, crearás una visualización de un solo valor que muestra los ingresos totales para 2022. Primero, determinarás los ingresos totales para 2022 y mostrarás ese número como una visualización de un solo valor. Luego, agregarás esta visualización a un nuevo panel Estadísticas empresariales.
- En el panel de navegación, haz clic en Explore. Se muestra el menú Explore.
- En la sección del menú desplegable TheLook-GCDA, selecciona Order Items.
Se muestra la página Order Items; automáticamente se abre en la pestaña All Fields.
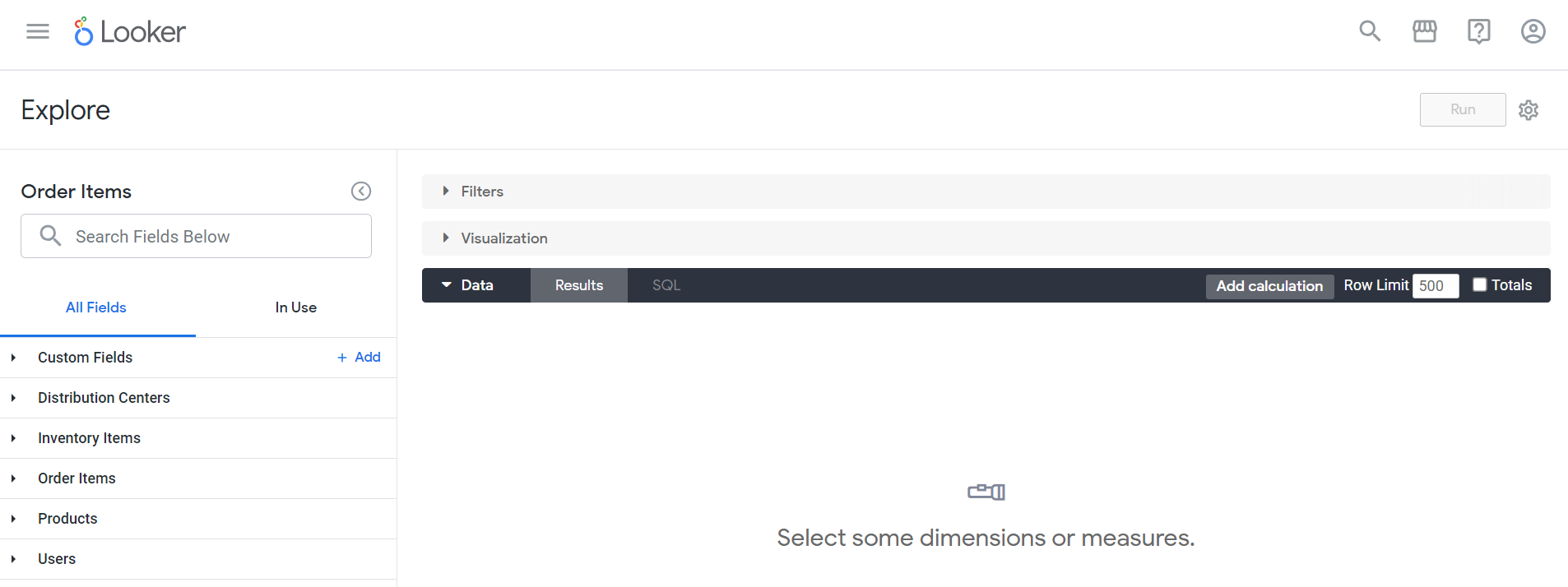
- Desde la pestaña All Fields navega a Order Items y selecciona la medida Total Revenue en la sección Measures.
Observa que se agregó el número 1 junto al encabezado del menú desplegable Order Items. Cuando seleccionas un campo o anulas la selección, el recuento de selección cambia para reflejar la cantidad actual de campos seleccionados. Puedes usar esto para verificar que hayas seleccionado la cantidad correcta de campos.
-
Navega a la pestaña All Fields > sección Order Items > Dimensions, y expande el menú desplegable Created Date.
-
Haz clic en el ícono Filter by field (
) junto a Date. Observa que el número junto al encabezado del menú desplegable Order Items aumentó a 2.
-
Expande la barra Filters (si no está expandida), luego establece el menú desplegable en la opción is in the year para Order Items Created Date.
-
Escribe 2022 para filtrar los resultados del año 2022.
-
Expande la barra Visualization y selecciona el ícono Single Value
.
-
Haz clic en Run. Los ingresos totales de 2022 se deben mostrar en la sección Visualization.
-
En la barra de acciones Explore, haz clic en Explore actions (
).
-
En el menú desplegable Explore actions, selecciona Save… > As a new dashboard.
Se muestra el diálogo Save as a new dashboard.
- En la pestaña Settings, en el campo Title, ingresa el siguiente título para el panel nuevo: Estadísticas empresariales.
- Haz clic en Save.
Haz clic en Revisar mi Progreso para verificar que completaste esta tarea correctamente.
Tarea 2: Crea un gráfico de líneas
En esta tarea, identificarás los ingresos totales por categoría de productos para 2022, y mostrarás los resultados como un gráfico de líneas. Luego, agregarás esta visualización al panel Estadísticas empresariales que creaste en la tarea anterior.
-
En el panel de navegación, haz clic en el botón Home en el menú principal, luego selecciona Explore > Order Items para limpiar de la pantalla el trabajo que hiciste en la tarea anterior.
-
En la sección TheLook-GCDA, selecciona Order Items. Se muestra la página de exploración Order Items.
-
Navega a la pestaña All Fields > sección Order Items > Measures > Total Revenue. Antes de avanzar, asegúrate de verificar que este campo esté seleccionado en el conteo de selección.
-
Navega a la pestaña All Fields > sección Order Items > Dimensions > Created Date, y selecciona Month. Asegúrate de seleccionar solo el campo Month.
-
Navega a la pestaña All Fields > Products, y luego haz clic en el ícono Pivot data (
) junto a la dimensión Category.
-
Navega a la pestaña All Fields > sección Order Items > Dimensions > Created Date, y haz clic en el ícono Filter by field (
) junto a Date.
-
Expande la barra Filters (si aún no está expandida). En Order Items Created Date, selecciona la opción is in the year, ingresa 2022 para filtrar los resultados de ese año.
-
Expande la barra Visualization y selecciona el ícono Line.
-
Haz clic en Run.
-
En la barra de acciones Explore, haz clic en el ícono Explore actions (
). En el menú Explore actions, selecciona Save… > To an existing panel.
-
En el diálogo Add to a Dashboard in this folder, ingresa el siguiente título para la visualización: Ingresos totales por categoría de productos.
-
En el panel de navegación del diálogo Add to a Dashboard in this folder, selecciona Developer Student.
-
Selecciona Estadísticas empresariales.
-
Haz clic en Save to Dashboard.
Haz clic en Revisar mi Progreso para verificar que completaste esta tarea correctamente.
Tarea 3: Agrega un gráfico de barras de productos por precio de venta promedio
En esta tarea, identificarás el precio de venta promedio por categoría de productos y mostrarás los resultados como un gráfico de barras. Luego, agregarás esta visualización al panel Estadísticas empresariales.
-
En el panel de navegación, haz clic en ícono de menú principal (
). Se abrirá el menú principal.
-
En la sección TheLook-GCDA, selecciona Order Items. Se muestra la página de exploración Order Items.
-
Navega a la pestaña All Fields > sección Order Items > Measures, y selecciona Average Sale Price.
-
Navega a la pestaña All Fields > sección Products > Dimensions, y selecciona Category.
-
Navega a la sección Order Items > Dimensions > Created Date, y haz clic en el ícono Filter by field (
) junto a Date.
- Expande la barra Filters (si aún no está expandida). En Order Items Created Date, selecciona la opción is in the year, ingresa 2022 para filtrar los resultados de ese año.
-
Expande la barra Visualization y selecciona la opción Bar.
-
Expande la sección Data y actualiza el límite de filas a 5.
-
Haz clic en Run. Se muestra un gráfico de barras en la sección Visualization.
- En la barra de acciones Explore, haz clic en el ícono Explore actions (
). En el menú Explore actions, selecciona Save… > To an existing panel.
Se abrirá el diálogo Add to a Dashboard in this folder.
-
Ingresa el siguiente título para la visualización: Precio de venta promedio por categoría.
-
En el panel de navegación del diálogo Add to a Dashboard in this folder, selecciona Developer Student.
-
Selecciona Estadísticas empresariales.
-
Haz clic en Save to Dashboard.
Haz clic en Revisar mi Progreso para verificar que completaste esta tarea correctamente.
Tarea 4. Agrega un gráfico de barras de usuarios por ingresos totales por país
En esta tarea, identificarás los ingresos totales por país y mostrarás los resultados como un gráfico de columnas. Luego, agregarás esta visualización al panel Estadísticas empresariales.
-
En el panel de navegación, haz clic en ícono de menú principal (
). Se abrirá el menú principal.
-
En la sección TheLook-GCDA, selecciona Order Items. Se muestra la página Order Items.
-
Navega a la pestaña All Fields > sección Order Items > Measures, y selecciona Total Revenue.
-
Navega a la pestaña All Fields > Users, y selecciona Country y State.
-
Navega a la pestaña All Fields > sección Order Items > Dimensions > Created Date, y haz clic en el ícono Filter by field (
) junto a Date.
-
Expande la barra Filters (si aún no está expandida). En Order Items Created Date, selecciona la opción is in the year, ingresa 2022 para filtrar los resultados de ese año.
-
Expande la barra Visualization y selecciona la opción Column.
-
Expande la sección Data y actualiza el límite de filas a 10.
-
Haz clic en Run.
-
En la barra de acciones Explore, haz clic en el ícono Explore actions (
). En el menú Explore actions, selecciona Save… > To an existing panel. Se abrirá el diálogo Add to a Dashboard in this folder.
-
Ingresa el siguiente título para la visualización: Ingresos totales por usuario.
-
En el panel de navegación del diálogo Add to a Dashboard in this folder, selecciona Developer Student.
-
Selecciona Estadísticas empresariales.
-
Haz clic en Save to Dashboard.
Haz clic en Revisar mi Progreso para verificar que completaste esta tarea correctamente.
Tarea 5. Agrega una filtro al panel
En esta tarea, agregarás un filtro de país al panel Estadísticas empresariales.
-
Haz clic en el logotipo de Looker. Se muestra la página de inicio de Looker.
-
En el panel de navegación, navega a Folders > My folder.
Se abrirá la carpeta del Estudiante Desarrollador.
- Haz clic en el panel Estadísticas empresariales.
Se abre el panel Estadísticas empresariales.
- Haz clic en el ícono del menú Dashboard actions (
) y selecciona Edit dashboard.
Se abre el panel Estadísticas empresariales.
- Haz clic en el botón Filters en la barra de herramientas de la esquina superior izquierda de la ventana. En el menú desplegable Filters, selecciona Add Filter.
Se abre el diálogo Add Filter.
-
En el campo Filter by, ingresa Country. Se muestra un menú desplegable Users.
-
En el menú desplegable Users, selecciona Country. Se abre el diálogo Add Filter: Country.
-
Expande el menú desplegable any value del campo Values.
-
Selecciona los primeros 5 países.
-
Haz clic en Add.
-
Haz clic en Save.
-
En el panel Estadísticas empresariales, expande el campo de filtro Country, y selecciona los 5 países que agregaste para el filtro.
- Haz clic en Update. El filtro recién creado de país del producto se aplicó a las visualizaciones en el panel.
Conclusión
¡Muy bien!
Creaste un panel Estadísticas empresariales que puede ayudar a Kiran a hacer un seguimiento de las ventas en años recientes e identificar tendencias en los datos.
Para crear el panel, primero compilaste una visualización en la interfaz de usuario (IU) de exploraciones de Looker Enterprise. Esta visualización mostró la tendencia de los ingresos totales en el tiempo, por categoría de productos. Luego agregaste dos visualizaciones más al panel: un gráfico de barras que muestra el precio de venta promedio por producto y un gráfico de columnas que muestra los ingresos totales por país. Finalmente, agregaste un filtro de país al panel.
En este lab, obtuviste experiencia práctica en el uso de la IU de Looker Enterprise para crear un panel interactivo. También desarrollaste habilidades para compilar visualizaciones que satisfagan una necesidad de usuario específica y usaste un filtro para ayudar a los usuarios a encontrar la información que buscan.
Vas por buen camino para comprender cómo crear paneles interactivos que satisfagan una necesidad de negocio usando la IU de Looker Enterprise.
Finaliza el lab
Antes de que finalices el lab, asegúrate de estar conforme con la forma en que completaste todas las tareas. Cuando estés conforme, haz clic en Finalizar Lab y luego haz clic en Enviar.
Finalizar el lab te quitará el acceso al entorno del lab y no podrás volver a acceder al trabajo que completaste.
Copyright 2024 Google LLC. Todos los derechos reservados. Google y el logotipo de Google son marcas de Google LLC. El resto de los nombres de productos y empresas pueden ser marcas de las respectivas empresas a las que están asociados.