Prüfpunkte
Be concise
/ 10
Be specific, and well-defined
/ 20
Ask one task at a time
/ 20
Watch out for hallucinations
/ 10
Turn generative tasks into classification tasks to reduce output variability
/ 20
Improve response quality by including examples
/ 20
Generative KI mit Vertex AI: Prompt Design
GSP1151
Übersicht
Mit dem Vertex AI SDK für Text können Sie Prompts nach Belieben strukturieren. Sie können Kontextinformationen, Anleitungen, Beispiele, Fragen, Listen und alle anderen Arten von Textinhalten hinzufügen.
In diesem Lab erfahren Sie mehr über das Prompt Design und lernen verschiedene Anwendungsfälle für die Textgenerierung mit dem Vertex AI SDK kennen.
Aufgaben in diesem Lab
Erste Schritte für das Prompt Engineering mit dem Vertex AI SDK:
- Best Practices
- Zero‑, One‑ und Few-Shot-Prompts
Anwendungsfälle für die Textgenerierung mit dem Vertex AI SDK:
- Ideenfindung
- Fragen und Antworten
- Textklassifizierung
- Textextraktion
- Textzusammenfassung
Einrichtung und Anforderungen
Vor dem Klick auf „Start Lab“ (Lab starten)
Lesen Sie diese Anleitung. Labs sind zeitlich begrenzt und können nicht pausiert werden. Der Timer beginnt zu laufen, wenn Sie auf Lab starten klicken, und zeigt Ihnen, wie lange die Ressourcen für das Lab verfügbar sind.
In diesem praxisorientierten Lab können Sie die Lab-Aktivitäten in einer echten Cloud-Umgebung selbst durchführen – nicht in einer Simulations- oder Demo-Umgebung. Dazu erhalten Sie neue, temporäre Anmeldedaten, mit denen Sie für die Dauer des Labs auf Google Cloud zugreifen können.
Für dieses Lab benötigen Sie Folgendes:
- Einen Standardbrowser (empfohlen wird Chrome)
- Zeit für die Durchführung des Labs – denken Sie daran, dass Sie ein begonnenes Lab nicht unterbrechen können.
Lab starten und bei der Google Cloud Console anmelden
-
Klicken Sie auf Lab starten. Wenn Sie für das Lab bezahlen müssen, wird ein Pop-up-Fenster geöffnet, in dem Sie Ihre Zahlungsmethode auswählen können. Auf der linken Seite befindet sich der Bereich Details zum Lab mit diesen Informationen:
- Schaltfläche Google Cloud Console öffnen
- Restzeit
- Temporäre Anmeldedaten für das Lab
- Ggf. weitere Informationen für dieses Lab
-
Klicken Sie auf Google Cloud Console öffnen (oder klicken Sie mit der rechten Maustaste und wählen Sie Link in Inkognitofenster öffnen aus, wenn Sie Chrome verwenden).
Im Lab werden Ressourcen aktiviert. Anschließend wird ein weiterer Tab mit der Seite Anmelden geöffnet.
Tipp: Ordnen Sie die Tabs nebeneinander in separaten Fenstern an.
Hinweis: Wird das Dialogfeld Konto auswählen angezeigt, klicken Sie auf Anderes Konto verwenden. -
Kopieren Sie bei Bedarf den folgenden Nutzernamen und fügen Sie ihn in das Dialogfeld Anmelden ein.
{{{user_0.username | "Username"}}} Sie finden den Nutzernamen auch im Bereich Details zum Lab.
-
Klicken Sie auf Weiter.
-
Kopieren Sie das folgende Passwort und fügen Sie es in das Dialogfeld Willkommen ein.
{{{user_0.password | "Password"}}} Sie finden das Passwort auch im Bereich Details zum Lab.
-
Klicken Sie auf Weiter.
Wichtig: Sie müssen die für das Lab bereitgestellten Anmeldedaten verwenden. Nutzen Sie nicht die Anmeldedaten Ihres Google Cloud-Kontos. Hinweis: Wenn Sie Ihr eigenes Google Cloud-Konto für dieses Lab nutzen, können zusätzliche Kosten anfallen. -
Klicken Sie sich durch die nachfolgenden Seiten:
- Akzeptieren Sie die Nutzungsbedingungen.
- Fügen Sie keine Wiederherstellungsoptionen oder Zwei-Faktor-Authentifizierung hinzu (da dies nur ein temporäres Konto ist).
- Melden Sie sich nicht für kostenlose Testversionen an.
Nach wenigen Augenblicken wird die Google Cloud Console in diesem Tab geöffnet.

Notebookorganisation
Dieses Lab umfasst mehrere Jupyter-Notebooks:
| Notebook | Beschreibung |
|---|---|
| language/prompts/intro_prompt_design.ipynb | Notebook zu Best Practices für das Prompt Design |
| language/prompts/examples/ideation.ipynb | Notebook zu Ideenfindung, Brainstorming, Schreiben |
| language/prompts/examples/question_answering.ipynb | Notebook zu Question Answering |
| language/prompts/examples/text_classification.ipynb | Notebook zur Textklassifizierung |
| language/prompts/examples/text_extraction.ipynb | Notebook zum Extrahieren von Informationen aus Texten |
| language/prompts/examples/text_summarization.ipynb | Notebook zur Textzusammenfassung |
Aufgabe 1: Vertex AI Workbench
-
Rufen Sie in Ihrem Google Cloud-Projekt Vertex AI Workbench auf. Geben Sie in der Google Cloud Console in der Suchleiste oben Vertex AI Workbench ein.
-
Gehen Sie zu Nutzerverwaltete Notebooks.

- Klicken Sie auf JupyterLab öffnen.
- JupyterLab wird in einem neuen Tab ausgeführt.
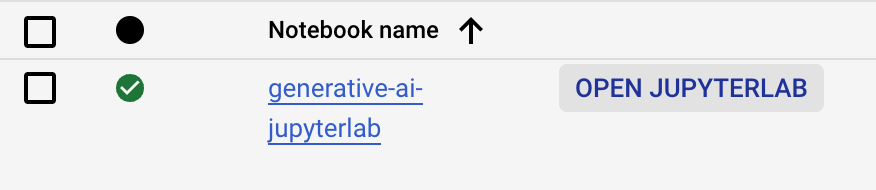
Aufgabe 2: Ordner „generative-ai“ öffnen
- Wechseln Sie auf der linken Seite des Notebooks zum Ordner
generative-ai. - Gehen Sie zum Ordner
/language/prompts. - Klicken Sie auf die Datei
intro_prompt_design.ipynb. - Folgen Sie den Schritten im Notebook und führen Sie die einzelnen Zeilen nacheinander aus.
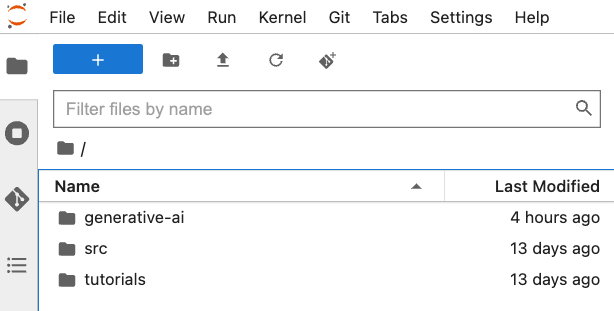
Klicken Sie auf Fortschritt prüfen.
Aufgabe 3: Notebooks genauer ansehen
- Doppelklicken Sie im Dateiverzeichnis auf der linken Seite auf den Ordner
language/prompts/examples, um ihn zu öffnen. - Öffnen Sie die verschiedenen Notebooks im Ordner, um sich die Anwendungsfälle anzusehen, bei denen Prompt Engineering dazu beitragen kann, mit dem Vertex AI SDK die gewünschten Ergebnisse zu erzielen.
- Führen Sie nach dem Öffnen eines Notebooks die einzelnen Zellen nacheinander aus, um die Ergebnisse der Vorgänge im Notebook zu sehen.
Glückwunsch!
Sie haben das Lab abgeschlossen. Darin haben Sie anhand verschiedener Notebooks aus dem GitHub-Repository generative-ai das Vertex AI SDK in Vertex AI kennengelernt.
Weitere Informationen
Google Cloud-Schulungen und -Zertifizierungen
In unseren Schulungen erfahren Sie alles zum optimalen Einsatz unserer Google Cloud-Technologien und können sich entsprechend zertifizieren lassen. Unsere Kurse vermitteln technische Fähigkeiten und Best Practices, damit Sie möglichst schnell mit Google Cloud loslegen und Ihr Wissen fortlaufend erweitern können. Wir bieten On-Demand-, Präsenz- und virtuelle Schulungen für Anfänger wie Fortgeschrittene an, die Sie individuell in Ihrem eigenen Zeitplan absolvieren können. Mit unseren Zertifizierungen weisen Sie nach, dass Sie Experte im Bereich Google Cloud-Technologien sind.
Anleitung zuletzt am 9. Mai 2024 aktualisiert
Lab zuletzt am 9. Mai 2024 getestet
© 2024 Google LLC. Alle Rechte vorbehalten. Google und das Google-Logo sind Marken von Google LLC. Alle anderen Unternehmens- und Produktnamen können Marken der jeweils mit ihnen verbundenen Unternehmen sein.
