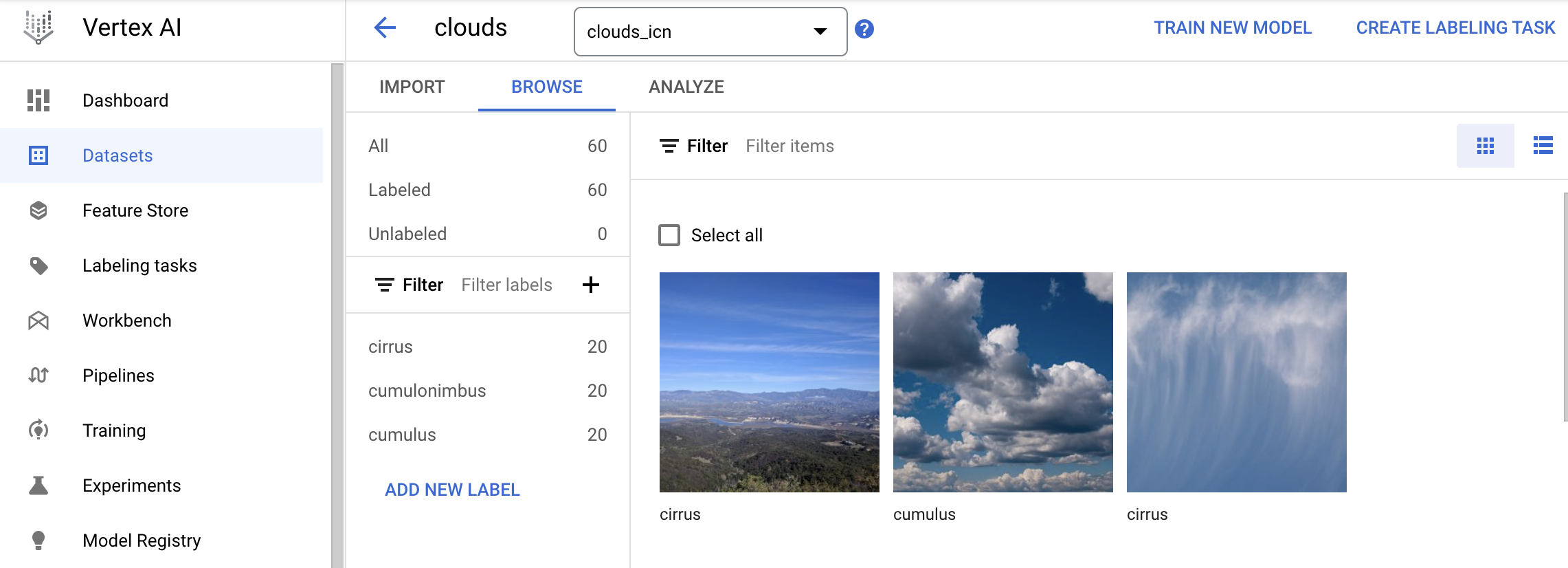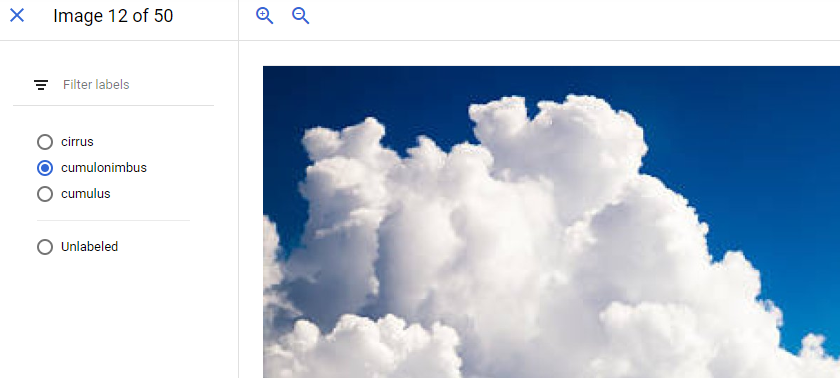GSP223

Opis
AutoML pomaga programistom, którzy nie mają dużego doświadczenia z uczeniem maszynowym, w trenowaniu wysokiej jakości modeli rozpoznawania obrazów. Gdy prześlesz obrazy przez interfejs AutoML, możesz generować prognozy za pomocą wytrenowanego modelu i łatwego w użyciu interfejsu API typu REST. W tym module prześlesz obrazy do Cloud Storage i użyjesz ich do generowania prognoz za pomocą wytrenowanego modelu AutoML.
Cele
W ramach tego modułu:
- prześlesz zbiór danych oznaczony etykietami do Cloud Storage i połączysz go z AutoML przy użyciu pliku CSV z etykietami,
- wygenerujesz prognozy za pomocą wytrenowanego modelu.
Konfiguracja i wymagania
Zanim klikniesz przycisk Rozpocznij moduł
Zapoznaj się z tymi instrukcjami. Moduły mają limit czasowy i nie można ich zatrzymać. Gdy klikniesz Rozpocznij moduł, na liczniku wyświetli się informacja o tym, na jak długo udostępniamy Ci zasoby Google Cloud.
W tym praktycznym module możesz spróbować swoich sił w wykonywaniu opisywanych działań w prawdziwym środowisku chmury, a nie w jego symulacji lub wersji demonstracyjnej. Otrzymasz nowe, tymczasowe dane logowania, dzięki którym zalogujesz się i uzyskasz dostęp do Google Cloud na czas trwania modułu.
Do ukończenia modułu potrzebne będą:
- Dostęp do standardowej przeglądarki internetowej (zalecamy korzystanie z przeglądarki Chrome).
Uwaga: uruchom ten moduł w oknie incognito (zalecane) lub przeglądania prywatnego. Dzięki temu unikniesz konfliktu między swoim kontem osobistym a kontem do nauki, co mogłoby spowodować naliczanie dodatkowych opłat na koncie osobistym.
- Odpowiednia ilość czasu na ukończenie modułu – pamiętaj, że gdy rozpoczniesz, nie możesz go wstrzymać.
Uwaga: w tym module używaj tylko konta do nauki. Jeśli użyjesz innego konta Google Cloud, mogą na nim zostać naliczone opłaty.
Rozpoczynanie modułu i logowanie się w konsoli Google Cloud
-
Kliknij przycisk Rozpocznij moduł. Jeśli moduł jest odpłatny, otworzy się okno, w którym możesz wybrać formę płatności.
Po lewej stronie znajduje się panel Szczegóły modułu z następującymi elementami:
- przyciskiem Otwórz konsolę Google Cloud;
- czasem, który Ci pozostał;
- tymczasowymi danymi logowania, których musisz użyć w tym module;
- innymi informacjami potrzebnymi do ukończenia modułu.
-
Kliknij Otwórz konsolę Google Cloud (lub kliknij prawym przyciskiem myszy i wybierz Otwórz link w oknie incognito, jeśli korzystasz z przeglądarki Chrome).
Moduł uruchomi zasoby, po czym otworzy nową kartę ze stroną logowania.
Wskazówka: otwórz karty obok siebie w osobnych oknach.
Uwaga: jeśli pojawi się okno Wybierz konto, kliknij Użyj innego konta.
-
W razie potrzeby skopiuj nazwę użytkownika znajdującą się poniżej i wklej ją w oknie logowania.
{{{user_0.username | "Username"}}}
Nazwę użytkownika znajdziesz też w panelu Szczegóły modułu.
-
Kliknij Dalej.
-
Skopiuj podane niżej hasło i wklej je w oknie powitania.
{{{user_0.password | "Password"}}}
Hasło znajdziesz też w panelu Szczegóły modułu.
-
Kliknij Dalej.
Ważne: musisz użyć danych logowania podanych w module. Nie używaj danych logowania na swoje konto Google Cloud.
Uwaga: korzystanie z własnego konta Google Cloud w tym module może wiązać się z dodatkowymi opłatami.
-
Na kolejnych stronach wykonaj następujące czynności:
- Zaakceptuj Warunki korzystania z usługi.
- Nie dodawaj opcji odzyskiwania ani uwierzytelniania dwuskładnikowego (ponieważ konto ma charakter tymczasowy).
- Nie rejestruj się w bezpłatnych wersjach próbnych.
Poczekaj, aż na karcie otworzy się konsola Google Cloud.
Uwaga: aby uzyskać dostęp do produktów i usług Google Cloud, kliknij Menu nawigacyjne lub wpisz nazwę usługi albo produktu w polu Szukaj.

Aktywowanie Cloud Shell
Cloud Shell to maszyna wirtualna oferująca wiele narzędzi dla programistów. Zawiera stały katalog domowy o pojemności 5 GB i działa w Google Cloud. Dzięki wierszowi poleceń Cloud Shell zyskujesz dostęp do swoich zasobów Google Cloud.
-
Kliknij Aktywuj Cloud Shell  na górze konsoli Google Cloud.
na górze konsoli Google Cloud.
-
Kliknij te okna:
- Przejdź przez okno z informacjami o Cloud Shell.
- Zezwól Cloud Shell na używanie Twoich danych logowania w celu wywoływania interfejsu Google Cloud API.
Po połączeniu użytkownik od razu jest uwierzytelniony. Uruchomi się Twój projekt o identyfikatorze Project_ID . Dane wyjściowe zawierają wiersz z zadeklarowanym identyfikatorem Project_ID dla tej sesji:
Your Cloud Platform project in this session is set to {{{project_0.project_id | "PROJECT_ID"}}}
gcloud to narzędzie wiersza poleceń Google Cloud. Jest ono już zainstalowane w Cloud Shell i obsługuje funkcję autouzupełniania po naciśnięciu tabulatora.
- (Opcjonalnie) Aby wyświetlić listę aktywnych kont, użyj tego polecenia:
gcloud auth list
- Kliknij Autoryzuj.
Dane wyjściowe:
ACTIVE: *
ACCOUNT: {{{user_0.username | "ACCOUNT"}}}
To set the active account, run:
$ gcloud config set account `ACCOUNT`
- (Opcjonalnie) Aby wyświetlić identyfikator projektu, użyj tego polecenia:
gcloud config list project
Dane wyjściowe:
[core]
project = {{{project_0.project_id | "PROJECT_ID"}}}
Uwaga: pełną dokumentację gcloud w Google Cloud znajdziesz w opisie gcloud CLI.
Zadanie 1. Konfigurowanie środowiska AutoML
W środowisku AutoML sprawdź, czy interfejs Cloud AutoML API jest włączony, otwórz panel Vertex AI, a następnie utwórz zasobnik na dane, w którym będą przechowywane obrazy do trenowania.
Sprawdzanie, czy interfejs Cloud AutoML API jest włączony
Interfejs Cloud AutoML API umożliwia trenowanie wysokiej jakości niestandardowych modeli uczenia maszynowego przy minimalnym nakładzie pracy i bez specjalistycznej wiedzy z tej dziedziny.
Aby sprawdzić, czy interfejs Cloud AutoML API jest włączony:
-
W Menu nawigacyjnym ( ) konsoli Google Cloud wybierz Interfejsy API i usługi > Biblioteka.
) konsoli Google Cloud wybierz Interfejsy API i usługi > Biblioteka.
-
W polu Wyszukaj interfejsy API i usługi wpisz Cloud AutoML, a potem w wynikach wyszukiwania kliknij Cloud AutoML API.
-
Sprawdź, czy Cloud AutoML API ma stan włączony.
Otwieranie panelu Vertex AI
Panel Vertex AI to scentralizowany interfejs umożliwiający dostęp do usług, które służą do trenowania i używania modelu klasyfikacji obrazów.
Aby otworzyć panel Vertex AI:
- W Menu nawigacyjnym (
 ) kliknij Vertex AI.
) kliknij Vertex AI.
Tworzenia zasobnika na dane
Zasobnik na dane zawiera obrazy do trenowania.
- Aby utworzyć zasobnik o nazwie -vcm, uruchom w Cloud Shell to polecenie:
gsutil mb -p $GOOGLE_CLOUD_PROJECT \
-c standard \
-l us \
gs://$GOOGLE_CLOUD_PROJECT-vcm/
Kliknij Sprawdź postępy, aby zobaczyć, jak Ci poszło.
Utworzenie zasobnika Cloud Storage
Zadanie 2. Przesyłanie obrazów do trenowania do Cloud Storage
Aby wytrenować model do klasyfikowania obrazów przedstawiających chmury, potrzebujesz oznaczonych etykietami danych treningowych, tak aby model mógł zrozumieć cechy obrazów powiązane z różnymi rodzajami chmur. W tym przykładzie model uczy się klasyfikować 3 różne rodzaje chmur: cirrusy, cumulusy i cumulonimbusy.
Aby umieścić obrazy do trenowania w zasobniku Cloud Storage:
- Uruchom w Cloud Shell to polecenie, aby utworzyć zmienną środowiskową z nazwą Twojego zasobnika:
export BUCKET=$GOOGLE_CLOUD_PROJECT-vcm
Obrazy do trenowania są dostępne publicznie w zasobniku Cloud Storage.
- W Cloud Storage użyj narzędzia wiersza polecenia
gsutil, by skopiować obrazy do trenowania do zasobnika:
gsutil -m cp -r gs://spls/gsp223/images/* gs://${BUCKET}
- Aby wyświetlić obrazy, które zostały skopiowane do zasobnika, w Menu nawigacyjnym kliknij Cloud Storage > Zasobniki, a następnie kliknij nazwę zasobnika. Powinny wyświetlać się 3 foldery zdjęć dla każdego z 3 rodzajów chmur do sklasyfikowania.
Jeśli klikniesz poszczególne pliki obrazów w każdym z folderów, wyświetlą się zdjęcia, których użyjesz do wytrenowania modelu dla każdego rodzaju chmury.
Zadanie 3. Tworzenie zbioru danych
Dane do trenowania znajdują się już w Cloud Storage, musisz więc znaleźć sposób na udostępnienie ich AutoML.
Zwykle musisz utworzyć plik CSV, w którym każdy wiersz będzie zawierał adres URL obrazu do trenowania oraz etykietę powiązaną z tym obrazem.
W tym module ten plik został już dla Ciebie utworzony – musisz go tylko zaktualizować, używając nazwy swojego zasobnika.
- Uruchom to polecenie, aby skopiować plik CSV do instancji Cloud Shell:
gsutil cp gs://spls/gsp223/data.csv .
- Zaktualizuj plik CSV przy użyciu plików z Twojego projektu:
sed -i -e "s/placeholder/${BUCKET}/g" ./data.csv
- Prześlij ten plik do zasobnika Cloud Storage:
gsutil cp ./data.csv gs://${BUCKET}
-
Po zakończeniu wykonywania polecenia u góry okna przeglądarki kliknij przycisk Odśwież. Sprawdź, czy plik data.csv wyświetla się w Twoim zasobniku.
-
W Menu nawigacyjnym kliknij Vertex AI > Zbiory danych.
-
U góry konsoli kliknij Utwórz.
-
Jako Nazwę zbioru danych ustaw clouds.
-
Wybierz Klasyfikacja z jedną etykietą.
Uwaga:
we własnych projektach możesz używać też klasyfikacji wieloklasowej.
-
Kliknij Utwórz.
-
Wybierz opcję Wybierz pliki importu z Cloud Storage, a następnie kliknij Przeglądaj > -vcm > data.csv. Kliknij Wybierz.
-
Kliknij Dalej.
Importowanie obrazów zajmie od 2 do 5 minut.
Kliknij Sprawdź postępy, aby zobaczyć, jak Ci poszło.
Utworzenie zbioru danych
Zadanie 4. Sprawdzanie obrazów
Po zakończeniu importowania otworzy się karta Przeglądaj ze wszystkimi obrazami w zbiorze danych.
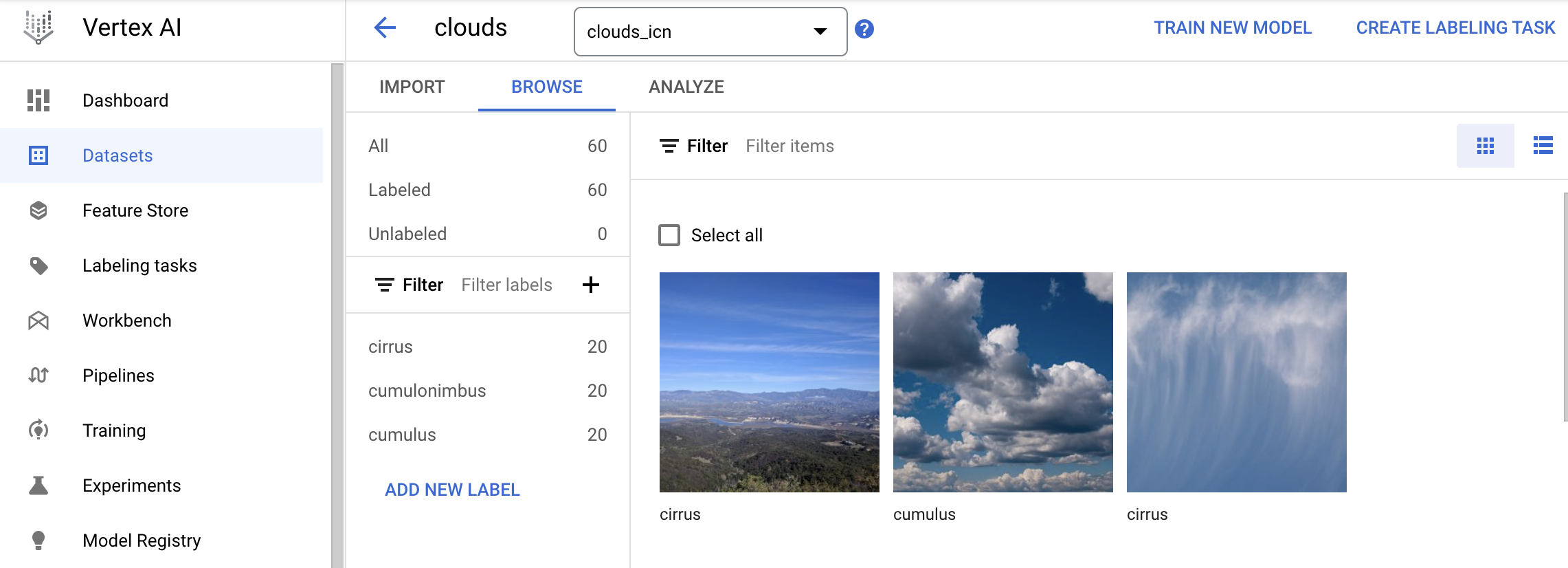
Żeby przeglądać obrazy do trenowania, w menu po lewej stronie spróbuj filtrować je według różnych etykiet (np. kliknij „cumulus”):
Uwaga: jeśli tworzysz model produkcyjny, najlepiej dodaj co najmniej 100 obrazów na etykietę. Zapewni to wysoką dokładność. To wersja demonstracyjna, więc aby model był w stanie szybko się uczyć, wykorzystujemy tylko 20 obrazów.
Jeśli któreś obrazy zostały oznaczone nieprawidłową etykietą, możesz kliknąć dany obraz, by ją zmienić:
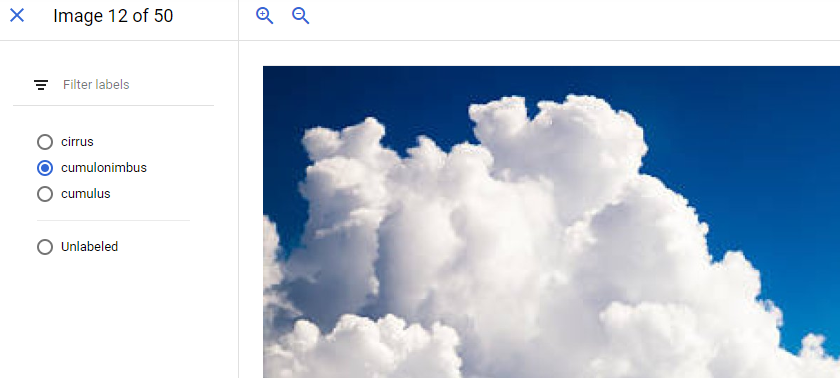
Uwaga: jeśli używasz zbioru danych, który nie został jeszcze oznaczony etykietami, możesz skorzystać z oferowanej przez AutoML usługi oznaczania etykietami przez człowieka.
Ponieważ trenowanie modelu wymaga sporo czasu, w tym module znajdziesz wytrenowany model, który będzie generować prognozy. W następnej sekcji użyjesz tego modelu do generowania prognoz dotyczących obrazów przesłanych do Cloud Storage.
Zadanie 5. Generowanie prognoz
Istnieje kilka sposobów generowania prognoz. W tym module prześlesz obrazy, a następnie sprawdzisz, jak model radzi sobie z ich klasyfikacją (pierwszy obraz przedstawia chmurę cirrus, a drugi – cumulonimbus).
- Aby pobrać te 2 obrazy na komputer lokalny, w Cloud Shell wpisz to polecenie:
gsutil cp gs://spls/gsp223/examples/* .
- Wyświetl przykładowy plik
CLOUD1-JSON:
cat CLOUD1-JSON
Przykładowe dane wyjściowe:
{
"instances": [{
"content": "YOUR_IMAGE_BYTES"
}],
"parameters": {
"confidenceThreshold": 0.5,
"maxPredictions": 5
}
}
- Skopiuj wartość punktu końcowego do zmiennej środowiskowej:
ENDPOINT=$(gcloud run services describe automl-service --platform managed --region {{{project_0.default_region | REGION}}} --format 'value(status.url)')
- Wpisz to polecenie, aby przesłać żądanie wygenerowania prognozy:
curl -X POST -H "Content-Type: application/json" $ENDPOINT/v1 | jq
Wywołanie powyższego polecenia spowoduje przesłanie do AutoML żądania wygenerowania prognozy.
Nie podano jednak danych wejściowych, więc żądanie zakończy się niepowodzeniem.
Błąd HTTP 400 oznacza brak oczekiwanych danych.
Oczekiwane dane wyjściowe:
{
"error": {
"code": 400,
"message": "Empty instances.",
"status": "INVALID_ARGUMENT"
}
}
Zadanie 6. Test
Sprawdź swoją wiedzę na temat AutoML za pomocą krótkiego testu obejmującego tematy z tego modułu.
Wykorzystaj zdobytą wiedzę do wygenerowania prognoz.

Sprawdź, czy model potrafi na podstawie prognozy rozpoznać typ pokazanej chmury:
- Ustaw
CLOUD1-JSON jako plik wejściowy:
INPUT_DATA_FILE=CLOUD1-JSON
- Wpisz to polecenie, aby przesłać żądanie wygenerowania prognozy:
curl -X POST -H "Content-Type: application/json" $ENDPOINT/v1 -d "@${INPUT_DATA_FILE}" | jq

Sprawdź, czy model potrafi na podstawie prognozy rozpoznać typ pokazanej chmury:
- Ustaw
CLOUD2-JSON jako plik wejściowy.
INPUT_DATA_FILE=CLOUD2-JSON
- Wpisz to polecenie, aby przesłać żądanie wygenerowania prognozy:
curl -X POST -H "Content-Type: application/json" $ENDPOINT/v1 -d "@${INPUT_DATA_FILE}" | jq
Gratulacje!
Gratulacje! Po przejściu tego modułu wiesz już, jak używać AutoML do klasyfikowania obrazów przedstawiających chmury. Masz za sobą przesłanie obrazów do trenowania do Cloud Storage oraz utworzenie pliku CSV, który pozwolił AutoML je znaleźć. Udało Ci się też wygenerować prognozy dotyczące nowych obrazów przedstawiających chmury za pomocą wytrenowanego modelu.
Kolejne kroki / Więcej informacji
Szkolenia i certyfikaty Google Cloud
…pomogą Ci wykorzystać wszystkie możliwości technologii Google Cloud. Nasze zajęcia obejmują umiejętności techniczne oraz sprawdzone metody, które ułatwią Ci szybką naukę i umożliwią jej kontynuację. Oferujemy szkolenia na poziomach od podstawowego po zaawansowany prowadzone w trybach wirtualnym, na żądanie i na żywo, dzięki czemu możesz dopasować program szkoleń do swojego napiętego harmonogramu. Certyfikaty umożliwią udokumentowanie i potwierdzenie Twoich umiejętności oraz doświadczenia w zakresie technologii Google Cloud.
Ostatnia aktualizacja instrukcji: 3 grudnia 2024 r.
Ostatni test modułu: 3 grudnia 2024 r.
Copyright 2025 Google LLC. Wszelkie prawa zastrzeżone. Google i logo Google są znakami towarowymi Google LLC. Wszelkie inne nazwy firm i produktów mogą być znakami towarowymi odpowiednich podmiotów, z którymi są powiązane.



 na górze konsoli Google Cloud.
na górze konsoli Google Cloud. ) konsoli Google Cloud wybierz Interfejsy API i usługi > Biblioteka.
) konsoli Google Cloud wybierz Interfejsy API i usługi > Biblioteka.