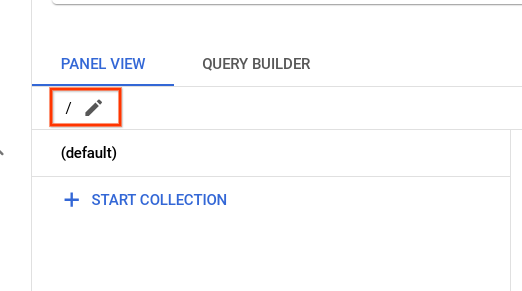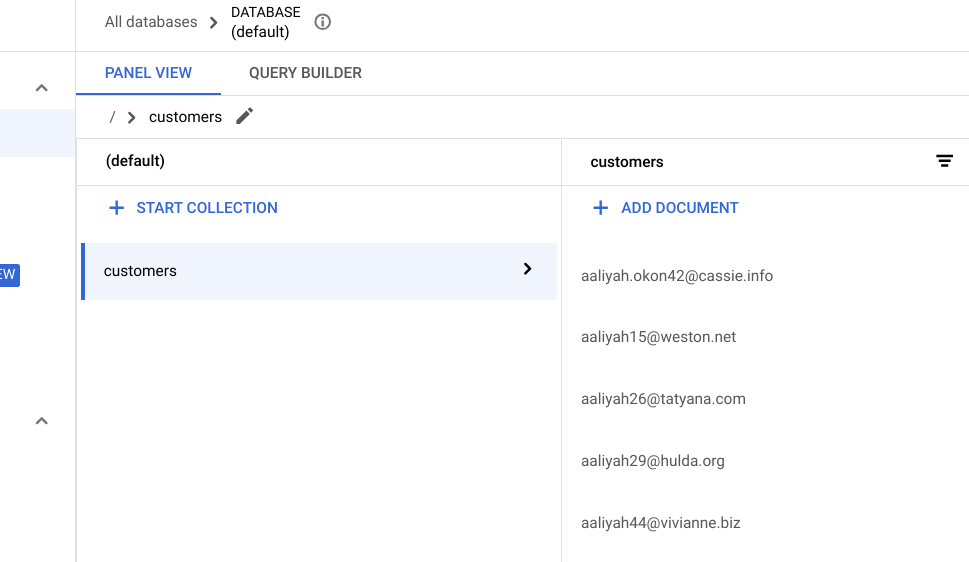GSP642


Overview
Twelve years ago, Lily started the Pet Theory chain of veterinary clinics. The Pet Theory chain has expanded rapidly over the last few years. However, their old appointment scheduling system is not able to handle the increased load, so Lily is asking you to build a cloud-based system that scales better than the legacy solution.
Pet Theory's Ops team is a single person, Patrick, so they need a solution that doesn't require lots of ongoing maintenance. The team has decided to go with serverless technology.
Ruby has been hired as a consultant to help Pet Theory make the transition to serverless. After comparing serverless database options, the team decides to go with Cloud Firestore. Since Firestore is serverless, capacity doesn't have to be provisioned ahead of time which means that there is no risk of running into storage or operations limits. Firestore keeps your data in sync across client apps through real-time listeners and offers offline support for mobile and web, so a responsive app can be built that works regardless of network latency or Internet connectivity.
In this lab, you help Patrick upload Pet Theory's existing data to a Cloud Firestore database. Patrick works closely with Ruby to accomplish this.
Architecture
This diagram gives you an overview of the services you are using and how they connect to one another:
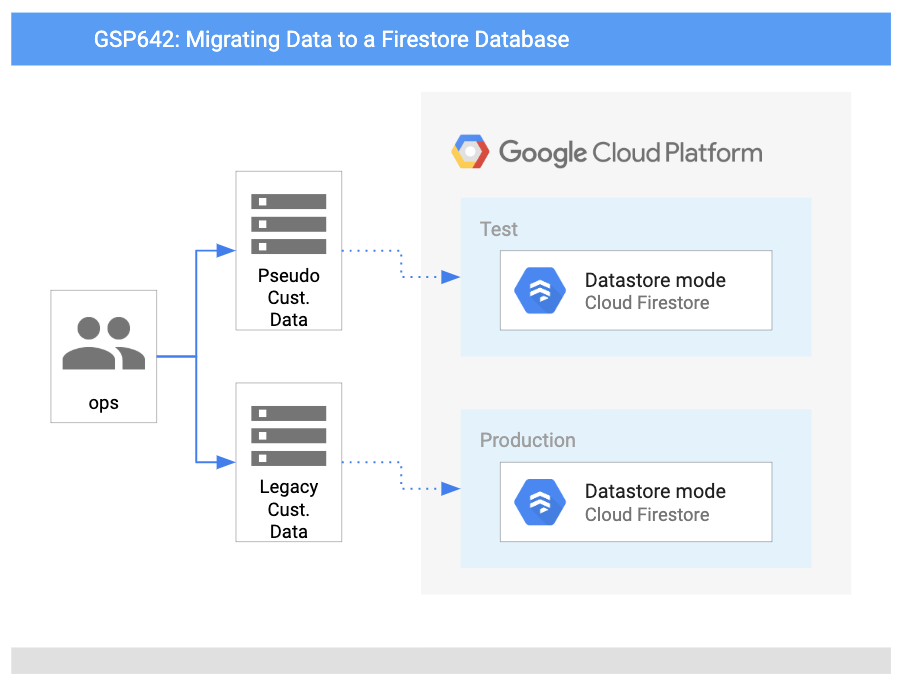
Objectives
In this lab, you learn how to perform the following tasks:
- Set up Firestore in Google Cloud.
- Write database import code.
- Generate a collection of customer data for testing.
- Import the test customer data into Firestore.
Prerequisites
This is an introductory level lab. This assumes familiarity with the Cloud console and shell environments. Experience with Firebase will be helpful, but is not required.
You should also be comfortable editing files. You can use your favorite text editor (like nano, vi, etc.) or you can launch the code editor from Cloud Shell, which can be found in the top ribbon:

Once you're ready, scroll down and follow the steps below to set up your lab environment.
Setup and requirements
Before you click the Start Lab button
Read these instructions. Labs are timed and you cannot pause them. The timer, which starts when you click Start Lab, shows how long Google Cloud resources are made available to you.
This hands-on lab lets you do the lab activities in a real cloud environment, not in a simulation or demo environment. It does so by giving you new, temporary credentials you use to sign in and access Google Cloud for the duration of the lab.
To complete this lab, you need:
- Access to a standard internet browser (Chrome browser recommended).
Note: Use an Incognito (recommended) or private browser window to run this lab. This prevents conflicts between your personal account and the student account, which may cause extra charges incurred to your personal account.
- Time to complete the lab—remember, once you start, you cannot pause a lab.
Note: Use only the student account for this lab. If you use a different Google Cloud account, you may incur charges to that account.
How to start your lab and sign in to the Google Cloud console
-
Click the Start Lab button. If you need to pay for the lab, a dialog opens for you to select your payment method.
On the left is the Lab Details pane with the following:
- The Open Google Cloud console button
- Time remaining
- The temporary credentials that you must use for this lab
- Other information, if needed, to step through this lab
-
Click Open Google Cloud console (or right-click and select Open Link in Incognito Window if you are running the Chrome browser).
The lab spins up resources, and then opens another tab that shows the Sign in page.
Tip: Arrange the tabs in separate windows, side-by-side.
Note: If you see the Choose an account dialog, click Use Another Account.
-
If necessary, copy the Username below and paste it into the Sign in dialog.
{{{user_0.username | "Username"}}}
You can also find the Username in the Lab Details pane.
-
Click Next.
-
Copy the Password below and paste it into the Welcome dialog.
{{{user_0.password | "Password"}}}
You can also find the Password in the Lab Details pane.
-
Click Next.
Important: You must use the credentials the lab provides you. Do not use your Google Cloud account credentials.
Note: Using your own Google Cloud account for this lab may incur extra charges.
-
Click through the subsequent pages:
- Accept the terms and conditions.
- Do not add recovery options or two-factor authentication (because this is a temporary account).
- Do not sign up for free trials.
After a few moments, the Google Cloud console opens in this tab.
Note: To access Google Cloud products and services, click the Navigation menu or type the service or product name in the Search field.

Activate Cloud Shell
Cloud Shell is a virtual machine that is loaded with development tools. It offers a persistent 5GB home directory and runs on the Google Cloud. Cloud Shell provides command-line access to your Google Cloud resources.
-
Click Activate Cloud Shell  at the top of the Google Cloud console.
at the top of the Google Cloud console.
-
Click through the following windows:
- Continue through the Cloud Shell information window.
- Authorize Cloud Shell to use your credentials to make Google Cloud API calls.
When you are connected, you are already authenticated, and the project is set to your Project_ID, . The output contains a line that declares the Project_ID for this session:
Your Cloud Platform project in this session is set to {{{project_0.project_id | "PROJECT_ID"}}}
gcloud is the command-line tool for Google Cloud. It comes pre-installed on Cloud Shell and supports tab-completion.
- (Optional) You can list the active account name with this command:
gcloud auth list
- Click Authorize.
Output:
ACTIVE: *
ACCOUNT: {{{user_0.username | "ACCOUNT"}}}
To set the active account, run:
$ gcloud config set account `ACCOUNT`
- (Optional) You can list the project ID with this command:
gcloud config list project
Output:
[core]
project = {{{project_0.project_id | "PROJECT_ID"}}}
Note: For full documentation of gcloud, in Google Cloud, refer to the gcloud CLI overview guide.
Task 1. Set up Firestore in Google Cloud
Patrick's task is to upload Pet Theory's existing data to a Cloud Firestore database. He must work closely with Ruby to accomplish this goal. Ruby receives a message from Patrick in IT...
|

Patrick, IT Administrator
|
Hi Ruby,
Our first step in going serverless is creating a Firestore database with Google Cloud. Can you help with this task? I am not very familiar with setting this up.
Patrick
|
|

Ruby, Software Consultant
|
Hey Patrick,
Sure, I would be happy to help with that. I'll send you some resources to get started, let's get in touch once you're done creating the database.
Ruby
|
Help Patrick set up a Firestore database through the Cloud console.
-
In the Cloud console, on the Navigation menu ( ), click View All Products, and under Databases select Firestore.
), click View All Products, and under Databases select Firestore.
-
Click Create a Firestore database.
-
Select Standard Edition.
-
Under Configuration options, select Firestore Native.
-
For Security rules, choose Open.
-
In Location type, click Region, and then select the lab region set at lab start from the list.
Note: If the list of regions is not populated, refresh the browser or try the wizard again from the Cloud console menu.
Note: Both modes are high performing with strong consistency, but they look different and are optimized for different use cases.
- Leave the other settings as their defaults, and click Create Database.
On completion of the task, Ruby emails Patrick...
|

Ruby, Software Consultant
|
Hey Patrick,
Great work setting up the Firestore database! To manage database access, we will use a Service Account that has been automatically created with the necessary privileges.
We are now ready to migrate from the old database to Firestore.
Ruby
|
|

Patrick, IT Administrator
|
Hey Ruby,
Thanks for the help, setting up the Firestore database was straightforward.
I hope the database import process will be easier than it is with the legacy database, which is quite complex and requires a lot of steps.
Patrick
|
Task 2. Write database import code
The new Cloud Firestore database is in place, but it's empty. The customer data for Pet Theory still only exists in the old database.
Patrick sends a message to Ruby...
|

Patrick, IT Administrator
|
Hi Ruby,
My manager would like to begin migrating the customer data to the new Firestore database.
I have exported a CSV file from our legacy database, but it's not clear to me how to import this data into Firestore.
Any chance you can lend me a hand?
Patrick
|
|

Ruby, Software Consultant
|
Hey Patrick,
Sure, let's set up a meeting to discuss what needs to be done.
Ruby
|
As Patrick said, the customer data will be available in a CSV file. Help Patrick create an app that reads customer records from a CSV file and writes them to Firestore. Since Patrick is familiar with Javascript, build this application with the Node.js JavaScript runtime.
- In Cloud Shell terminal, run the following command to clone the Pet Theory repository:
git clone https://github.com/rosera/pet-theory
- Use the Cloud Shell Code Editor (or your preferred editor) to edit your files. From the top ribbon of your Cloud Shell session, click Open Editor, it will open a new tab. If prompted, click Open in a new window to launch the code editor:

- Then change your current working directory to
lab01:
cd pet-theory/lab01
In the directory you can see Patrick's package.json. This file lists the packages that your Node.js project depends on and makes your build reproducible, and therefore easier to share with others.
An example package.json is shown below:
{
"name": "lab01",
"version": "1.0.0",
"description": "This is lab01 of the Pet Theory labs",
"main": "index.js",
"scripts": {
"test": "echo \"Error: no test specified\" && exit 1"
},
"keywords": [],
"author": "Patrick - IT",
"license": "MIT",
"dependencies": {
"csv-parse": "^5.5.3"
}
}
Now that Patrick has his source code imported, he gets in touch with Ruby to see what packages he needs to make the migration work.
|

Patrick, IT Administrator
|
Hi Ruby,
The code I use for the legacy database is pretty basic, it just creates a CSV ready for the import process. Anything I need to download before I get started?
Patrick
|
|

Ruby, Software Consultant
|
Hi Patrick,
I would suggest using one of the many @google-cloud Node packages to interact with Firestore.
We should then only need to make small changes to the existing code since the heavy lifting has been taken care of.
Ruby
|
To allow Patrick's code to write to the Firestore database, you need to install some additional peer dependencies.
- Run the following command to do so:
npm install @google-cloud/firestore
- To enable the app to write logs to Cloud Logging, install an additional module:
npm install @google-cloud/logging
After successful completion of the command, the package.json will be automatically updated to include the new peer dependencies, and will look like this.
...
"dependencies": {
"@google-cloud/firestore": "^7.11.3",
"@google-cloud/logging": "^11.2.0",
"csv-parse": "^5.5.3"
}
Now it's time to take a look at the script that reads the CSV file of customers and writes one record in Firestore for each line in the CSV file. Patrick's original application is shown below:
const csv = require('csv-parse');
const fs = require('fs');
function writeToDatabase(records) {
records.forEach((record, i) => {
console.log(`ID: ${record.id} Email: ${record.email} Name: ${record.name} Phone: ${record.phone}`);
});
return ;
}
async function importCsv(csvFilename) {
const parser = csv.parse({ columns: true, delimiter: ',' }, async function (err, records) {
if (e) {
console.error('Error parsing CSV:', e);
return;
}
try {
console.log(`Call write to Firestore`);
await writeToDatabase(records);
console.log(`Wrote ${records.length} records`);
} catch (e) {
console.error(e);
process.exit(1);
}
});
await fs.createReadStream(csvFilename).pipe(parser);
}
if (process.argv.length < 3) {
console.error('Please include a path to a csv file');
process.exit(1);
}
importCsv(process.argv[2]).catch(e => console.error(e));
It takes the output from the input CSV file and imports it into the legacy database. Next, update this code to write to Firestore.
- Open the file
pet-theory/lab01/importTestData.js.
To reference the Firestore API via the application, you need to add the peer dependency to the existing codebase.
- Add the following Firestore dependency on line 3 of the file:
const { Firestore } = require("@google-cloud/firestore");
Ensure that the top of the file looks like this:
const csv = require('csv-parse');
const fs = require('fs');
const { Firestore } = require("@google-cloud/firestore"); // Add this
Integrating with the Firestore database can be achieved with a couple of lines of code. Ruby has shared some template code with you and Patrick for exactly that purpose.
- Add the following code underneath line 34, or after the
if (process.argv.length < 3) conditional:
async function writeToFirestore(records) {
const db = new Firestore({
// projectId: projectId
});
const batch = db.batch()
records.forEach((record)=>{
console.log(`Write: ${record}`)
const docRef = db.collection("customers").doc(record.email);
batch.set(docRef, record, { merge: true })
})
batch.commit()
.then(() => {
console.log('Batch executed')
})
.catch(err => {
console.log(`Batch error: ${err}`)
})
return
}
The above code snippet declares a new database object, which references the database created earlier in the lab.
The function uses a batch process in which each record is processed in turn and given a document reference based on the identifier added.
At the end of the function, the batch content is committed (written) to the database.
- Update the
importCsv function to add the function call to writeToFirestore and remove the call to writeToDatabase. It should look like this:
async function importCsv(csvFilename) {
const parser = csv.parse({ columns: true, delimiter: ',' }, async function (err, records) {
if (err) {
console.error('Error parsing CSV:', err);
return;
}
try {
console.log(`Call write to Firestore`);
await writeToFirestore(records);
// await writeToDatabase(records);
console.log(`Wrote ${records.length} records`);
} catch (e) {
console.error(e);
process.exit(1);
}
});
await fs.createReadStream(csvFilename).pipe(parser);
}
- Add logging for the application. To reference the Logging API via the application, add the peer dependency to the existing codebase. Add the following line just below the other require statements at the top of the file:
const { Logging } = require('@google-cloud/logging');
Ensure that the top of the file looks like this:
const csv = require('csv-parse');
const fs = require('fs');
const { Firestore } = require("@google-cloud/firestore");
const { Logging } = require('@google-cloud/logging');
- Add a few constant variables and initialize the Logging client. Add those just below the above lines in the file (~line 5), like this:
const logName = "pet-theory-logs-importTestData";
// Creates a Logging client
const logging = new Logging();
const log = logging.log(logName);
const resource = {
type: "global",
};
- Add code to write the logs in
importCsv function just below the line "console.log(Wrote ${records.length} records);" which should look like this:
// A text log entry
success_message = `Success: importTestData - Wrote ${records.length} records`;
const entry = log.entry(
{ resource: resource },
{ message: `${success_message}` }
);
log.write([entry]);
After these updates, your importCsv function code block should look like the following:
async function importCsv(csvFilename) {
const parser = csv.parse({ columns: true, delimiter: ',' }, async function (err, records) {
if (err) {
console.error('Error parsing CSV:', err);
return;
}
try {
console.log(`Call write to Firestore`);
await writeToFirestore(records);
// await writeToDatabase(records);
console.log(`Wrote ${records.length} records`);
// A text log entry
success_message = `Success: importTestData - Wrote ${records.length} records`;
const entry = log.entry(
{ resource: resource },
{ message: `${success_message}` }
);
log.write([entry]);
} catch (e) {
console.error(e);
process.exit(1);
}
});
await fs.createReadStream(csvFilename).pipe(parser);
}
Now when the application code is running, the Firestore database will be updated with the contents of the CSV file. The function importCsv takes a filename and parses the content on a line by line basis. Each line processed is now sent to the Firestore function writeToFirestore, where each new record is written to the "customer" database.
Note: In a production environment, you will write your own version of the import script.
Help bring Patrick's new team member up to speed
Until recently, Pet Theory's Ops team used to consist of only one person, Patrick. While the serverless Cloud Firestore database solution is low maintenance, Patrick's boss Lily has now recruited one other person to assist Patrick on the team. Lily wants you to help bring the new team member up to speed.
Thanks to the AI-powered features of Gemini Code Assist, you can be more productive while minimizing context switching because Gemini Code Assist provides AI-powered smart actions directly in your code editor.
Enable Gemini Code Assist in the Cloud Shell IDE
You can use Gemini Code Assist in an integrated development environment (IDE) such as Cloud Shell to receive guidance on code or solve problems with your code. Before you can start using Gemini Code Assist, you need to enable it.
- In Cloud Shell, enable the Gemini for Google Cloud API with the following command:
gcloud services enable cloudaicompanion.googleapis.com
- Click Open Editor on the Cloud Shell toolbar.
Note: To open the Cloud Shell Editor, click Open Editor on the Cloud Shell toolbar. You can switch between Cloud Shell and the code Editor by clicking Open Editor or Open Terminal, as required.
-
In the left pane, click the Settings icon, then in the Settings view, search for Gemini Code Assist.
-
Locate and ensure that the checkbox is selected for Geminicodeassist: Enable, and close the Settings.
-
Click Cloud Code - No Project in the status bar at the bottom of the screen.
-
Authorize the plugin as instructed. If a project is not automatically selected, click Select a Google Cloud Project, and choose .
-
Verify that your Google Cloud project () displays in the Cloud Code status message in the status bar.
You decide to let Gemini Code Assist help explain the Node.js script importTestData.js to the new Ops team member.
-
With the Node.js script importTestData.js open in the Cloud Shell Code Editor's file directory pet-theory/lab01, and Gemini Code Assist enabled in the IDE, notice the presence of the  icon in the upper-right corner of the editor.
icon in the upper-right corner of the editor.
-
Click the Gemini Code Assist: Smart Actions  icon and select Explain this.
icon and select Explain this.
-
Gemini Code Assist opens a chat pane with the prefilled prompt of Explain this. In the inline text box of the Code Assist chat, replace the prefilled prompt with the following, and click Send:
You are a senior software engineer on the Ops team at the Pet Theory chain of veterinary clinics. Analyze the Node.js script importTestData.js and provide a detailed explanation for a member who is new to the team.
1. Describe the primary purpose of the script.
2. Break down the functionality of each of the key functions: importCsv and writeToFirestore.
3. Explain how the script handles the CSV file and what libraries are used for this process.
4. Detail how the data is written to Firestore and how it uses a batch operation.
5. Explain the purpose of the Google Cloud Logging integration.
For the suggested improvements, don't update this file.
The explanation for the code in the Node.js script importTestData.js appears in the Gemini Code Assist chat.
Task 3. Create test data
Time to import some data! Patrick contacts Ruby about a concern he has about running a test with real customer data...
|

Patrick, IT Administrator
|
Hi Ruby,
I think it would be better if we don't use customer data for testing. We need to maintain customer privacy, but also need to have some confidence that our data import script works correctly.
Can you think of an alternative way to test?
Patrick
|
|

Ruby, Software Consultant
|
Hey Patrick,
Fair point, Patrick. This is a tricky area, as customer data may include personal identifiable information, also called PII.
I'll share some starter code with you to create pseudo customer data. We can then use this data to test the import script.
Ruby
|
Help Patrick get this pseudo-random data generator up and running.
- First, install the "faker" library, which will be used by the script that generates the fake customer data. Run the following command to update the dependency in
package.json:
npm install faker@5.5.3
- Now open the file named createTestData.js with the code editor and inspect the code. Ensure it looks like the following:
const fs = require('fs');
const faker = require('faker');
function getRandomCustomerEmail(firstName, lastName) {
const provider = faker.internet.domainName();
const email = faker.internet.email(firstName, lastName, provider);
return email.toLowerCase();
}
async function createTestData(recordCount) {
const fileName = `customers_${recordCount}.csv`;
var f = fs.createWriteStream(fileName);
f.write('id,name,email,phone\n')
for (let i=0; i<recordCount; i++) {
const id = faker.datatype.number();
const firstName = faker.name.firstName();
const lastName = faker.name.lastName();
const name = `${firstName} ${lastName}`;
const email = getRandomCustomerEmail(firstName, lastName);
const phone = faker.phone.phoneNumber();
f.write(`${id},${name},${email},${phone}\n`);
}
console.log(`Created file ${fileName} containing ${recordCount} records.`);
}
recordCount = parseInt(process.argv[2]);
if (process.argv.length != 3 || recordCount < 1 || isNaN(recordCount)) {
console.error('Include the number of test data records to create. Example:');
console.error(' node createTestData.js 100');
process.exit(1);
}
createTestData(recordCount);
- Add Logging for the codebase. On line 3, add the following reference for the Logging API module from the application code:
const { Logging } = require("@google-cloud/logging");
The top of the file should now look like this:
const fs = require("fs");
const faker = require("faker");
const { Logging } = require("@google-cloud/logging"); //add this
- Now, add a few constant variables and initialize the Logging client. Add those just below the
const statements:
const logName = "pet-theory-logs-createTestData";
// Creates a Logging client
const logging = new Logging();
const log = logging.log(logName);
const resource = {
// This example targets the "global" resource for simplicity
type: "global",
};
- Add code to write the logs in the createTestData function just below the line "console.log(
Created file ${fileName} containing ${recordCount} records.);" which will look like this:
// A text log entry
const success_message = `Success: createTestData - Created file ${fileName} containing ${recordCount} records.`;
const entry = log.entry(
{ resource: resource },
{
name: `${fileName}`,
recordCount: `${recordCount}`,
message: `${success_message}`,
}
);
log.write([entry]);
- After updating, the
createTestData function code block should look like this:
async function createTestData(recordCount) {
const fileName = `customers_${recordCount}.csv`;
var f = fs.createWriteStream(fileName);
f.write('id,name,email,phone\n')
for (let i=0; i<recordCount; i++) {
const id = faker.datatype.number();
const firstName = faker.name.firstName();
const lastName = faker.name.lastName();
const name = `${firstName} ${lastName}`;
const email = getRandomCustomerEmail(firstName, lastName);
const phone = faker.phone.phoneNumber();
f.write(`${id},${name},${email},${phone}\n`);
}
console.log(`Created file ${fileName} containing ${recordCount} records.`);
// A text log entry
const success_message = `Success: createTestData - Created file ${fileName} containing ${recordCount} records.`;
const entry = log.entry(
{ resource: resource },
{
name: `${fileName}`,
recordCount: `${recordCount}`,
message: `${success_message}`,
}
);
log.write([entry]);
}
Continue the new team member's onboarding
Gemini Code Assist is at your fingertips, ready to offer AI-powered coding assistance when you need it.
In this section, you ask Gemini Code Assist to help explain another Node.js script to continue the onboarding of your new Ops team member.
-
With the Node.js script createTestData.js open in the Cloud Shell Code Editor's file directory pet-theory/lab01, click the Gemini Code Assist: Smart Actions  icon and select Explain this.
icon and select Explain this.
-
Gemini Code Assist opens a chat pane with the prefilled prompt of Explain this. In the inline text box of the Code Assist chat, replace the prefilled prompt with the following, and click Send:
You are a senior software engineer on the Ops team at the Pet Theory chain of veterinary clinics. Analyze the Node.js script createTestData.js and provide a detailed explanation for a new team member.
1. Describe the overall purpose of the script.
2. Explain the role of the "createTestData" function, detailing how it uses the "faker" library to generate data.
3. Describe how the script writes data to a CSV file.
4. Explain the purpose of the Google Cloud Logging integration and what information is logged.
5. Explain the command-line argument handling at the end of the script.
For the suggested improvements, don't update this file.
The explanation for the code in the Node.js script createTestData.js appears in the Gemini Code Assist chat.
- Run the following command in Cloud Shell terminal to create the file
customers_1000.csv, which will contain 1000 records of test data:
node createTestData 1000
You should receive a similar output:
Created file customers_1000.csv containing 1000 records.
- Open the file
customers_1000.csv and verify that the test data has been created.
Test completed task
Click Check my progress to verify your performed task. If you have successfully created a sample test data for the Firestore Database, you will see an assessment score.
Create test data for the Firestore Database
Task 4. Import the test customer data
- To test the import capability, use both the import script and the test data created earlier:
node importTestData customers_1000.csv
You should receive a similar output:
Writing record 500
Writing record 1000
Wrote 1000 records
- If you get an error that resembles the following:
Error: Cannot find module 'csv-parse'
Run the following command to add the csv-parse package to your environment:
npm install csv-parse
- Then run the command again. You should receive the following output.
Output:
Writing record 500
Writing record 1000
Wrote 1000 records
Over the past couple of sections you have seen how Patrick and Ruby have created test data and a script to import data into Firestore.
Patrick now feels more confident about loading customer data into the Firestore database.
Test completed task
Click Check my progress to verify your performed task.
If you have successfully imported sample test data into the Firestore Database, you will see an assessment score.
Import test data into the Firestore Database
Task 5. Inspect the data in Firestore
With a little help from you and Ruby, Patrick has now successfully migrated the test data to the Firestore database. Open up Firestore and see the results!
-
Return to your Cloud console tab. In the Navigation menu ( ), click View All Products and under Databases select Firestore then click on default database, Once there, click on the pencil icon.
), click View All Products and under Databases select Firestore then click on default database, Once there, click on the pencil icon.
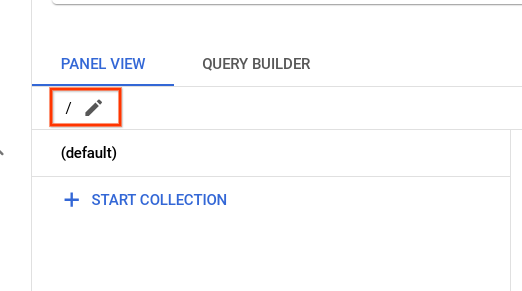
-
Type in /customers and press Enter.
-
Refresh your browser tab and you should see the following list of customers successfully migrated:
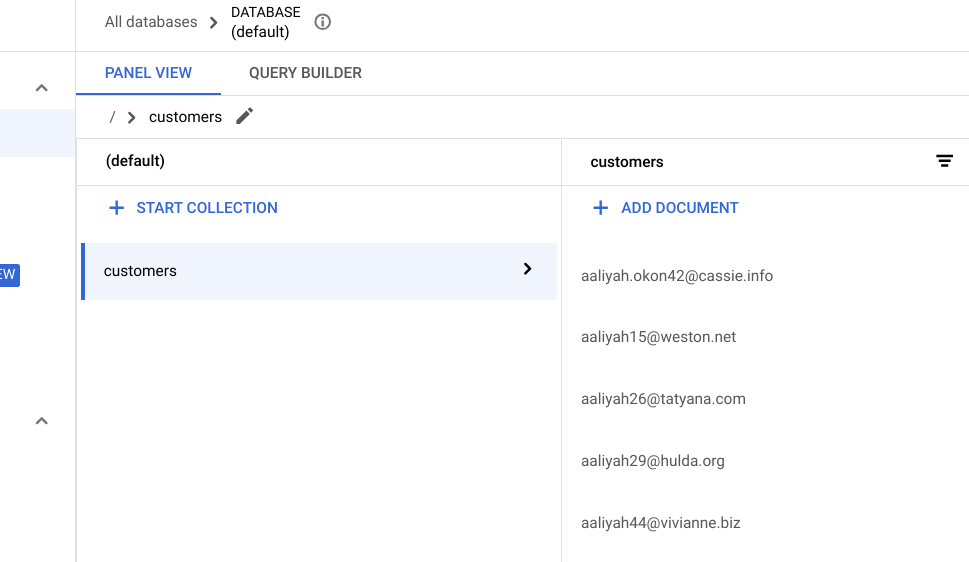
Congratulations!
Throughout the course of this lab, you received hands-on practice with Firestore and explored how to use Gemini Code Assist's Smart Actions directly in the IDE. After generating a collection of customer data for testing, you ran a script that imported the data into Firestore. You then learned how to manipulate data in Firestore through the Cloud console.
Google Cloud training and certification
...helps you make the most of Google Cloud technologies. Our classes include technical skills and best practices to help you get up to speed quickly and continue your learning journey. We offer fundamental to advanced level training, with on-demand, live, and virtual options to suit your busy schedule. Certifications help you validate and prove your skill and expertise in Google Cloud technologies.
Manual Last Updated August 27, 2025
Lab Last Tested August 27, 2025
Copyright 2025 Google LLC. All rights reserved. Google and the Google logo are trademarks of Google LLC. All other company and product names may be trademarks of the respective companies with which they are associated.



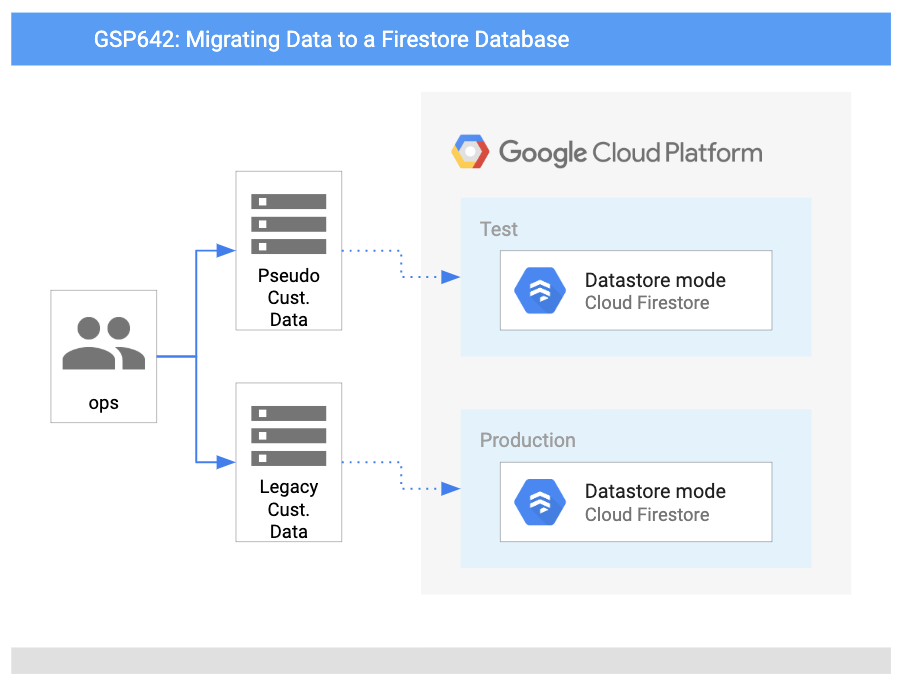


 at the top of the Google Cloud console.
at the top of the Google Cloud console.

 ), click View All Products, and under Databases select Firestore.
), click View All Products, and under Databases select Firestore.

 icon in the upper-right corner of the editor.
icon in the upper-right corner of the editor.