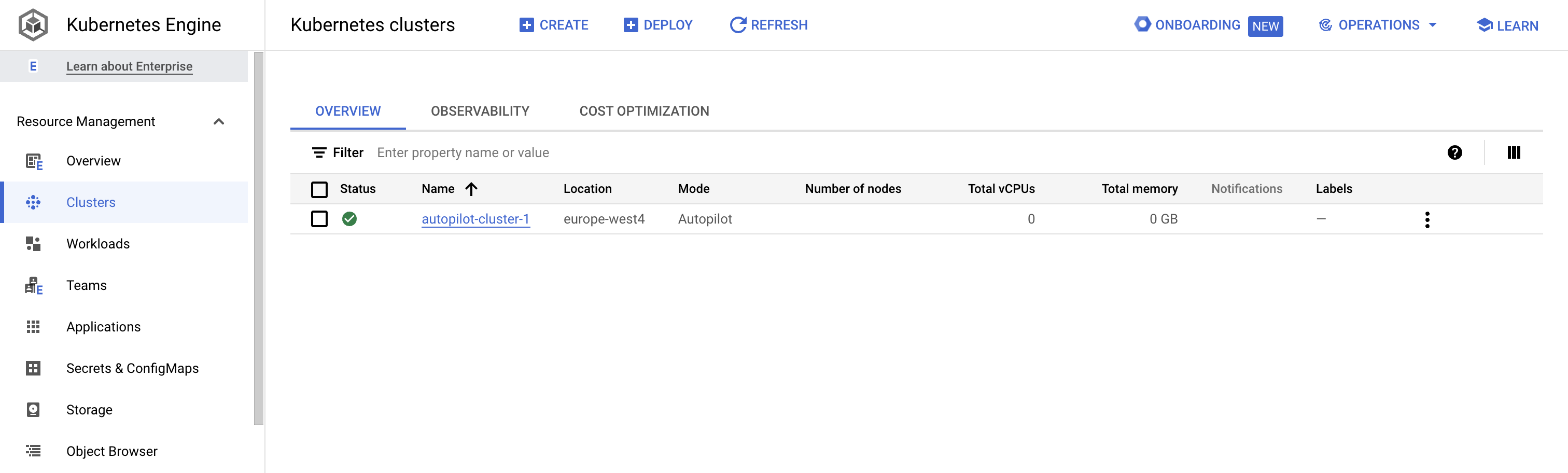체크포인트
Deploy GKE Autopilot cluster
/ 5
Deploy a sample nginx workload
/ 5
GKE Autopilot 클러스터 배포
개요
이번 실습에서는 Google Cloud 콘솔을 사용하여 GKE Autopilot 클러스터를 빌드하고 샘플 포드를 배포합니다.
목표
이번 실습에서는 다음 작업을 수행하는 방법을 알아봅니다.
- Google Cloud 콘솔을 사용하여 GKE Autopilot 클러스터를 빌드하고 조작하기
- Google Cloud 콘솔을 사용하여 포드 배포하기
- Google Cloud 콘솔을 사용하여 클러스터 및 포드 검사하기
실습 설정
각 실습에서는 정해진 기간 동안 새 Google Cloud 프로젝트와 리소스 집합이 무료로 제공됩니다.
-
시크릿 창을 사용하여 Qwiklabs에 로그인합니다.
-
실습 사용 가능 시간(예:
1:15:00)을 참고하여 해당 시간 내에 완료합니다.
일시중지 기능은 없습니다. 필요한 경우 다시 시작할 수 있지만 처음부터 시작해야 합니다. -
준비가 되면 실습 시작을 클릭합니다.
-
실습 사용자 인증 정보(사용자 이름 및 비밀번호)를 기록해 두세요. Google Cloud Console에 로그인합니다.
-
Google Console 열기를 클릭합니다.
-
다른 계정 사용을 클릭한 다음, 안내 메시지에 이 실습에 대한 사용자 인증 정보를 복사하여 붙여넣습니다.
다른 사용자 인증 정보를 사용하는 경우 오류가 발생하거나 요금이 부과됩니다. -
약관에 동의하고 리소스 복구 페이지를 건너뜁니다.
초기 로그인 단계를 완료하면 프로젝트 대시보드가 열립니다.
작업 1. GKE 클러스터 배포하기
이 작업에서는 Google Cloud 콘솔과 Cloud Shell을 사용하여 GKE 클러스터를 배포합니다.
Google Cloud 콘솔을 사용하여 GKE 클러스터 배포하기
-
Google Cloud 콘솔의 탐색 메뉴(
)에서 Kubernetes Engine > 클러스터를 클릭합니다.
-
만들기를 클릭하여 GKE 클러스터를 만들기 시작합니다.
-
콘솔 UI와 컨트롤을 살펴보고 클러스터 이름, 클러스터 위치, Kubernetes 버전, 노드 수, 노드 리소스(기본 노드 풀의 머신 유형 등)를 변경합니다.
클러스터는 리전 전체 또는 단일 영역에서 만들 수 있습니다. 기본값은 단일 영역입니다. 리전 전체에 배포하면 노드가 3개의 개별 영역에 배포되므로 배포되는 총 노드 수가 3배로 늘어납니다.
- 클러스터 이름을 autopilot-cluster-1로 바꾸고 리전을
(으)로 변경합니다. 모든 값을 기본값으로 두고 만들기를 클릭합니다.
그러면 클러스터가 프로비저닝을 시작합니다.
프로비저닝이 완료되면 Kubernetes Engine > 클러스터 페이지가 다음 스크린샷처럼 표시됩니다.
내 진행 상황 확인하기를 클릭하여 목표를 확인합니다.
- 클러스터 이름 autopilot-cluster-1을 클릭하여 클러스터의 세부정보를 확인합니다.
- 페이지를 아래로 스크롤하면 세부정보를 확인할 수 있습니다.
- 클러스터 세부정보를 더 보려면 상단에서 클러스터 이름(autopilot-cluster-1) 아래에 있는 스토리지 탭을 클릭합니다.
작업 2. 샘플 워크로드 배포하기
이 작업에서는 Google Cloud 콘솔을 사용하여 nginx 웹 서버를 실행하는 포드를 샘플 워크로드로 배포합니다.
- Google Cloud 콘솔의 탐색 메뉴(
)에서 Kubernetes Engine > 워크로드를 클릭합니다.
- 배포 만들기를 클릭합니다.
- 계속을 클릭하여 최신 버전의 nginx를 실행하는 단일 컨테이너로 3개의 포드를 각각 배포하는 기본 컨테이너 이미지 nginx:latest를 수락합니다.
- 창 하단으로 스크롤한 후 구성 세부정보를 기본값으로 둔 채로 배포 버튼을 클릭합니다.
- 배포가 완료되면 화면이 새로고침되어 새 nginx 배포의 세부정보가 표시됩니다.
내 진행 상황 확인하기를 클릭하여 목표를 확인합니다.
작업 3. Google Cloud 콘솔에서 워크로드 세부정보 보기
이 작업에서는 Google Cloud 콘솔에서 바로 GKE 워크로드의 세부정보를 봅니다.
- Google Cloud 콘솔의 탐색 메뉴(
)에서 Kubernetes Engine > 워크로드를 클릭합니다.
- Google Cloud 콘솔의 Kubernetes Engine > 워크로드 페이지에서 nginx-1을 클릭합니다.
그러면 리소스 사용률 차트, 로그 링크, 이 워크로드와 연결된 포드의 세부정보 등을 보여주는 워크로드 개요 정보가 표시됩니다.
-
Google Cloud 콘솔에서 nginx-1 워크로드의 세부정보 탭을 클릭합니다. '세부정보' 탭에는 포드 사양, 포드 복제본의 수 및 상태, 수평형 포드 자동 확장 처리에 관한 세부정보 등 워크로드의 세부정보가 표시됩니다.
-
업데이트 기록 탭을 클릭합니다. 그러면 이 워크로드의 버전 기록이 표시됩니다.
-
이벤트 탭을 클릭합니다. 이 탭에는 이 워크로드와 연결된 이벤트가 나열됩니다.
-
YAML 탭을 클릭합니다. 이 탭에서는 이 구성요소와 이 샘플 워크로드의 전체 구성을 정의하는 전체 YAML 파일을 제공합니다.
-
계속해서 nginx-1 워크로드에 대한 Google Cloud 콘솔의 세부정보 탭에서 개요 탭을 클릭하고, 관리형 포드 섹션까지 아래로 스크롤한 후 포드 중 하나의 이름을 클릭하여 해당 포드의 세부정보 페이지를 봅니다.
-
포드 세부정보 페이지에서는 포드 구성 및 리소스 사용률과 포드가 실행 중인 노드에 관한 정보를 제공합니다.
-
포드 세부정보 페이지에서는 이벤트 및 로그 탭을 클릭하여 이벤트 세부정보와 Cloud 운영의 컨테이너 로그 링크를 볼 수 있습니다.
-
YAML 탭을 클릭하여 포드 구성에 대한 상세 YAML 파일을 봅니다.
실습 종료하기
실습을 완료하면 실습 종료를 클릭합니다. Google Cloud Skills Boost에서 사용된 리소스를 자동으로 삭제하고 계정을 지웁니다.
실습 경험을 평가할 수 있습니다. 해당하는 별표 수를 선택하고 의견을 입력한 후 제출을 클릭합니다.
별점의 의미는 다음과 같습니다.
- 별표 1개 = 매우 불만족
- 별표 2개 = 불만족
- 별표 3개 = 중간
- 별표 4개 = 만족
- 별표 5개 = 매우 만족
의견을 제공하고 싶지 않다면 대화상자를 닫으면 됩니다.
의견이나 제안 또는 수정할 사항이 있다면 지원 탭을 사용하세요.
Copyright 2020 Google LLC All rights reserved. Google 및 Google 로고는 Google LLC의 상표입니다. 기타 모든 회사명 및 제품명은 해당 업체의 상표일 수 있습니다.