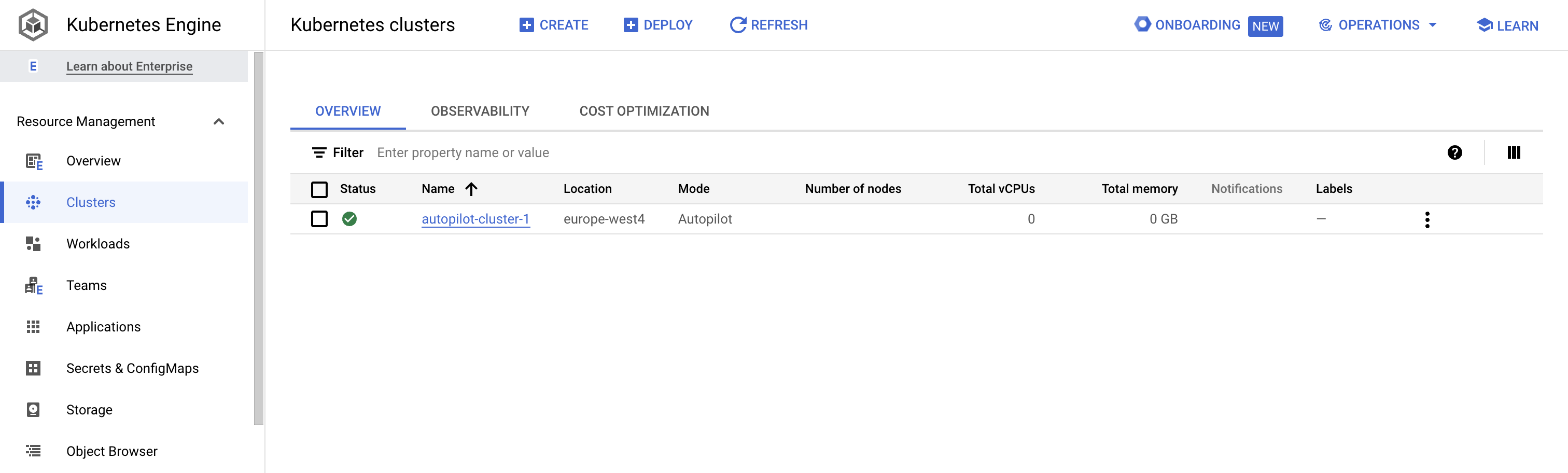检查点
Deploy GKE Autopilot cluster
/ 5
Deploy a sample nginx workload
/ 5
部署 GKE Autopilot 集群
概览
在本实验中,您将使用 Google Cloud 控制台构建 GKE Autopilot 集群并部署示例 Pod。
目标
在本实验中,您将学习如何执行以下任务:
- 使用 Google Cloud 控制台构建并操作 GKE Autopilot 集群
- 使用 Google Cloud 控制台部署 Pod
- 使用 Google Cloud 控制台查看集群和 Pod
实验设置
对于每个实验,您都会免费获得一个新的 Google Cloud 项目及一组资源,它们都有固定的使用时限。
-
请使用无痕式窗口登录 Qwiklabs。
-
留意实验的访问时限(例如
1:15:00)并确保能在相应时间段内完成实验。
系统不提供暂停功能。如有需要,您可以重新开始实验,不过必须从头开始。 -
准备就绪时,点击开始实验。
-
请记好您的实验凭据(用户名和密码)。您需要使用这组凭据来登录 Google Cloud 控制台。
-
点击打开 Google 控制台。
-
点击使用其他帐号,然后将此实验的凭据复制并粘贴到相应提示框中。
如果您使用其他凭据,将会收到错误消息或产生费用。 -
接受条款并跳过恢复资源页面。
完成初始登录步骤后,项目信息中心会打开。
任务 1. 部署 GKE 集群
在此任务中,您使用 Google Cloud 控制台和 Cloud Shell 来部署 GKE 集群。
使用 Google Cloud 控制台来部署 GKE 集群
-
在 Google Cloud 控制台中的导航菜单 (
) 中,依次点击 Kubernetes Engine > 集群。
-
点击创建以开始创建 GKE 集群。
-
查看控制台界面及各控制项,更改集群名称、集群位置、Kubernetes 版本、节点数以及默认节点池中的机器类型等节点资源。
您可以创建区域范围的集群,也可以创建单个可用区的集群。默认范围为单个可用区。如果您选择在区域范围内部署,则节点会被部署到三个不同的可用区,因而部署的总节点数将是默认范围的三倍。
- 将集群名称更改为 autopilot-cluster-1,并将区域更改为
。将其他选项保留默认值,然后点击创建。
集群将开始预配。
预配完成后,Kubernetes Engine > 集群页面如以下屏幕截图所示:
点击“检查我的进度”以验证是否完成了以下目标:
- 点击集群名称 autopilot-cluster-1 以查看集群详细信息。
- 您可以向下滚动页面以查看更多详细信息。
- 点击顶部集群名称 (autopilot-cluster-1) 下方的存储标签页,查看更多集群详细信息。
任务 2. 部署示例工作负载
在本任务中,您将使用 Google Cloud 控制台部署一个 Pod,该 Pod 会将 nginx Web 服务器作为示例工作负载运行。
- 在 Google Cloud 控制台中的导航菜单 (
) 中,依次点击 Kubernetes Engine > 工作负载。
- 点击创建部署。
- 点击继续以接受默认的容器映像 nginx:latest,它会部署 3 个 Pod,其中每个 Pod 都有一个运行最新版 nginx 的容器。
- 滚动到窗口底部,然后点击部署按钮,并将配置详细信息保留为默认值。
- 部署完成后,您的屏幕将刷新,并显示新的 nginx 部署的详细信息。
点击“检查我的进度”以验证是否完成了以下目标:
任务 3. 在 Google Cloud 控制台中查看工作负载的详细信息
在此任务中,您将直接在 Google Cloud 控制台中查看有关 GKE 工作负载的详细信息。
- 在 Google Cloud 控制台中的导航菜单 (
) 中,依次点击 Kubernetes Engine > 工作负载。
- 在 Google Cloud 控制台的 Kubernetes Engine > 工作负载页面上,点击 nginx-1。
系统会显示工作负载的概览信息,包括资源利用率图表、日志链接以及与此工作负载关联的 Pod 的详细信息。
-
在 Google Cloud 控制台中,点击 nginx-1 工作负载的详细信息标签页。“详细信息”标签页显示关于此工作负载的更多详细信息,包括 Pod 规范、Pod 副本的数量和状态,以及有关 Pod 横向自动扩缩器的详细信息。
-
点击修订历史记录标签页。系统会显示此工作负载的修订列表。
-
点击事件标签页。此标签页会列出与此工作负载关联的事件。
-
然后点击 YAML 标签页。此标签页提供了完整 YAML 文件,可定义此示例工作负载的组成部分和完整配置。
-
在 Google Cloud 控制台中的 nginx-1 工作负载的详细信息标签页中,点击概览标签页,向下滚动至代管式 Pod 部分,并点击其中某个 Pod 的名称来查看该 Pod 的详细信息页面。
-
“Pod 详细信息”页面提供有关 Pod 配置、资源利用率,以及运行 Pod 的节点的信息。
-
在 Pod 详细信息页面中,您可以点击“事件”和“日志”标签页,以查看事件详细信息以及指向 Cloud Operations 中的容器日志的链接。
-
点击 YAML 标签页以查看 Pod 配置的详细 YAML 文件。
结束实验
完成实验后,请点击结束实验。Google Cloud Skills Boost 会移除您使用过的资源并为您清理帐号。
系统会提示您为实验体验评分。请选择相应的星级数,输入评论,然后点击提交。
星级数的含义如下:
- 1 颗星 = 非常不满意
- 2 颗星 = 不满意
- 3 颗星 = 一般
- 4 颗星 = 满意
- 5 颗星 = 非常满意
如果您不想提供反馈,可以关闭该对话框。
如果要留言反馈、提出建议或做出更正,请使用支持标签页。
版权所有 2020 Google LLC 保留所有权利。Google 和 Google 徽标是 Google LLC 的商标。其他所有公司名和产品名可能是其各自相关公司的商标。