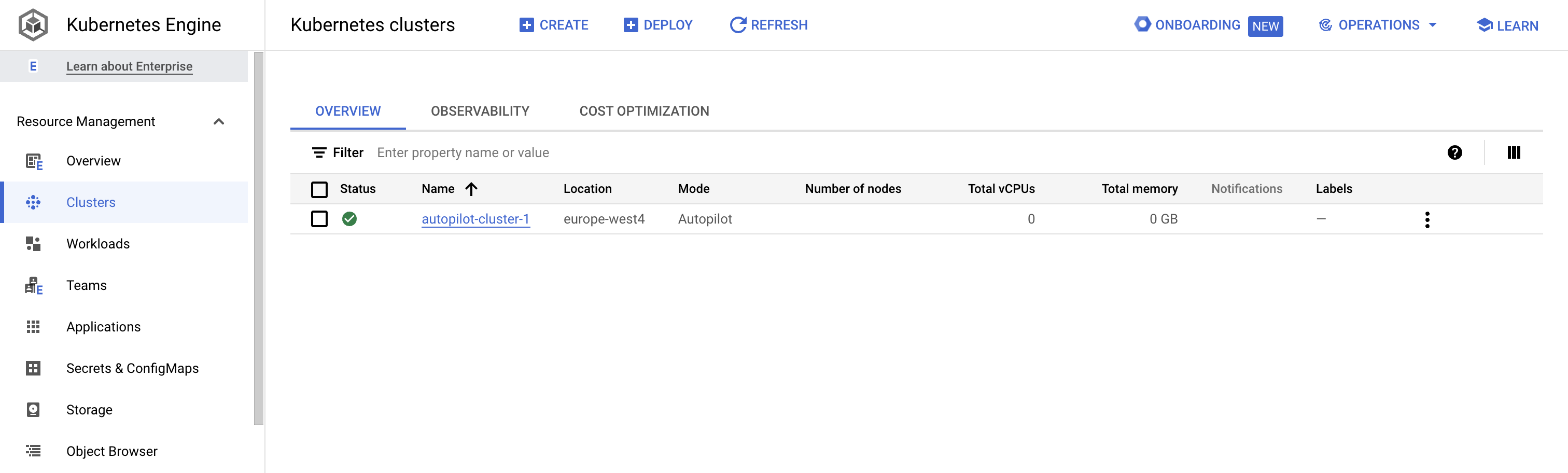Checkpoints
Deploy GKE Autopilot cluster
/ 5
Deploy a sample nginx workload
/ 5
Como implantar clusters do Autopilot do GKE
Informações gerais
Neste laboratório, você vai usar o console do Google Cloud para criar clusters do Autopilot do GKE e implantar um pod de amostra.
Objetivos
Neste laboratório, você vai aprender a fazer o seguinte:
- Usar o console do Google Cloud para criar e manipular clusters do Autopilot do GKE
- Usar o Console do Google Cloud para implantar um pod
- Usar o Console do Google Cloud para analisar o cluster e os pods
Configuração do laboratório
Para cada laboratório, você recebe um novo projeto do Google Cloud e um conjunto de recursos por um determinado período e sem custos financeiros.
-
Faça login no Qwiklabs em uma janela anônima.
-
Confira o tempo de acesso do laboratório (por exemplo,
1:15:00) e finalize todas as atividades nesse prazo.
Não é possível pausar o laboratório. Você pode reiniciar o desafio, mas vai precisar refazer todas as etapas. -
Quando tudo estiver pronto, clique em Começar o laboratório.
-
Anote as credenciais (Nome de usuário e Senha). É com elas que você vai fazer login no Console do Google Cloud.
-
Clique em Abrir Console do Google.
-
Clique em Usar outra conta, depois copie e cole as credenciais deste laboratório nos locais indicados.
Se você usar outras credenciais, vai receber mensagens de erro ou cobranças. -
Aceite os termos e pule a página de recursos de recuperação.
Após concluir as etapas iniciais de login, o painel do projeto vai aparecer.
Tarefa 1. implante Clusters do GKE
Nesta tarefa, você usará o Console do Google Cloud e o Cloud Shell para implantar Clusters do GKE.
Use o Console do Google Cloud para implantar um Cluster do GKE
-
No Menu de navegação (
) do Console do Google Cloud, clique em Kubernetes Engine > Clusters.
-
Clique em Criar para começar a gerar um cluster do GKE.
-
Confira nos controles e na interface do console se você precisa mudar o nome ou o local do cluster, a versão do Kubernetes, o número de nós e os recursos deles, como o tipo de máquina no pool de nós padrão.
Os clusters podem ser criados em uma região ou em uma única zona, que é o padrão. Se você preferir implantar em toda a região, os nós serão divididos em três zonas, e o número total deles será três vezes maior.
- Mude o nome do cluster para autopilot-cluster-1 e da região para
. Mantenha os valores padrão e clique em Criar.
Isso inicia o provisionamento do cluster.
Quando o provisionamento terminar, a página Kubernetes Engine > Clusters será parecida com a seguinte captura de tela:
Selecione Verificar meu progresso para conferir o objetivo.
- Clique no nome do cluster autopilot-cluster-1 para conferir os detalhes.
- Role a página para baixo para ver mais detalhes.
- Para mais informações, clique na guia Armazenamento no nome do cluster (autopilot-cluster-1) na parte de cima.
Tarefa 2: implante uma carga de trabalho de amostra
Nesta tarefa, você vai usar o console do Google Cloud para implantar um pod que está executando o servidor da Web nginx como uma carga de trabalho de amostra.
- No console do Google Cloud, acesse o Menu de navegação (
), clique em Kubernetes Engine > Cargas de trabalho.
- Selecione Criar implantação.
- Clique em Continuar para aceitar a imagem de contêiner padrão (nginx:latest), que implanta três pods, cada um com um único contêiner executando a versão mais recente do nginx.
- Role até o final da janela e clique no botão Implantar, sem alterar os detalhes de Configuração.
- Quando o processo for concluído, a tela será atualizada com os detalhes da nova implantação do nginx.
Selecione Verificar meu progresso para conferir o objetivo.
Tarefa 3: veja os detalhes das cargas de trabalho no Console do Google Cloud
Nesta tarefa, você vai conferir os detalhes das cargas de trabalho do GKE diretamente no console do Google Cloud.
- No Console do Google Cloud, acesse o Menu de navegação (
), clique em Kubernetes Engine > Cargas de trabalho.
- No Console do Google Cloud, na página Kubernetes Engine > Cargas de trabalho, clique em nginx-1.
O console mostra informações gerais sobre a carga de trabalho, com gráficos sobre o uso dos recursos, links para registros e detalhes dos pods associados a ela.
-
No Console do Google Cloud, clique na guia Detalhes da carga de trabalho nginx-1. A guia mostra mais dados sobre a carga de trabalho, como especificação do pod, número e status das réplicas de pod e detalhes do escalonador automático horizontal de pods.
-
Clique na guia Histórico de revisões, que exibe uma lista das revisões feitas nessa carga de trabalho.
-
Clique na guia Eventos. Ela mostra os eventos associados à carga de trabalho.
-
Depois, clique na guia YAML. Ela mostra todo o arquivo YAML que define esses componentes e a configuração completa da carga de trabalho de amostra.
-
Ainda na guia Detalhes da carga de trabalho nginx-1 no console do Google Cloud, clique na guia Visão geral, role a tela para baixo até a seção Pods gerenciados e clique no nome de um dos pods para acessar a respectiva página de detalhes.
-
A página de "Detalhes do pod" contém informações sobre a configuração do pod e a utilização de recursos, além do nó em que ele está sendo executado.
-
Na página Detalhes do pod, clique nas guias "Eventos" e "Registros" para ver os detalhes dos eventos e os links para os registros de contêiner nas Operações do Cloud.
-
Clique na guia YAML para ver em detalhes o arquivo YAML de configuração do pod.
Finalize o laboratório
Clique em Terminar o laboratório após a conclusão. O Google Cloud Ensina remove os recursos usados e limpa a conta por você.
Você vai poder avaliar sua experiência no laboratório. Basta selecionar o número de estrelas, digitar um comentário e clicar em Enviar.
O número de estrelas indica o seguinte:
- 1 estrela = muito insatisfeito
- 2 estrelas = insatisfeito
- 3 estrelas = neutro
- 4 estrelas = satisfeito
- 5 estrelas = muito satisfeito
Feche a caixa de diálogo se não quiser enviar feedback.
Para enviar seu feedback, fazer sugestões ou correções, use a guia Suporte.
Copyright 2020 Google LLC. Todos os direitos reservados. Google e o logotipo do Google são marcas registradas da Google LLC. Todos os outros nomes de produtos e empresas podem ser marcas registradas das respectivas empresas a que estão associados.