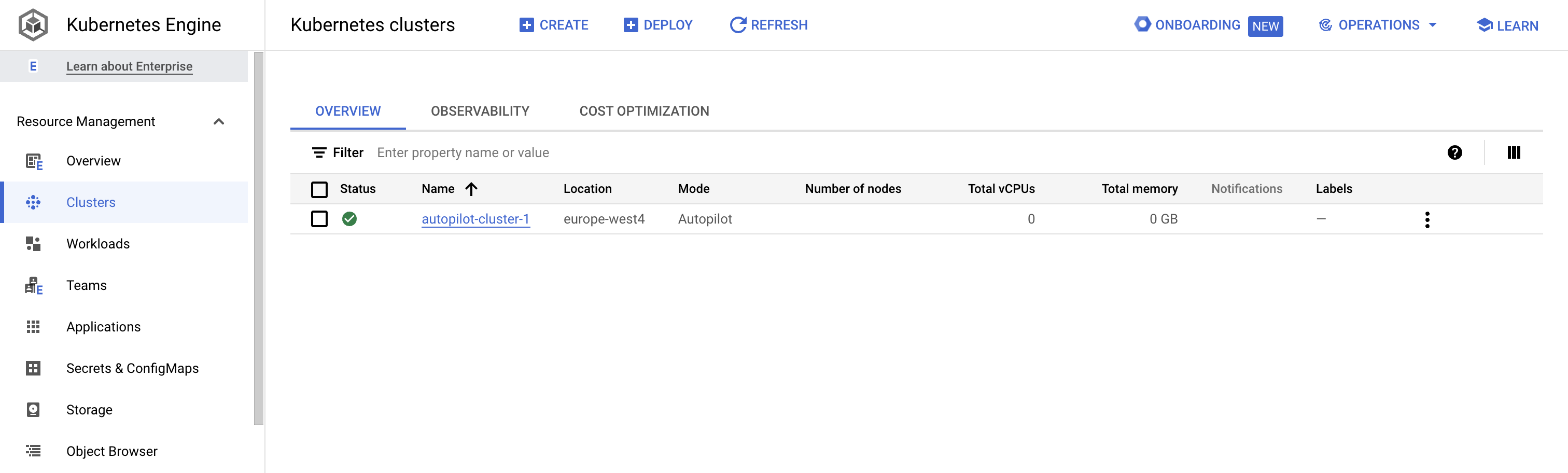チェックポイント
Deploy GKE Autopilot cluster
/ 5
Deploy a sample nginx workload
/ 5
GKE Autopilot クラスタをデプロイする
概要
このラボでは、Google Cloud コンソールを使用して GKE Autopilot クラスタを構築し、サンプル Pod をデプロイします。
目標
このラボでは、次のタスクの実行方法について学びます。
- Google Cloud コンソールを使用して GKE Autopilot クラスタを構築および操作する
- Google Cloud コンソールを使用して Pod をデプロイする
- Google Cloud コンソールを使用してクラスタと Pod を調べる
ラボの設定
各ラボでは、新しい Google Cloud プロジェクトとリソースセットを一定時間無料で利用できます。
-
Qwiklabs にシークレット ウィンドウでログインします。
-
ラボのアクセス時間(例:
1:15:00)に注意し、時間内に完了できるようにしてください。
一時停止機能はありません。必要な場合はやり直せますが、最初からになります。 -
準備ができたら、[ラボを開始] をクリックします。
-
ラボの認証情報(ユーザー名とパスワード)をメモしておきます。この情報は、Google Cloud Console にログインする際に使用します。
-
[Google Console を開く] をクリックします。
-
[別のアカウントを使用] をクリックし、このラボの認証情報をコピーしてプロンプトに貼り付けます。
他の認証情報を使用すると、エラーが発生したり、料金の請求が発生したりします。 -
利用規約に同意し、再設定用のリソースページをスキップします。
最初のログイン手順を完了すると、プロジェクト ダッシュボードが開きます。
タスク 1. GKE クラスタをデプロイする
このタスクでは、Google Cloud コンソールと Cloud Shell を使用して GKE クラスタをデプロイします。
Google Cloud コンソールを使用して GKE クラスタをデプロイする
-
Google Cloud コンソールのナビゲーション メニュー(
)で、[Kubernetes Engine] > [クラスタ] をクリックします。
-
[作成] をクリックして GKE クラスタの作成を開始します。
-
コンソール UI とコントロールを調べて、クラスタ名、クラスタのロケーション、Kubernetes のバージョン、ノード数、デフォルトのノードプール内のマシンタイプなどのノードリソースを変更します。
クラスタはリージョン全体に対して作成することも、単一のゾーン内に作成することもできます(デフォルトは単一のゾーンです)。1 つのリージョンにデプロイすると、ノードが 3 つの別々のゾーンにデプロイされるため、デプロイされるノードの総数は 3 倍になります。
- クラスタ名を autopilot-cluster-1 に、リージョンを
に変更します。すべての値をデフォルトのままにして、[作成] をクリックします。
クラスタのプロビジョニングが開始されます。
プロビジョニングが完了すると、[Kubernetes Engine] > [クラスタ] ページは、以下のスクリーンショットのようになります。
[進行状況を確認] をクリックして、目標に沿って進んでいることを確認します。
- クラスタ名の [autopilot-cluster-1] をクリックすると、クラスタの詳細が表示されます。
- 詳細を確認するには、ページを下までスクロールします。
- 上部のクラスタ名(autopilot-cluster-1)の下にある [ストレージ] タブをクリックすると、クラスタの詳細がさらに表示されます。
タスク 2. サンプル ワークロードをデプロイする
このタスクでは、Google Cloud コンソールを使用して、nginx ウェブサーバーを実行している Pod をサンプル ワークロードとしてデプロイします。
- Google Cloud コンソールのナビゲーション メニュー(
)で、[Kubernetes Engine] > [ワークロード] をクリックします。
- [デプロイメントの作成] をクリックします。
- [続行] をクリックして、デフォルトのコンテナ イメージの「nginx:latest」をそのまま使用します。これによって、最新バージョンの nginx を実行している単一のコンテナをそれぞれ使用する 3 つの Pod がデプロイされます。
- [構成] の詳細はデフォルトのままウィンドウの下部までスクロールし、[デプロイ] をクリックします。
- デプロイが完了すると、画面が更新されて新しい nginx デプロイメントの詳細が表示されます。
[進行状況を確認] をクリックして、目標に沿って進んでいることを確認します。
タスク 3. Google Cloud コンソールでワークロードの詳細を表示する
このタスクでは、Google Cloud コンソールで直接 GKE ワークロードの詳細を表示します。
- Google Cloud コンソールのナビゲーション メニュー(
)で、[Kubernetes Engine] > [ワークロード] をクリックします。
- Google Cloud コンソールの [Kubernetes Engine] > [ワークロード] ページで、[nginx-1] をクリックします。
ワークロードの概要情報が表示され、リソース使用率のグラフやログへのリンク、このワークロードに関連付けられている Pod の詳細が表示されます。
-
Google Cloud コンソールで、nginx-1 ワークロードの [詳細] タブをクリックします。このタブには Pod の仕様、Pod レプリカの数やステータス、HorizontalPodAutoscaler の詳細といったワークロードの詳しい情報も表示されます。
-
[変更履歴] タブをクリックします。このタブには、このワークロードに対して行われたリビジョンのリストが表示されます。
-
[イベント] タブをクリックします。このタブには、このワークロードに関連付けられているイベントが一覧表示されます。
-
次に、[YAML] タブをクリックします。このタブでは、これらのコンポーネントとサンプル ワークロードの詳細な構成が定義されている YAML ファイルの全体を確認できます。
-
Google Cloud コンソールで nginx-1 ワークロードの [詳細] タブを開いたまま、[概要] タブをクリックして [マネージド Pod] セクションまで下にスクロールし、いずれかの Pod の名前をクリックしてその Pod の詳細ページを表示します。
-
[Pod の詳細] ページには、Pod の構成やリソース使用率のほか、Pod が実行されているノードについての情報が表示されます。
-
[Pod の詳細] ページの [イベント] タブをクリックすると、イベントの詳細を確認できます。[ログ] タブをクリックすると、Cloud Operations のコンテナログへのリンクが表示されます。
-
[YAML] タブをクリックすると、Pod の構成を示す詳細な YAML ファイルが表示されます。
ラボを終了する
ラボが完了したら、[ラボを終了] をクリックします。ラボで使用したリソースが Google Cloud Skills Boost から削除され、アカウントの情報も消去されます。
ラボの評価を求めるダイアログが表示されたら、星の数を選択してコメントを入力し、[送信] をクリックします。
星の数は、それぞれ次の評価を表します。
- 星 1 つ = 非常に不満
- 星 2 つ = 不満
- 星 3 つ = どちらともいえない
- 星 4 つ = 満足
- 星 5 つ = 非常に満足
フィードバックを送信しない場合は、ダイアログ ボックスを閉じてください。
フィードバックやご提案の送信、修正が必要な箇所をご報告いただく際は、[サポート] タブをご利用ください。
Copyright 2020 Google LLC All rights reserved. Google および Google のロゴは Google LLC の商標です。その他すべての企業名および商品名はそれぞれ各社の商標または登録商標です。