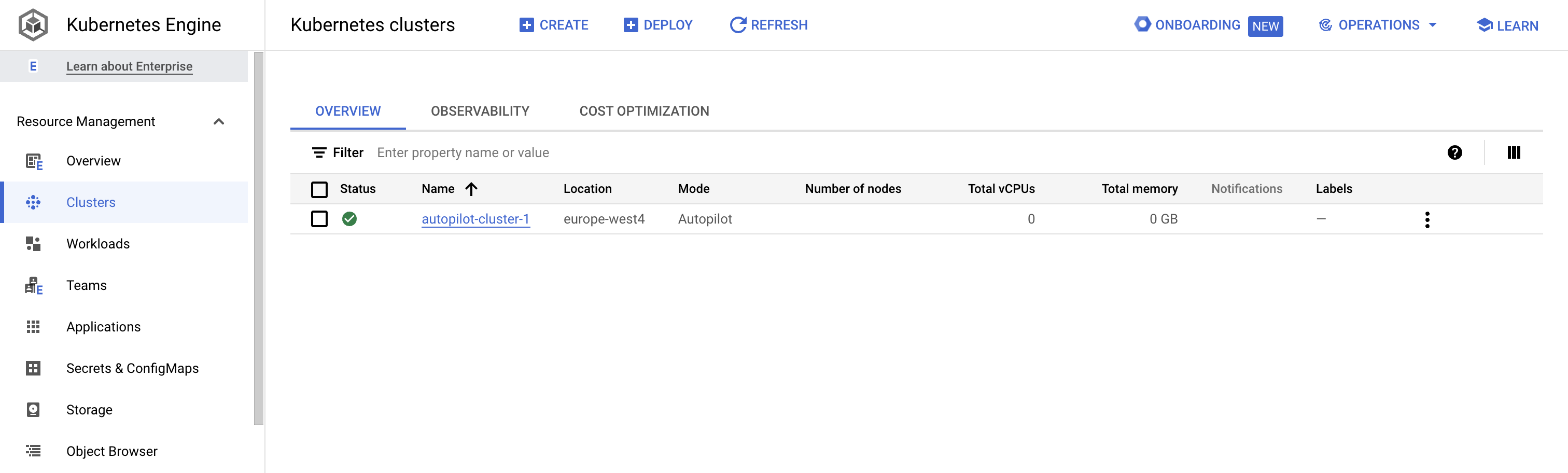Checkpoint
Deploy GKE Autopilot cluster
/ 5
Deploy a sample nginx workload
/ 5
Deployment di cluster GKE Autopilot
Panoramica
In questo lab utilizzerai la console Google Cloud per creare un cluster GKE Autopilot ed eseguire il deployment di un pod di esempio.
Obiettivi
In questo lab imparerai a:
- Utilizzare la console Google Cloud per creare e manipolare cluster GKE Autopilot
- Utilizzare la console Google Cloud per il deployment di un pod
- Utilizzare la console Google Cloud per esaminare il cluster e i pod
Configurazione del lab
Per ciascun lab, riceverai un nuovo progetto Google Cloud e un insieme di risorse per un periodo di tempo limitato senza alcun costo aggiuntivo.
-
Accedi a Qwiklabs utilizzando una finestra di navigazione in incognito.
-
Tieni presente la durata dell'accesso al lab (ad esempio,
1:15:00) e assicurati di finire entro quell'intervallo di tempo.
Non è disponibile una funzionalità di pausa. Se necessario, puoi riavviare il lab ma dovrai ricominciare dall'inizio. -
Quando è tutto pronto, fai clic su Inizia lab.
-
Annota le tue credenziali del lab (Nome utente e Password). Le userai per accedere a Google Cloud Console.
-
Fai clic su Apri console Google.
-
Fai clic su Utilizza un altro account e copia/incolla le credenziali per questo lab nei prompt.
Se utilizzi altre credenziali, compariranno errori oppure ti verranno addebitati dei costi. -
Accetta i termini e salta la pagina di ripristino delle risorse.
Una volta completati i passaggi di accesso iniziali, viene visualizzata la dashboard del progetto.
Attività 1: esegui il deployment del cluster GKE
In questa attività utilizzerai la console Google Cloud e Cloud Shell per eseguire il deployment di un cluster GKE.
Utilizza la console Google Cloud per il deployment di un cluster GKE
-
Nel menu di navigazione (
) della console Google Cloud, fai clic su Kubernetes Engine > Cluster.
-
Fai clic su Crea per avviare la creazione di un cluster GKE.
-
Esamina l'interfaccia utente della console e i controlli che consentono di modificare il nome del cluster, la sua posizione, la versione di Kubernetes, il numero di nodi e le risorse loro associate, ad esempio il tipo di macchina presente nel pool di nodi predefinito.
I cluster possono essere creati in un'intera regione o in una singola zona. La creazione in una singola zona è l'impostazione predefinita. Quando scegli un'intera regione, il deployment dei nodi viene eseguito in tre zone distinte e il numero totale di nodi distribuiti sarà tre volte più alto.
- Cambia il nome del cluster in autopilot-cluster-1 e la regione in
. Lascia invariati i valori predefiniti e fai clic su Crea.
Viene avviato il provisioning del cluster.
Una volta completato il provisioning, l'aspetto della pagina Kubernetes Engine > Cluster sarà quello visualizzato nello screenshot:
Fai clic su Controlla i miei progressi per verificare l'obiettivo.
- Fai clic sul nome del cluster autopilot-cluster-1 per visualizzare i dettagli del cluster.
- Per visualizzare altri dettagli, puoi far scorrere la pagina verso il basso.
- Per visualizzare ulteriori dettagli del cluster, fai clic sulla scheda Spazio di archiviazione che si trova sotto il nome del cluster (autopilot-cluster-1) nella parte superiore della pagina.
Attività 2: esegui il deployment di un carico di lavoro di esempio
In questa attività, utilizzerai la console Google Cloud per eseguire il deployment di un pod che usa il server web nginx come carico di lavoro di esempio.
- Nel menu di navigazione (
) della console Google Cloud, fai clic su Kubernetes Engine > Carichi di lavoro.
- Fai clic su Crea deployment.
- Fai clic su Continua per accettare l'immagine del container predefinita, nginx:latest, che esegue il deployment di tre pod, ognuno con un singolo container che usa l'ultima versione di nginx.
- Scorri fino in fondo alla finestra e fai clic sul pulsante Esegui il deployment senza modificare i valori predefiniti dei dettagli presenti in Configurazione.
- Al termine del deployment, lo schermo si aggiornerà per mostrare i dettagli del nuovo deployment di nginx.
Fai clic su Controlla i miei progressi per verificare l'obiettivo.
Attività 3: visualizza i dettagli dei carichi di lavoro nella console Google Cloud
In questa attività, visualizzerai i dettagli dei carichi di lavoro GKE direttamente nella console Google Cloud.
- Nel menu di navigazione (
) della console Google Cloud, fai clic su Kubernetes Engine > Carichi di lavoro.
- Nella console Google Cloud, nella pagina Kubernetes Engine > Carichi di lavoro, fai clic su nginx-1.
Viene visualizzata una panoramica sul carico di lavoro, con informazioni dettagliate come grafici che mostrano l'utilizzo delle risorse, link ai log e dettagli dei pod associati al carico di lavoro.
-
Nella console Google Cloud, fai clic sulla scheda Dettagli per il carico di lavoro nginx-1. La scheda Dettagli mostra ulteriori dettagli sul carico di lavoro, tra cui la specifica dei pod, il numero e lo stato delle relative repliche, nonché i dettagli sull'Horizontal Pod Autoscaler.
-
Fai clic sulla scheda Cronologia delle revisioni. Viene visualizzato un elenco con le revisioni apportate al carico di lavoro.
-
Fai clic sulla scheda Eventi. In questa scheda sono elencati gli eventi associati al carico di lavoro.
-
Quindi, fai clic sulla scheda YAML. In questa scheda è visualizzato l'intero file YAML in cui sono definiti i componenti e la configurazione completa del carico di lavoro di esempio.
-
Sempre nella scheda Dettagli della console Google Cloud per il carico di lavoro nginx-1, fai clic sulla scheda Panoramica e scorri verso il basso fino alla sezione Pod gestiti, quindi fai clic sul nome di uno dei pod per visualizzarne la pagina dei dettagli.
-
La pagina Dettagli pod contiene informazioni sulla configurazione del pod e sull'utilizzo delle risorse, nonché sul nodo in cui viene eseguito il pod.
-
Nella pagina Dettagli pod, puoi fare clic sulle schede Eventi e Log per visualizzare i dettagli degli eventi e i link ai log dei container nella Suite operativa di Google Cloud.
-
Fai clic sulla scheda YAML per visualizzare il file YAML dettagliato per la configurazione del pod.
Termina il lab
Una volta completato il lab, fai clic su Termina lab. Google Cloud Skills Boost rimuove le risorse che hai utilizzato ed esegue la pulizia dell'account.
Avrai la possibilità di inserire una valutazione in merito alla tua esperienza. Seleziona il numero di stelle applicabile, inserisci un commento, quindi fai clic su Invia.
Il numero di stelle corrisponde alle seguenti valutazioni:
- 1 stella = molto insoddisfatto
- 2 stelle = insoddisfatto
- 3 stelle = esperienza neutra
- 4 stelle = soddisfatto
- 5 stelle = molto soddisfatto
Se non vuoi lasciare un feedback, chiudi la finestra di dialogo.
Per feedback, suggerimenti o correzioni, utilizza la scheda Assistenza.
Copyright 2020 Google LLC Tutti i diritti riservati. Google e il logo Google sono marchi di Google LLC. Tutti gli altri nomi di società e prodotti sono marchi delle rispettive società a cui sono associati.