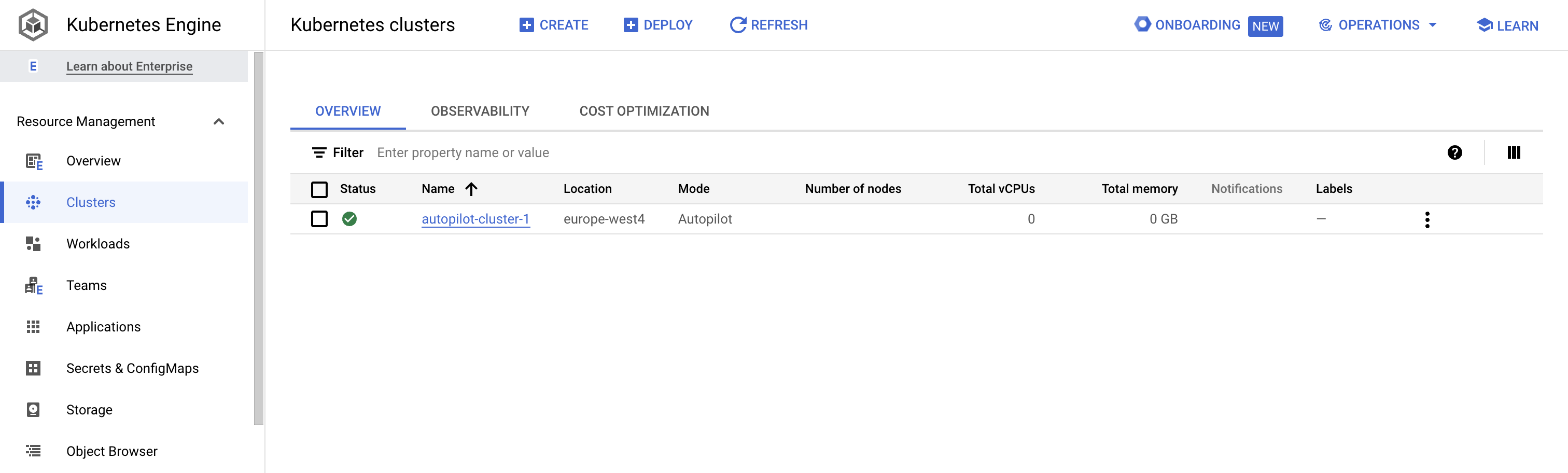Points de contrôle
Deploy GKE Autopilot cluster
/ 5
Deploy a sample nginx workload
/ 5
Déployer des clusters GKE Autopilot
Présentation
Dans cet atelier, vous allez créer des clusters GKE Autopilot et déployer un exemple de pod à l'aide de la console Google Cloud.
Objectifs
Dans cet atelier, vous allez apprendre à effectuer les tâches suivantes :
- Créer et manipuler des clusters GKE Autopilot à l'aide de la console Google Cloud
- Déployer un pod à l'aide de la console Google Cloud
- Examiner le cluster et les pods avec la console Google Cloud
Mettre en place l'atelier
Pour chaque atelier, nous vous attribuons un nouveau projet Google Cloud et un nouvel ensemble de ressources pour une durée déterminée, sans frais.
-
Connectez-vous à Qwiklabs dans une fenêtre de navigation privée.
-
Vérifiez le temps imparti pour l'atelier (par exemple :
01:15:00) : vous devez pouvoir le terminer dans ce délai.
Une fois l'atelier lancé, vous ne pouvez pas le mettre en pause. Si nécessaire, vous pourrez le redémarrer, mais vous devrez tout reprendre depuis le début. -
Lorsque vous êtes prêt, cliquez sur Démarrer l'atelier.
-
Notez vos identifiants pour l'atelier (Nom d'utilisateur et Mot de passe). Ils vous serviront à vous connecter à Google Cloud Console.
-
Cliquez sur Ouvrir la console Google.
-
Cliquez sur Utiliser un autre compte, puis copiez-collez les identifiants de cet atelier lorsque vous y êtes invité.
Si vous utilisez d'autres identifiants, des messages d'erreur s'afficheront ou des frais seront appliqués. -
Acceptez les conditions d'utilisation et ignorez la page concernant les ressources de récupération des données.
Une fois la connexion initiale effectuée, le tableau de bord du projet s'affiche.
Tâche 1 : Déployer des clusters GKE
Dans cette tâche, vous allez déployer des clusters GKE à l'aide de la console Google Cloud et de Cloud Shell.
Déployer un cluster GKE à l'aide de la console Google Cloud
-
Dans le menu de navigation de la console Google Cloud (
), cliquez sur Kubernetes Engine > Clusters.
-
Cliquez sur Créer pour commencer à créer un cluster GKE.
-
Familiarisez-vous avec l'interface de la console et les commandes qui permettent de modifier le nom du cluster, son emplacement, la version de Kubernetes, le nombre de nœuds et les ressources des nœuds telles que le type de machine dans le pool de nœuds par défaut.
Les clusters peuvent être créés pour l'ensemble d'une région ou pour une seule zone. Par défaut, une seule zone est sélectionnée. Le nombre de nœuds déployés sera trois fois plus élevé si une région entière est sélectionnée, car, dans ce cas de figure, le déploiement s'appliquera sur trois zones différentes.
- Renommez le cluster autopilot-cluster-1 et sélectionnez la région
. Conservez toutes les valeurs par défaut et cliquez sur Créer.
Le processus de provisionnement du cluster commence.
Une fois le provisionnement terminé, la page Kubernetes Engine > Clusters devrait ressembler à ceci :
Cliquez sur Vérifier ma progression pour valider l'objectif.
- Cliquez sur le nom du cluster autopilot-cluster-1 pour afficher les détails du cluster.
- Vous pouvez faire défiler la page vers le bas pour afficher plus de détails.
- Cliquez sur l'onglet Stockage sous le nom du cluster (autopilot-cluster-1), en haut de la page, pour afficher plus de détails sur le cluster.
Tâche 2 : Déployer un exemple de charge de travail
Dans cette tâche, vous allez déployer, à l'aide de la console Google Cloud, un exemple de charge de travail sous la forme d'un pod exécutant le serveur Web nginx.
- Dans le menu de navigation de la console Google Cloud (
), cliquez sur Kubernetes Engine > Charges de travail.
- Cliquez sur Créer un déploiement.
- Cliquez sur Continuer pour accepter l'image du conteneur par défaut, nginx.latest, qui déploie trois pods avec un seul conteneur exécutant la dernière version de nginx.
- Faites défiler la page vers le bas et cliquez sur le bouton Déployer, en laissant les détails de la configuration par défaut.
- Une fois le déploiement terminé, la page s'actualise, et les détails de votre nouveau déploiement nginx s'affichent.
Cliquez sur Vérifier ma progression pour valider l'objectif.
Tâche 3 : Afficher le détail des charges de travail dans la console Google Cloud
Dans cette tâche, vous allez afficher le détail de vos charges de travail GKE directement dans la console Google Cloud.
- Dans le menu de navigation de la console Google Cloud (
), cliquez sur Kubernetes Engine > Charges de travail.
- Sur la page Kubernetes Engine > Charges de travail de la console Google Cloud, cliquez sur nginx-1.
Vous affichez ainsi les informations générales sur la charge de travail. Vous y trouverez par exemple des graphiques sur l'utilisation des ressources, des liens vers les journaux et des détails sur les pods en lien avec cette charge de travail.
-
Dans la console Google Cloud, cliquez sur l'onglet Détails de la charge de travail nginx-1. L'onglet Détails permet d'accéder à davantage d'informations sur la charge de travail. Vous y trouverez par exemple les caractéristiques techniques des pods, le nombre et l'état de leurs instances répliquées, ainsi que les détails sur l'autoscaler horizontal des pods.
-
Cliquez sur l'onglet Historique des révisions. La liste des modifications apportées à cette charge de travail s'affiche.
-
Cliquez sur l'onglet Événements. Cet onglet affiche les événements associés à cette charge de travail.
-
Cliquez ensuite sur l'onglet YAML. Cet onglet fournit le fichier YAML complet qui définit les composants et la configuration complète de cet exemple de charge de travail.
-
Toujours dans l'onglet Détails de la charge de travail nginx-1, dans la console Google Cloud, cliquez sur l'onglet Présentation et faites défiler la page vers le bas jusqu'à la section Pods gérés. Cliquez ensuite sur le nom de l'un des pods pour accéder à la page d'informations du pod en question.
-
La page des détails du pod fournit des informations sur la configuration du pod, sur l'utilisation des ressources et sur le nœud sur lequel le pod est en cours d'exécution.
-
Sur la page Détails du pod, vous pouvez cliquer sur les onglets "Événements" et "Journaux" pour afficher les détails des événements et les liens vers les journaux du conteneur dans la suite Cloud Operations.
-
Cliquez sur l'onglet YAML pour accéder au fichier YAML détaillé de la configuration du pod.
Terminer l'atelier
Une fois l'atelier terminé, cliquez sur Terminer l'atelier. Google Cloud Skills Boost supprime les ressources que vous avez utilisées, puis efface le compte.
Si vous le souhaitez, vous pouvez noter l'atelier. Sélectionnez un nombre d'étoiles, saisissez un commentaire, puis cliquez sur Envoyer.
Le nombre d'étoiles correspond à votre degré de satisfaction :
- 1 étoile = très insatisfait(e)
- 2 étoiles = insatisfait(e)
- 3 étoiles = ni insatisfait(e), ni satisfait(e)
- 4 étoiles = satisfait(e)
- 5 étoiles = très satisfait(e)
Si vous ne souhaitez pas donner votre avis, vous pouvez fermer la boîte de dialogue.
Pour soumettre des commentaires, suggestions ou corrections, veuillez accéder à l'onglet Assistance.
Copyright 2020 Google LLC Tous droits réservés. Google et le logo Google sont des marques de Google LLC. Tous les autres noms d'entreprises et de produits peuvent être des marques des entreprises auxquelles ils sont associés.