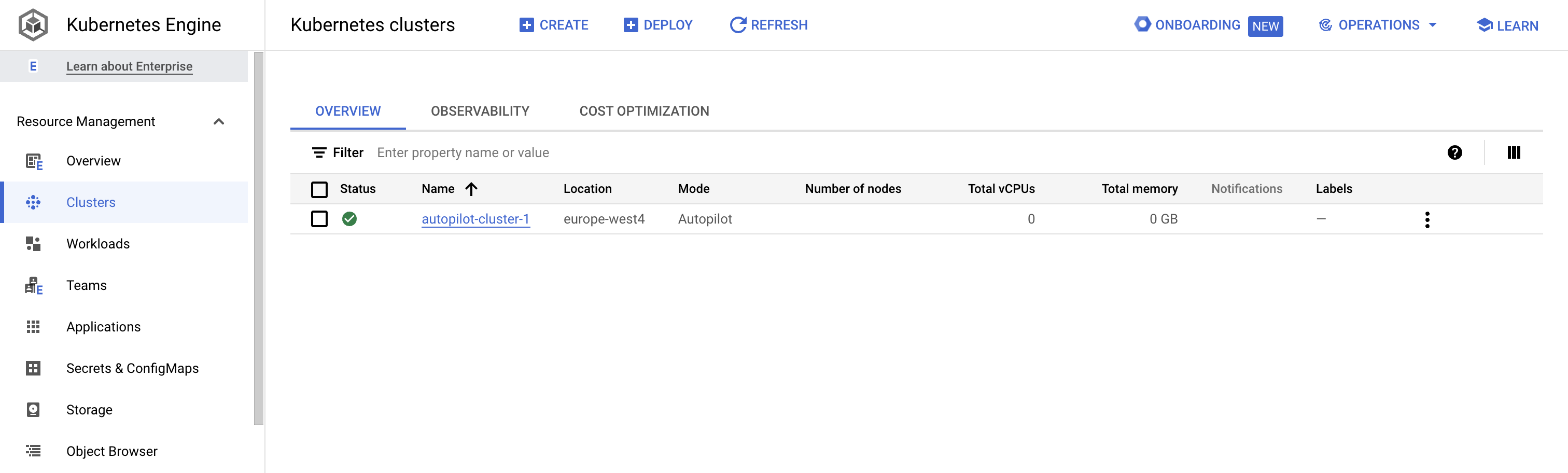Puntos de control
Deploy GKE Autopilot cluster
/ 5
Deploy a sample nginx workload
/ 5
Implementa clústeres de GKE Autopilot
Descripción general
En este lab, usarás la consola de Google Cloud para crear clústeres de GKE Autopilot y, luego, implementar un Pod de muestra.
Objetivos
En este lab, aprenderás a realizar las siguientes tareas:
- Usar la consola de Google Cloud para crear y manipular clústeres de GKE Autopilot
- Usar la consola de Google Cloud para implementar un Pod
- Usar la consola de Google Cloud para examinar el clúster y los Pods
Configuración del lab
En cada lab, recibirá un proyecto de Google Cloud y un conjunto de recursos nuevos por tiempo limitado y sin costo adicional.
-
Accede a Qwiklabs desde una ventana de incógnito.
-
Ten en cuenta el tiempo de acceso del lab (por ejemplo,
1:15:00) y asegúrate de finalizarlo en el plazo asignado.
No existe una función de pausa. Si lo necesita, puede reiniciar el lab, pero deberá hacerlo desde el comienzo. -
Cuando esté listo, haga clic en Comenzar lab.
-
Anote las credenciales del lab (el nombre de usuario y la contraseña). Las usarás para acceder a la consola de Google Cloud.
-
Haga clic en Abrir Google Console.
-
Haga clic en Usar otra cuenta, copie las credenciales para este lab y péguelas en el mensaje emergente que aparece.
Si usa otras credenciales, se generarán errores o incurrirá en cargos. -
Acepta las condiciones y omite la página de recursos de recuperación.
Después de completar los pasos iniciales de acceso, se abrirá el panel del proyecto.
Tarea 1: Implementa clústeres de GKE
En esta tarea, usarás la consola de Google Cloud y Cloud Shell para implementar clústeres de GKE.
Usa la consola de Google Cloud para implementar un clúster de GKE
-
En el Menú de navegación (
) de la consola de Google Cloud, haz clic en Kubernetes Engine > Clústeres.
-
Haz clic en Crear para comenzar a crear un clúster de GKE.
-
Examina la IU de la consola y los controles para cambiar el nombre y la ubicación del clúster, la versión de Kubernetes y la cantidad de nodos y sus recursos, como el tipo de máquina en el grupo de nodos predeterminado.
Los clústeres pueden crearse en una región o en una sola zona (esta última opción es el valor predeterminado). Cuando realizas la implementación en una región, los nodos se implementan en tres zonas diferentes, y la cantidad total de nodos implementados será tres veces mayor.
- Cambia el nombre del clúster a autopilot-cluster-1 y la región a
. Deja todos los valores con sus opciones predeterminadas y haz clic en Crear.
El clúster comenzará el aprovisionamiento.
Una vez que se complete el aprovisionamiento, la página Kubernetes Engine > Clústeres se verá como la siguiente captura de pantalla:
Haz clic en Revisar mi progreso para verificar el objetivo.
- Haz clic en el nombre del clúster autopilot-cluster-1 para consultar sus detalles.
- Puedes desplazarte hacia abajo por la página para ver más detalles.
- Haz clic en la pestaña Almacenamiento en el nombre del clúster (autopilot-cluster-1) en la parte superior para ver más detalles del clúster.
Tarea 2. Implementa una carga de trabajo de muestra
En esta tarea, usarás la consola de Google Cloud para implementar un Pod que ejecuta el servidor web nginx como una carga de trabajo de muestra.
- En el menú de navegación (
) de la consola de Google Cloud, haz clic en Kubernetes Engine > Cargas de trabajo.
- Haz clic en Crear una implementación.
- Haz clic en Continuar para aceptar la imagen de contenedor predeterminada, nginx:latest, que implementa tres Pods, cada uno con un solo contenedor que ejecuta la versión más reciente de nginx.
- Desplázate hasta la parte inferior de la ventana y haz clic en el botón Implementar. En los detalles de Configuración, deja los valores predeterminados.
- Cuando se complete la implementación, se actualizará la pantalla para mostrar los detalles de tu nueva implementación de nginx.
Haz clic en Revisar mi progreso para verificar el objetivo.
Tarea 3. Consulta los detalles de las cargas de trabajo en la consola de Google Cloud
En esta tarea, verás los detalles de las cargas de trabajo de GKE directamente en la consola de Google Cloud.
- En Menú de navegación (
) de la consola de Google Cloud, haz clic en Kubernetes Engine > Cargas de trabajo.
- En la consola de Google Cloud, en la página Kubernetes Engine > Cargas de trabajo, haz clic en nginx-1.
Esto mostrará la descripción general de la carga de trabajo, que permite ver detalles como gráficos del uso de recursos, vínculos a registros y detalles de los Pods asociados con esta carga de trabajo.
-
En la consola de Google Cloud, haz clic en la pestaña Detalles de la carga de trabajo nginx-1. En la pestaña, podrás ver más detalles sobre la carga de trabajo, incluida la especificación del Pod, la cantidad y el estado de las réplicas, y los detalles acerca del Horizontal Pod Autoscaler.
-
Haz clic en la pestaña Historial de revisión. Allí, podrás ver una lista de las revisiones que se realizaron en esta carga de trabajo.
-
Haz clic en la pestaña Eventos. Allí, podrás ver los eventos asociados con esta carga de trabajo.
-
Luego, haz clic en la pestaña YAML. Allí, podrás ver el archivo YAML completo que define estos componentes y la configuración completa de esta carga de trabajo de muestra.
-
Aún en la pestaña Detalles de la consola de Google Cloud de la carga de trabajo nginx-1, haz clic en la pestaña Descripción general, desplázate hacia abajo hasta la sección Pods administrados y haz clic en el nombre de un Pod para ver su página de detalles.
-
La página Detalles del Pod brinda información sobre la configuración del Pod, el uso de recursos y el nodo donde se ejecuta.
-
En la página Detalles del Pod, puedes hacer clic en las pestañas Eventos y Registros para ver los detalles de eventos y los vínculos a los registros de contenedores en Cloud Operations.
-
Haz clic en la pestaña YAML para ver el archivo YAML detallado para la configuración del Pod.
Finalice su lab
Cuando haya completado el lab, haga clic en Finalizar lab. Google Cloud Skills Boost quitará los recursos que usó y limpiará la cuenta.
Tendrá la oportunidad de calificar su experiencia en el lab. Seleccione la cantidad de estrellas que corresponda, ingrese un comentario y haga clic en Enviar.
La cantidad de estrellas indica lo siguiente:
- 1 estrella = Muy insatisfecho
- 2 estrellas = Insatisfecho
- 3 estrellas = Neutral
- 4 estrellas = Satisfecho
- 5 estrellas = Muy satisfecho
Puede cerrar el cuadro de diálogo si no desea proporcionar comentarios.
Para enviar comentarios, sugerencias o correcciones, use la pestaña Asistencia.
Copyright 2020 Google LLC. All rights reserved. Google y el logotipo de Google son marcas de Google LLC. Los demás nombres de productos y empresas pueden ser marcas de las respectivas empresas a las que estén asociados.