Checkpoints
Create a Mute Rule
/ 25
Create a Network
/ 25
Update the Firewall Rules
/ 50
Introdução ao Security Command Center
GSP1124
Visão geral
O Security Command Center (SCC) é uma plataforma de monitoramento de segurança que ajuda os usuários a:
- Descobrirem configurações incorretas dos recursos do Google Cloud relativas a segurança.
- Relatarem ameaças ativas em ambientes do Google Cloud.
- Corrigirem vulnerabilidades em ativos do Google Cloud.
Este laboratório é uma introdução ao Security Command Center (SCC), em que você conhece a interface, as configurações e as descobertas de vulnerabilidade do serviço.
Atividades deste laboratório
Você vai aprender a:
- Descobrir os elementos da interface SCC.
- Definir as configurações do SCC no nível do projeto.
- Analisar e corrigir as descobertas de vulnerabilidades do SCC.
Pré-requisitos
Recomendamos que os estudantes tenham familiaridade com os seguintes aspectos antes de começarem:
- Conceitos essenciais da computação em nuvem.
- Console do Google Cloud.
- Classificações de gravidade das descobertas. É recomendado, mas não obrigatório.
Configuração e requisitos
Antes de clicar no botão Start Lab
Leia estas instruções. Os laboratórios são cronometrados e não podem ser pausados. O timer é iniciado quando você clica em Começar o laboratório e mostra por quanto tempo os recursos do Google Cloud vão ficar disponíveis.
Este laboratório prático permite que você realize as atividades em um ambiente real de nuvem, não em uma simulação ou demonstração. Você vai receber novas credenciais temporárias para fazer login e acessar o Google Cloud durante o laboratório.
Confira os requisitos para concluir o laboratório:
- Acesso a um navegador de Internet padrão (recomendamos o Chrome).
- Tempo para concluir o laboratório---não se esqueça: depois de começar, não será possível pausar o laboratório.
Como iniciar seu laboratório e fazer login no console do Google Cloud
-
Clique no botão Começar o laboratório. Se for preciso pagar, você verá um pop-up para selecionar a forma de pagamento. No painel Detalhes do laboratório à esquerda, você verá o seguinte:
- O botão Abrir Console do Cloud
- Tempo restante
- As credenciais temporárias que você vai usar neste laboratório
- Outras informações se forem necessárias
-
Clique em Abrir Console do Google. O laboratório ativa recursos e depois abre outra guia com a página Fazer login.
Dica: coloque as guias em janelas separadas lado a lado.
Observação: se aparecer a caixa de diálogo Escolher uma conta, clique em Usar outra conta. -
Caso seja preciso, copie o Nome de usuário no painel Detalhes do laboratório e cole esse nome na caixa de diálogo Fazer login. Clique em Avançar.
-
Copie a Senha no painel Detalhes do laboratório e a cole na caixa de diálogo Olá. Clique em Avançar.
Importante: você precisa usar as credenciais do painel à esquerda. Não use suas credenciais do Google Cloud Ensina. Observação: se você usar sua própria conta do Google Cloud neste laboratório, é possível que receba cobranças adicionais. -
Acesse as próximas páginas:
- Aceite os Termos e Condições.
- Não adicione opções de recuperação nem autenticação de dois fatores (porque essa é uma conta temporária).
- Não se inscreva em testes gratuitos.
Depois de alguns instantes, o console do GCP vai ser aberto nesta guia.

Ativar o Cloud Shell
O Cloud Shell é uma máquina virtual com várias ferramentas de desenvolvimento. Ele tem um diretório principal permanente de 5 GB e é executado no Google Cloud. O Cloud Shell oferece acesso de linha de comando aos recursos do Google Cloud.
- Clique em Ativar o Cloud Shell
na parte de cima do console do Google Cloud.
Depois de se conectar, vai notar que sua conta já está autenticada, e que o projeto está configurado com seu PROJECT_ID. A saída contém uma linha que declara o projeto PROJECT_ID para esta sessão:
gcloud é a ferramenta de linha de comando do Google Cloud. Ela vem pré-instalada no Cloud Shell e aceita preenchimento com tabulação.
- (Opcional) É possível listar o nome da conta ativa usando este comando:
-
Clique em Autorizar.
-
A saída será parecida com esta:
Saída:
- (Opcional) É possível listar o ID do projeto usando este comando:
Saída:
Exemplo de saída:
gcloud, acesse o guia com informações gerais sobre a gcloud CLI no Google Cloud.
Cenário

O Cymbal Bank é um banco americano de varejo com mais de 2.000 filiais em todos os 50 estados. Ele oferece serviços abrangentes de débito e crédito, baseados em uma plataforma de pagamentos robusta. O Cymbal Bank é uma instituição legada de serviços financeiros que promove a transformação digital.
Ele foi fundado em 1920 com o nome de Troxler. O grupo Cymbal adquiriu a empresa em 1975, depois de investir pesado nos caixas eletrônicos patenteados do próprio grupo. Conforme o banco se tornou líder nacional, ele colocou foco estratégico na modernização da experiência do cliente, tanto pessoalmente nas agências quanto digitalmente, usando um app lançado em 2014. O banco emprega 42.000 pessoas em todo o país e, em 2019, registrou US$ 24 bilhões em receita.
O Cymbal Bank quer integrar uma plataforma centralizada de monitoramento de segurança para ajudar a monitorar ameaças e corrigir vulnerabilidades nos recursos do Google Cloud dos seus aplicativos de banco corporativo. Como engenheiro de segurança em nuvem, você precisa conhecer os recursos avançados do Security Command Center para fazer uma apresentação ao CTO sobre os benefícios do serviço.
Tarefa 1: descobrir os elementos da interface do SCC
Você vai navegar pela interface do Security Command Center e conhecer os principais recursos do serviço.
- Abra o menu de navegação e selecione Segurança > Security Command Center > Visão geral de riscos.
- Role para baixo e investigue os painéis de informação relativos a "Novas ameaças ao longo do tempo" e "Vulnerabilidades por tipo de recurso".
- Ameaças notificam os usuários do Google Cloud das atividades suspeitas que estão ocorrendo nos seus ambientes do Google Cloud, como uma conta de serviço investigar suas próprias permissões.
- Vulnerabilidades fornecem informações sobre configurações incorretas ou vulnerabilidades nos recursos, como uma porta TCP aberta ou uma biblioteca desatualizada executada em uma máquina virtual.
Ameaças e vulnerabilidades são tipos distintos de classes de descoberta, que o SCC usa para categorizar e relatar problemas de segurança no ambiente. Consulte esta documentação para saber mais sobre as classes de descoberta.
Uma descoberta é um registro gerado pelo SCC, que fornece detalhes sobre dados de vulnerabilidades ou ameaças no painel do Security Command Center.
- No card "Novas ameaças ao longo do tempo", selecione a guia DESCOBERTAS POR TIPO DE RECURSO.
O card enumera ameaças ativas atuais que ocorreram em seu projeto no período determinado pelo menu suspenso "Intervalo de tempo" no lado direito desse painel de informações.
Por padrão, o menu suspenso "Intervalo de tempo" mostra todas as ameaças dos últimos sete dias, mas você pode consultar todas as ocorridas nos últimos 180 dias.
-
Role até o card Vulnerabilidades por tipo de recurso.
-
No seletor de intervalo de tempo, selecione Últimos 180 dias. O resultado deverá ser como este:
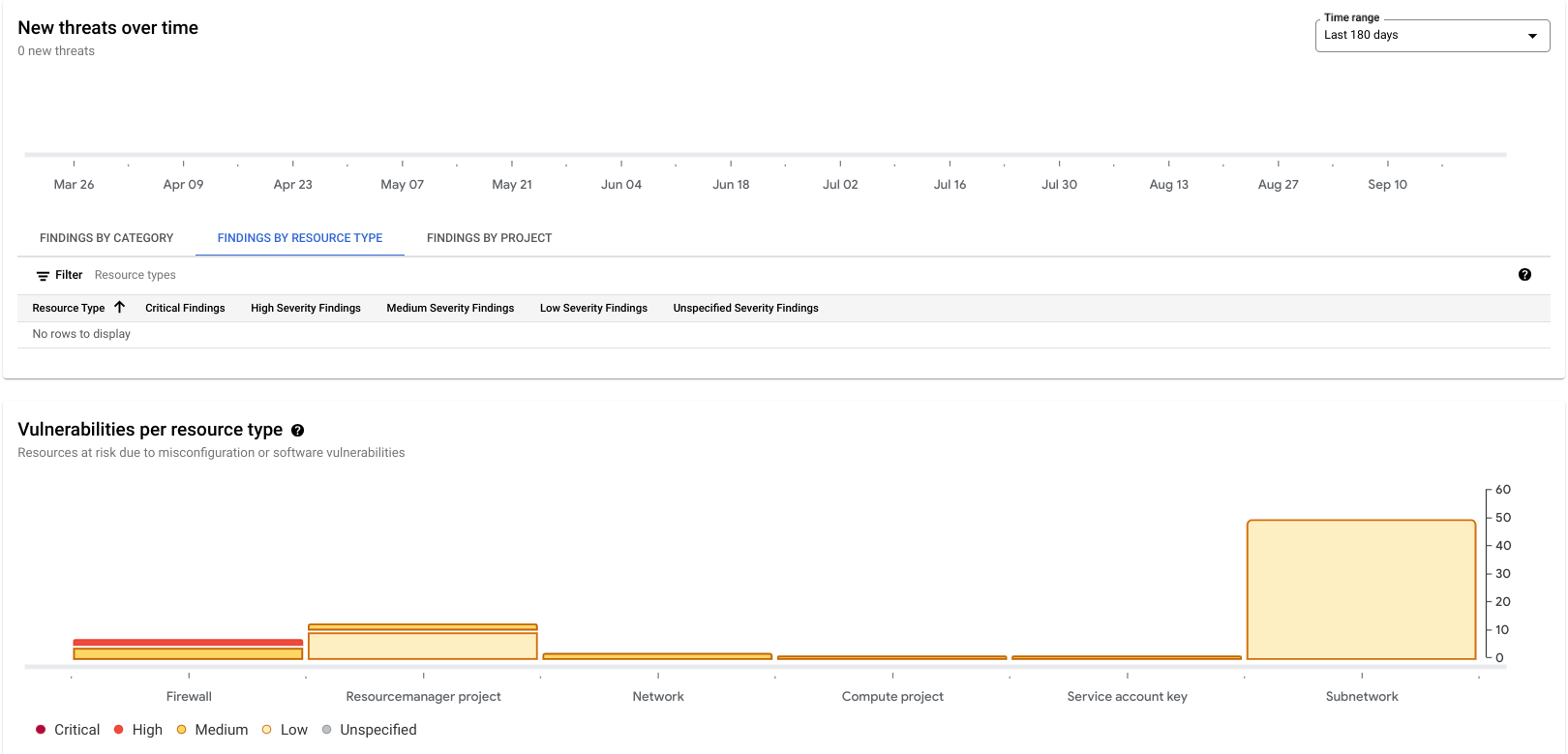
Devem ser listadas 76 vulnerabilidades ativas.
A maioria dessas descobertas são geradas por estarmos usando a rede VPC padrão, que é insegura por padrão. Por exemplo, ela tem regras de firewall que permitem acesso SSH e RDP de qualquer endereço IP.
-
Role para baixo até o card Vulnerabilidades ativas.
-
Selecione a guia DESCOBERTAS POR CATEGORIA.
Isso mostrará as vulnerabilidades do ambiente organizadas por categorias de vulnerabilidade e por gravidade. Essa é uma propriedade da descoberta que ajuda a estimar o risco que o problema representa para o ambiente do Google Cloud.
Não é possível alterar o nível de gravidade. Cada tipo de descoberta tem um nível de gravidade predeterminado pelo SCC. Abaixo está uma lista de níveis de gravidade e exemplos comuns:
- Crítico: uma sessão de shell reverso executada de um Pod do GKE.
- Alto: uma porta SSH aberta a toda a Internet (0.0.0.0/0).
- Médio: um dos papéis primários de IAM (Proprietário/Editor/Leitor) foi concedido a um usuário ou a uma conta de serviço.
- Baixo: nenhum registro de fluxo da VPC foi coletado.
- Não especificado: pode aparecer no SCC, mas é incomum.
Repare que só apresentamos exemplos de descobertas com diferentes gravidades. Os detalhes dos critérios para definir a gravidade da descoberta estão descritos na página Classificações de gravidade das descobertas.
- Agora selecione a guia DESCOBERTAS POR TIPO DE RECURSO. Isso mostrará as vulnerabilidades categorizadas pelos diferentes tipos de recurso do Google Cloud disponíveis.
- Por fim, selecione a guia DESCOBERTAS POR PROJETO. Essa guia é mais informativa quando você usa o SCC no nível de um nó raiz de uma pasta ou organização.
- No menu à esquerda, no cabeçalho Security Command Center, abra cada uma das seguintes guias e leia a descrição delas:
-
Ameaças: apresenta uma visão geral das descobertas classificadas como ameaças no SCC. Alguns exemplos:
-
Vulnerabilidades: essa guia mostra uma visão geral das configurações incorretas ou falhas no software que podem existir no escopo atual (no projeto, pasta ou organização). Isso permite um acesso mais refinado às vulnerabilidades, porque você pode detalhar cada uma. Alguns exemplos de vulnerabilidades são:
-
Compliance: mostra informações sobre a compatibilidade do seu projeto com os padrões de compliance mais importantes, como CIS, PCI DSS e NIST 800-53.
-
Descobertas: essa guia permite explorar todas as descobertas disponíveis no banco de dados do SCC. Investigaremos as descobertas e como trabalhar com elas na tarefa 3.
-
Fontes: os módulos de software que analisam a configuração dos recursos do Google Cloud e monitoram as atividades atuais lendo os arquivos de registro e verificando processos em execução. Podemos afirmar que as Fontes são os verdadeiros "detectores" do SCC, que analisam as configurações dos recursos e publicam informações no SCC.
- Clique no botão "Voltar" no navegador.
Tarefa 2: definir as configurações do SCC no nível do projeto
Você aprenderá a definir as configurações do SCC no nível do projeto.
-
Clique em CONFIGURAÇÕES no canto superior direito da página de visão geral.
-
Verifique se você está na guia SERVIÇOS.
Essa guia permitirá configurar parâmetros dos serviços integrados do SCC, também chamados "fontes" ("o cérebro do SCC", conforme mostramos na tarefa anterior). Neste laboratório os termos "serviços" e "fontes" são intercambiáveis.
Os serviços detectam ameaças e vulnerabilidades e fornecem informações ao SCC. A maioria deles está disponível apenas na edição Premium do SCC, que é a que você tem neste laboratório.
Os seguintes são serviços integrados que você pode configurar:
- Análise de integridade da segurança (SHA, na sigla em inglês): encontra e relata configurações incorretas de recursos, como registros desativados, permissões adicionais de IAM e serviços expostos publicamente. Isto é o que está ativado em nosso projeto e o que detectou as 76 vulnerabilidades nele.
- Web Security Scanner (WSS): verifica aplicativos da Web disponíveis publicamente e expostos por meio de endereços IP externos. Verifica se há alguma das top 10 vulnerabilidades do OWASP. Você vai trabalhar com isso em outro laboratório.
- Container Threat Detection (CTD): pode detectar os ataques mais comuns do ambiente de execução de contêiner em um Container-Optimized OS (também será mostrado em outro laboratório).
- Detecção de ameaça a eventos (ETD): análise de ameaças baseada em registros que verifica continuamente se há possíveis ameaças nos registros do Google Cloud e do Google Workspace.
- Detecção de ameaças a máquinas virtuais: analisa a memória de instâncias da VM no nível de um hipervisor e pode detectar atividades suspeitas que ocorrem na memória da VM. Os exemplos são módulos do kernel inesperados ou a execução de software de cryptomining.
- Detecção rápida de vulnerabilidades (RVD, na sigla em inglês): uma rede que não precisa ser configurada e um verificador de aplicativos da Web que verifica ativamente endpoints públicos para detectar vulnerabilidades com alta probabilidade de serem exploradas.
-
Clique no link GERENCIAR CONFIGURAÇÕES para acessar a Análise de integridade da segurança.
-
Clique na guia MÓDULOS.
Os módulos são unidades de lógica de detecção predefinidas ou personalizadas. O SCC tem vários tipos de módulos que podem ajudar a detectar diversas configurações incorretas de recursos. O SCC facilita a ativação e a desativação de diferentes tipos de módulo para dar suporte à sua postura de segurança e aos recursos que você quer monitorar.
-
No filtro, digite CONFIGURAÇÕES_NÃO_RECOMENDADAS_DOS_REGISTROS_DE_FLUXO_DA_VPC.
-
Selecione Ativar no menu suspenso Status.
A Análise de integridade da segurança verificará se a propriedade enableFlowLogs das sub-redes VPC está ausente ou definida como falsa.
Agora que você já conhece melhor os diversos serviços do Security Command Center e aprendeu a configurá-los, identificará e corrigirá uma vulnerabilidade com o SCC.
Tarefa 3: analisar e corrigir as descobertas de vulnerabilidade do SCC
Você aprenderá a gerenciar e mitigar descobertas de vulnerabilidade.
- Abra o menu de navegação e selecione Segurança > Security Command Center > Visão geral de riscos.
- No menu à esquerda, selecione a guia DESCOBERTAS.
- Defina o seletor de intervalo de tempo no canto superior direito como Todo o período.
- No canto superior esquerdo da tela, encontre a janela Visualização da consulta, que tem um filtro para classificar todas as descobertas disponíveis.
Por padrão na guia DESCOBERTAS, é possível visualizar as descobertas não silenciadas com o estado ATIVO.
As propriedades estado e silenciar de cada descoberta definem a visibilidade das descobertas em vários filtros usados para o SCC.
- O valor Silenciar pode ser definido nas descobertas pelo analista de segurança ou definido automaticamente caso o analista não queira que descobertas irrelevantes e ruidosas apareçam na interface do SCC.
- A propriedade Estado indica se uma descoberta requer atenção e não foi processada ainda ou se foi corrigida ou processada de alguma forma e ficou inativa.
Um modo recomendado de gerenciar o ciclo de vida das descobertas e ocultá-las é usar a propriedade "silenciar". A alteração da propriedade "estado" costuma ser feita por fontes de software.
- No cartão "Filtros rápidos", selecione a categoria Rede padrão.
-
Perceba que a string de consulta na "Visualização da consulta" mudou. Agora
AND category="DEFAULT_NETWORK"está ligado a ela. -
Marque a caixa de seleção ao lado de "Rede padrão" e selecione ALTERAR ESTADO ATIVO.
-
Defina o estado como Inativo para essa descoberta.
Agora, a descoberta está desativada e oculta na tela porque, por padrão, só aparecem descobertas ativas e não silenciadas.
- Redefina a visualização da guia DESCOBERTAS clicando em Visão geral de riscos. Depois, em Descobertas no cabeçalho do SCC.
-
Agora pressione o botão EDITAR CONSULTA.
-
Altere a string de consulta no editor de consultas para
category="DEFAULT_NETWORK". -
Após terminar de editar, pressione o botão APLICAR.
-
Verifique se aparece uma só descoberta "Rede padrão".
No menu à esquerda, em "Filtros rápidos", a caixa de seleção "Mostrar inativos" aparecerá selecionada. Com o SCC, é possível pesquisar descobertas ativas e inativas. Agora, você reverterá o estado dessa descoberta.
-
Marque a caixa de seleção ao lado de "Rede padrão" e selecione ALTERAR ESTADO ATIVO.
-
Defina o estado da descoberta como Ativo.
É possível ativar e desativar as descobertas manualmente, mas elas nunca podem ser excluídas por um usuário. São excluídas automaticamente só quando uma descoberta não foi atualizada por verificadores durante 13 meses.
Quando um verificador de segurança analisa a mesma descoberta e não detecta a configuração incorreta que iniciou a descoberta, ele a marca como "INATIVO". Se a vulnerabilidade ainda estiver no sistema, a descoberta permanecerá no estado "ATIVO".
-
Redefina a guia de descobertas clicando no botão Limpar tudo ao lado de "Filtros rápidos".
-
Na janela "Visualização da consulta", clique em Editar consulta.
-
Copie e cole a seguinte consulta:
- Após terminar de editar, pressione o botão APLICAR.
Agora devem aparecer todas as descobertas relativas às sub-redes. Nossa rede VPC padrão foi criada com o parâmetro --subnet-mode=auto. Então nenhuma das sub-redes dela tem o Acesso privado do Google ativado nem grava registros de fluxo da VPC.
Imagine que estamos trabalhando em um ambiente de teste. Portanto, não queremos que apareçam as descobertas do SCC sobre o Acesso privado do Google nessa rede.
-
Na janela "Filtro rápido", selecione a categoria Acesso privado do Google desativado.
-
Clique na caixa de seleção Categoria para todas as descobertas "Acesso privado do Google desativado" serem selecionadas:
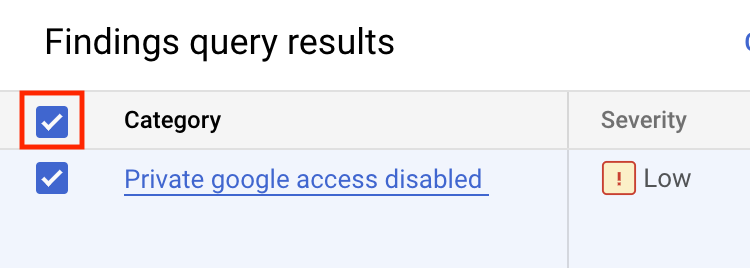
-
Clique no botão OPÇÕES DE SILENCIAMENTO.
-
Depois clique em Silenciar. Essa operação silencia as descobertas existentes.
-
Redefina a consulta de descobertas clicando em Visão geral de riscos e depois em Descobertas.
As descobertas "Acesso privado do Google desativado" foram silenciadas. Por isso, elas não aparecerão mais no console. Mostramos a você que silenciar é um recurso avançado para filtrar resultados do Security Command Center e permite controle refinado sobre recursos e descobertas em que você tem interesse.
Outra configuração incorreta da rede padrão é que os registros de fluxo da VPC também estão desativados nas sub-redes dessa rede. Estamos trabalhando em um ambiente de teste, então não precisaremos ativar os registros de fluxo da VPC. Por isso, silenciaremos todas as descobertas existentes e futuras associadas a essa categoria.
- Clique no botão OPÇÕES DE SILENCIAMENTO > Criar regra de silenciamento.
Essa foi uma operação de uma única vez, e relatos quanto a descobertas futuras sobre o PGA privado ainda aparecerão no SCC. Se você criar uma regra de silenciamento, silenciará todas as descobertas existentes e futuras.
-
Na nova janela, insira um novo ID para a regra de silenciamento: silenciamento-pga-descobertas.
-
Na descrição da regra, insira Regra de silenciamento para registros de fluxo da VPC.
-
No campo "Consulta de descobertas", insira o seguinte filtro:
- Pressione o botão SALVAR.
Deverá aparecer uma notificação na parte inferior do console com a informação de que a regra de silenciamento foi criada.
-
No menu à esquerda, atualize o painel principal do SCC selecionando Descobertas.
-
Verifique se deixaram de ser exibidas descobertas "Acesso privado do Google desativado" ou "Registros de fluxo desativados".
Agora criaremos outra rede com sub-redes configuradas automaticamente.
- Abra uma nova sessão no Cloud Shell (
) e execute o seguinte comando para criar a rede:
- Verifique se aparece uma saída semelhante à seguinte:
-
Feche a janela do Cloud Shell após verificar a mensagem acima.
-
Atualize a janela de descobertas do SCC. Agora aparece a descoberta recém-criada "Acesso privado do Google desativado", mas não há descobertas sobre registros de fluxo da VPC, devido à regra de silenciamento criada anteriormente.
-
Criamos regras de silenciamento para os registros de fluxo da VPC. No entanto, o SCC permite visualizá-los usando o editor de consultas.
-
Clique no botão Editar consulta e cole o seguinte:
-
Agora clique em Aplicar.
-
Verifique a tabela com resultados de consulta de descobertas. Na coluna "Nome de exibição do recurso", aparecem ambas as redes: "padrão" e "rede-laboratório-SCC".
-
Na janela "Visualização da consulta", clique em Editar consulta.
-
Copie e cole a seguinte consulta:
-
Após terminar de editar, pressione o botão APLICAR.
-
Agora vamos investigar e corrigir duas descobertas com gravidade alta.
-
Na seção "Filtros rápidos", selecione Alta na lista de níveis de gravidade.
Duas descobertas devem aparecer: "Porta RDP aberta" e "Porta SSH aberta". Elas foram iniciadas porque a rede "padrão" tem duas regras de firewall que permitem o tráfego SSH e RDP para todas as instâncias dessa rede, de toda a Internet.
- Clique na descoberta Porta RDP aberta.
Uma nova janela vai ser exibida. Nessa janela estarão uma descrição detalhada do problema e uma lista de recursos afetados e "Próximas etapas", que ajudarão você a corrigi-lo.
-
Clique no link para acessar a página de regras de firewall, que será aberta em uma nova guia.
-
Clique na regra de firewall padrão-permitir-rdp.
-
Clique em EDITAR.
-
Exclua o intervalo do IP de origem 0.0.0.0/0.
-
Adicione o intervalo do IP de origem 35.235.240.0/20 e pressione Enter.
-
Não altere nenhum outro parâmetro.
-
Clique em SALVAR.
-
Após salvar, feche a guia do navegador em que você editou a regra de firewall.
-
Atualize a guia do navegador de descoberta do SCC.
-
Agora deverá aparecer apenas uma descoberta com gravidade "alta": a "Porta SSH aberta".
-
Clique na descoberta Porta SSH aberta.
-
Clique no link para acessar a página de regras de firewall, que será aberta em uma nova guia.
-
Clique na regra de firewall padrão-permitir-ssh.
-
Clique em EDITAR.
-
Exclua o intervalo do IP de origem 0.0.0.0/0.
-
Adicione o intervalo do IP de origem 35.235.240.0/20 e pressione Enter.
-
Não altere nenhum outro parâmetro.
-
Clique em SALVAR.
-
Após salvar, feche a guia do navegador em que você editou a regra de firewall.
-
Feche a janela com uma descrição de uma descoberta aberta e atualize a janela do navegador.
-
Agora não deverão aparecer descobertas com gravidade alta.
Você conseguiu usar o Security Command Center para identificar e corrigir vulnerabilidades de segurança críticas no ambiente do Google Cloud.
Parabéns!
No laboratório, você aprendeu a usar os elementos da interface do SCC, definir configurações do SCC no nível do projeto e analisar e corrigir vulnerabilidades no SCC.
Próximas etapas / Saiba mais
- Confira o laboratório Analisar descobertas com o Security Command Center.
Treinamento e certificação do Google Cloud
Esses treinamentos ajudam você a aproveitar as tecnologias do Google Cloud ao máximo. Nossas aulas incluem habilidades técnicas e práticas recomendadas para ajudar você a alcançar rapidamente o nível esperado e continuar sua jornada de aprendizado. Oferecemos treinamentos que vão do nível básico ao avançado, com opções de aulas virtuais, sob demanda e por meio de transmissões ao vivo para que você possa encaixá-las na correria do seu dia a dia. As certificações validam sua experiência e comprovam suas habilidades com as tecnologias do Google Cloud.
Manual atualizado em 29 de abril de 2024
Laboratório testado em 29 de abril de 2024
Copyright 2024 Google LLC. Todos os direitos reservados. Google e o logotipo do Google são marcas registradas da Google LLC. Todos os outros nomes de produtos e empresas podem ser marcas registradas das respectivas empresas a que estão associados.
