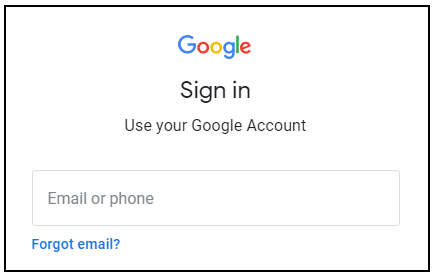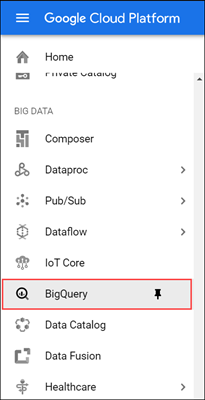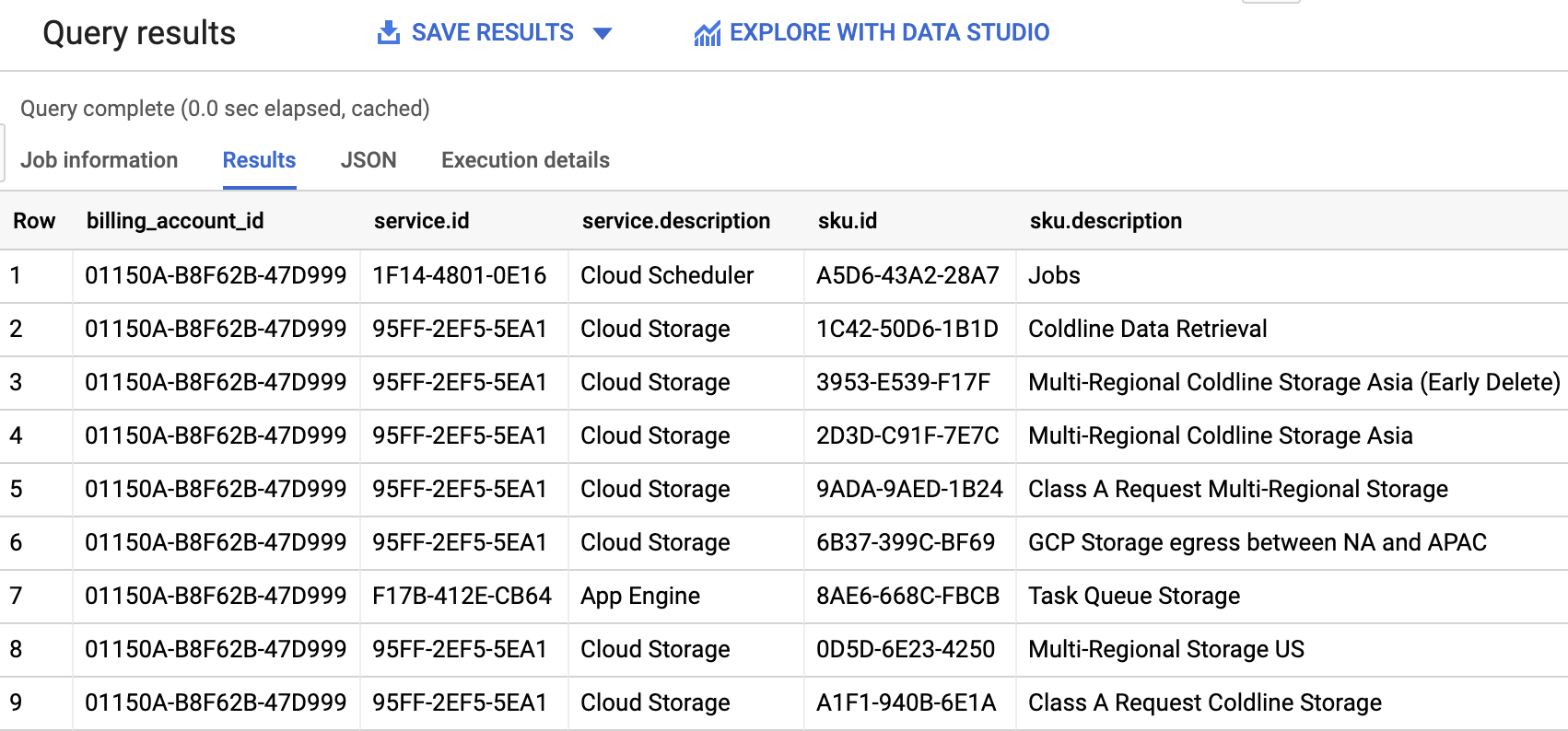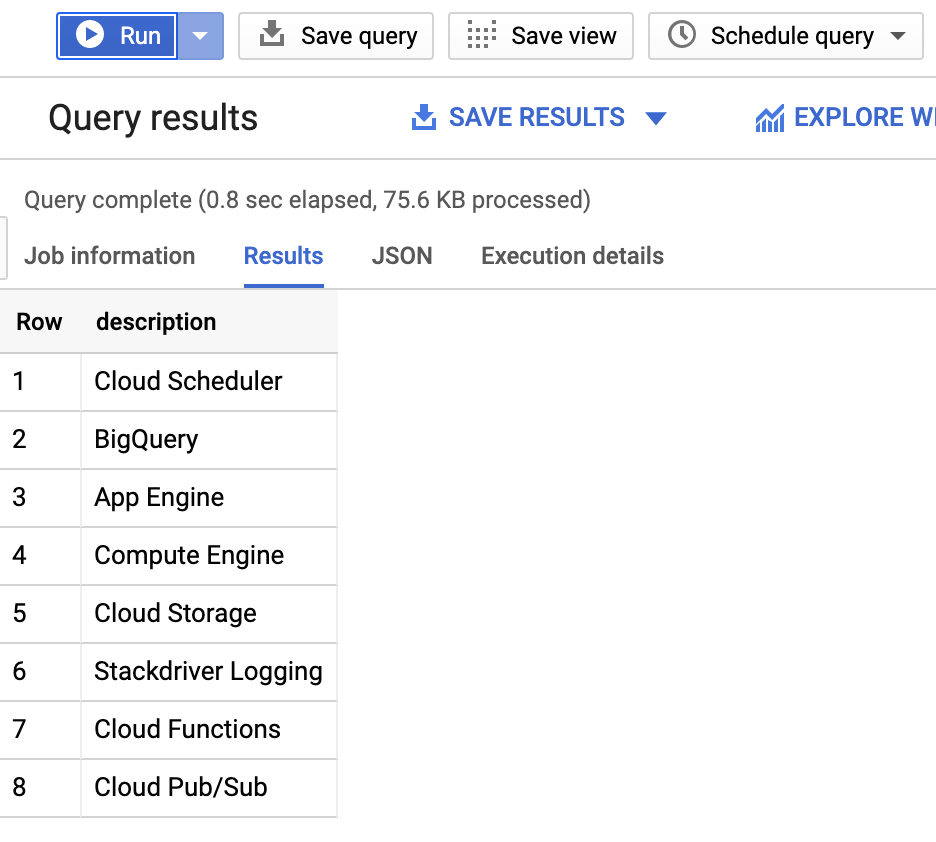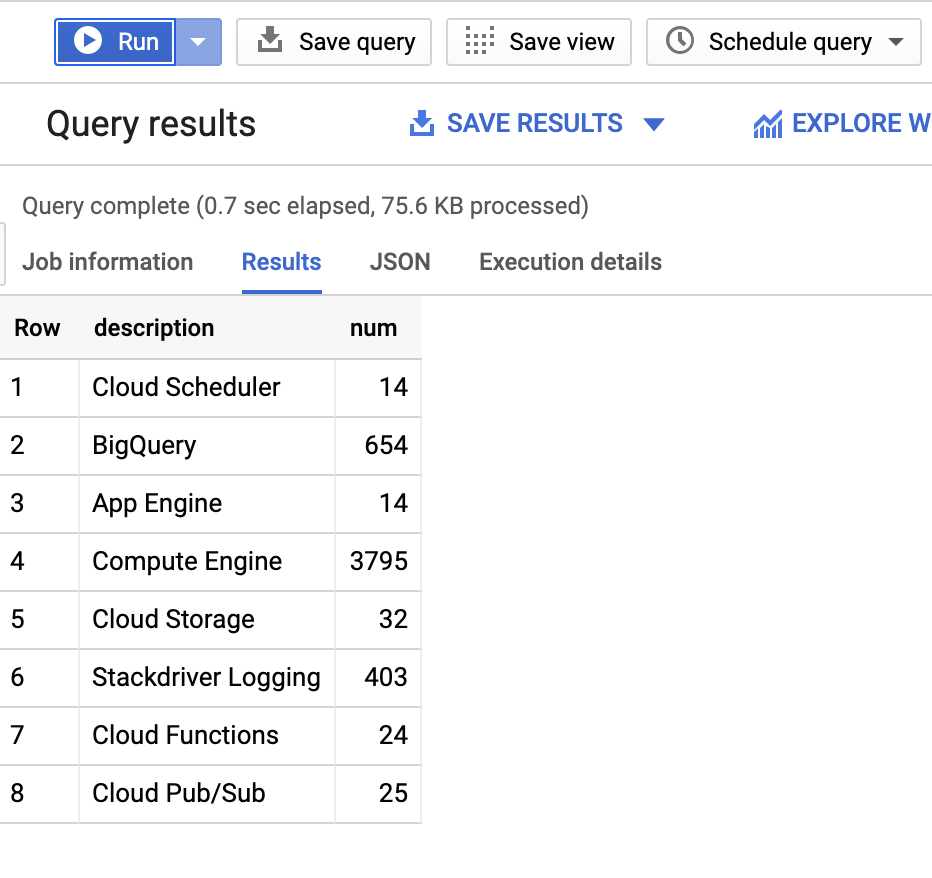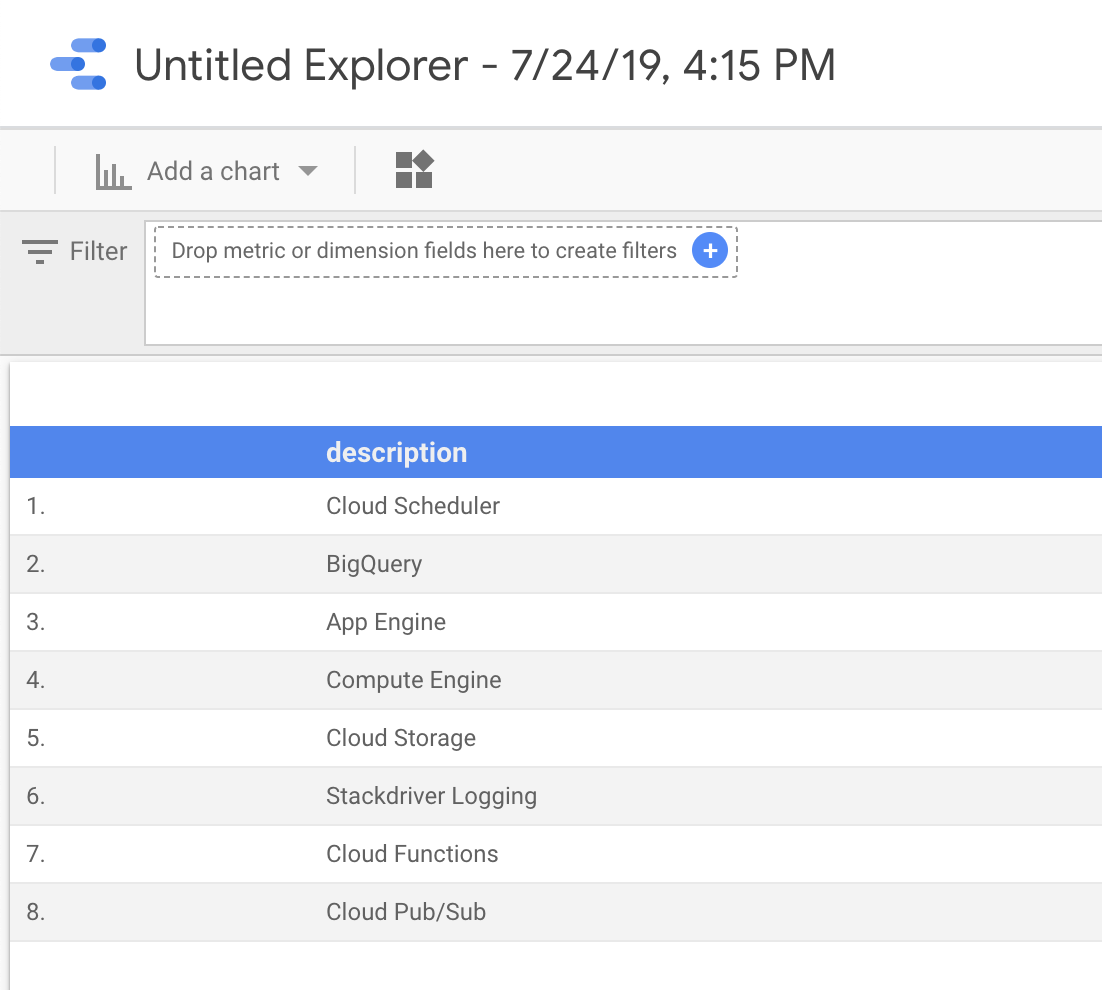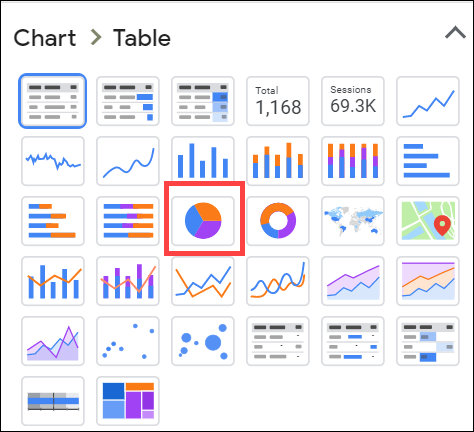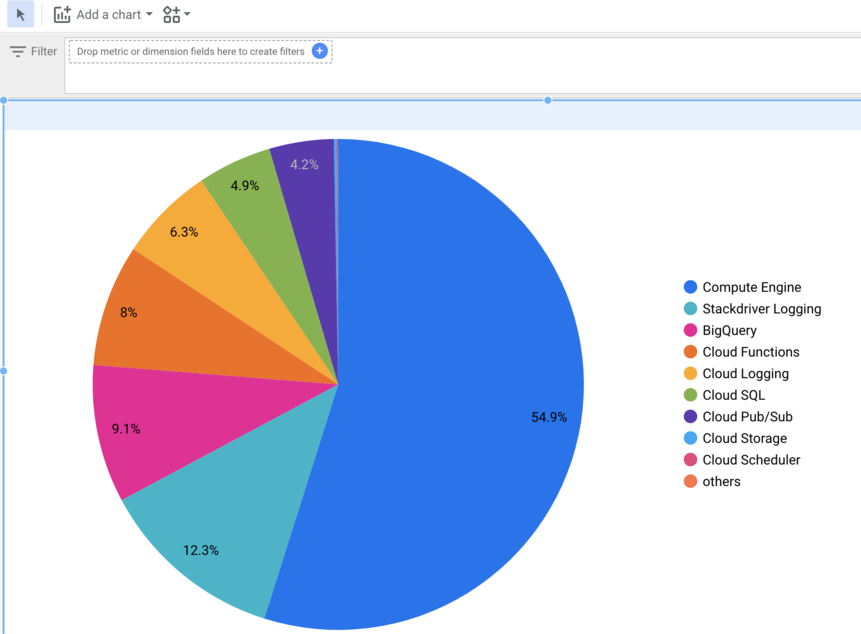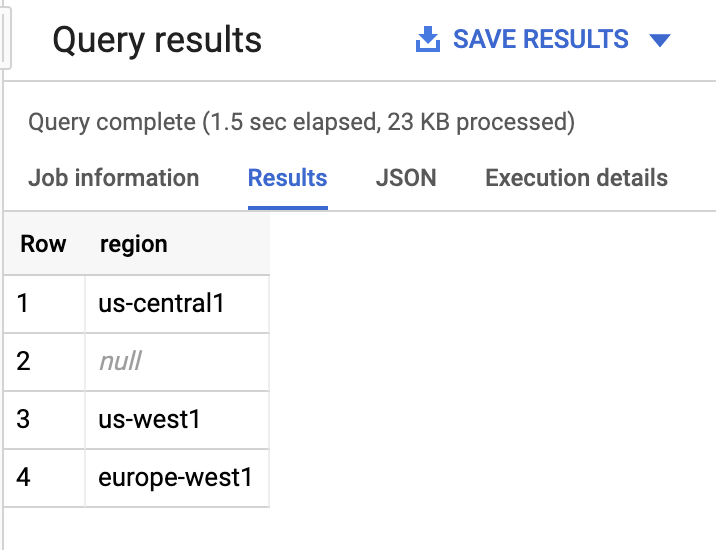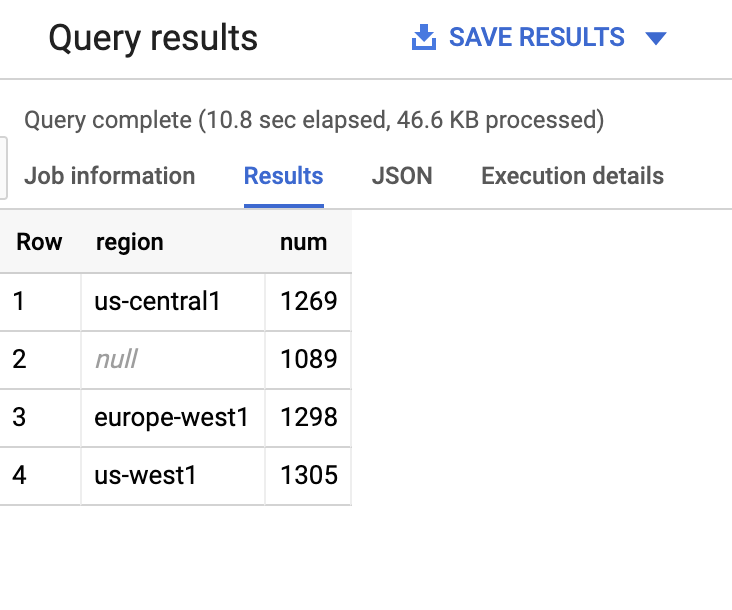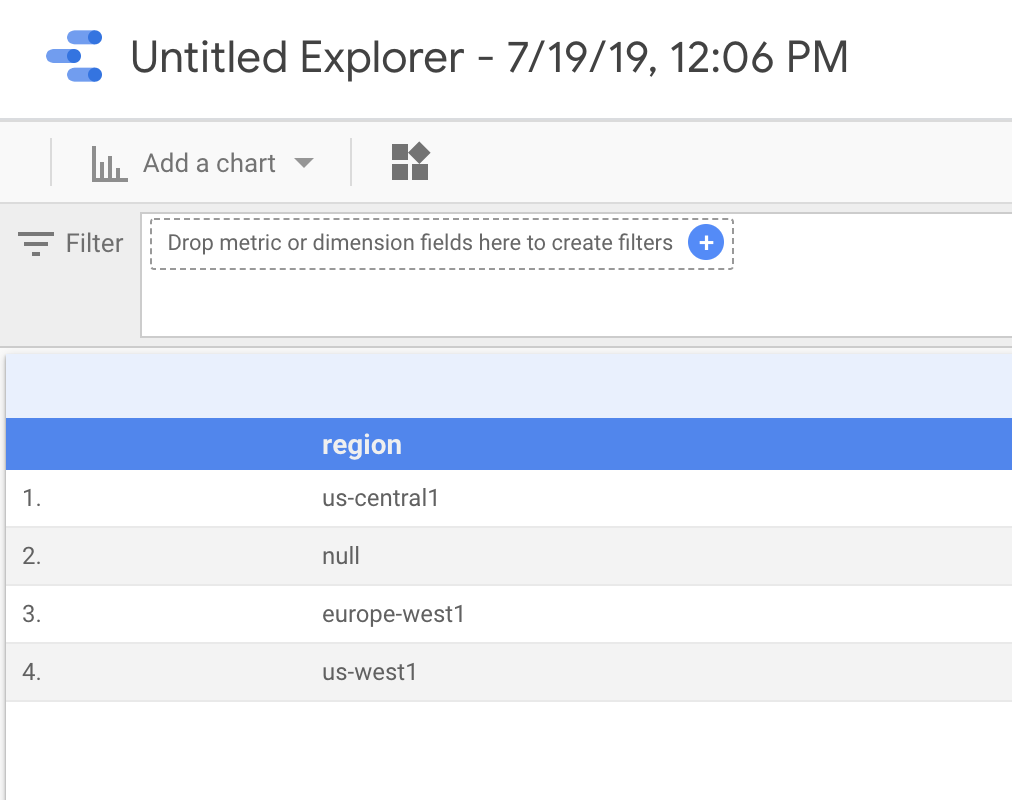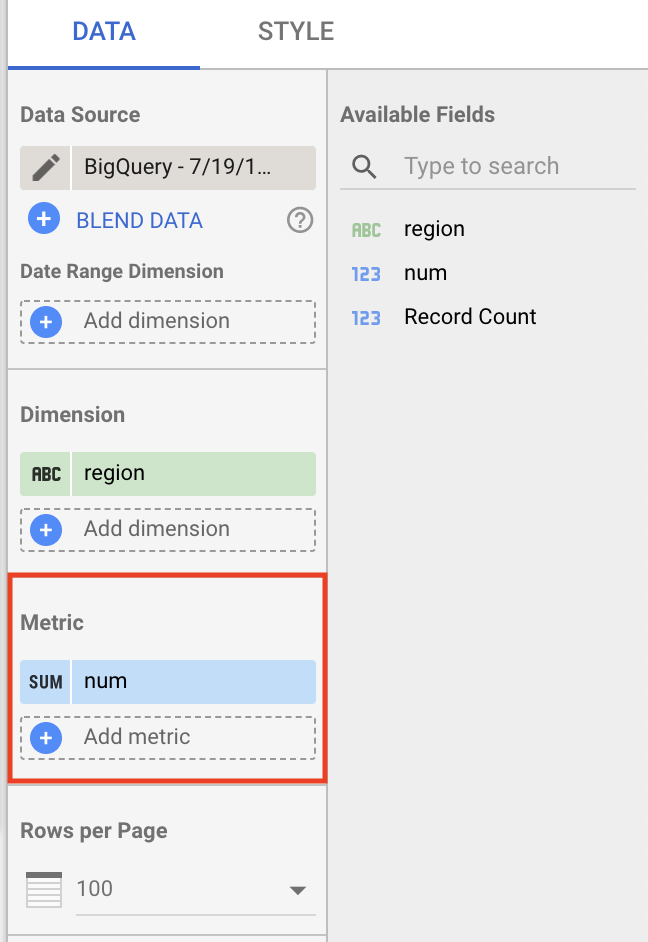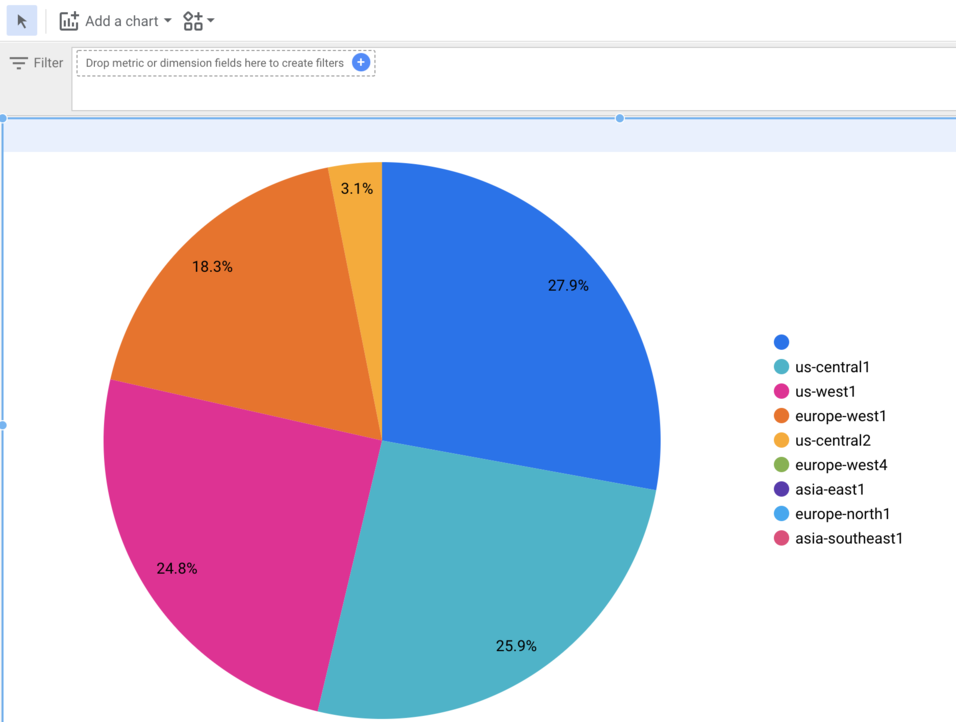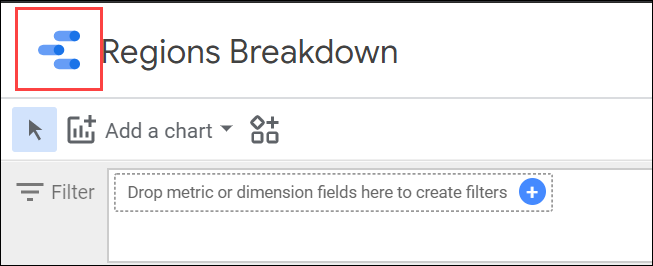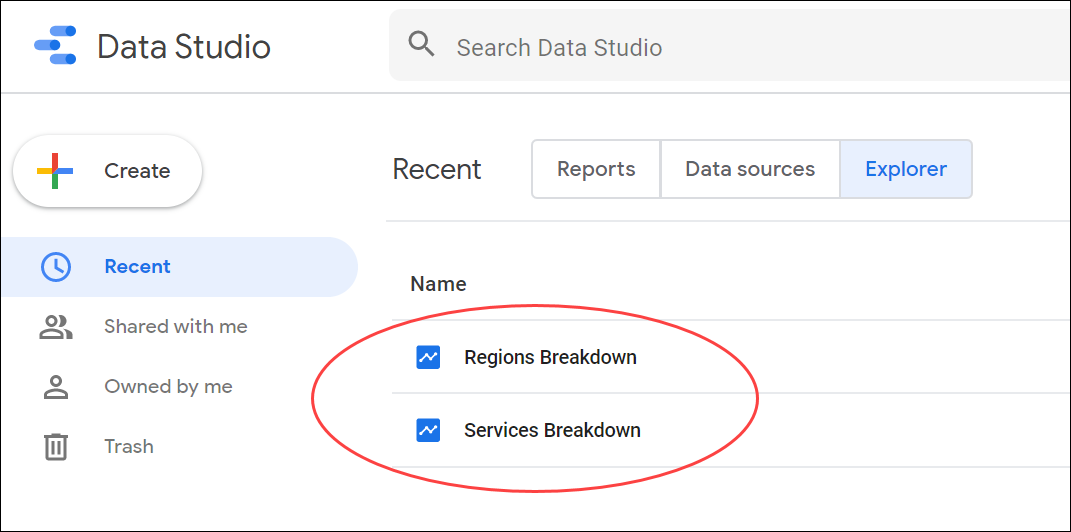Checkpoints
Explore your billing data in BigQuery
/ 20
Run the query to get service.description column values
/ 20
Run a query to find out which services are used the most and least
/ 20
Run the query to get the region in which the Google Cloud service ran
/ 20
Run the query to find out which regions are used the most and the least by a service
/ 20
המחשת נתוני חיוב באמצעות Google Data Studio
GSP622
סקירה כללית
מבוא
עם Google Data Studio תוכלו לקבל החלטות עסקיות נבונות יותר בהשראת מרכזי בקרה אינטראקטיביים ודוחות מרהיבים.
בעזרת Data Studio תוכלו:
- להתחבר: קבלו גישה למגוון רחב של נתונים, בקלות. באמצעות מחברים מובנים של שותפים, תוכלו להתחבר כמעט לכל סוג של מקור נתונים.
- להמחיש: הפכו את הנתונים שלכם לסיפורים ויזואליים מרתקים שאפשר ללמוד מהם. תוכלו לבנות בזריזות מרכזי בקרה באמצעות כלי הדיווח מבוססי הרשת של Data Studio.
- לשתף: שתפו את הדוחות ואת מרכזי הבקרה עם משתמשים פרטיים, עם צוותים או עם כולם. תוכלו לשתף פעולה בזמן אמת ולהטמיע דוחות שיצרתם איפה שתרצו.
בשיעור ה-Lab הזה תלמדו איך ליצור תצוגות חזותיות מנתונים באמצעות Google Data Studio. קודם כול תעיינו בחיוב לדוגמה של Google Cloud ותלמדו איך לייצא את נתוני החיוב אל BigQuery — מחסן הנתונים (data warehouse) של Google לארגונים שבנוי במודל ללא שרת, עם יכולת התאמה רחבה במיוחד. BigQuery תוכנן כדי לייעל את עבודתם של מנתחי נתונים, ואין מתחרים למחיר ולביצועים שלו.
לאחר שתריצו כמה שאילתות SQL על נתוני החיוב שלכם, תייצאו את המדדים האלו אל Data Studio, ושם תעברו על התכונות העיקריות של השירות ותיצרו תצוגה חזותית משלכם מנתוני החיוב.
יעדים
בשיעור ה-Lab הזה תלמדו איך:
- להשתמש בשירות החיוב שב-Cloud Console כדי לסקור פרויקטים ולבדוק כמה משאבי מחשוב ענן הם צורכים.
- לייצא נתוני חיוב ל-BigQuery.
- לסקור את נתוני החיוב שלכם ב-BigQuery.
- להריץ שאילתות SQL כדי להבין כמה פרויקטים צורכים משירותי Google Cloud.
- לייצא את נתוני השאילתות אל Data Studio.
- לעבור על הכלים ב-Data Studio וליצור תצוגה חזותית באמצעות נתוני שאילתות.
כשתהיו מוכנים, גללו מטה והשלימו את השלבים שבהמשך כדי להגדיר את סביבת שיעור ה-Lab.
הגדרה ודרישות
הגדרה של Qwiklabs
לפני שלוחצים על הלחצן Start Lab (התחלת המעבדה)
עליכם לקרוא את ההוראות האלו. המעבדות מוגבלות בזמן ואי אפשר להשהות אותן. הטיימר מתחיל כשלוחצים על Start Lab ומראה את משך הזמן שבו תוכלו להשתמש במשאבים ב-Google Cloud.
במעבדה המעשית הזו של Qwiklabs, תוכלו לבצע את פעילויות המעבדה בעצמכם בסביבת ענן אמיתית, ולא בהדמיה או בסביבה להדגמה. לשם כך, יינתנו לכם פרטי כניסה זמניים שאיתם תיכנסו ותיגשו אל Google Cloud במשך הפעילות של המעבדה.
מה צריך?
כדי להשלים את המעבדה, תצטרכו:
- גישה לדפדפן אינטרנט סטנדרטי (מומלץ להשתמש בדפדפן Chrome).
- זמן להשלמת המעבדה.
הערה: אם כבר יש לכם פרויקט או חשבון Google Cloud אישי משלכם, אין להשתמש בו במעבדה הזו.
הערה: אם משתמשים במכשיר עם Chrome OS, צריך לפתוח חלון אנונימי כדי להריץ את המעבדה הזו.
Cloud Console
איך מתחילים שיעור מעשי ונכנסים אל Google Cloud Console
-
לוחצים על הלחצן Start Lab (התחלת השיעור המעשי). אם זה שיעור בתשלום, יקפוץ חלון שבו בוחרים אמצעי תשלום. מימין יש חלונית עם פרטי כניסה זמניים שמולאו מראש. צריך להשתמש בפרטים האלו בשיעור המעשי הזה.
-
מעתיקים את שם המשתמש ואז לוחצים על Open Google Console (פתיחת Google Console). יופעלו משאבים במעבדה, ואז ייפתח הדף Sign in (כניסה) בכרטיסייה נפרדת.
טיפ: כדאי לפתוח את הכרטיסיות בחלונות נפרדים, אחד לצד השני.
-
בדף Sign in (כניסה), מדביקים את שם המשתמש שהעתקתם מהחלונית Connection Details (פרטי התחברות). אחר כך מעתיקים ומדביקים את הסיסמה.
חשוב: צריך להשתמש בפרטי הכניסה מהחלונית Connection Details. אין להשתמש בפרטי הכניסה של Qwiklabs. אם יש לכם חשבון Google Cloud משלכם, אל תשתמשו בו בשיעור המעשי הזה (כך תימנעו מחיוב בתשלום).
-
לוחצים כדי לעבור את הדפים הבאים:
- הסכמה לתנאים ולהגבלות.
- אין להוסיף אפשרויות שחזור או אימות דו-שלבי (כי החשבון הזה זמני).
- אין להירשם לתקופות ניסיון בחינם.
לאחר כמה דקות, Cloud Console ייפתח בכרטיסייה הזו.
סקירה של הפרויקטים להדגמה והחיובים המשויכים אליהם
כדי לסקור את נתוני החיוב שלכם, קודם כול יהיה עליכם לזהות את מערך הנתונים שבו תרצו להתמקד. שיעור ה-Lab הזה מספק נתונים לדוגמה לשימושכם.
-
ב-Navigation menu, לוחצים על Billing.
-
כשמתבקשים לבחור חשבון לחיוב — לוחצים על Manage billing accounts. אתם אמורים לראות חשבון אחד לחיוב בשם Google Cloud Cost Management Billing Demo.
-
לוחצים על Google Cloud Cost Management Billing Demo.
ייפתח החלון Billing Account Overview.
-
בחלונית הימנית, לוחצים על Manage כדי להציג את הפרויקטים של Google Cloud המשויכים לחשבון הזה לחיוב:
CTG - StorageCTG - DevCTG - ProdCTG - Sandbox
ארבעת הפרויקטים האלה של Google Cloud מדגימים סכימה עסקית נפוצה שבה עומדים לרשותכם ארבעה פרויקטים שונים לפיתוח, לייצור, לאחסון ולבדיקות בארגז חול.
-
בחלונית השמאלית, לוחצים על Overview כדי להציג את הסקירה הכללית של החשבון לחיוב. גוללים למטה כדי לעיין בנתונים ובתרשימים שעוקבים אחר החשבון לחיוב.
-
בחלונית השמאלית, לוחצים על Reports כדי להציג דוח של החשבון לחיוב.
שימו לב למגמות העלויות בכל פרויקט ולפרקי הזמן שבהם המחירים עולים ויורדים. שימו לב לאפשרויות הנוספות שמוצגות בחלונית השמאלית.
ייצוא הנתונים אל BigQuery — מידע בלבד
BigQuery הוא מחסן נתונים מנוהל שפועל ב-Google Cloud. תוכלו להשתמש ב-BigQuery כדי להריץ שאילתות בקלות ולסנן מערכי נתונים גדולים, לסכם תוצאות ולבצע פעולות מורכבות כדי לבצע אופטימיזציה של ניתוח הנתונים.
נתוני החיוב שאותם סקרתם בקטע הקודם יוצאו אל BigQuery כאשר נוצר שיעור ה-Lab הזה. הקטע הזה מתאר את התהליך למטרות מידע בלבד.
-
בחלונית השמאלית, לוחצים על Billing export. החלון Billing export ייפתח והכרטיסייה BigQuery Export תיבחר כברירת מחדל.
-
לוחצים על EDIT SETTINGS כדי להציג את אפשרויות הייצוא.
-
מגדירים פרויקטים לפרויקט שכולל את החשבון לחיוב שלכם.
-
הגדירו את מערך הנתונים ב-BigQuery שבו תרצו לארח את הנתונים בתור Billing export dataset.
- לוחצים על SAVE.
הפעולה הזו מפעילה משימה שבה נתוני החיוב שלכם נשמרים בצורת טבלה במערך הנתונים שנבחר ב-BigQuery. אם תפתחו את ממשק המשתמש ב-BigQuery תוצג לכם הטבלה כשהיא מאוכלסת בנתוני החיוב שלכם. זה הכול!
שימו לב שהאכלוס של נתוני חיוב שיוצאו עשוי לקחת זמן (בין כמה שעות ליום).
נתוני החיוב לשיעור ה-Lab הזה כבר יוצאו לטבלה ב-BigQuery. בהתאם לנוהג project.dataset.table של BigQuery, הנתיב המלא של נתוני החיוב הוא:
זה הנתיב שמשתמשים בו כדי להריץ שאילתות על נתוני הפרויקט.
עיון בנתוני החיוב ב-BigQuery
נתוני החיוב יוצאו באופן אוטומטי אל BiqQuery כשנוצר שיעור ה-Lab הזה. בקטע הזה, תשתמשו בשאילתת SQL ב-BiqQuery כדי לראות איזה מידע זמין.
- ב-Navigation menu, גוללים למטה ולוחצים על BiqQuery.
- אם מוצגת ההודעה "Welcome to BigQuery in the Cloud Console", לוחצים על Done.
BigQuery ייפתח.
- בקטע Select a recent project, לוחצים על האריח שבו כתוב מזהה הפרויקט (Project ID).
המסוף של BigQuery ייפתח. בחלונית השמאלית, בקטע Explorer, יופיע הפרויקט. שם הפרויקט הוא מזהה הפרויקט (Project ID).
- מריצים שאילתה כדי להציג מידע על הנתונים.
-
מקלידים את שאילתת ה-SQL הבאה ב-Query editor או מדביקים אותה:
הפקודה SELECT * מחזירה את כל ערכי העמודות מהטבלה שצוינה.
- לוחצים על Run כדי להריץ את השאילתה. אתם אמורים לקבל תוצאות דומות:
בדיקת ההתקדמות
לוחצים על Check my progress כדי לוודא שהמשימה הושלמה. אם הרצתם בהצלחה שאילתה כדי לקבל את כל ערכי העמודה מהטבלה, יופיע ציון הערכה.
מעיינים בטבלה (תוך הקפדה לגלול שמאלה וימינה) ועונים על השאלות הבאות כדי לשפר את ההתמצאות בנתונים האלה:
מתחת לטבלה בקטע Query results, תראו שקיימות אלפי שורות נתונים.
מצאתם את התשובה לשאלה הזו על ידי עיון בטבלת ה-BigQuery שיצרתם בשאילתת ה-SQL הראשונה. לשאלות מורכבות יותר יהיה עליכם להריץ שאילתות SQL מורכבות יותר לניתוח הנתונים. כמעט אין גבול לתובנות שתוכלו להפיק!
הרצת שאילתות SQL ב-BigQuery ויצירה של הצגה חזותית של נתונים באמצעות Data Studio
סקרתם דוגמת חשבון לחיוב ב-BigQuery שיש בה אלפי שורות מידע. יתאפשר לכם להפיק תועלת מהמידע הזה רק אם תוכלו לנתח את הנתונים כדי לספק מידע ספציפי. ב-BigQuery, תוכלו להריץ שאילתות SQL כדי לענות על שאלות שיספקו את המידע הספציפי הזה.
בקטע הזה, תוכלו לשאול שתי שאלות לדוגמה ולהשתמש ב-BigQuery כדי לקבל את המידע הזה. לאחר מכן תשתמשו ב-Google Data Studio כדי ליצור דוחות עם תצוגה חזותית כדי לשתף את התובנות האלה.
שאלה 1: מהם סוגי השירותים שבהם תדירות השימוש הכי גבוהה והכי נמוכה?
כדי לברר מהם סוגי השירותים שבהם תדירות השימוש הכי גבוהה והכי נמוכה, עליכם לבדוק:
- באילו סוגי שירותים משתמשים ארבעת הפרויקטים.
- מהם סוגי השירותים שבהם תדירות השימוש הכי גבוהה והכי נמוכה.
לקבלת התשובות, הריצו שאילתות SQL על נתוני החיוב שאתם מארחים ב-BigQuery.
הרצת שאילתה לזיהוי סוגי השירותים
-
לוחצים על Compose New Query כדי לאפס את Query editor.
-
מקלידים את הטקסט הבא בתוך Query editor או מדביקים אותו כדי לברר מהם השירותים שצורכים ארבעת הפרויקטים.
העמודה service.description מציינת איזה שירות של Google Cloud משויך לכל יומן. מילת המפתח GROUP BY מסכמת שורות של מערך תוצאות שיש להן קריטריונים משותפים (במקרה הזה, תיאור השירות) ומחזירה את כל הרשומות הייחודיות שתואמות לקריטריונים האלה.
- לוחצים על Run.
התוצאות מצביעות על כך שארבעת הפרויקטים משתמשים ב-8 סוגים שונים של שירותי Google Cloud:
בדיקת ההתקדמות
לוחצים על Check my progress כדי לוודא שהמשימה הושלמה. אם הרצתם בהצלחה שאילתה לקבלת הערכים בעמודה service.description, יוצג לכם ציון הערכה.
הרצת שאילתה כדי לברר מהם סוגי השירותים שבהם תדירות השימוש הכי גבוהה והכי נמוכה
-
לוחצים על Compose New Query כדי לאפס את Query editor.
-
מקלידים את השאילתה הבאה בתוך Query editor או מדביקים אותה כדי לברר מהם סוגי השירותים שבהם תדירות השימוש הכי גבוהה והכי נמוכה:
הפונקציה (*)COUNT מחזירה את מספר השורות שחולקות את אותם קריטריונים (במקרה הזה, תיאור השירות).
- לוחצים על Run.
התוצאות שלכם אמורות להיות דומות לטבלה לדוגמה שבהמשך, אבל הפלט של השאילתה בפועל יהיה שונה.
בדוגמה הזו, ומבחינת יומני השירות, הפרויקטים השתמשו בתדירות הגבוהה ביותר ב-Compute Engine (3,795 יומנים), ובתדירות הנמוכה ביותר ב-Cloud Scheduler ו-App Engine (14 יומנים). זכרו שהפלט של השאילתה שלכם יהיה שונה!
בדיקת ההתקדמות
לוחצים על Check my progress כדי לוודא שהמשימה הושלמה. אם הרצתם בהצלחה שאילתה כדי לברר מהם סוגי השירותים שבהם תדירות השימוש הכי גבוהה והכי נמוכה, יוצג ציון הערכה.
- מימין ל-Query results, לוחצים על Explore Data ואז על Explore with Data Studio.
Google Data Studio ייפתח.
-
עוברים על הדפים הבאים:
- לוחצים על Get Started.
- לוחצים על Authorize.
אתם אמורים לראות את הנתונים הבאים:
-
בפינה הימנית העליונה, לוחצים על Untitled Explorer ומשנים את שם הדוח ל-Services Breakdown.
-
בחלונית הימנית, בכרטיסייה Data, מאתרים את הקטע Metric. מעבירים את העכבר מעל Record Count ולוחצים על X כדי להסיר את המדד הזה.
-
לוחצים על Add Metric ובוחרים באפשרות num. יכול להיות שתצטרכו לגלול למטה כדי לראות את האפשרות num בתפריט.
- בחלונית שמצד ימין, בקטע Chart > Table, בוחרים בטבלה של Pie Chart.
מערכת Data Studio מפיקה תרשים עוגה שמפלח את השימוש בשירותים:
-
לוחצים על הלחצן SAVE בפינה הימנית העליונה. אם מוצג חלון קופץ עם הכיתוב "Welcome to Google Data Studio", משלימים את השלבים הבאים בתיבות הדו-שיח הבאות:
-
לוחצים על Get Started.
-
מסמנים את התיבה Acknowledge the terms and conditions ולוחצים על Accept.
-
מסמנים את לחצן הבחירה No לכל אחד מארבעת הטיפים וההמלצות.
-
לוחצים על Continue.
- לוחצים שוב על SAVE.
סוגרים את הכרטיסייה הזאת וחוזרים אל BigQuery Console. עכשיו אתם מוכנים לענות על השאלה השנייה.
שאלה 2: מהם האזורים שבהם תדירות השימוש הכי גבוהה והכי נמוכה?
כדי לברר באילו אזורים תדירות השימוש בכל ארבעת הפרויקטים היא הכי גבוהה ובאילו היא הכי נמוכה, אתם צריכים לברר את הפרטים הבאים:
-
באילו אזורים פועלים שירותי Google Cloud.
-
מהם האזורים שבהם תדירות השימוש הכי גבוהה והכי נמוכה.
מריצים שאילתה כדי לברר באילו אזורים פעלו שירותי Google Cloud
-
לוחצים על Compose New Query כדי לאפס את Query editor.
-
מקלידים או מדביקים את שאילתת ה-SQL הבאה:
בעמודה location.region כתוב באיזה אזור פעלו שירותי Google Cloud.
3. לוחצים על Run.
אתם אמורים לראות תוצאות דומות אך לא זהות:
התוצאות לדוגמה שמוצגות למעלה מצביעות על כך שמשאבי הפרויקט פעלו באזורים us-central1, us-west1 ו-europe-west1, או שהאזור הוא null. כשבשדה האזור כתוב null זה אומר שהאזור לא ידוע.
בדיקת ההתקדמות
לוחצים על Check my progress כדי לוודא שהמשימה הושלמה. אם הרצתם בהצלחה שאילתה כדי לברר מהם האזורים שבהם פועל שירות Google Cloud, יוצג ציון הערכה.
הרצת שאילתה לבירור האזורים שבהם השימוש הכי גבוה והכי נמוך
-
במסוף BigQuery, לוחצים על Compose New Query כדי לאפס את Query editor.
-
מקלידים את השאילתה הבאה בתוך Query editor או מדביקים אותה:
- לוחצים על Run.
התוצאות שלכם אמורות להיות דומות לטבלה לדוגמה שבהמשך, אבל הפלט של השאילתה בפועל יהיה שונה.
תוצאות הדוגמה מצביעות על כך שהפרויקטים משתמשים בכל האזורים בצורה די שווה, ושאזור "null" נמצא בשימוש מעט פחות תדיר. זכרו, התוצאות שלכם יהיו שונות.
בדיקת ההתקדמות
לוחצים על Check my progress כדי לוודא שהמשימה הושלמה. אם הרצתם בהצלחה שאילתה כדי לברר מהם האזורים שבהם תדירות השימוש בשירות מסוים הכי גבוהה והכי נמוכה, יוצג ציון הערכה.
יצירת תצוגה חזותית לאזורים באמצעות Data Studio
- במסוף BigQuery, מימין ל-Query results, לוחצים על Explore Data ואז על Explore with Data Studio. תועברו אל מסוף Data Studio.
אתם אמורים לראות את הדף הבא:
-
לוחצים על השדה "Untitled Explorer" ומשנים את השם שלו ל-Regions Breakdown.
-
בחלונית הימנית, מאתרים את השדה Metric. מעבירים את העכבר מעל Record Count ולוחצים על X כדי להסיר את המדד הזה.
-
לוחצים על Add Metric ובוחרים באפשרות num.
- בתפריט שמצד ימין, בקטע Chart > Table, בוחרים בטבלה של תרשים העוגה.
מערכת Data Studio מפיקה תרשים עוגה שמפלח את השימוש בשירותים:
- לוחצים על SAVE בפינה הימנית העליונה כדי לשמור את התצוגה החזותית.
יצרתם בהצלחה שתי תצוגות חזותיות מהשאילתות שהרצתם על נתוני החיוב.
כדי לראות את התצוגות החזותיות שיצרתם עכשיו, לחצו על הסמל שמימין ל-Regions Breakdown:
מסוף Data Studio ייפתח ויציג את 2 התצוגות החזותיות שיצרתם.
כל הכבוד!
בשיעור ה-Lab הזה נחשפתם לשירות החיוב במסוף ולמדתם איך לייצא את נתוני החיוב שלכם אל BigQuery. לאחר שסקרתם את הנתונים באמצעות שאילתות SQL, ייצאתם את הנתונים שנצברו אל Data Studio, ושם יצרתם תצוגות חזותיות בדמות תרשימי עוגה של צריכת שירותים ואזורים. עכשיו אתם מוכנים להתנסות בשיעורי Lab נוספים בסדרה.
הדרכה והסמכה של Google Cloud
יעזרו לכם להפיק את המרב מהאמצעים הטכנולוגיים של Google Cloud. השיעורים שלנו מכילים מיומנויות טכניות ושיטות מומלצות כדי שתוכלו להתחיל לעבוד מהר ולהמשיך ללמוד ולהתפתח. נציג את העקרונות הבסיסיים להכשרה ברמה מתקדמת, עם אפשרויות וירטואליות, שידורים חיים או על פי דרישה, בהתאם ללוח הזמנים העמוס שלכם. בעזרת ההסמכות תוכלו לאשר ולאמת את המיומנות והמומחיות שלכם באמצעים הטכנולוגיים של Google Cloud.
המדריך עודכן לאחרונה ב-19 במאי 2021
שיעור ה-Lab נבדק לאחרונה ב-19 במאי 2021
זכויות יוצרים 2024 Google LLC. כל הזכויות שמורות. Google והלוגו של Google הם סימנים מסחריים רשומים של Google LLC. שמות של חברות ומוצרים אחרים עשויים להיות סימנים מסחריים של החברות, בהתאמה, שאליהן הם משויכים.