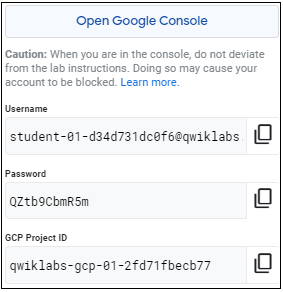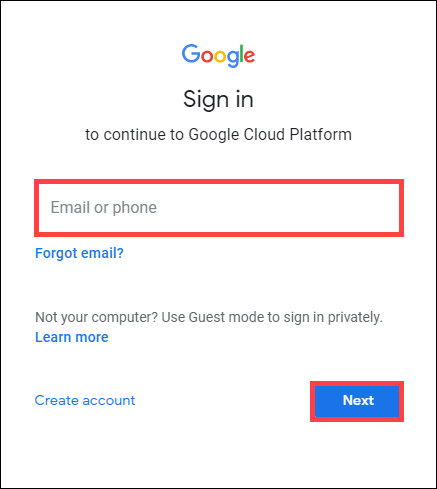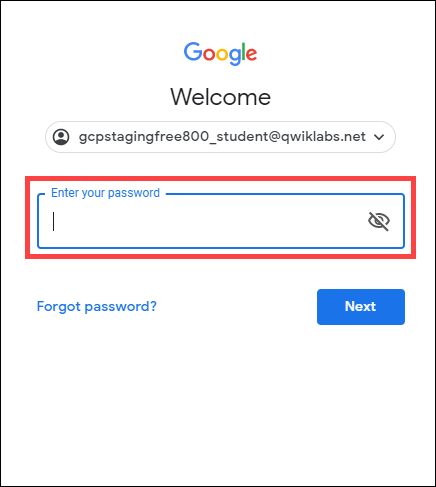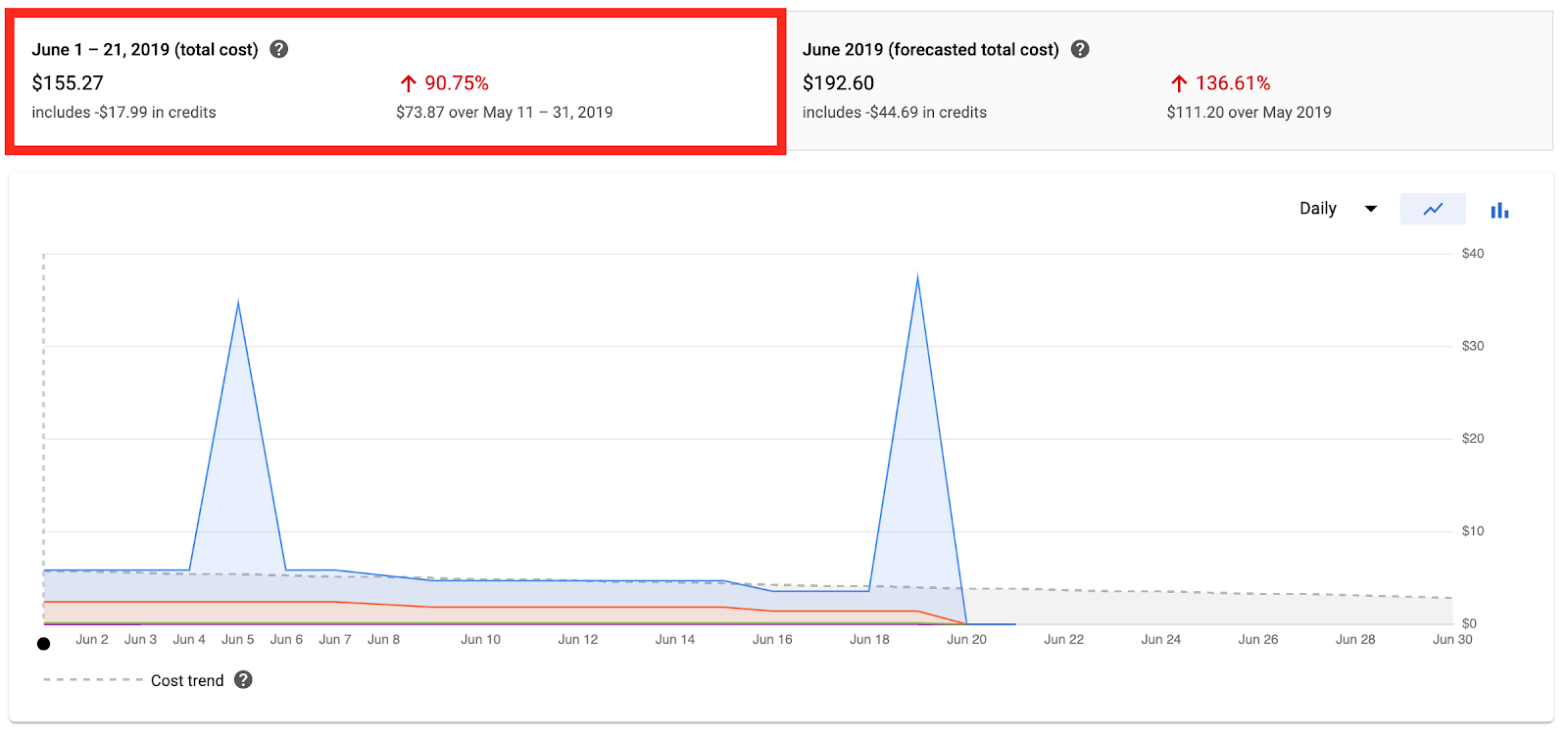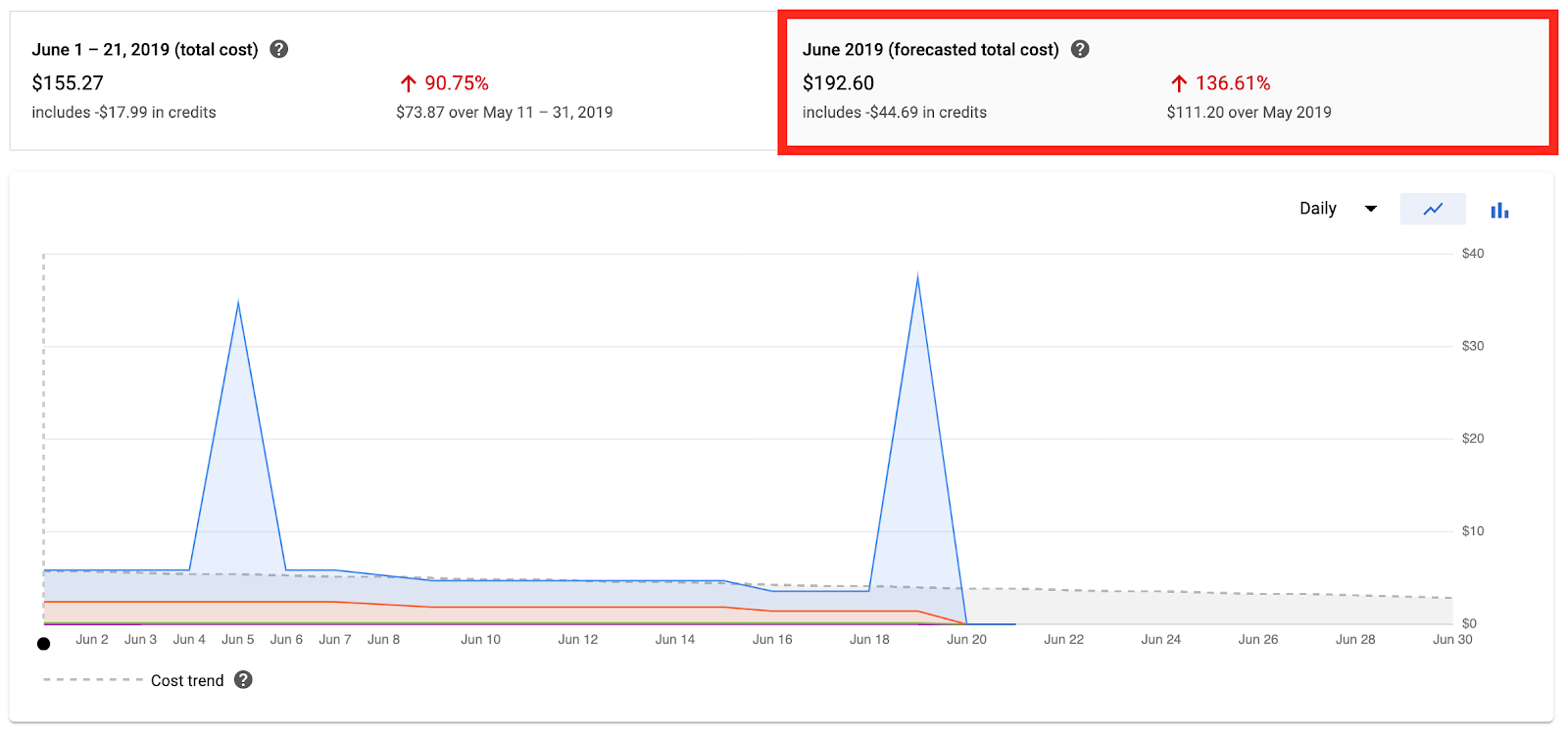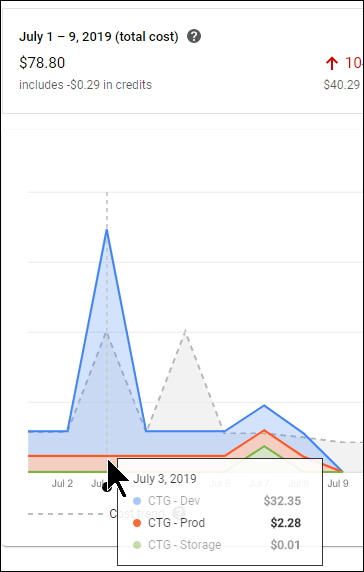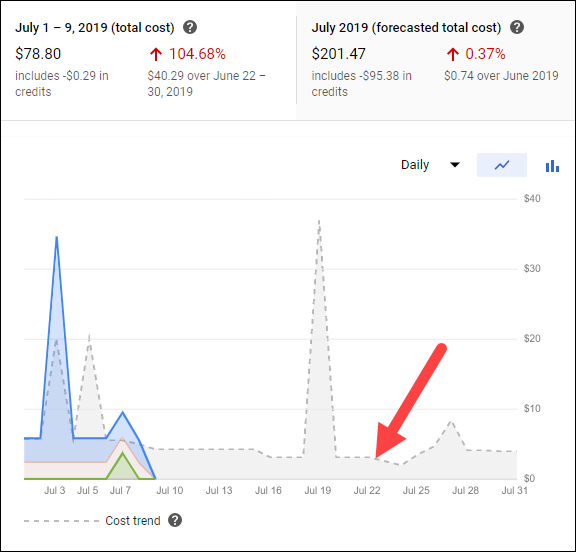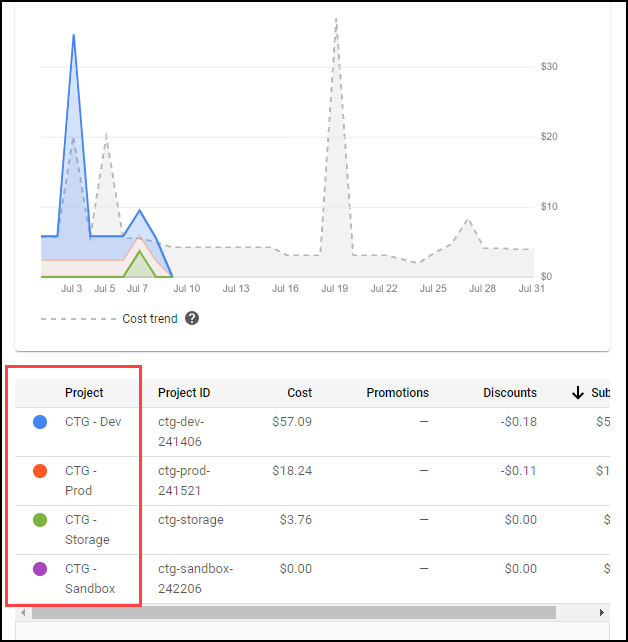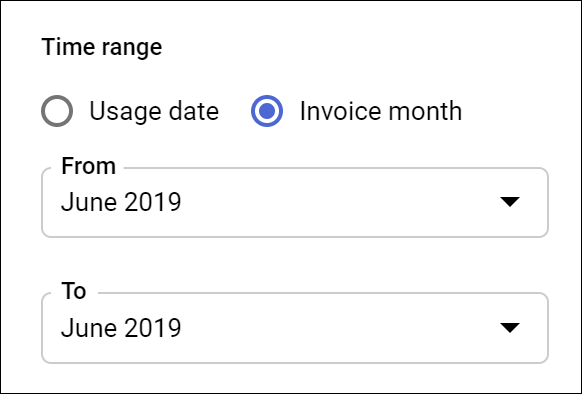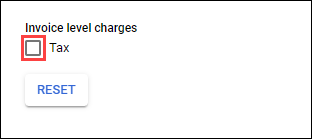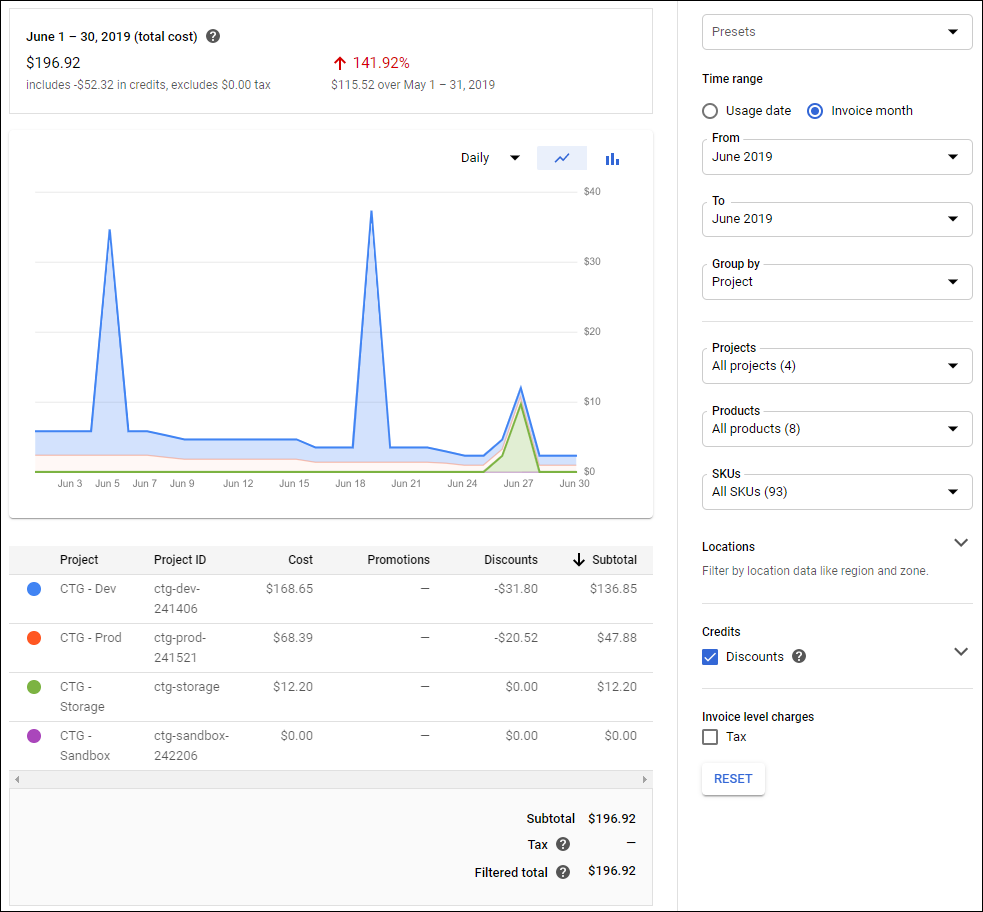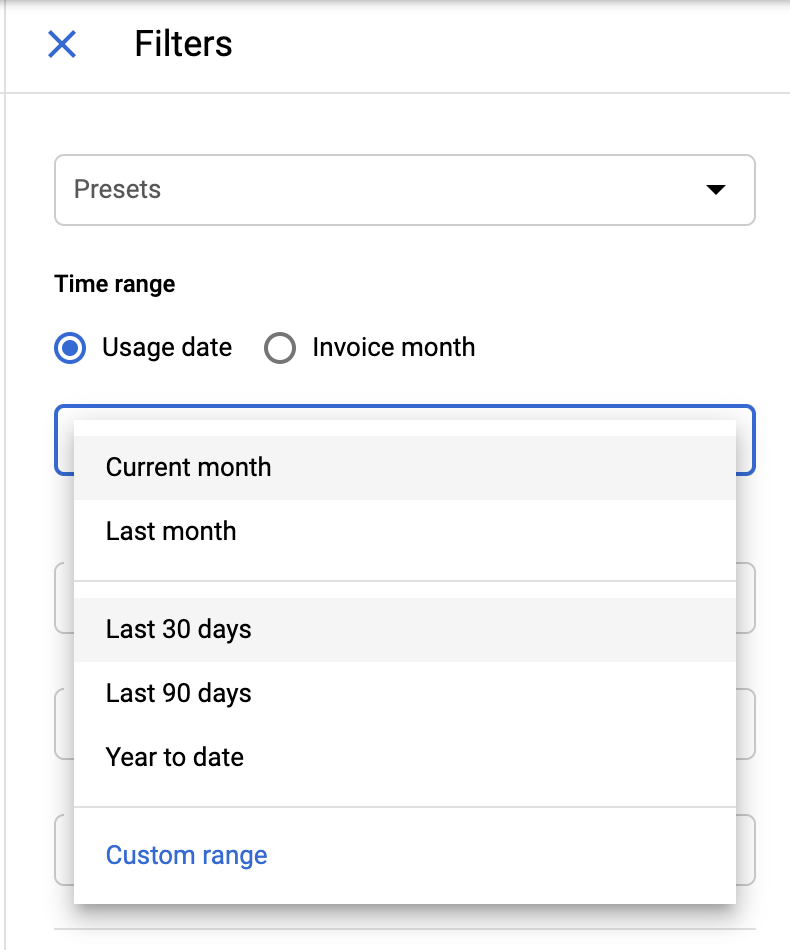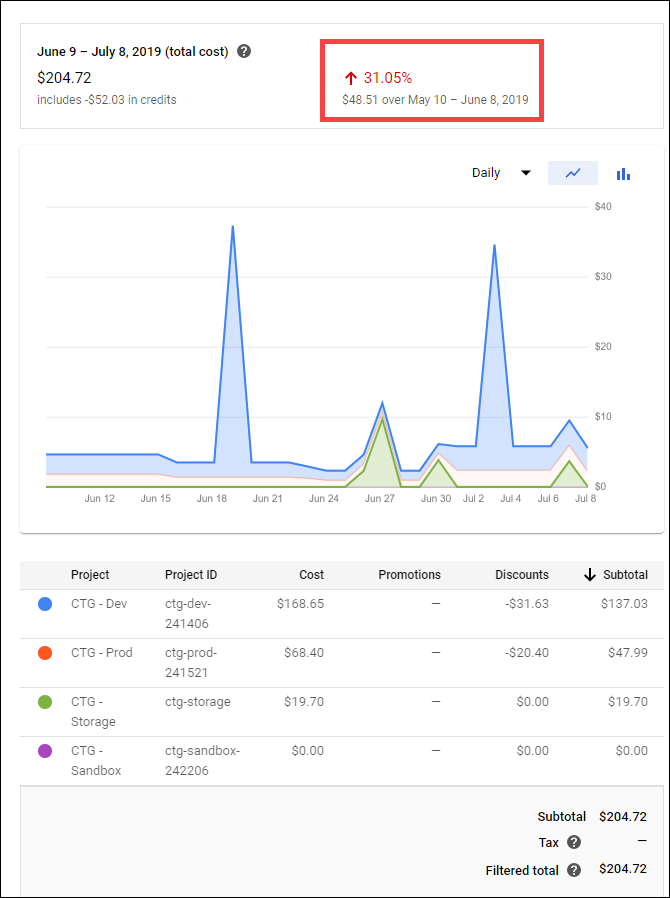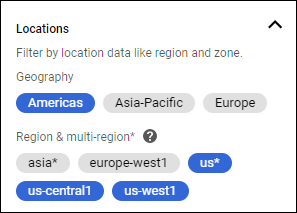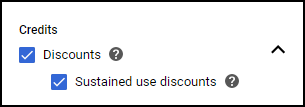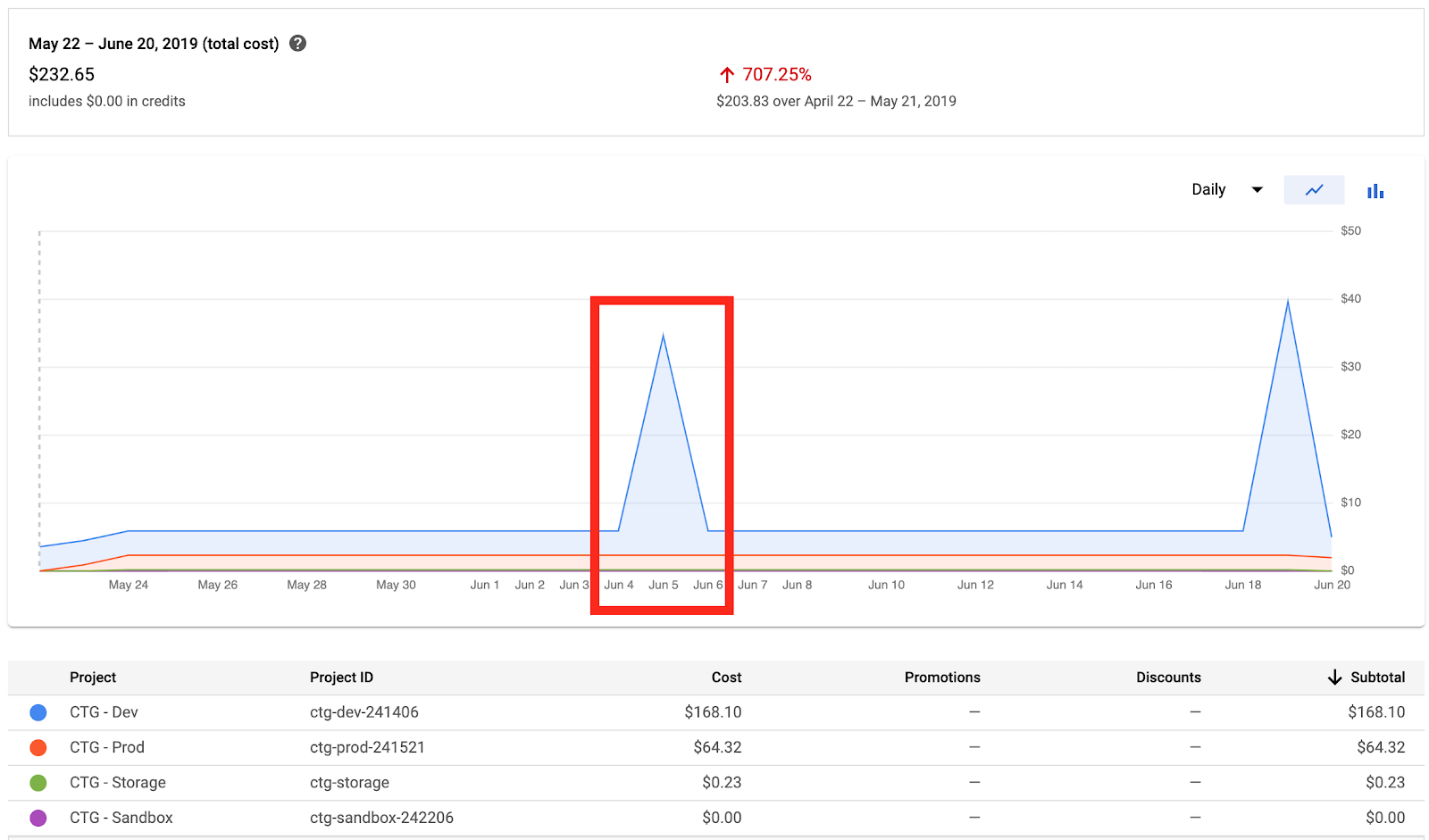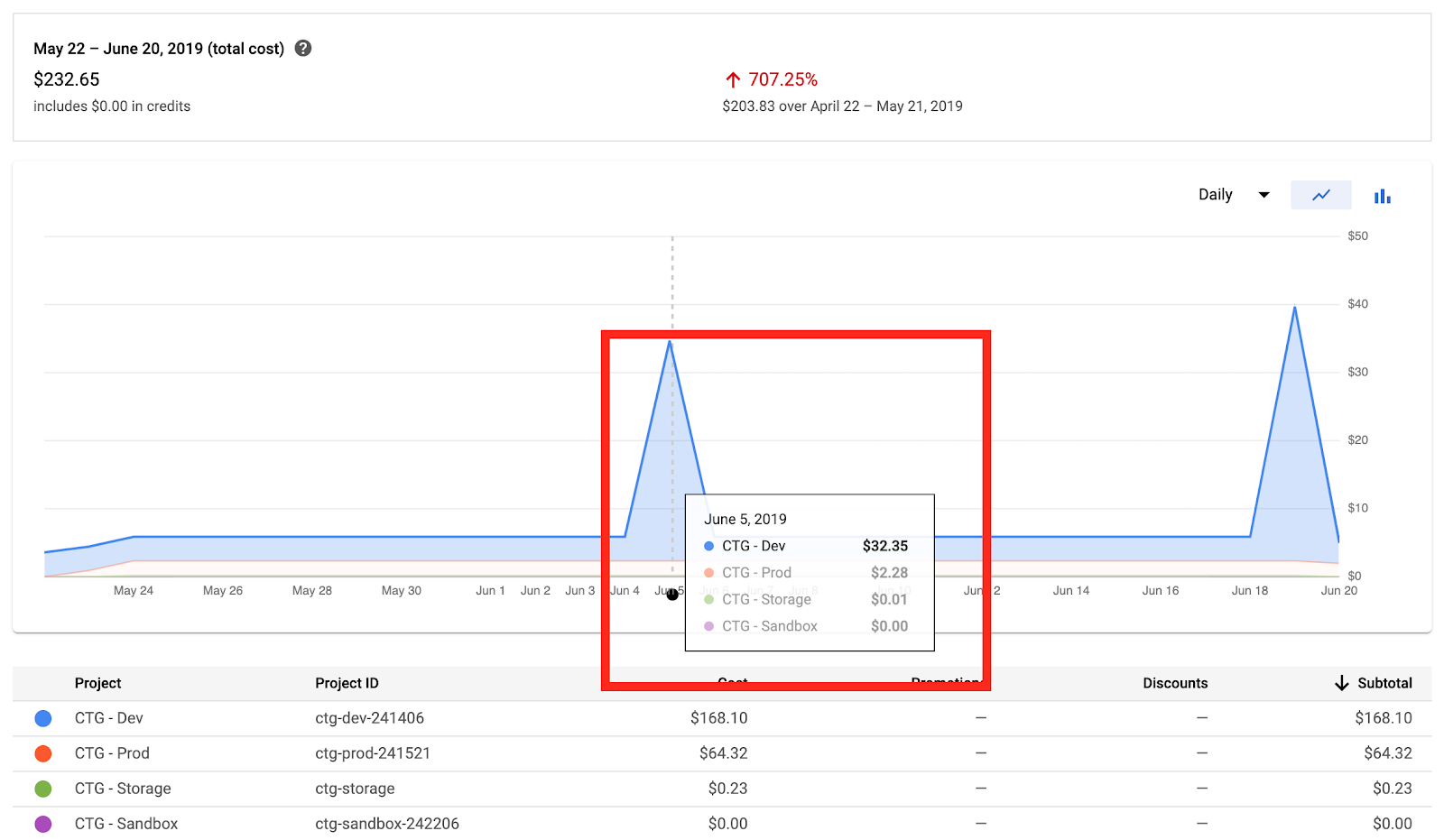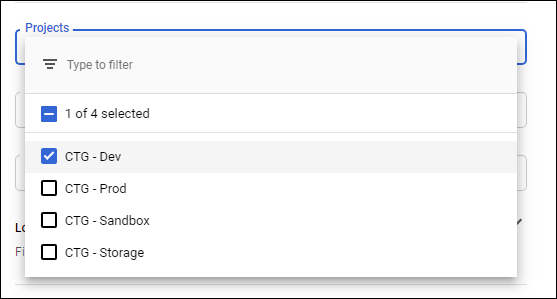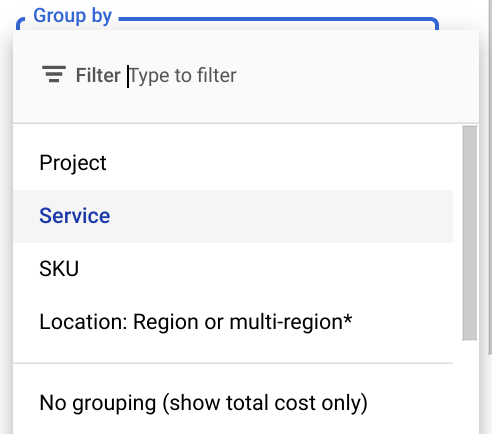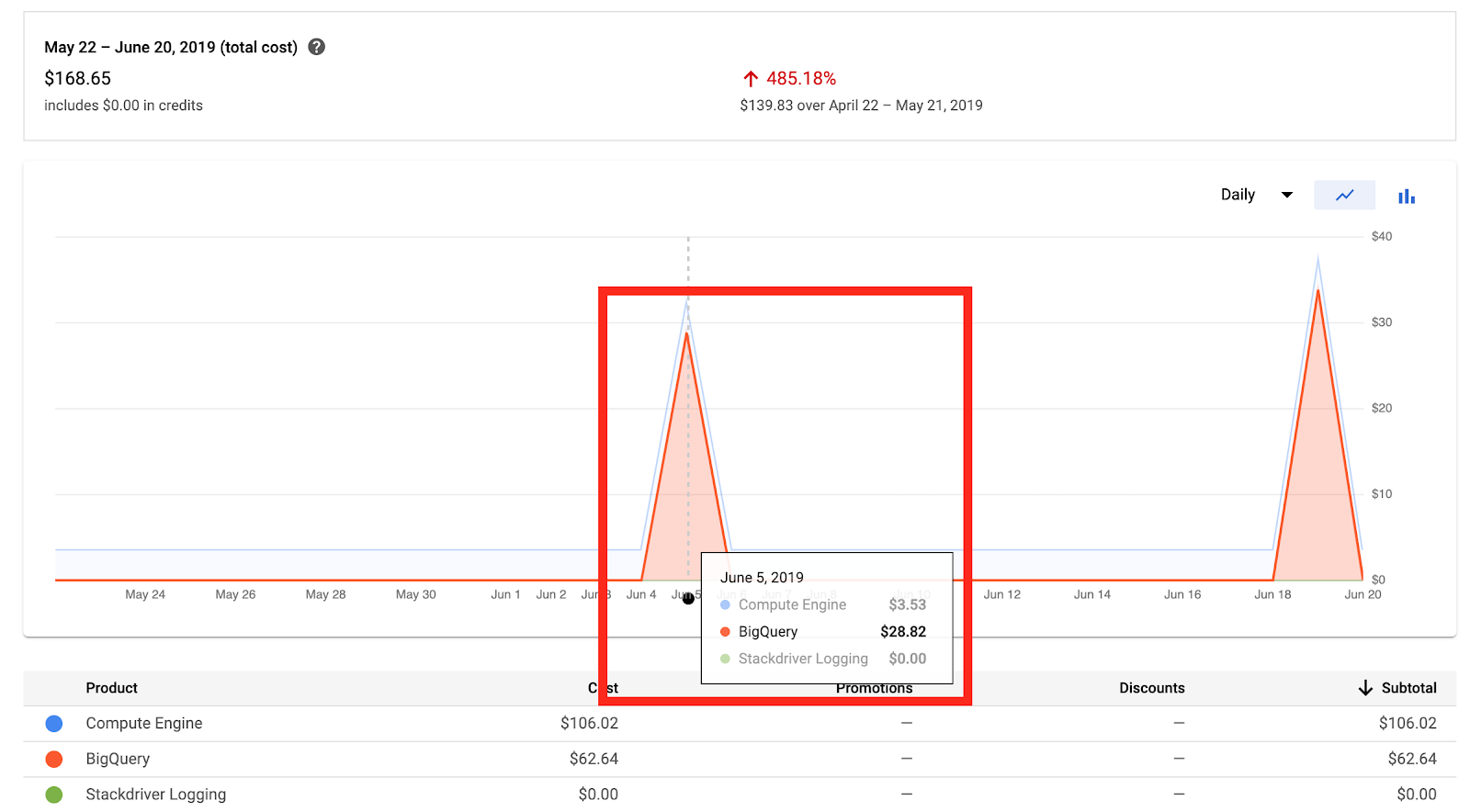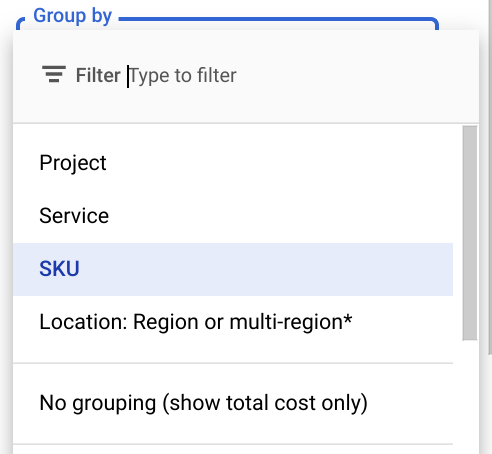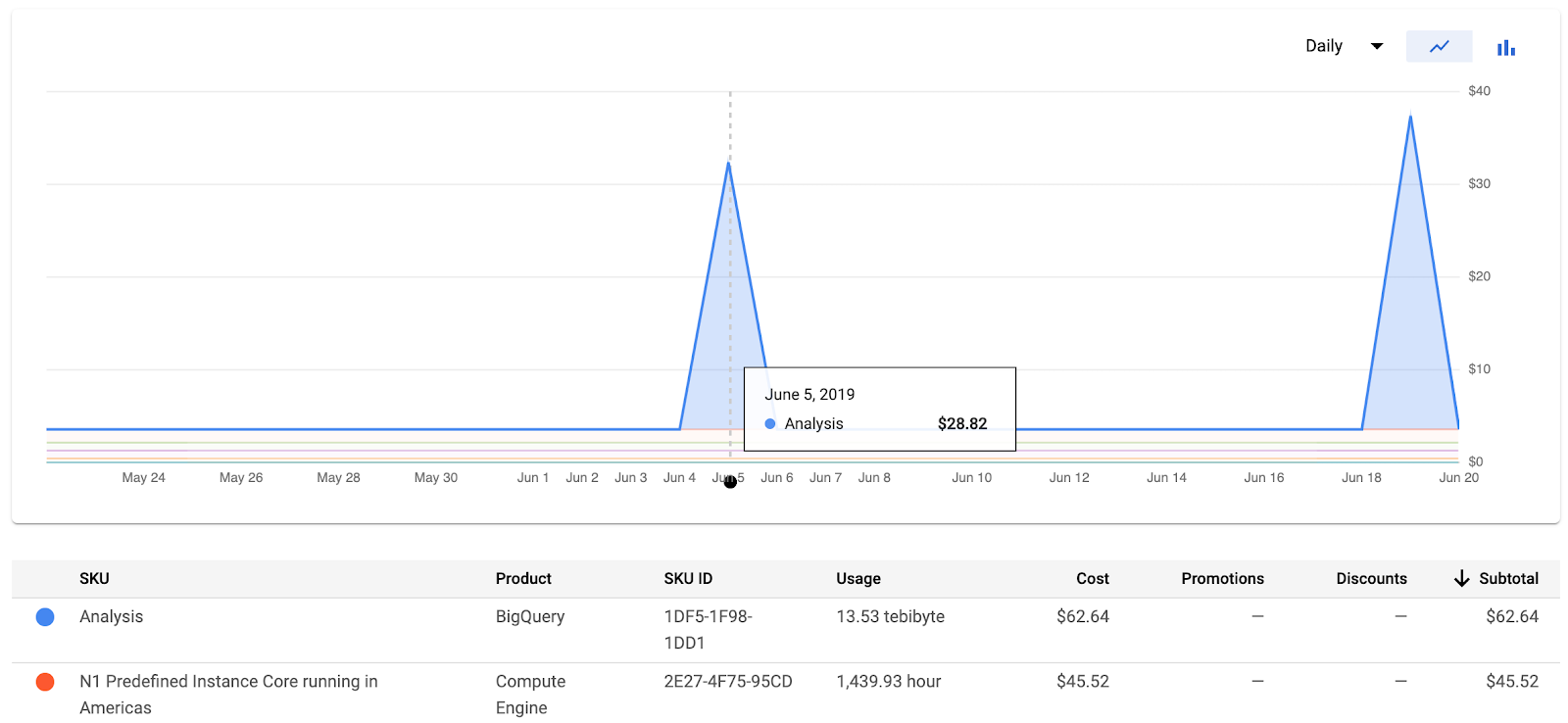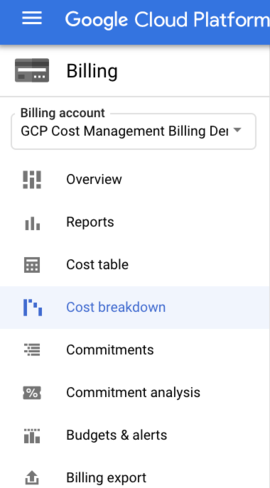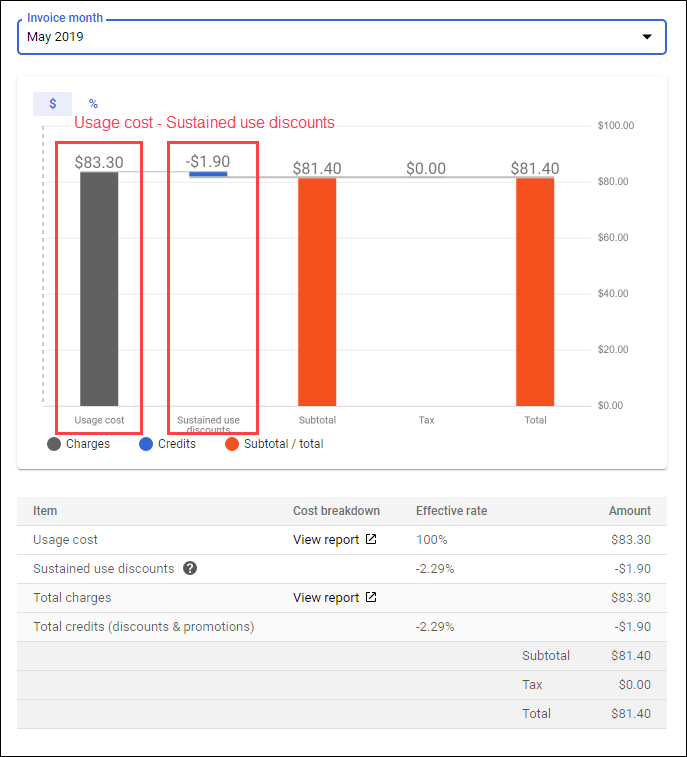ניתוח והבנה של עלויות בעזרת דוחות החיוב של Google Cloud
GSP614
סקירה כללית
כלי ניהול העלויות של Google Cloud מציעים יותר שקיפות, אחריותיות, שליטה ותובנות כדי שתוכלו להגדיל את פעילות העסק בענן ביעילות. כלים אלה מותאמים לצרכים של ארגונים מכל הגדלים, והם מאפשרים לחזות את עלויות השימוש בענן בצורה פשוטה ואמינה יותר.
דוחות החיוב של Google Cloud הם כלי לניהול עלויות שמספק דיווחים מובנים ב-Cloud Console. בשיעור Lab זה תקבלו רקע בנושא דוחות החיוב, ותלמדו איך לענות על שאלות בסיסיות בקשר לניהול עלויות, כמו:
-
מה כמות ההוצאות בחשבון?
-
מהן מגמות השינוי בעלויות?
-
מהם הגורמים לשינוי בעלויות?
הפעולות שתבצעו:
- הצגה של דוחות חיוב ב-Cloud Console באמצעות דוגמה של חשבון לחיוב.
- הצגה של העלויות הנוכחיות והצפויות ב-Google Cloud, ברמת הפרויקט, המוצר והמק"ט.
- ניתוח העלויות בעזרת מסנני דוחות כדי לזהות את הגורמים לשינוי בעלויות ואת מגמות השינוי בעלויות. דוגמאות של מסנני דוחות כוללות פרויקטים, מוצרים, מק''טים, מיקומים, וזיכויים.
דרישה מוקדמת
כדי להפיק כמה שיותר מתהליך הלימוד, אתם צריכים ידע בסיסי ב-Google Cloud.
הגדרה ודרישות
הגדרה של Qwiklabs
לפני שלוחצים על הלחצן Start Lab (התחלת המעבדה)
עליכם לקרוא את ההוראות האלו. המעבדות מוגבלות בזמן ואי אפשר להשהות אותן. הטיימר מתחיל כשלוחצים על Start Lab ומראה את משך הזמן שבו תוכלו להשתמש במשאבים ב-Google Cloud.
במעבדה המעשית הזו של Qwiklabs, תוכלו לבצע את פעילויות המעבדה בעצמכם בסביבת ענן אמיתית, ולא בהדמיה או בסביבה להדגמה. לשם כך, יינתנו לכם פרטי כניסה זמניים שאיתם תיכנסו ותיגשו אל Google Cloud במשך הפעילות של המעבדה.
מה צריך?
כדי להשלים את המעבדה, תצטרכו:
- גישה לדפדפן אינטרנט סטנדרטי (מומלץ להשתמש בדפדפן Chrome).
- זמן להשלמת המעבדה.
הערה: אם כבר יש לכם פרויקט או חשבון Google Cloud אישי משלכם, אין להשתמש בו במעבדה הזו.
הערה: אם משתמשים במכשיר עם Chrome OS, צריך לפתוח חלון אנונימי כדי להריץ את המעבדה הזו.
פתיחת החשבון לחיוב לדוגמה
-
לוחצים על הקישור הזה כדי לפתוח את Cloud Console ולהציג דוח חיוב לגבי דוגמה של חשבון לחיוב.
-
נכנסים ל-Cloud Console
- בחלונית השמאלית שבשיעור ה-Lab מחפשים את שם המשתמש והסיסמה.
- מעתיקים ומדביקים את שם המשתמש בשדה Email or phone, ולוחצים על Next:
- מעתיקים ומדביקים את הסיסמה בשדה Enter your password ולוחצים על Next.
- בתיבת הדו-שיח Welcome to your new account, בודקים את התנאים וההגבלות של Google ואת מדיניות הפרטיות של Google ואז לוחצים על Accept.
- בתיבת הדו-שיח protect your account לוחצים על CONFIRM.
- בתיבת הדו-שיח Welcome בודקים את התנאים וההגבלות של Google Cloud ואת התנאים וההגבלות של כל שירות ו-API רלוונטיים אחרים, ואז מסמנים שאתם מסכימים להם. אחר כך לוחצים על AGREE AND CONTINUE.
בשלב זה ייפתח דף הסקירה הכללית של דוחות החיוב בשיעור ה-Lab ב-Cloud Console, ויופיע דוח חיוב.
מה כמות ההוצאות בחשבון?
התרשים
אם יש בכך צורך, ב'חיוב' לוחצים על Reports בחלונית השמאלית כדי להציג את דוחות החיוב של החשבון לדוגמה. הדף הזה כולל תרשים שבו מוצגות עלויות השימוש של כל הפרויקטים המקושרים לחשבון לחיוב.
כברירת מחדל, התרשים מציג את העלויות הנוכחיות והצפויות לפי פרויקט עבור החודש הקלנדרי הנוכחי.
- בפינה השמאלית העליונה, רואים את העלויות בפועל המעודכנות בחודש הנוכחי, ואת ההבדלים בהשוואה לעלויות במהלך אותו מספר ימים בחודש הקודם.
- בפינה הימנית העליונה, רואים את העלות הכוללת הצפויה עבור החודש הנוכחי, והשוואה לחודש הקודם.
הצבעים השונים בטבלה מייצגים פרויקטים שונים. כדי להציג את העלויות היומיות כשהן מקובצות לפי פרויקט, מעבירים את העכבר מעל יום מסוים באחד מהצבעים בתרשים כדי להשוות בין עלות אותו פרויקט לעלות הכוללת באותו יום.
הקו שמציין את מגמות השינוי בעלויות (הקו המקווקו) מופיע כאשר תקופת הזמן שנבחרה כוללת תאריך בעתיד.
הקו שמציין את מגמות השינוי בעלויות מראה את כמות ההוצאות החזויה באותה תקופת זמן.
הוא מציין גם את המגמה ארוכת הטווח וכל מחזור חודשי עקבי. מידע נוסף זמין בקישור איך להציג את העלויות החזויות.
מתחת לתרשים יש סיכום של העלות לפי פרויקט בתקופת הזמן שנבחרה.
מסננים וקיבוץ
אפשר להתאים אישית את התצוגה באמצעות התפריטים הנפתחים עבור סינון וקיבוץ.
הצגה של החיובים באמצעות חשבונית וללא מיסים או התאמות
- לוחצים על SHOW FILTERS בצד ימין למעלה.
- בקטע Time range, בוחרים Invoice month ומגדירים את הערכים From וכן To של טווח החודשים.
- בקטע Invoice level charges, מבטלים את הסימון בתיבה Tax.
- הציגו את התרשים. שימו לב שהדף Reports מתעדכן כדי להתאים לחודש החיוב בחשבונית ולאפשרות המס שבחרתם. בטבלה שמתחת לתרשים מוצג פירוט העלויות בהתאם לבחירות הסינון שלכם.
מהן מגמות השינוי בעלויות בחשבון?
כדי לזהות את מגמות השינוי בעלויות, מסננים את התצוגה ורואים את השינוי בעלויות. בקטע הזה אפשר לסנן לפי:
-
Time range
-
Location
-
Credits
הצגה של מגמת השינוי בעלויות לאורך תקופת זמן מסוימת
חוזרים לחלונית Filters ובקטע Time range בוחרים באפשרות Usage date, ומשנים את תקופת הזמן ל-Last 30 days.
בתרשים יוצגו כעת נתונים מ-30 ימי השימוש האחרונים. כמו קודם, החלק העליון של התרשים מציג את העלויות בהשוואה לתקופת הזמן הקודמת, וכך אפשר להשוות בקלות את מגמות השינוי בעלויות לאורך זמן.
כדי להציג מידע נוסף לגבי העלויות, תוכלו להשתמש במסננים נוספים כמו Location או Credits.
הצגה של מגמת השינוי בעלויות לפי מיקום
- מרחיבים את הקטע Locations כדי לסנן את העלויות לפי בחירה ספציפית של Geography, Multi-region או Region.
- לוחצים על אזור מסוים או על שטח של מספר אזורים כדי לכלול נתונים רק מאותם המיקומים בתצוגה הנוכחית.
צבע האפשרויות של Geography ו-Region שלחצתם עליהן ישתנה לכחול, ובתרשים יוצגו רק הנתונים לפי אותם מסננים.
- אופציונלי: בוחרים אפשרויות שונות של Geography או של Region ו-multi-region כדי להציג אותן בתרשים.
- מבטלים את הבחירה באפשרויות Geography או Region ו-multi-region שנבחרו קודם ומכווצים את הקבוצה Locations.
הצגה של מגמות השינוי בעלויות לפי זיכויים
אתם יכולים להציג את העלויות ללא הנחות, כמו הנחות על שימוש קבוע.
- מרחיבים את הקטע Credits.
- מבטלים את הבחירה באפשרות Sustained use discounts.
שימו לב שהתרשים שטוח יותר כאשר לא מוצגות בו ההנחות שחלות באופן אוטומטי.
-
אופציונלי: בלחצן החלפת המצב בוחרים/מבטלים את הבחירה באפשרות Sustained use discount כדי לראות את השינויים בתרשים.
-
בוחרים מחדש את האפשרות Sustained use discount ומכווצים את הקטע Credits.
מהם הגורמים לשינוי בעלויות בחשבון?
בעזרת דוחות חיוב אפשר להציג באופן חזותי ולבדוק כל שינוי בלתי צפוי בעלויות.
איך לאתר גידול בלתי צפוי בעלויות
התצוגה Report היא של פרויקט לתרגול, ולכן התרשים שלכם נראה שונה מהתרשים בקטע הזה והוא מציג תנודות שונות. כאן תוכלו ללמוד איך לאתר את הגורם לגידול הבלתי צפוי בעלויות, וכך תוכלו לקבוע ממה נובע הגידול הבלתי צפוי בעלויות שבתרשים.
- בתרשים שבהמשך, רואים גידול בלתי צפוי בעלויות שמקורו מסתורי:
- מה גורם לגידול הניכר בעלויות בתאריך הזה? מעבירים את העכבר מעל נקודת המקסימום בתרשים כדי לזהות את הפרויקט.
במקרה הזה, הפרויקט שגורם לגידול הניכר בעלויות הוא CTG-Dev.
-
אפשר לבצע סינון כדי להציג את העלויות בפרויקט CTG-Dev ולקבץ את העלויות לפי מוצר:
- בתפריט הנפתח Projects, בוחרים ב-CTG - Dev.
- בתפריט הנפתח Group by, בוחרים ב-Service.
- עכשיו, לאחר שהעלויות מקובצות לפי שירות, מעבירים את העכבר מעל נקודת המקסימום בתרשים כדי לראות איזה שירות גרם לעלות לגדול.
במקרה הזה, נראה שהשירות BigQuery הוא מה שגרם לעלות לגדול.
בשלב הבא נפעיל קיבוץ לפי מק''ט כדי לקבל מידע מפורט יותר.
- חוזרים אל Filters, ובתפריט הנפתח Group by בוחרים באפשרות SKU.
- סוגרים את Filters, ומעבירים את העכבר מעל לנקודת המקסימום בתרשים כדי לראות איזה מק''ט גרם לגידול בעלות.
במקרה הזה, נראה שהמק''ט 'ניתוח באמצעות BigQuery' הוביל לעלות הגבוהה ביותר ביום הזה. המק''ט הזה מחויב כאשר מבצעים שאילתות באמצעות BigQuery.
-
למדתם איך לעשות זאת, ועכשיו אתם יכולים למצוא נקודת מקסימום בתרשים שלכם ולזהות מה גרם לגידול הבלתי צפוי בעלויות.
איך אפשר להציג סיכום של העלויות?
בדוחות החיוב ניתן לראות את מגמות השינוי הנוכחיות של העלויות בחשבון ואת העלויות הצפויות. בדוח פירוט העלויות ניתן לראות כמה הייתם משלמים עבור השימוש ב-Google Cloud לפי המחיר על פי דרישה, ואיך סכום החשבונית הסופי הושפע מכל זיכוי, התאמה ומס.
כדי להציג את דוח פירוט העלויות בדוגמה של החשבון לחיוב, לוחצים על Cost breakdown בחלונית השמאלית.
אפשר להציג את סך העלויות בחשבונית עבור חיוב בחודש מסוים, ולראות איך השפיעו הזיכויים והמיסים על הסכום הסופי שבחשבונית של אותו חודש. לדוגמה, ההנחות על שימוש קבוע חלות באופן אוטומטי על המשאבים ב-Compute Engine שלהם יש חלק משמעותי בחיוב החודשי, ופעולה זאת עוזרת לכם לחסוך כסף. בתרשים שבהמשך מוצגת עלות השימוש הכוללת בניכוי הזיכויים של הנחות על שימוש קבוע.
כל הכבוד!
הגענו לסוף השיעור המעשי הזה ללימוד עצמי - סקירה כללית של דוחות החיוב של Google Cloud. למדנו איך להשתמש בדוחות החיוב של Google Cloud ובדוח פירוט העלויות כדי להציג מידע על העלויות הנוכחיות והצפויות בחשבון.
השלבים הבאים - למידע נוסף
- תיעוד: הצגה של דוחות החיוב ומגמות השינוי בעלויות
- תיעוד: להבין את החיסכון בחשבון ואת הדוחות בנושא פירוט העלויות
- סרטונים: חיובים וניהול עלויות
- דף האינטרנט: ניהול עלויות
הדרכה והסמכה של Google Cloud
יעזרו לכם להפיק את המרב מהאמצעים הטכנולוגיים של Google Cloud. השיעורים שלנו מכילים מיומנויות טכניות ושיטות מומלצות כדי שתוכלו להתחיל לעבוד מהר ולהמשיך ללמוד ולהתפתח. נציג את העקרונות הבסיסיים להכשרה ברמה מתקדמת, עם אפשרויות וירטואליות, שידורים חיים או על פי דרישה, בהתאם ללוח הזמנים העמוס שלכם. בעזרת ההסמכות תוכלו לאשר ולאמת את המיומנות והמומחיות שלכם באמצעים הטכנולוגיים של Google Cloud.
עדכון אחרון של המדריך: 7 ביולי 2021.
בדיקה אחרונה של שיעור ה-Lab: 7 ביולי 2021.
זכויות יוצרים 2024 Google LLC. כל הזכויות שמורות. Google והלוגו של Google הם סימנים מסחריים רשומים של Google LLC. שמות של חברות ומוצרים אחרים עשויים להיות סימנים מסחריים של החברות, בהתאמה, שאליהן הם משויכים.