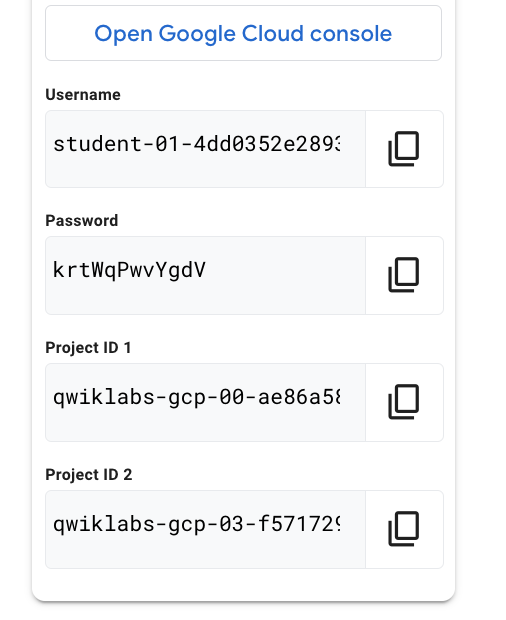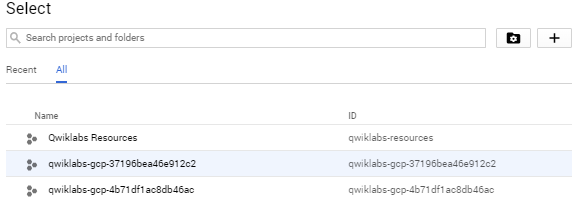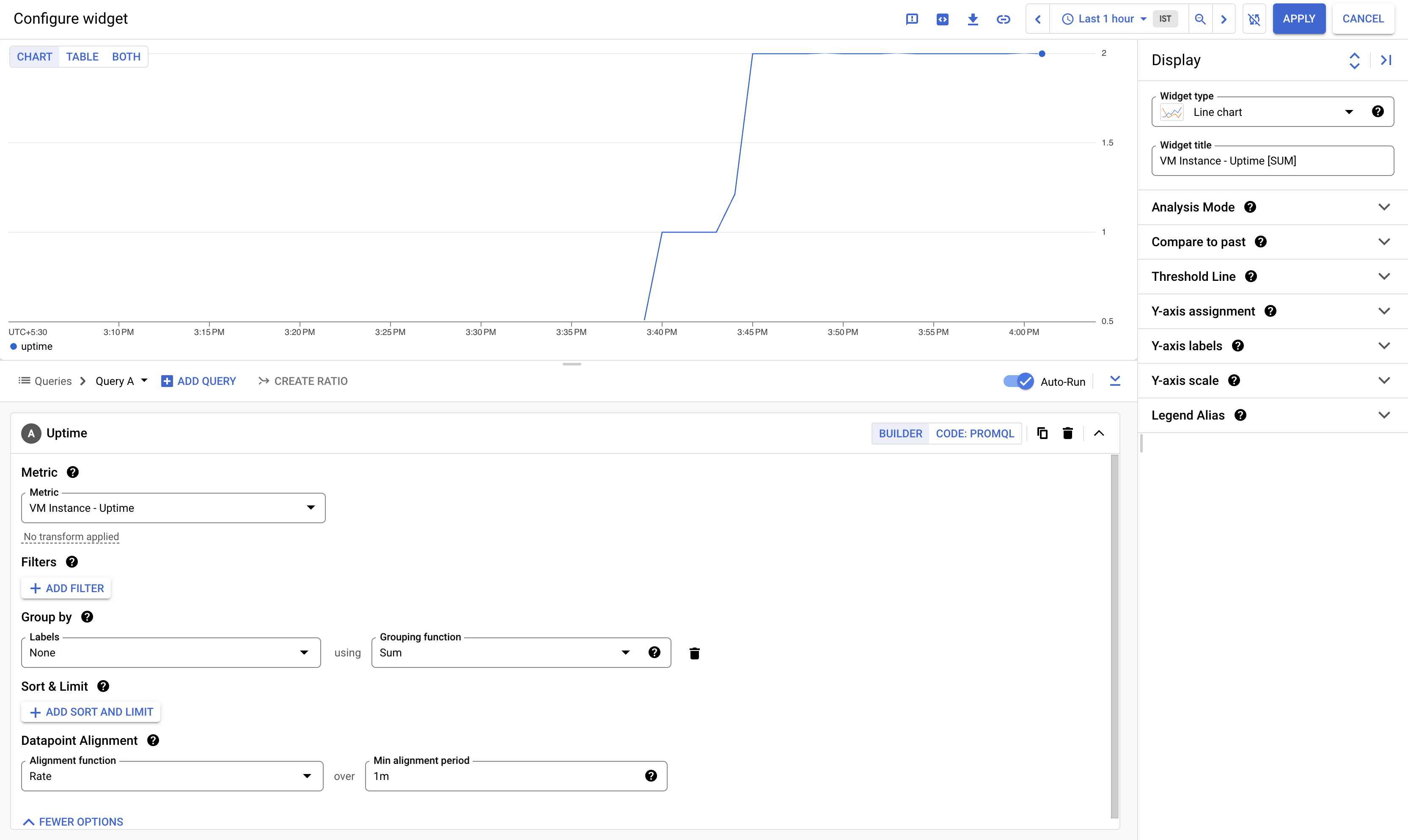체크포인트
Create Project 2's virtual machine
/ 5
Create a Cloud Monitoring Group
/ 5
Uptime Check for your group
/ 5
Alerting Policy for the group
/ 5
Cloud Monitoring을 사용하여 여러 프로젝트 모니터링
GSP090
개요
Cloud Monitoring은 클라우드 서비스, 가상 머신과 MongoDB, Apache, Nginx, Elasticsearch 등과 같은 일반적인 오픈소스 서버의 성능 측정항목을 검토할 수 있도록 대시보드와 알림을 제공합니다. 콘솔에서 Cloud Monitoring을 구성합니다.
이 실습에서는 Cloud Monitoring에서 모니터링할 프로젝트가 2개 있습니다. 둘 다 Cloud Monitoring 계정에 추가하고 프로젝트의 가상 머신이 제공하는 측정항목을 모니터링합니다.
목표
이 실습에서는 다음 작업을 수행하는 방법을 배웁니다.
- Google Cloud 프로젝트가 두 개 있는 Cloud Monitoring 계정을 만듭니다.
- 단일 Cloud Monitoring 계정에서 두 프로젝트를 모두 모니터링합니다.
설정 및 요건
실습 시작 버튼을 클릭하기 전에
다음 안내를 확인하세요. 실습에는 시간 제한이 있으며 일시중지할 수 없습니다. 실습 시작을 클릭하면 타이머가 시작됩니다. 이 타이머에는 Google Cloud 리소스를 사용할 수 있는 시간이 얼마나 남았는지 표시됩니다.
실무형 실습을 통해 시뮬레이션이나 데모 환경이 아닌 실제 클라우드 환경에서 직접 실습 활동을 진행할 수 있습니다. 실습 시간 동안 Google Cloud에 로그인하고 액세스하는 데 사용할 수 있는 새로운 임시 사용자 인증 정보가 제공됩니다.
이 실습을 완료하려면 다음을 준비해야 합니다.
- 표준 인터넷 브라우저 액세스 권한(Chrome 브라우저 권장)
- 실습을 완료하기에 충분한 시간---실습을 시작하고 나면 일시중지할 수 없습니다.
실습을 시작하고 Google Cloud 콘솔에 로그인하는 방법
-
실습 시작 버튼을 클릭합니다. 실습 비용을 결제해야 하는 경우 결제 수단을 선택할 수 있는 팝업이 열립니다. 왼쪽에는 다음과 같은 항목이 포함된 실습 세부정보 패널이 있습니다.
- Google 콘솔 열기 버튼
- 남은 시간
- 이 실습에 사용해야 하는 임시 사용자 인증 정보
- 필요한 경우 실습 진행을 위한 기타 정보
-
Google 콘솔 열기를 클릭합니다. 실습에서 리소스가 가동된 후 로그인 페이지가 표시된 다른 탭이 열립니다.
팁: 두 개의 탭을 각각 별도의 창으로 나란히 정렬하세요.
참고: 계정 선택 대화상자가 표시되면 다른 계정 사용을 클릭합니다. -
필요한 경우 실습 세부정보 패널에서 사용자 이름을 복사하여 로그인 대화상자에 붙여넣습니다. 다음을 클릭합니다.
-
실습 세부정보 패널에서 비밀번호를 복사하여 시작 대화상자에 붙여넣습니다. 다음을 클릭합니다.
중요: 왼쪽 패널에 표시된 사용자 인증 정보를 사용해야 합니다. Google Cloud Skills Boost 사용자 인증 정보를 사용하지 마세요. 참고: 이 실습에 자신의 Google Cloud 계정을 사용하면 추가 요금이 발생할 수 있습니다. -
이후에 표시되는 페이지를 클릭하여 넘깁니다.
- 이용약관에 동의합니다.
- 임시 계정이므로 복구 옵션이나 2단계 인증을 추가하지 않습니다.
- 무료 평가판을 신청하지 않습니다.
잠시 후 Cloud 콘솔이 이 탭에서 열립니다.

두 프로젝트를 위한 설정
이 실습에서는 프로젝트 ID 두 개가 제공됩니다. 로그인하면 기본적으로 프로젝트 1에 로그인됩니다. 프로젝트를 추적해야 하며, 어느 프로젝트인지 확인하려면 이 페이지로 돌아오면 됩니다. 프로젝트의 순서는 바뀌므로 이름의 마지막 몇 자리 숫자를 알면 프로젝트를 식별하는 데 도움이 됩니다.
프로젝트 1에는 이미 가상 머신이 있습니다(Compute Engine > VM 인스턴스로 이동하여 볼 수 있음). 프로젝트 2에서 가상 머신을 만든 다음 Cloud Monitoring에서 두 프로젝트를 모두 모니터링합니다.
작업 1. 프로젝트 2의 가상 머신 만들기
- 화면 상단에서 프로젝트 1 이름 옆에 있는 드롭다운 화살표를 클릭합니다.
-
현재 전체 탭에 있는지 확인한 다음 프로젝트 2의 이름을 클릭하여 해당 항목으로 이동합니다.
-
탐색 메뉴 > Compute Engine을 선택하여 VM 인스턴스 창을 엽니다.
-
+인스턴스 만들기를 클릭하여 새 인스턴스를 만듭니다.
-
이 인스턴스 이름을 instance2로 지정합니다.
-
리전및 영역을 선택합니다.
모든 옵션을 기본 설정으로 유지합니다.
- 만들기를 클릭합니다.
이제 두 프로젝트 모두에서 모니터링할 리소스가 생겼습니다.
완료된 작업 테스트하기
내 진행 상황 확인하기를 클릭하여 실행한 작업을 확인합니다. 작업을 성공적으로 완료하면 평가 점수가 부여됩니다.
Monitoring 측정항목 범위 만들기
Google Cloud 프로젝트에 연결된 Monitoring 측정항목 범위를 설정합니다. 다음 단계에 따라 Monitoring 무료 체험이 포함된 새 계정을 만들 수 있습니다.
- Cloud 콘솔에서 탐색 메뉴(
) > Monitoring을 클릭합니다.
Monitoring 개요 페이지가 열리면 측정항목 범위 프로젝트가 준비되어 있습니다.
이제 두 프로젝트를 모두 Monitoring에 추가합니다.
-
왼쪽 패널에서 Monitoring 설정을 클릭한 후 설정 창의 GCP 프로젝트 섹션에서 +GCP 프로젝트 추가를 클릭합니다.
-
프로젝트 선택을 클릭합니다.
-
프로젝트 ID 1을 선택하고 선택을 클릭합니다.
-
프로젝트 추가를 클릭합니다.
작업 2. Monitoring 개요
왼쪽 메뉴에서 개요를 클릭합니다. 실습이 진행되면서 여기에 유용한 정보가 많이 추가될 것입니다. 먼저 두 프로젝트 모두에 대한 가시성을 확보하기 위해 Cloud Monitoring 그룹을 만듭니다.
Cloud Monitoring 그룹 정보
Cloud Monitoring을 사용하면 VM 인스턴스, 데이터베이스, 부하 분산기 등의 리소스 그룹을 정의하고 모니터링할 수 있습니다. 그룹은 이름, 태그, 리전, 애플리케이션 및 그 밖의 기준을 기반으로 설정할 수 있습니다. 또한 그룹 내에서 최대 6단계까지 하위 그룹을 만들 수 있습니다.
Cloud Monitoring 그룹 만들기
-
왼쪽 메뉴에서 그룹을 클릭한 다음 +그룹 만들기를 클릭합니다.
-
그룹 이름을 DemoGroup으로 지정합니다.
기준은 이 그룹에 속해야 하는 리소스를 동적으로 평가하는 규칙 집합입니다.
Cloud Monitoring은 설정된 필터 기준에 따라 그룹에 속하는 리소스를 동적으로 결정합니다.
- 첫 번째 드롭다운 필드(유형)에는 이름이 기본적으로 선택되어 있습니다.
- 두 번째 드롭다운(연산자)에는 포함이 기본적으로 선택되어 있습니다.
- 세 번째 필드(값)에 'instance'를 입력합니다. 두 프로젝트의 인스턴스 이름이 모두
instance로 시작하기 때문입니다.
- 완료를 클릭한 후 만들기를 클릭합니다.
완료된 작업 테스트하기
내 진행 상황 확인하기를 클릭하여 실행한 작업을 확인합니다. 작업을 성공적으로 완료하면 평가 점수가 부여됩니다.
작업 3. 그룹의 업타임 체크
업타임 체크를 사용하면 웹페이지, 인스턴스 또는 리소스 그룹의 상태를 빠르게 확인할 수 있습니다. 구성된 각 체크는 세계 각지에서 정기적으로 액세스합니다. 업타임 체크는 알림 정책 정의의 조건으로 사용될 수 있습니다.
-
왼쪽 메뉴에서 업타임 체크를 클릭한 다음 +업타임 체크 만들기를 클릭합니다.
-
다음 정보를 사용하여 업타임 체크를 만듭니다.
프로토콜: TCP
리소스 유형: 인스턴스
적용 대상: 그룹 > DemoGroup 선택
포트: 22
업타임 체크 빈도: 1분 > 계속 클릭
-
계속을 다시 클릭합니다.
-
경고 및 알림 섹션에서 경고 만들기 옵션에 대한 슬라이더를 사용 설정 상태로 두고 계속을 클릭합니다.
-
제목:
DemoGroup 업타임 체크를 입력합니다. -
테스트를 클릭하여 업타임 체크에서 리소스에 연결할 수 있는지 확인합니다.
-
녹색 체크표시가 보이면 모두 연결할 수 있습니다. 만들기를 클릭합니다.
완료된 작업 테스트하기
내 진행 상황 확인하기를 클릭하여 실행한 작업을 확인합니다. 작업을 성공적으로 완료하면 평가 점수가 부여됩니다.
작업 4. 그룹의 알림 정책
Cloud Monitoring을 사용하여 하나 이상의 알림 정책을 만듭니다.
-
왼쪽 메뉴에서 업타임 체크를 클릭합니다.
-
표시 이름 맨 오른쪽에 있는 점 3개(
)를 클릭하고 알림 정책 추가를 클릭합니다.
-
+알림 조건 추가를 클릭합니다.
-
왼쪽 섹션에서 DemoGroup의 업타임 체크 상태 점검 조건을 선택하고 알림 조건 삭제를 클릭합니다.
-
새 조건에서 측정항목 선택을 클릭합니다.
-
활성을 선택 해제합니다.
-
측정항목 선택 필드에서
check_passed를 검색하고 VM 인스턴스 > Uptime_check > Check passed를 클릭합니다. 적용을 클릭합니다. -
필터 추가를 클릭하고
Filter를 check_id로 설정한 다음 demogroup-uptime-check-id를Value로 선택합니다. 완료를 클릭합니다.
demogroup-uptime-check-id check_id를 사용할 수 없는 경우 몇 초 후 다시 시도해 보세요.-
왼쪽 패널에서 VM Instance-Check passed 옆에 있는 화살표 버튼을 클릭한 다음 트리거 구성을 클릭합니다.
-
측정항목 부재를 조건 유형으로 선택하고 다음을 클릭합니다.
-
알림 구성을 사용 중지합니다.
-
알림 정책 이름 필드에서 이름을 업타임 체크 정책으로 입력합니다. 다음을 클릭합니다.
-
정책 만들기를 클릭합니다.
완료된 작업 테스트하기
내 진행 상황 확인하기를 클릭하여 실행한 작업을 확인합니다. 작업을 성공적으로 완료하면 평가 점수가 부여됩니다.
작업 5. 그룹의 커스텀 대시보드
그룹을 쉽게 모니터링할 수 있도록 커스텀 대시보드를 만듭니다.
-
왼쪽 메뉴에서 대시보드를 클릭한 다음 +대시보드 만들기를 클릭합니다.
-
대시보드에 이름을 지정합니다.
-
+위젯 추가를 클릭하고 시각화에서 선 옵션을 선택합니다.
-
측정항목 필드에서 활성을 선택 해제합니다.
-
uptime(compute.googleapis.com/instance/uptime)을 검색하고 VM 인스턴스 > 인스턴스 > 업타임을 클릭합니다. 적용을 클릭합니다.
대시보드는 다음과 같이 표시됩니다.
- 적용을 다시 클릭합니다.
작업 6. 인스턴스 하나를 삭제하여 문제 유발
-
콘솔에서 탐색 메뉴 > Compute Engine을 선택합니다.
-
instance2 옆의 체크박스를 선택한 다음 페이지 상단에서 세로 점 3개(
)를 클릭하고 중지를 클릭합니다. 중지를 다시 클릭하여 머신을 끕니다.
-
인스턴스가 중지되고 방금 설정한 업타임 체크를 위반할 때까지 1~2분 정도 기다립니다. 몇 분 후에 시작/재개, 시작을 차례로 클릭하여 머신을 다시 켭니다.
-
탐색 메뉴 > Monitoring > 알림을 클릭하고 브라우저를 새로고침합니다. 요약 섹션에 문제가 있다고 표시되는 데 몇 분이 더 걸릴 수 있습니다. 다음과 유사한 이슈가 나타날 때까지 새로고침하세요.
선택사항: 왼쪽 메뉴를 사용하여 대시보드를 보고 커스텀 대시보드를 봅니다. 이는 두 VM에 대한 세부정보를 제공합니다. 차트 위로 마우스를 가져가면 어떤 인스턴스가 중지되었다가 다시 시작되었는지 확인할 수 있습니다.
이슈
알림 정책 조건을 위반하면 '이슈'가 생성되어 이슈 섹션에 표시됩니다.
대응자는 알림 수신을 확인하고 문제가 해결되면 이슈를 종료할 수 있습니다.
- 이슈 섹션에서 위반한 알림 정책의 이름을 클릭하여 해당 정책으로 이동합니다.
VM을 다시 켜서 문제를 이미 해결했으므로 이슈가 해결되었고 이슈 섹션에 이슈가 더 이상 표시되지 않습니다.
- 해결된 이슈를 보려면 아래로 스크롤하고 종료된 이슈 표시 링크를 클릭합니다.
이슈는 종료됨 상태여야 합니다. 이슈 세부정보를 읽어볼 수 있습니다.
- 업타임 체크 정책 링크를 클릭하여 제공되는 측정항목을 살펴볼 수도 있습니다.
몇 분 후에 프로젝트 2의 인스턴스가 업타임 체크를 통과하면 Monitoring 개요 페이지가 모두 녹색으로 다시 바뀝니다.
(선택사항) 알림 정책 삭제하기
알림 정책으로 이메일 알림을 설정한 경우 실습이 완료된 후에도 리소스에 대한 이메일이 수신될 수 있습니다.
이를 방지하려면 실습을 완료하기 전에 알림 정책을 삭제하세요.
작업 7. 배운 내용 테스트하기
아래는 이 실습에서 배운 내용을 복습하기 위한 참/거짓 질문입니다. 최선을 다해 풀어보세요.
수고하셨습니다
수고하셨습니다. 이 실습에서는 Cloud Monitoring에서 Google Cloud 프로젝트 두 개를 모니터링하고 그룹의 인스턴스 중 하나와 관련된 이슈에 대응했습니다. 또한 그룹을 쉽게 모니터링할 수 있도록 커스텀 대시보드를 만들었습니다.
Google Cloud 교육 및 자격증
Google Cloud 기술을 최대한 활용하는 데 도움이 됩니다. Google 강의에는 빠른 습득과 지속적인 학습을 지원하는 기술적인 지식과 권장사항이 포함되어 있습니다. 기초에서 고급까지 수준별 학습을 제공하며 바쁜 일정에 알맞은 주문형, 실시간, 가상 옵션이 포함되어 있습니다. 인증은 Google Cloud 기술에 대한 역량과 전문성을 검증하고 입증하는 데 도움이 됩니다.
설명서 최종 업데이트: 2024년 3월 19일
실습 최종 테스트: 2024년 3월 19일
Copyright 2024 Google LLC All rights reserved. Google 및 Google 로고는 Google LLC의 상표입니다. 기타 모든 회사명 및 제품명은 해당 업체의 상표일 수 있습니다.