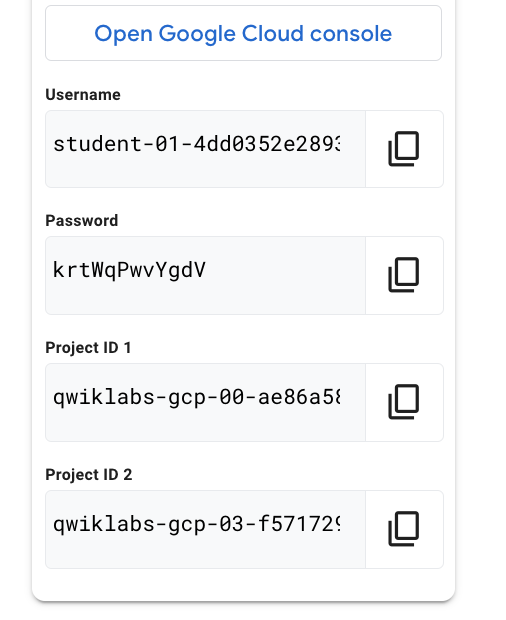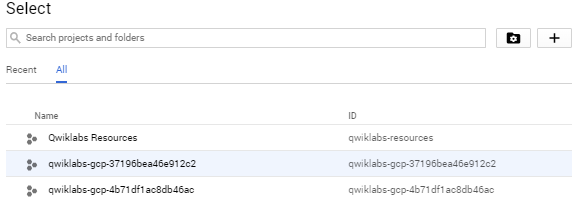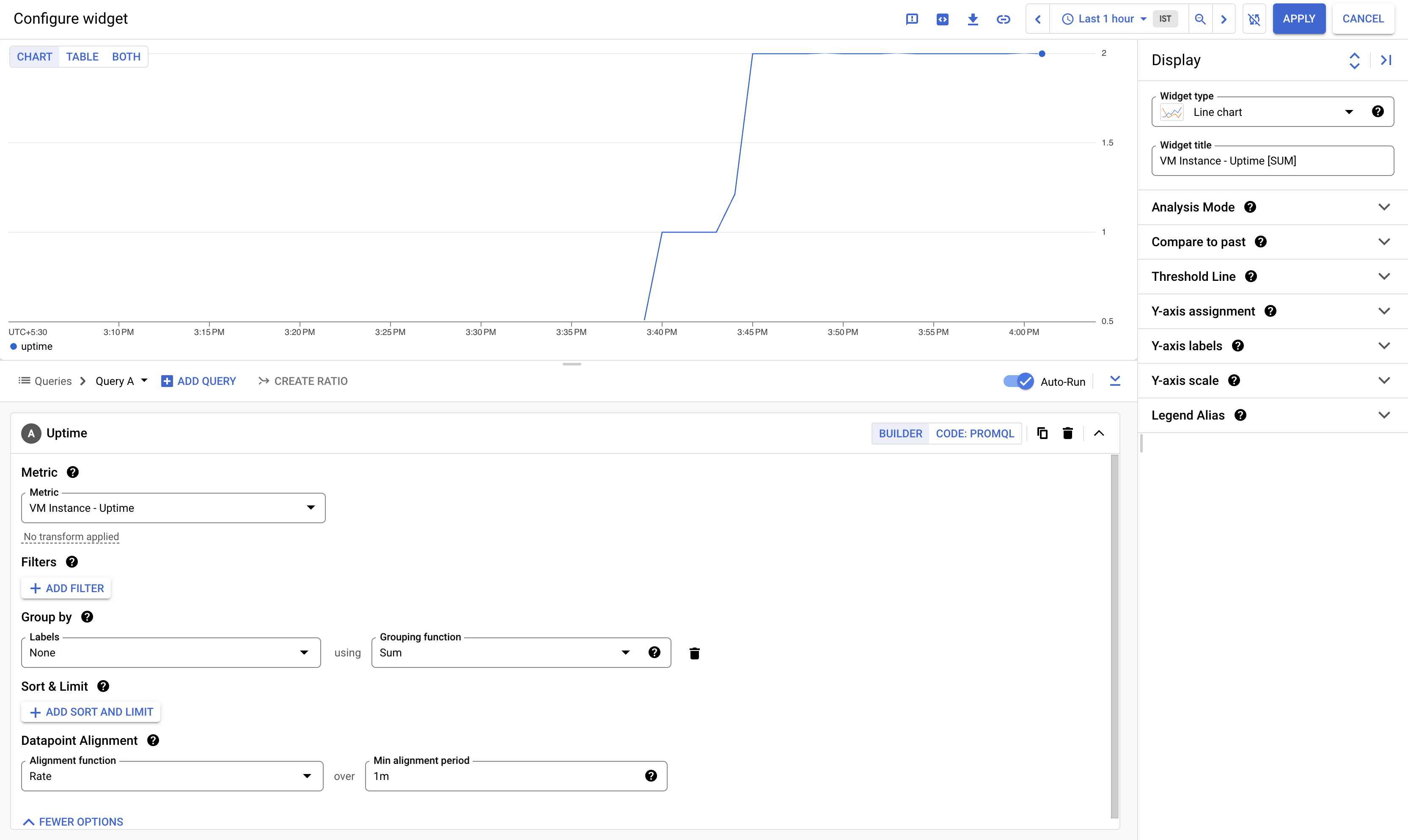Checkpoint
Create Project 2's virtual machine
/ 5
Create a Cloud Monitoring Group
/ 5
Uptime Check for your group
/ 5
Alerting Policy for the group
/ 5
Memantau Beberapa Project dengan Cloud Monitoring
- GSP090
- Ringkasan
- Tujuan
- Penyiapan dan persyaratan
- Menyiapkan untuk dua project
- Tugas 1. Membuat virtual machine Project 2
- Tugas 2. Ringkasan Pemantauan
- Tugas 3. Cek uptime untuk grup Anda
- Tugas 4. Kebijakan pemberitahuan untuk grup
- Tugas 5. Dasbor kustom untuk grup Anda
- Tugas 6. Menghapus satu instance untuk membuat masalah
- (Opsional) Menghapus kebijakan pemberitahuan
- Tugas 7. Menguji pemahaman Anda
- Selamat!
GSP090
Ringkasan
Cloud Monitoring menyediakan dasbor dan pemberitahuan sehingga Anda dapat meninjau metrik performa untuk layanan cloud, virtual machine, dan server open source umum seperti MongoDB, Apache, Nginx, Elasticsearch, dan banyak lagi. Konfigurasi Cloud Monitoring dapat dilakukan di Konsol.
Dalam lab interaktif ini, Anda akan memantau 2 project di Cloud Monitoring. Anda akan menambahkan keduanya ke akun Cloud Monitoring dan memantau metrik yang diberikan virtual machine dalam kedua project.
Tujuan
Di lab ini, Anda akan mempelajari cara:
- Membuat akun Cloud Monitoring yang memiliki dua project Google Cloud.
- Memantau kedua project dari satu akun Cloud Monitoring.
Penyiapan dan persyaratan
Sebelum mengklik tombol Mulai Lab
Baca petunjuk ini. Lab memiliki timer dan Anda tidak dapat menjedanya. Timer, yang dimulai saat Anda mengklik Start Lab, akan menampilkan durasi ketersediaan resource Google Cloud untuk Anda.
Lab praktik ini dapat Anda gunakan untuk melakukan sendiri aktivitas lab di lingkungan cloud sungguhan, bukan di lingkungan demo atau simulasi. Untuk mengakses lab ini, Anda akan diberi kredensial baru yang bersifat sementara dan dapat digunakan untuk login serta mengakses Google Cloud selama durasi lab.
Untuk menyelesaikan lab ini, Anda memerlukan:
- Akses ke browser internet standar (disarankan browser Chrome).
- Waktu untuk menyelesaikan lab. Ingat, setelah dimulai, lab tidak dapat dijeda.
Cara memulai lab dan login ke Google Cloud Console
-
Klik tombol Start Lab. Jika Anda perlu membayar lab, jendela pop-up akan terbuka untuk memilih metode pembayaran. Di sebelah kiri adalah panel Lab Details dengan berikut ini:
- Tombol Open Google Console
- Waktu tersisa
- Kredensial sementara yang harus Anda gunakan untuk lab ini
- Informasi lain, jika diperlukan, untuk menyelesaikan lab ini
-
Klik Open Google Console. Lab akan menjalankan resource, lalu membuka tab lain yang menampilkan halaman Login.
Tips: Atur tab di jendela terpisah secara berdampingan.
Catatan: Jika Anda melihat dialog Choose an account, klik Use Another Account. -
Jika perlu, salin Username dari panel Lab Details dan tempel ke dialog Sign in. Klik Next.
-
Salin Password dari panel Lab Details dan tempel ke dialog Welcome. Klik Next.
Penting: Anda harus menggunakan kredensial dari panel sebelah kiri. Jangan menggunakan kredensial Google Cloud Skills Boost. Catatan: Menggunakan akun Google Cloud sendiri untuk lab ini dapat dikenai biaya tambahan. -
Klik halaman berikutnya:
- Setujui persyaratan dan ketentuan.
- Jangan tambahkan opsi pemulihan atau autentikasi 2 langkah (karena ini akun sementara).
- Jangan daftar uji coba gratis.
Setelah beberapa saat, Cloud Console akan terbuka di tab ini.

Menyiapkan untuk dua project
Untuk lab ini, Anda akan menerima dua Project ID. Saat sedang login, secara default Anda login ke Project 1. Anda perlu memantau kedua project tersebut, dan dapat kembali ke halaman ini untuk mengetahui project mana yang sedang dibuka. Anda perlu mengetahui beberapa digit terakhir nama project untuk menemukan project yang Anda cari karena urutan project akan berubah.
Project 1 sudah memiliki virtual machine (dan Anda dapat melihatnya dengan membuka Compute Engine > VM instances). Anda akan membuat virtual machine di Project 2, lalu memantau kedua project di Cloud Monitoring.
Tugas 1. Membuat virtual machine Project 2
- Di bagian atas halaman, klik panah dropdown di samping nama Project 1.
-
Pastikan Anda berada di tab All, lalu klik nama Project 2 untuk membukanya.
-
Pilih Navigation menu > Compute Engine untuk membuka jendela instance VM.
-
Klik +Create instance untuk membuat instance baru.
-
Beri nama instance ini instance2.
-
Pilih
Regiondan Zone.
Biarkan semua opsi dalam setelan default.
- Klik Create.
Sekarang Anda dapat memantau kedua project.
Menguji tugas yang sudah selesai
Klik Check my progress untuk memverifikasi tugas yang telah diselesaikan. Jika berhasil menyelesaikan tugas, Anda akan diberi skor penilaian.
Membuat Monitoring Metrics Scope
Siapkan Monitoring Metrics Scope yang dikaitkan dengan Project Google Cloud Anda. Langkah berikut dilakukan untuk membuat akun baru yang menyediakan uji coba gratis Monitoring.
- Di Cloud Console, klik Navigation menu (
) > Monitoring.
Saat halaman Overview Monitoring terbuka, project cakupan metrik Anda siap digunakan.
Sekarang tambahkan kedua project ke Monitoring.
-
Di panel kiri, klik Monitoring Settings. Kemudian, di jendela Settings, klik +Add GCP PROJECTS di bagian Project GCP.
-
Klik Select Projects.
-
Buka Project ID 1 dan klik Select.
-
Klik Add projects.
Tugas 2. Ringkasan Pemantauan
Klik Overview di menu kiri. Seiring berjalannya lab ini, Anda akan menambah banyak informasi yang bermanfaat di bagian ini. Pertama, Anda akan membuat Grup Cloud Monitoring untuk mendapatkan visibilitas dari kedua project.
Tentang grup Cloud Monitoring
Cloud Monitoring memungkinkan Anda menentukan dan memantau berbagai resource, seperti instance VM, database, dan load balancer. Grup bisa dibentuk berdasarkan nama, tag, region, aplikasi, dan kriteria lain. Anda juga dapat membuat subgrup dalam grup hingga enam tingkat.
Membuat grup Cloud Monitoring
-
Di menu kiri, klik Groups, lalu klik +Create group.
-
Beri nama grup Anda DemoGroup.
Criteria adalah serangkaian aturan yang akan mengevaluasi resource mana yang akan masuk ke grup ini secara dinamis.
Cloud Monitoring secara dinamis menentukan resource mana yang masuk ke grup Anda berdasarkan kriteria yang disiapkan.
- Di kolom dropdown pertama (Type), Name dipilih secara default.
- Di kolom dropdown kedua (Operator), Contains dipilih secara default.
- Di kolom ketiga (Value), ketik "instance" karena kedua nama instance di kedua project dimulai dengan kata
instance.
- Klik Done, lalu klik Create.
Menguji tugas yang sudah selesai
Klik Check my progress untuk memverifikasi tugas yang telah diselesaikan. Jika berhasil menyelesaikan tugas, Anda akan diberi skor penilaian.
Tugas 3. Cek uptime untuk grup Anda
Cek uptime memungkinkan Anda memastikan kondisi halaman web, instance, atau grup mana pun dengan cepat. Setiap cek yang dikonfigurasi dilakukan secara berkala dari berbagai lokasi di seluruh dunia. Cek uptime dapat digunakan sebagai kondisi dalam definisi kebijakan pemberitahuan.
-
Pada menu kiri, klik Uptime checks, lalu klik +Create uptime check.
-
Buat cek uptime Anda dengan informasi berikut:
Protocol: TCP
Resource Type: Instance
Applies To: Group, lalu pilih DemoGroup.
Port: 22
Check frequency: 1 menit, lalu klik Continue.
-
Klik Continue lagi.
-
Biarkan penggeser di posisi ON untuk opsi Create an alert pada bagian Alert & notification, lalu klik Continue.
-
Untuk Title: masukkan
cek uptime DemoGroup. -
Klik TEST untuk memverifikasi bahwa cek uptime Anda dapat terhubung ke resource.
-
Jika melihat tanda centang hijau artinya semuanya dapat terhubung, lalu klik Create.
Menguji tugas yang sudah selesai
Klik Check my progress untuk memverifikasi tugas yang telah diselesaikan. Jika berhasil menyelesaikan tugas, Anda akan diberi skor penilaian.
Tugas 4. Kebijakan pemberitahuan untuk grup
Gunakan Cloud Monitoring untuk membuat satu atau beberapa kebijakan pemberitahuan.
-
Klik Uptime checks di menu kiri.
-
Klik tiga titik
di ujung kanan Nama Tampilan Anda lalu klik Add alert policy.
-
Klik +Add alert condition.
-
Pilih kondisi Uptime health check on DemoGroup yang dibuat sebelumnya dari bagian kiri lalu klik Delete alert condition.
-
Di bagian New condition, klik Select a metric.
-
Hapus centang Active.
-
Di kolom Select a metric, cari
check_passedlalu klik VM Instance > Uptime_check > Check passed. Klik Apply. -
Klik Add a filter, setel
Filterke check_id, lalu pilih demogroup-uptime-check-id sebagaiValue. Klik Done.
demogroup-uptime-check-id tidak tersedia, tunggu beberapa saat lalu coba lagi.-
Di panel kiri, klik tombol panah di samping VM Instance-Check passed, lalu klik Configure trigger.
-
Pilih Metric absence sebagai Condition type, lalu klik Next.
-
Nonaktifkan Configure notifications.
-
Di kolom Alert policy name, isi Name dengan Uptime Check Policy. Klik Next.
-
Klik Create policy.
Menguji tugas yang sudah selesai
Klik Check my progress untuk memverifikasi tugas yang telah diselesaikan. Jika berhasil menyelesaikan tugas, Anda akan diberi skor penilaian.
Tugas 5. Dasbor kustom untuk grup Anda
Buat dasbor kustom sehingga Anda dapat memantau grup dengan mudah.
-
Pada menu kiri, klik Dashboards, lalu klik +Create dashboard.
-
Beri nama dasbor Anda.
-
Klik +Add Widget lalu pilih opsi Line di Visualization.
-
Di kolom Metric, hapus centang Active.
-
Cari uptime (compute.googleapis.com/instance/uptime), lalu klik VM Instance > Instance > Uptime. Klik Apply.
Dasbor akan terlihat seperti ini:
- Lalu klik Apply lagi.
Tugas 6. Menghapus satu instance untuk membuat masalah
-
Di konsol, pilih Navigation menu > Compute Engine.
-
Centang kotak di samping instance2, lalu klik 3 titik vertikal
di atas halaman dan klik Stop. Klik Stop untuk menonaktifkan mesin.
-
Tunggu beberapa menit sampai instance berhenti dan melanggar cek uptime yang baru saja Anda siapkan. Setelah beberapa menit, aktifkan kembali mesin Anda dengan mengklik Start/Resume, lalu Start.
-
Klik Navigation menu > Monitoring > Alerting dan muat ulang browser Anda. Diperlukan waktu beberapa menit untuk menunjukkan bahwa Anda memiliki masalah di bagian Summary. Muat ulang hingga Anda melihat insiden seperti ini:
Opsional: Di menu kiri, lihat Dashboards untuk menampilkan dasbor kustom Anda. Dasbor ini menampilkan detail mengenai kedua VM. Anda dapat melihat instance mana yang dihentikan dan dimulai ulang dengan mengarahkan mouse ke diagram.
Insiden
Saat kondisi kebijakan pemberitahuan dilanggar, "insiden" akan dibuat dan ditampilkan di bagian Insiden.
Responder dapat mengonfirmasi penerimaan notifikasi dan menutup insiden setelah diselesaikan.
- Di bagian Insiden, klik nama kebijakan pemberitahuan yang dilanggar untuk membukanya.
Anda telah menyelesaikan masalah dengan mengaktifkan VM kembali sehingga insiden tersebut dihapus dan tidak lagi muncul di bagian Incidents.
- Untuk melihat insiden yang telah dihapus, scroll ke bawah lalu klik link Show closed incidents.
Insiden Anda seharusnya memiliki status Closed. Anda dapat membaca detail insiden tersebut.
- Anda juga dapat mengklik link Uptime Check Policy untuk mempelajari metrik yang diberikan.
Beberapa menit kemudian, halaman Overview Monitoring akan kembali hijau saat instance di Project 2 lulus Cek Uptime.
(Opsional) Menghapus kebijakan pemberitahuan
Jika Anda menyiapkan pemberitahuan email sebagai bagian dari kebijakan pemberitahuan, ada kemungkinan Anda akan menerima beberapa email tentang resource meskipun lab sudah selesai.
Untuk menghindarinya, hapus kebijakan pemberitahuan sebelum menyelesaikan lab Anda.
Tugas 7. Menguji pemahaman Anda
Di bawah ini terdapat pertanyaan benar/salah untuk memperkuat pemahaman Anda tentang konsep lab ini. Jawab pertanyaan tersebut sebaik mungkin.
Selamat!
Selamat! Di lab ini, Anda telah memantau dua project Google Cloud di Cloud Monitoring, dan merespons insiden dengan salah satu instance di Grup. Anda juga telah membuat dasbor kustom untuk memantau grup dengan mudah.
Sertifikasi dan pelatihan Google Cloud
...membantu Anda mengoptimalkan teknologi Google Cloud. Kelas kami mencakup keterampilan teknis dan praktik terbaik untuk membantu Anda memahami dengan cepat dan melanjutkan proses pembelajaran. Kami menawarkan pelatihan tingkat dasar hingga lanjutan dengan opsi on demand, live, dan virtual untuk menyesuaikan dengan jadwal Anda yang sibuk. Sertifikasi membantu Anda memvalidasi dan membuktikan keterampilan serta keahlian Anda dalam teknologi Google Cloud.
Manual Terakhir Diperbarui pada 19 Maret 2024
Lab Terakhir Diuji pada 19 Maret 2024
Hak cipta 2024 Google LLC Semua hak dilindungi undang-undang. Google dan logo Google adalah merek dagang dari Google LLC. Semua nama perusahaan dan produk lain mungkin adalah merek dagang masing-masing perusahaan yang bersangkutan.