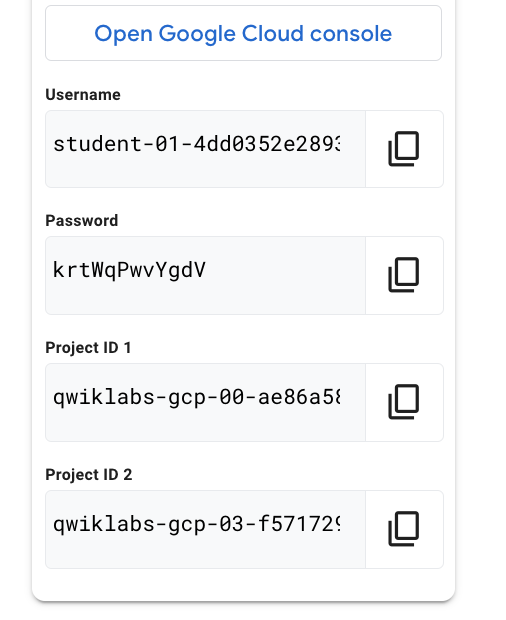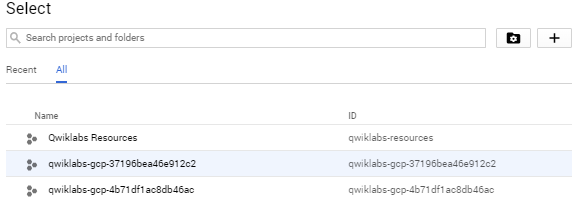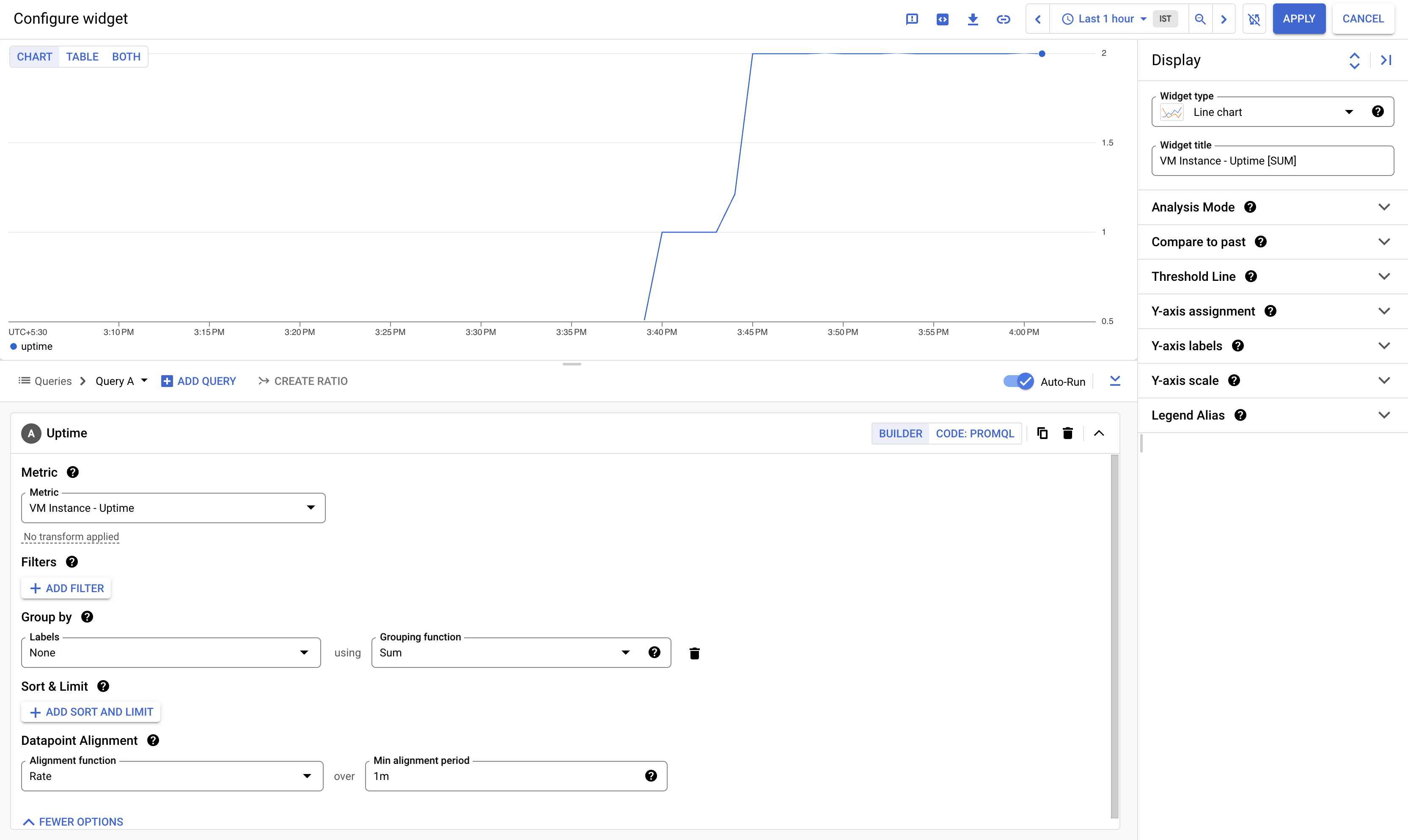Prüfpunkte
Create Project 2's virtual machine
/ 5
Create a Cloud Monitoring Group
/ 5
Uptime Check for your group
/ 5
Alerting Policy for the group
/ 5
Mehrere Projekte mit Cloud Monitoring überwachen
- GSP090
- Übersicht
- Lernziele
- Einrichtung und Anforderungen
- Einrichtung für zwei Projekte
- Aufgabe 1: Virtuelle Maschine von Projekt 2 erstellen
- Aufgabe 2: Monitoring-Übersicht
- Aufgabe 3: Verfügbarkeitsdiagnose für die Gruppe
- Aufgabe 4: Benachrichtigungsrichtlinie für die Gruppe
- Aufgabe 5: Benutzerdefiniertes Dashboard für die Gruppe
- Aufgabe 6: Eine Instanz entfernen, um ein Problem zu verursachen
- (Optional) Eigene Benachrichtigungsrichtlinie entfernen
- Aufgabe 7: Testen Sie Ihr Wissen
- Glückwunsch!
GSP090
Übersicht
Cloud Monitoring bietet Dashboards und Benachrichtigungen, damit Sie die Leistungsmesswerte für Cloud-Dienste, virtuelle Maschinen und häufig verwendete Open-Source-Server wie MongoDB, Apache, Nginx, Elasticsearch und andere prüfen können. Cloud Monitoring wird in der Console konfiguriert.
In diesem Lab überwachen Sie zwei Projekte in Cloud Monitoring. Sie fügen beide einem Cloud Monitoring-Konto hinzu und überwachen die Messwerte, die die virtuellen Maschinen in den Projekten bereitstellen.
Lernziele
Aufgaben in diesem Lab:
- Cloud Monitoring-Konto erstellen, das zwei Google Cloud-Projekte enthält
- Beide Projekte über das Cloud Monitoring-Konto überwachen
Einrichtung und Anforderungen
Vor dem Klick auf „Start Lab“ (Lab starten)
Lesen Sie diese Anleitung. Labs sind zeitlich begrenzt und können nicht pausiert werden. Der Timer beginnt zu laufen, wenn Sie auf Lab starten klicken, und zeigt Ihnen, wie lange die Ressourcen für das Lab verfügbar sind.
In diesem praxisorientierten Lab können Sie die Lab-Aktivitäten in einer echten Cloud-Umgebung selbst durchführen – nicht in einer Simulations- oder Demo-Umgebung. Dazu erhalten Sie neue, temporäre Anmeldedaten, mit denen Sie für die Dauer des Labs auf Google Cloud zugreifen können.
Für dieses Lab benötigen Sie Folgendes:
- Einen Standardbrowser (empfohlen wird Chrome)
- Zeit für die Durchführung des Labs – denken Sie daran, dass Sie ein begonnenes Lab nicht unterbrechen können.
Lab starten und bei der Google Cloud Console anmelden
-
Klicken Sie auf Lab starten. Wenn Sie für das Lab bezahlen müssen, wird ein Pop-up-Fenster geöffnet, in dem Sie Ihre Zahlungsmethode auswählen können. Auf der linken Seite befindet sich der Bereich Details zum Lab mit diesen Informationen:
- Schaltfläche Google Cloud Console öffnen
- Restzeit
- Temporäre Anmeldedaten für das Lab
- Ggf. weitere Informationen für dieses Lab
-
Klicken Sie auf Google Cloud Console öffnen (oder klicken Sie mit der rechten Maustaste und wählen Sie Link in Inkognitofenster öffnen aus, wenn Sie Chrome verwenden).
Im Lab werden Ressourcen aktiviert. Anschließend wird ein weiterer Tab mit der Seite Anmelden geöffnet.
Tipp: Ordnen Sie die Tabs nebeneinander in separaten Fenstern an.
Hinweis: Wird das Dialogfeld Konto auswählen angezeigt, klicken Sie auf Anderes Konto verwenden. -
Kopieren Sie bei Bedarf den folgenden Nutzernamen und fügen Sie ihn in das Dialogfeld Anmelden ein.
{{{user_0.username | "Username"}}} Sie finden den Nutzernamen auch im Bereich Details zum Lab.
-
Klicken Sie auf Weiter.
-
Kopieren Sie das folgende Passwort und fügen Sie es in das Dialogfeld Willkommen ein.
{{{user_0.password | "Password"}}} Sie finden das Passwort auch im Bereich Details zum Lab.
-
Klicken Sie auf Weiter.
Wichtig: Sie müssen die für das Lab bereitgestellten Anmeldedaten verwenden. Nutzen Sie nicht die Anmeldedaten Ihres Google Cloud-Kontos. Hinweis: Wenn Sie Ihr eigenes Google Cloud-Konto für dieses Lab nutzen, können zusätzliche Kosten anfallen. -
Klicken Sie sich durch die nachfolgenden Seiten:
- Akzeptieren Sie die Nutzungsbedingungen.
- Fügen Sie keine Wiederherstellungsoptionen oder Zwei-Faktor-Authentifizierung hinzu (da dies nur ein temporäres Konto ist).
- Melden Sie sich nicht für kostenlose Testversionen an.
Nach wenigen Augenblicken wird die Google Cloud Console in diesem Tab geöffnet.

Einrichtung für zwei Projekte
Für dieses Lab erhalten Sie zwei Projekt-IDs. Die Anmeldung erfolgt standardmäßig bei Projekt 1. Sie müssen die Projekte nachverfolgen können. Mithilfe dieser Seite können Sie sie auseinanderhalten. Die Reihenfolge der Projekte variiert. Wenn Sie die letzten Zeichen des Namens kennen, können Sie sie voneinander unterscheiden.
Projekt 1 hat bereits eine virtuelle Maschine, die Sie über Compute Engine > VM-Instanzen aufrufen können. Sie erstellen eine virtuelle Maschine in Projekt 2 und überwachen dann beide Projekte in Cloud Monitoring.
Aufgabe 1: Virtuelle Maschine von Projekt 2 erstellen
- Klicken Sie oben im Bildschirm auf den Drop-down-Pfeil neben dem Namen von Projekt 1.
-
Prüfen Sie, ob der Tab Alle geöffnet ist. Klicken Sie dann auf den Namen von Projekt 2, um es aufzurufen.
-
Klicken Sie auf Navigationsmenü > Compute Engine, um das Fenster mit den VM-Instanzen zu öffnen.
-
Klicken Sie auf +Instanz erstellen, um eine neue Instanz zu erstellen.
-
Geben Sie dieser Instanz den Namen instance2.
-
Wählen Sie die
Regionund die Zoneaus.
Lassen Sie alle anderen Standardeinstellungen unverändert.
- Klicken Sie auf Erstellen.
Jetzt stehen Ihnen Ressourcen zur Überwachung beider Projekte zur Verfügung.
Abgeschlossene Aufgabe testen
Klicken Sie auf Fortschritt prüfen. Haben Sie die Aufgabe erfolgreich abgeschlossen, erhalten Sie ein Testergebnis.
Bereich für Monitoring-Messwerte erstellen
Richten Sie einen Bereich für Monitoring-Messwerte ein, der mit Ihrem Google Cloud-Projekt verknüpft ist. So erstellen Sie ein neues Konto, das einen kostenlosen Testzeitraum für Cloud Monitoring umfasst:
- Klicken Sie in der Cloud Console auf Navigationsmenü (
) > Alle Produkte ansehen > Monitoring.
Wenn die Seite mit der Monitoring-Übersicht geöffnet wird, ist Ihr Projekt für die Nutzung des Bereichs mit entsprechenden Messwerten bereit.
Fügen Sie jetzt beide Projekte zu Cloud Monitoring hinzu.
-
Klicken Sie im Bereich auf der linken Seite auf Monitoring-Einstellungen. Klicken Sie dann im Fenster Einstellungen im Abschnitt „Google Cloud-Projekte“ auf +Google Cloud-Projekte hinzufügen.
-
Klicken Sie auf Projekte auswählen.
-
Aktivieren Sie das Kästchen für Projekt-ID 1 und klicken Sie auf Auswählen.
-
Klicken Sie auf Projekte hinzufügen.
Aufgabe 2: Monitoring-Übersicht
Klicken Sie im Menü auf der linken Seite auf Übersicht. Sie fügen im Verlauf des Labs viele nützliche Informationen hinzu. Zuerst erstellen Sie eine Cloud Monitoring-Gruppe, um beide Projekte sichtbar zu machen.
Cloud Monitoring-Gruppen
Mit Cloud Monitoring können Sie Ressourcengruppen wie VM-Instanzen, Datenbanken und Load-Balancer definieren und überwachen. Gruppen können auf Namen, Tags, Regionen, Anwendungen und anderen Kriterien basieren. Sie können innerhalb von Gruppen auch Untergruppen mit bis zu sechs Ebenen erstellen.
Cloud Monitoring-Gruppe erstellen
-
Klicken Sie im Menü auf der linken Seite auf Gruppen und dann auf +Gruppe erstellen.
-
Geben Sie der Gruppe den Namen DemoGroup.
Die Kriterien bestehen aus einer Reihe von Regeln, die dynamisch auswerten, welche Ressourcen Teil dieser Gruppe sein sollen.
Cloud Monitoring bestimmt dynamisch basierend auf den von Ihnen festgelegten Filterkriterien, welche Ressourcen zur Gruppe gehören.
- Im ersten Drop-down-Feld (Typ) ist Name standardmäßig ausgewählt.
- Im zweiten Drop-down-Feld (Operator) ist Enthält standardmäßig ausgewählt.
- Geben Sie in das dritte Feld (Wert) „instance“ ein, weil die Instanznamen beider Projekte jeweils mit dem Wort
instancebeginnen.
- Klicken Sie auf Fertig und dann auf Erstellen.
Abgeschlossene Aufgabe testen
Klicken Sie auf Fortschritt prüfen. Haben Sie die Aufgabe erfolgreich abgeschlossen, erhalten Sie ein Testergebnis.
Aufgabe 3: Verfügbarkeitsdiagnose für die Gruppe
Mit Verfügbarkeitsdiagnosen können Sie schnell den Status jeder Webseite, Instanz oder Gruppe von Ressourcen überprüfen. Jede konfigurierte Diagnose wird regelmäßig von verschiedenen weltweiten Standorten durchgeführt. Verfügbarkeitsdiagnosen können als Bedingungen für die Definitionen von Benachrichtigungsrichtlinien verwendet werden.
-
Klicken Sie im Menü auf der linken Seite auf Verfügbarkeitsdiagnosen und dann auf +Verfügbarkeitsdiagnose erstellen.
-
Erstellen Sie die Verfügbarkeitsdiagnose mit den folgenden Informationen:
Protokoll: TCP
Ressourcentyp: Instanz
Gilt für: Gruppe. Wählen Sie dann DemoGroup aus.
Port: 22
Diagnosehäufigkeit: 1 Minute. Klicken Sie dann auf Fortfahren.
-
Klicken Sie noch einmal auf Fortfahren.
-
Lassen Sie im Abschnitt Warnung und Benachrichtigung den Status des Schiebereglers für die Option Benachrichtigung erstellen auf AN. Klicken Sie dann auf Fortfahren.
-
Geben Sie für Titel:
DemoGroup-Verfügbarkeitsdiagnoseein. -
Klicken Sie auf TEST, um zu prüfen, ob sich die Verfügbarkeitsdiagnose mit der Ressource verbinden kann.
-
Wenn Sie ein grünes Häkchen sehen, funktioniert die Verbindung wie vorgesehen. Klicken Sie auf Erstellen.
Abgeschlossene Aufgabe testen
Klicken Sie auf Fortschritt prüfen. Haben Sie die Aufgabe erfolgreich abgeschlossen, erhalten Sie ein Testergebnis.
Aufgabe 4: Benachrichtigungsrichtlinie für die Gruppe
Verwenden Sie Cloud Monitoring, um eine oder mehrere Benachrichtigungsrichtlinien zu erstellen.
-
Klicken Sie im Menü auf der linken Seite auf Verfügbarkeitsdiagnosen.
-
Klicken Sie auf das Dreipunkt-Menü
ganz rechts neben dem Anzeigenamen und dann auf Benachrichtigungsrichtlinie hinzufügen.
-
Klicken Sie auf +Benachrichtigungsbedingung hinzufügen.
-
Wählen Sie im Bereich auf der linken Seite die zuvor erstellte Bedingung Verfügbarkeitsdiagnose für DemoGroup aus und klicken Sie auf Benachrichtigungsbedingung löschen.
-
Klicken Sie in der Neuen Bedingung auf Messwert auswählen.
-
Entfernen Sie das Häkchen bei Aktiv.
-
Suchen Sie im Feld Messwert auswählen nach
check_passedund klicken Sie auf VM-Instanz > Verfügbarkeitsdiagnose > Diagnose bestanden. Klicken Sie auf Anwenden. -
Klicken Sie auf Filter hinzufügen und stellen Sie den
Filterauf check_id ein. Wählen Sie dann demogroup-uptime-check-id alsWertaus. Klicken Sie auf Fertig.
demogroup-uptime-check-id nicht verfügbar ist, warten Sie ein paar Sekunden und versuchen Sie es noch einmal.-
Klicken Sie im Bereich auf der linken Seite auf die Pfeil-Schaltfläche neben VM-Instanz – Diagnose bestanden und dann auf Trigger konfigurieren.
-
Wählen Sie Fehlende Messwerte als Bedingungstyp aus und klicken Sie auf Weiter.
-
Deaktivieren Sie Benachrichtigungen konfigurieren.
-
Geben Sie im Feld Name der Benachrichtigungsrichtlinie den Namen Verfügbarkeitsdiagnosenrichtlinie ein. Klicken Sie auf Weiter.
-
Klicken Sie auf Richtlinie erstellen.
Abgeschlossene Aufgabe testen
Klicken Sie auf Fortschritt prüfen. Haben Sie die Aufgabe erfolgreich abgeschlossen, erhalten Sie ein Testergebnis.
Aufgabe 5: Benutzerdefiniertes Dashboard für die Gruppe
Erstellen Sie ein benutzerdefiniertes Dashboard, damit Sie die Gruppe leicht überwachen können.
-
Klicken Sie im Menü auf der linken Seite auf Dashboards und dann auf +Dashboard erstellen.
-
Geben Sie einen Namen für das Dashboard ein.
-
Klicken Sie auf +Widget hinzufügen und wählen Sie unter Visualisierung die Option Linie aus.
-
Entfernen Sie im Feld Messwert das Häkchen bei Aktiv.
-
Suchen Sie nach Verfügbarkeit (compute.googleapis.com/instance/uptime) und klicken Sie auf VM-Instanz > Instanz > Verfügbarkeit. Klicken Sie auf Anwenden.
Das Dashboard sollte so aussehen:
- Klicken Sie noch einmal auf Anwenden.
Aufgabe 6: Eine Instanz entfernen, um ein Problem zu verursachen
-
Klicken Sie in der Console auf Navigationsmenü > Compute Engine.
-
Aktivieren Sie das Kästchen neben instance2. Klicken Sie auf das Dreipunkt-Menü
oben rechts auf der Seite und dann auf Beenden. Klicken Sie noch einmal auf Beenden, um die Maschine auszuschalten.
-
Warten Sie etwa zwei Minuten, bis die Instanz beendet ist und gegen die Richtlinie für Verfügbarkeitsdiagnosen verstößt, die Sie gerade eingerichtet haben. Schalten Sie nach ein paar Minuten die Maschine wieder ein. Klicken Sie dazu auf Starten/Fortsetzen und dann auf Starten.
-
Klicken Sie auf Navigationsmenü > Monitoring > Benachrichtigungen und aktualisieren Sie den Browser. Es kann einige Minuten dauern, bis im Abschnitt „Zusammenfassung“ zu sehen ist, dass es Probleme gibt. Aktualisieren Sie so lange, bis Sie einen Vorfall wie diesen sehen:
Optional: Klicken Sie im Menü auf der linken Seite auf Dashboards, um das benutzerdefinierte Dashboard aufzurufen. Dieses enthält die Details zu beiden VMs. Wenn Sie den Mauszeiger über das Diagramm bewegen, sehen Sie, welche Instanzen beendet und neu gestartet wurden.
Vorfälle
Wenn gegen die Bedingungen der Benachrichtigungsrichtlinie verstoßen wurde, wird ein „Vorfall“ erstellt und im Abschnitt „Vorfälle“ angezeigt.
Die Adressaten können den Erhalt der Benachrichtigung bestätigen und den Vorfall schließen, wenn er behandelt wurde.
- Klicken Sie im Abschnitt Vorfälle auf den Namen der Benachrichtigungsrichtlinie, gegen die verstoßen wurde, um sie aufzurufen.
Sie haben das Problem bereits behoben, indem Sie die VM neu gestartet haben. Daher wurde der Vorfall gelöscht und es ist kein Vorfall im Abschnitt „Vorfälle“ mehr zu sehen.
- Wenn Sie den gelöschten Vorfall sehen möchten, scrollen Sie nach unten und klicken Sie auf den Link Abgeschlossene Vorfälle einblenden.
Der Vorfall sollte den Status Geschlossen haben. Sie können sich die Details zum Vorfall durchlesen.
- Wenn Sie sich die zugehörigen Messwerte ansehen möchten, klicken Sie auf den Link Verfügbarkeitsdiagnosenrichtlinie.
Nach einigen weiteren Minuten wird die Monitoring-Übersichtsseite wieder grün dargestellt, wenn die Instanz in Projekt 2 die Verfügbarkeitsdiagnose besteht.
(Optional) Eigene Benachrichtigungsrichtlinie entfernen
Wenn Sie eine E-Mail-Benachrichtigung im Zusammenhang mit Ihrer Benachrichtigungsrichtlinie eingerichtet haben, erhalten Sie möglicherweise einige E-Mails über Ihre Ressourcen, auch nachdem das Lab schon abgeschlossen ist.
Um dies zu vermeiden, entfernen Sie die Benachrichtigungsrichtlinie, bevor Sie das Lab abschließen.
Aufgabe 7: Testen Sie Ihr Wissen
Im Folgenden stellen wir Ihnen eine Richtig-oder-Falsch-Frage, um Ihr bisher erworbenes Wissen zu testen und zu festigen. Beantworten Sie die Frage so gut Sie können.
Glückwunsch!
Glückwunsch! In diesem Lab haben Sie zwei Google Cloud-Projekte in Cloud Monitoring überwacht und auf einen Vorfall mit einer der Instanzen in der Gruppe reagiert. Außerdem haben Sie ein benutzerdefiniertes Dashboard erstellt, mit dem Sie die Gruppe leicht überwachen können.
Google Cloud-Schulungen und -Zertifizierungen
In unseren Schulungen erfahren Sie alles zum optimalen Einsatz unserer Google Cloud-Technologien und können sich entsprechend zertifizieren lassen. Unsere Kurse vermitteln technische Fähigkeiten und Best Practices, damit Sie möglichst schnell mit Google Cloud loslegen und Ihr Wissen fortlaufend erweitern können. Wir bieten On-Demand-, Präsenz- und virtuelle Schulungen für Anfänger wie Fortgeschrittene an, die Sie individuell in Ihrem eigenen Zeitplan absolvieren können. Mit unseren Zertifizierungen weisen Sie nach, dass Sie Experte im Bereich Google Cloud-Technologien sind.
Anleitung zuletzt am 19. März 2024 aktualisiert
Lab zuletzt am 19. März 2024 getestet
© 2024 Google LLC. Alle Rechte vorbehalten. Google und das Google-Logo sind Marken von Google LLC. Alle anderen Unternehmens- und Produktnamen können Marken der jeweils mit ihnen verbundenen Unternehmen sein.