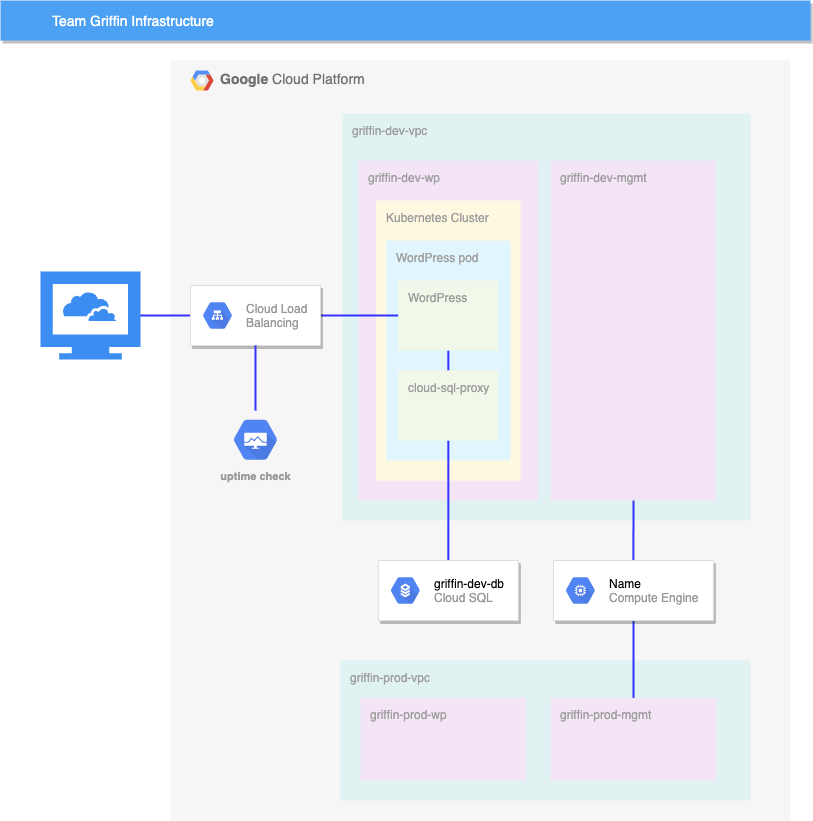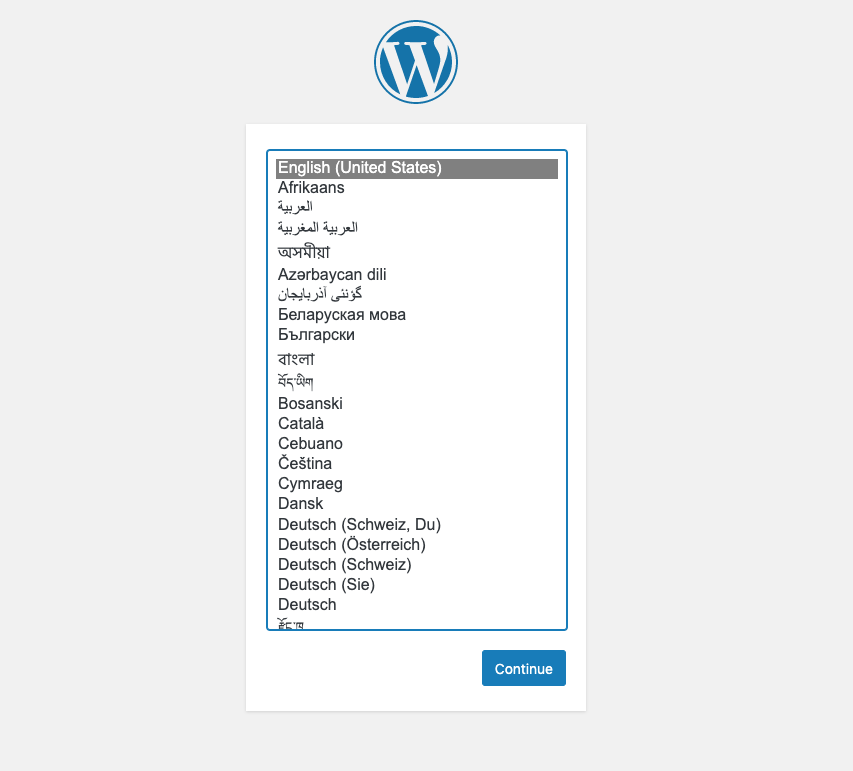Points de contrôle
Create development VPC manually
/ 10
Create production VPC manually
/ 10
Create bastion host
/ 10
Create and configure Cloud SQL Instance
/ 10
Create Kubernetes cluster
/ 10
Prepare the Kubernetes cluster
/ 20
Create a WordPress deployment
/ 10
Enable monitoring
/ 10
Provide access for an additional engineer
/ 10
Set Up and Configure a Cloud Environment in Google Cloud: Challenge Lab
- GSP321
- Présentation
- Scénario du challenge
- Tâche 1 . Créer manuellement un VPC de développement
- Tâche 2 . Créer un VPC de production manuellement
- Tâche 3 . Créer un hôte bastion
- Tâche 4 . Créer et configurer une instance Cloud SQL
- Tâche 5 . Créer un cluster Kubernetes
- Tâche 6 . Préparer le cluster Kubernetes
- Tâche 7 . Créer un déploiement WordPress
- Tâche 8 . Activer la surveillance
- Tâche 9 . Autoriser l'accès à un autre ingénieur
- Félicitations !
GSP321
Présentation
Vous allez devoir effectuer une série de tâches dans le délai imparti. Au lieu de suivre des instructions pas à pas, vous disposerez d'un scénario et d'un ensemble de tâches. À vous de trouver comment procéder ! Vous saurez si vous avez exécuté correctement les différentes tâches grâce au score calculé automatiquement (affiché sur cette page).
Lorsque vous participez à un atelier challenge, vous n'étudiez pas de nouveaux concepts Google Cloud. Pour élaborer la solution qui vous permettra de résoudre le challenge présenté, utilisez les compétences acquises au cours des ateliers de la quête correspondante. Vous devrez vous appuyer sur vos nouvelles compétences ; il vous faudra modifier des valeurs par défaut, mais aucun nouveau concept ne sera introduit.
Pour atteindre le score de 100 %, vous devez réaliser l'ensemble des tâches dans le délai imparti.
Cet atelier n'est recommandé qu'aux étudiants qui ont terminé les ateliers de la quête Configurer et configurer un environnement cloud dans Google Cloud. Êtes-vous prêts à relever le défi?
Compétences évaluées :
- Créer et utiliser des VPC et des sous-réseaux
- Créer un cluster Kubernetes
- Configurer et lancer un déploiement et un service Kubernetes
- Configurer Stackdriver Monitoring
- Configurer un rôle IAM pour un compte
Configuration
Avant de cliquer sur le bouton "Démarrer l'atelier"
Lisez ces instructions. Les ateliers sont minutés, et vous ne pouvez pas les mettre en pause. Le minuteur, qui démarre lorsque vous cliquez sur Démarrer l'atelier, indique combien de temps les ressources Google Cloud resteront accessibles.
Cet atelier pratique vous permet de suivre vous-même les activités dans un véritable environnement cloud, et non dans un environnement de simulation ou de démonstration. Nous vous fournissons des identifiants temporaires pour vous connecter à Google Cloud le temps de l'atelier.
Pour réaliser cet atelier :
- vous devez avoir accès à un navigateur Internet standard (nous vous recommandons d'utiliser Chrome) ;
- vous disposez d'un temps limité ; une fois l'atelier commencé, vous ne pouvez pas le mettre en pause.
Scénario du challenge
En tant qu'ingénieur cloud à Jooli Inc. récemment formé à Google Cloud et à Kubernetes, vous devez aider une nouvelle équipe (Griffin) à configurer son environnement. L'équipe a sollicité votre aide et a commencé le travail, mais a besoin de vous pour le terminer.
Vous êtes censé disposer des compétences et des connaissances requises pour ces tâches. Ne vous attendez donc pas à recevoir un guide par étapes.
Vous devez effectuer les tâches suivantes :
- Créer manuellement un VPC de développement avec trois sous-réseaux
- Créer un VPC de production avec trois sous-réseaux à l'aide de la configuration Deployment Manager fournie
- Créer un bastion connecté aux deux VPC
- Créer une instance Cloud SQL de développement, puis connecter et préparer l'environnement WordPress
- Créer un cluster Kubernetes dans le VPC de développement pour WordPress
- Préparer le cluster Kubernetes pour l'environnement WordPress
- Créer un déploiement WordPress à l'aide de la configuration fournie
- Activer la surveillance du cluster via Stackdriver
- Permettre l'accès à un autre ingénieur
Voici certaines normes de Jooli Inc. que vous devez respecter :
-
Sauf instruction contraire, créez toutes les ressources dans la région
us-east1et dans la zoneus-east1-b. -
Utilisez les VPC du projet.
-
Pour les noms, suivez si possible le schéma team-resource. Par exemple, une instance peut être nommée kraken-webserver1.
-
Allouez des quantités de ressources rentables. Les projets sont surveillés, et une utilisation de ressources excessives entraînera l'arrêt du projet associé (et potentiellement du vôtre). Soyez donc vigilant. Voici les indications fournies par l'équipe de surveillance : sauf instruction contraire, utilisez
n1-standard-1.
Votre challenge
Vous devez aider l'équipe avec une partie de son travail initial sur un nouveau projet. L'équipe envisage d'utiliser WordPress et a besoin de vous pour configurer un environnement de développement. Une partie du travail a déjà été effectuée pour vous, mais votre expertise est requise pour le reste.
Dès que vous vous asseyez à votre bureau et ouvrez votre nouvel ordinateur portable, vous recevez les tâches suivantes. Bonne chance !
Environnement
Tâche 1 . Créer manuellement un VPC de développement
Créez un VPC nommé griffin-dev-vpc en utilisant uniquement les sous-réseaux suivants :
-
griffin-dev-wp- Bloc d'adresses IP :
192.168.16.0/20
- Bloc d'adresses IP :
-
griffin-dev-mgmt- Bloc d'adresses IP :
192.168.32.0/20
- Bloc d'adresses IP :
Cliquez sur Check my progress (Vérifier ma progression) pour vérifier l'objectif.
Tâche 2 . Créer un VPC de production manuellement
Créez un VPC nommé griffin-prod-vpc en utilisant uniquement les sous-réseaux suivants :
-
griffin-prod-wp- Bloc d'adresses IP :
192.168.48.0/20
- Bloc d'adresses IP :
-
griffin-prod-mgmt- Bloc d'adresses IP :
192.168.64.0/20
- Bloc d'adresses IP :
Cliquez sur Check my progress (Vérifier ma progression) pour vérifier l'objectif.
Tâche 3 . Créer un hôte bastion
Créez un hôte bastion avec deux interfaces réseau, l'une connectée à griffin-dev-mgmt et l'autre connectée à griffin-prod-mgmt. Assurez-vous de pouvoir vous connecter en SSH à l'hôte.
Cliquez sur Check my progress (Vérifier ma progression) pour vérifier l'objectif.
Tâche 4 . Créer et configurer une instance Cloud SQL
Créez une instance Cloud SQL MySQL nommée griffin-dev-db dans us-east1. Connectez-vous à l'instance et exécutez les commandes SQL suivantes pour préparer l'environnement WordPress :
CREATE DATABASE wordpress;
CREATE USER "wp_user"@"%" IDENTIFIED BY "stormwind_rules";
GRANT ALL PRIVILEGES ON wordpress.* TO "wp_user"@"%";
FLUSH PRIVILEGES;
Ces instructions SQL créent la base de données WordPress ainsi qu'un utilisateur ayant accès à cette base de données.
Vous devrez utiliser le nom d'utilisateur et le mot de passe dans la tâche 6.
Cliquez sur Check my progress (Vérifier ma progression) pour vérifier l'objectif.
Tâche 5 . Créer un cluster Kubernetes
Créez un cluster à deux nœuds (n1-standard-4) nommé griffin-dev dans le sous-réseau griffin-dev-wp et dans la zone us-east1-b.
Cliquez sur Check my progress (Vérifier ma progression) pour vérifier l'objectif.
Tâche 6 . Préparer le cluster Kubernetes
- Utilisez Cloud Shell et copiez tous les fichiers de
gs://cloud-training/gsp321/wp-k8s. - Pour cela, définissez ces valeurs comme des secrets. Les fichiers de travail WordPress devant aussi être stockés en dehors du conteneur, vous devez créer un volume.
- Ajoutez les secrets et le volume suivants au cluster à l'aide de la commande
wp-env.yaml. - Assurez-vous de remplacer le nom d'utilisateur par
wp_useret le mot de passe parstormwind_rulesavant de créer la configuration. - Utilisez la commande ci-dessous pour créer la clé, puis ajoutez la clé à l'environnement Kubernetes.
Le serveur WordPress doit accéder à la base de données MySQL à l'aide du nom d'utilisateur et du mot de passe créés dans la tâche 4.
Vous devez aussi fournir une clé pour un compte de service déjà configuré. Ce compte de service donne accès à la base de données d'un conteneur side-car.
gcloud iam service-accounts keys create key.json \
--iam-account=cloud-sql-proxy@$GOOGLE_CLOUD_PROJECT.iam.gserviceaccount.com
kubectl create secret generic cloudsql-instance-credentials \
--from-file key.json
Cliquez sur Check my progress (Vérifier ma progression) pour vérifier l'objectif.
Tâche 7 . Créer un déploiement WordPress
Maintenant que vous avez provisionné la base de données MySQL et configuré les secrets et le volume, vous pouvez créer le déploiement à l'aide de la commande wp-deployment.yaml.
- Avant de créer le déploiement, vous devez modifier
wp-deployment.yaml. .
- Remplacer YOUR_SQL_INSTANCE par le Nom de la connexion d'instance griffin-dev-db.
- Utilisez le Nom de la connexion d'instance de votre instance Cloud SQL.
- Après avoir créé le déploiement WordPress, créez le service à l'aide de
wp-service.yaml. - Une fois l'équilibreur de charge créé, vous pouvez visiter le site et vous assurer que vous voyez le programme d'installation du site WordPress. À ce stade, l'équipe de développement prend le relais pour terminer l'installation et vous pouvez passer à la tâche suivante.
Cliquez sur Check my progress (Vérifier ma progression) pour vérifier l'objectif.
Tâche 8 . Activer la surveillance
Créez un test de disponibilité pour votre site de développement WordPress.
Cliquez sur Check my progress (Vérifier ma progression) pour vérifier l'objectif.
Tâche 9 . Autoriser l'accès à un autre ingénieur
Un autre ingénieur doit participer au projet. Vous voulez vous assurer qu'il a bien accès au projet et allez donc lui accorder le rôle d'éditeur.
Le deuxième compte utilisateur de l'atelier est celui de l'autre l'ingénieur.
Cliquez sur Check my progress (Vérifier ma progression) pour vérifier l'objectif.
Félicitations !
Terminer votre quête
Cet atelier d'auto-formation fait partie de la quête Qwiklabs Configurer et configurer un environnement cloud dans Google Cloud.
Cette quête de badge de compétence fait partie du parcours d'apprentissage Cloud Engineer de Google. Si vous avez déjà terminé les autres quêtes de badge de compétence de ce parcours d'apprentissage, recherchez le catalogue plus de 20 autres quêtes de badge de compétence auxquelles vous pouvez vous inscrire. Voir les autres quêtes Qwiklabs disponibles disponibles dans le catalogue.
Prenez votre prochain laboratoire
Ce laboratoire fait également partie d'une série de laboratoires appelés Challenge Labs. Ces ateliers sont conçus pour tester vos connaissances et vos compétences Google Cloud. Recherchez "Challenge Lab" dans le catalogue d'ateliers et mettez-vous au défi!
Formations et certifications Google Cloud
Les formations et certifications Google Cloud vous aident à tirer pleinement parti des technologies Google Cloud. Nos cours portent sur les compétences techniques et les bonnes pratiques à suivre pour être rapidement opérationnel et poursuivre votre apprentissage. Nous proposons des formations pour tous les niveaux, à la demande, en salle et à distance, pour nous adapter aux emplois du temps de chacun. Les certifications vous permettent de valider et de démontrer vos compétences et votre expérience en matière de technologies Google Cloud.
Dernière mise à jour du manuel : 12 juillet 2022
Dernier test de l'atelier : 12 juillet 2022
Copyright 2024 Google LLC Tous droits réservés. Google et le logo Google sont des marques de Google LLC. Tous les autres noms d'entreprises et de produits peuvent être des marques des entreprises auxquelles ils sont associés.