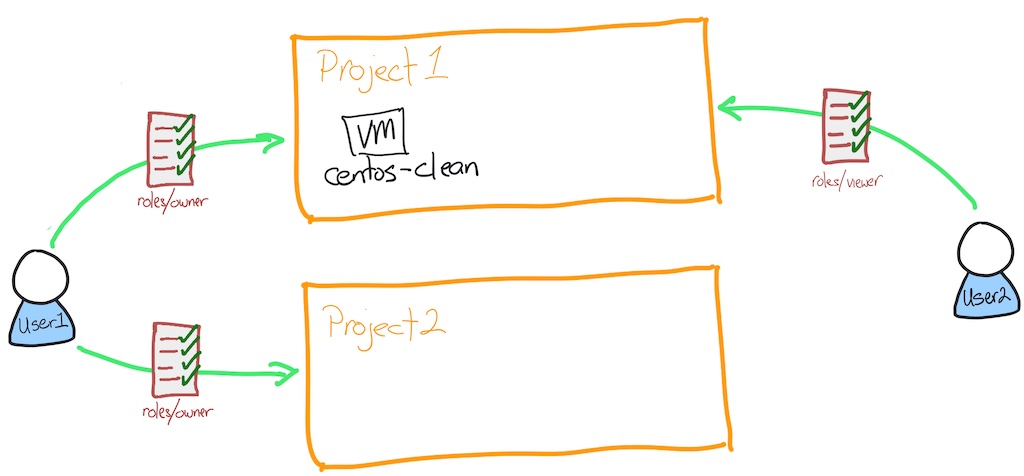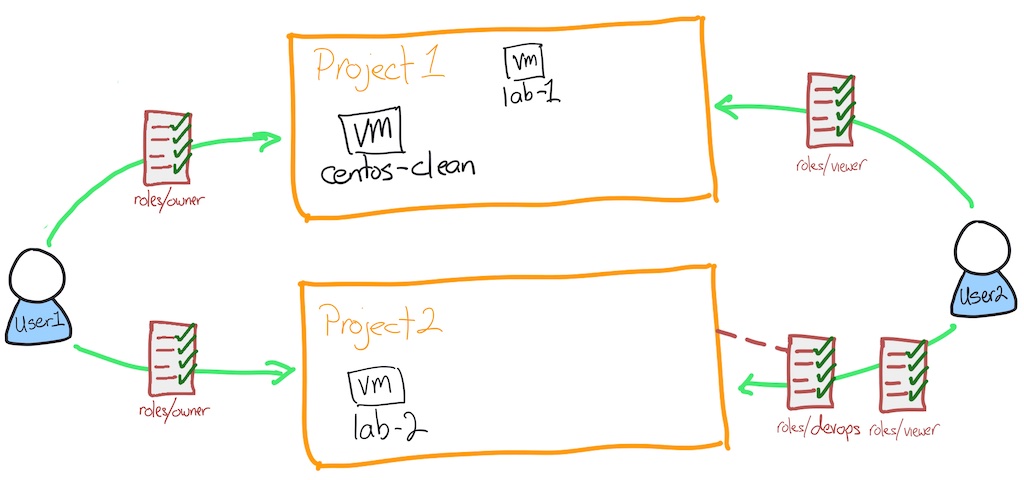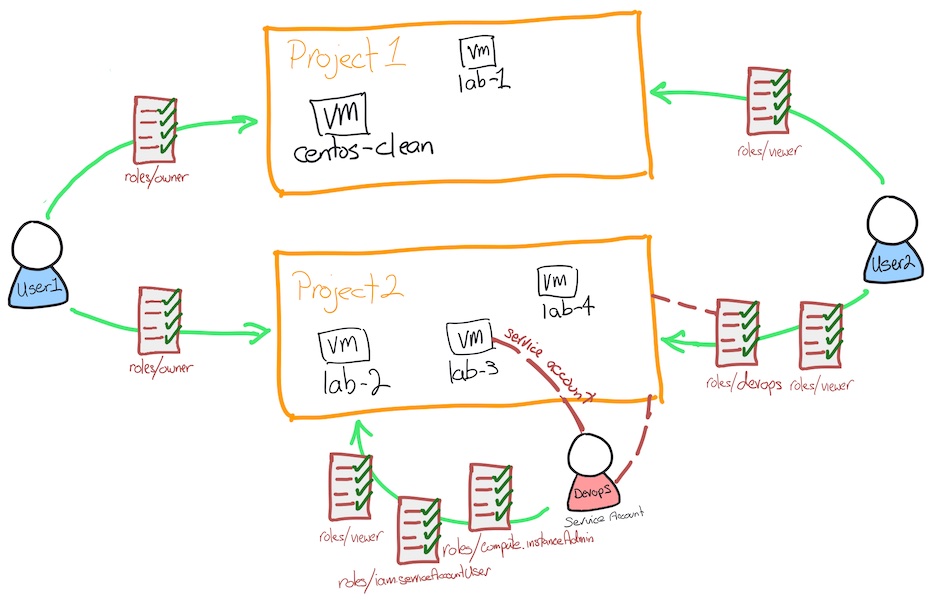Punkty kontrolne
Initialize Google Cloud SDK
/ 10
Create an instance with name as lab-1 in Project 1
/ 5
Update the default zone
/ 5
Create a configuration for Username 2 and name it as user2
/ 10
Restricting Username 2 to roles/viewer in Project 2
/ 5
Create a new role with permissions for the devops team
/ 10
Check binding to roles/iam.serviceAccountUser
/ 5
Bound Username 2 to devops role
/ 10
Create an instance with name as lab-2 in Project 2
/ 5
Check the created service account
/ 5
Check the binding for the service account to roles/iam.serviceAccountUser
/ 10
Check the binding for the service account to roles/compute.instanceAdmin
/ 10
Check lab-3 has the service account attached
/ 10
Configuring IAM Permissions with gCloud - Azure
- GSP1119
- Overview
- Objectives
- What is IAM?
- What is gcloud?
- Setup and requirements
- Task 1. Install and configure gcloud
- Task 2. Create and switch between multiple IAM configurations
- Task 3. Identify and assign correct IAM permissions
- Task 4. Test that user2 has access
- Task 5. Using a service account
- Task 6. Using the service account with a compute instance
- Task 7. Test the service account
- Congratulations!
GSP1119
Overview
As a cloud professional, one of the most fundamental concerns in setting up your cloud environment is how you configure access to your resources following the principle of least privilege. Some key questions include:
- What are the best ways to manage access to resources in your cloud environment?
- How can you give users access to only the resources they actually need?
- How can you allow applications and services to authenticate to your cloud resources?
This lab delves into the fundamentals of Identity and Access Management (IAM) within Google Cloud. You'll learn how to strategically configure access to cloud resources, ensuring adherence to the principle of least privilege. The focus is on using command-line tools to manage user permissions, granting only necessary access, and setting up secure authentication mechanisms for applications and services.
If you're familiar with Azure IAM, this lab will translate those concepts to the Google Cloud environment. You'll explore Google Cloud IAM's unique approach to roles and permissions. The lab emphasizes hands-on practice with the gcloud command-line tool, covering its installation, configuration, and the management of multiple configurations and service accounts.
Objectives
In this lab, you will learn how to:
- Install and configure the
gcloudclient - Create and switch between multiple IAM configurations
- Identify and assign correct IAM permissions
- Create and use a service account
Starting environment
You start with two user accounts and two projects; user1 is the "owner" of both projects and user2 is the "viewer" of only the first project. There is a Linux virtual machine (vm) running in the first project.
What is IAM?
Google Cloud offers Cloud Identity and Access Management (IAM), which lets you manage access control by defining who (identity) has what access (role) for which resource.
With Cloud IAM you can grant granular access to specific Google Cloud resources and prevent unwanted access to other resources. Cloud IAM lets you adopt the security principle of least privilege, so you grant only the necessary access to your resources.
Identities
In Cloud IAM, you grant access to members. Members can be of the following types:
- Google account
- Service account
- Google group
- G Suite domain
- Cloud Identity domain
Learn more about these identity types from the Concepts related to identity Guide.
In this lab, you use Google accounts, service accounts, and Cloud Identity domain groups.
Roles
A role is a collection of permissions. You cannot assign a permission to the user directly; instead you grant them a role. When you grant a role to a user, you grant them all the permissions that the role contains.
There are three kinds of roles in Cloud IAM:
-
Basic roles: The roles historically available in the Cloud Console will continue to work. These are the Owner, Editor, and Viewer roles.
-
Predefined roles: Predefined roles are the Cloud IAM roles that give finer-grained access control than the basic roles. For example, the predefined role Pub/Sub Publisher (roles/pubsub.publisher) provides access to only publish messages to a Cloud Pub/Sub topic.
-
Custom roles: Roles that you create to tailor permissions to the needs of your organization when predefined roles don't meet your needs.
Learn more about roles from the Roles Guide.
What is gcloud?
The gcloud CLI is a part of the Cloud SDK. You must download and install the SDK on your system and initialize it before you can use the gcloud command-line tool. You can use this tool to perform many common platform tasks either from the command-line or in scripts and other automations.
By default, the SDK installs those gcloud CLI commands that are at the General Availability and Preview levels only. Additional functionality is available in SDK components named alpha and beta. These components allow you to use the gcloud CLI to work with Cloud Bigtable, Google Cloud Dataflow and other parts of the Cloud Platform at earlier release levels than General Availability.
Learn more about gcloud from the gcloud CLI overview Guide.
Setup and requirements
Before you click the Start Lab button
Read these instructions. Labs are timed and you cannot pause them. The timer, which starts when you click Start Lab, shows how long Google Cloud resources will be made available to you.
This hands-on lab lets you do the lab activities yourself in a real cloud environment, not in a simulation or demo environment. It does so by giving you new, temporary credentials that you use to sign in and access Google Cloud for the duration of the lab.
To complete this lab, you need:
- Access to a standard internet browser (Chrome browser recommended).
- Time to complete the lab---remember, once you start, you cannot pause a lab.
How to start your lab and sign in to the Google Cloud console
-
Click the Start Lab button. If you need to pay for the lab, a pop-up opens for you to select your payment method. On the left is the Lab Details panel with the following:
- The Open Google Cloud console button
- Time remaining
- The temporary credentials that you must use for this lab
- Other information, if needed, to step through this lab
-
Click Open Google Cloud console (or right-click and select Open Link in Incognito Window if you are running the Chrome browser).
The lab spins up resources, and then opens another tab that shows the Sign in page.
Tip: Arrange the tabs in separate windows, side-by-side.
Note: If you see the Choose an account dialog, click Use Another Account. -
If necessary, copy the Username below and paste it into the Sign in dialog.
{{{user_0.username | "Username"}}} You can also find the Username in the Lab Details panel.
-
Click Next.
-
Copy the Password below and paste it into the Welcome dialog.
{{{user_0.password | "Password"}}} You can also find the Password in the Lab Details panel.
-
Click Next.
Important: You must use the credentials the lab provides you. Do not use your Google Cloud account credentials. Note: Using your own Google Cloud account for this lab may incur extra charges. -
Click through the subsequent pages:
- Accept the terms and conditions.
- Do not add recovery options or two-factor authentication (because this is a temporary account).
- Do not sign up for free trials.
After a few moments, the Google Cloud console opens in this tab.

Task 1. Install and configure gcloud
Your first step is to connect to an existing Google Cloud compute instance then download, install, and configure the gcloud SDK.
The gcloud SDK has a number of utilities that enable administration of the environment. First you configure authentication to provide the utility permission to perform actions. The authentication process differs based on the identity you use. In this example you use your lab-provided identity (which is a user account). Once you are authenticated, you also need to configure the environment to define the project you act upon.
Learn more about authorizing Cloud SDK tools from the Authorize the gcloud CLI Guide.
Connect to centos-clean
This lab already has a Compute Engine instance called centos-clean that simulates an environment that has gcloud installed. You connect to this instance using the Cloud Console.
-
Open the list of compute instances by going to Navigation Menu > Compute Engine > VM instances.
-
On the line with the compute instance named centos-clean, click SSH.
- First test, if you don't have
gcloudalready installed. Inside the SSH session run:
- Start configuring your
gcloudenvironment. Inside the SSH session run:
You are presented with a number of prompts.
-
For You must log in to continue. and Do you want to continue (Y/n)?, press ENTER.
-
Navigate to the link under the prompt Go to the following link in your browser: in a new tab.
Use the credentials for this lab to authenticate the gcloud environment. Because you are using a Compute Engine instance you would normally use a service account. Ignore the suggestion and continue because you are simulating your own workstation environment. You look at using a service account later in this lab.
-
The link will open a Sign in with Google web page. Click on the account provided for this lab (if you are unsure, please look to the top left on this page).
-
Click Allow.
You are accepting that the Cloud SDK will have the same access as your Google account.
-
When you see the prompt Enter the following verification code in gcloud CLI on the machine you want to log into, click on the copy button, go back to the SSH session, and paste the code into the prompt Enter authorization code:.
-
If asked, Pick cloud project to use:. locate your current project (on your web console at the top you see the Project ID) in the list, then type the number for your project to select it from the list of options.
The initialization will complete and you see the zone and region are set for you. You change both in the next task.
Set your region and zone
Certain Compute Engine resources live in regions and zones. A region is a specific geographical location where you can run your resources. Each region has one or more zones.
Run the following gcloud commands in Cloud Console to set the default region and zone for your lab:
Configure the gcloud environment
Once you have the gcloud command-line tool installed and basically configured, make some changes by creating a compute instance.
- Inside the SSH session run:
- You can press ENTER to accept the default zone for this VM. If you have correctly set everything up, the command will create an instance.
But what size? And where? What image will be used?
There are a number of defaults the service uses. Some can be controlled in the gcloud configuration. For example, the location of the instance is controlled by the zone setting.
- Check your current gcloud configuration. Inside the SSH session run:
You see a compute section, a core section, and an active configuration. You can change each of these, but for this lab you'll only change the zone. Look at the zone your VM was created in.
- Now list all the zones available to use by running the following inside the SSH session run:
-
Select one of the other zones in the same region as you. For example, if your zone is
us-west2-a, you could selectus-west2-b. -
Change your current zone for another zone in the same region. Inside the SSH session run the following, replacing
ZONEwith the zone you selected:
- Verify the zone change was made. Inside the SSH session run:
You see the stated zone reflects the change you made.
You can change other settings using the gcloud config set command. Those changes are permanent; they are written to your home directory.
The default configuration is stored in ~/.config/gcloud/configurations/config_default.
If you want to use a zone other than the default zone when creating an instance, you can use --zone switch. For example, gcloud compute instances create lab-1 --zone us-central1-f
- Verify the zone was written to the configuration file. Inside the SSH session run:
You can see the configuration is just stored as text and can be backed up or copied.
You have now successfully configured gcloud.
Task 2. Create and switch between multiple IAM configurations
You have now set up one account. In situations when you need to work on different teams or access different accounts, you can also manage that with gcloud config.
In your next task you learn how to create a second configuration and switch between both of them.
Create a new IAM configuration
In this lab you have a second Google account you can log on with. This account has read-only (viewer) access to the first project. You now create a new configuration for that user.
- Start a new
gcloudconfiguration for the second user account. Inside the SSH session run:
-
Select option 2, Create a new configuration.
-
configuration name: Type user2.
-
Log in with a new account: select option 3 - you're logging in with the other provided user name.
-
Press ENTER when you see the prompt Do you want to continue (Y/n)?
-
Navigate to the link displayed in a new tab.
-
Click Use another account
-
Copy the second user account from this page (left side), and paste into the email or phone prompt.
-
Copy the same password that you started the lab with, and paste into the enter your password prompt.
-
Click I understand.
-
Click Allow.
You are accepting that the Cloud SDK will have the same access as your Google account.
-
When you see the prompt Enter the following verification code in gcloud CLI on the machine you want to log into, click on the copy button then go back to the SSH session and paste the code into the prompt Enter authorization code:.
-
On Pick cloud project to use: locate your current project (on your web console at the top you see the project ID) and then type in the number that corresponds to the project.
The initialization will complete and you see the zone and region are set for you.
Test the new account
This new account has viewer only access to the project, so you can test that you are indeed using this account by trying to view and then create some resources.
- Check that you can view details in the first project. Inside the SSH session run:
The second user account has viewer access so you see centos-clean and lab-1 instances listed.
- Check that you cannot create an instance in the first project, as your assigned role is basic viewer. Inside the SSH session run:
Because the second user account has only viewer access, they are not allowed to create an instance, so this command will fail. It will take a little time to fail.
- Change back to your first user's configuration (default). Inside the SSH session run:
You are now back to using your original user account credentials. Later you need to switch between these two accounts as you learn about roles and permissions.
Task 3. Identify and assign correct IAM permissions
You have been provided two user accounts for this project. The first user has complete control of both projects and can be thought of as the admin account. The second user has viewer only access to the two projects. Call the second user a devops user and that user identity represents a typical devops level user.
Next you use gcloud to configure access to one project for the devops user by creating a custom role for the project that permits creation of buckets and instances.
Examine roles and permissions
- To view all the roles, run the following inside the SSH session run:
The list of roles is returned. The addition of grep "name:" to the command reduces the amount of data returned to just the names of the roles.
Inspect one of these roles to see the permissions assigned to the role. To view the permissions use gcloud iam roles describe. Try looking at the simple role roles/compute.instanceAdmin.
- Examine the
compute.instanceAdminpredefined role. Inside the SSH session run:
You can see roles/compute.instanceAdmin has many permissions, but these are the minimum needed for later:
- compute.instances.create
- compute.instances.delete
- compute.instances.start
- compute.instances.stop
- compute.instances.update
- compute.disks.create
- compute.subnetworks.use
- compute.subnetworks.useExternalIp
- compute.instances.setMetadata
- compute.instances.setServiceAccount
To review the full list of roles and the permissions assigned, refer to the IAM permissions reference Guide.
Assign the viewer role to the second user, in the second project
Now that you know that roles contain permissions, how do you assign a role (and therefore all the associated permissions), to a user account?
There are two ways to attach a role:
- To the user and an organization
- To a user and a project
Next you attach the basic role of "viewer" to the second user onto the second project.
Test that the second user doesn't have access to the second project.
- Switch
gcloudconfiguration back to the second user (user2). Inside the SSH session run:
Now you're back to user2.
- Inside the SSH session run the following command to set PROJECTID2 to the second project:
bashrc file, so be careful.You get a warning: WARNING: You do not appear to have access to project [your 2nd project id] or it does not exist.
N and press ENTER.This means that you don't have access to the PROJECTID2 project, which you fix shortly.
- Switch back to the default gcloud configuration. Inside the SSH session run:
You need to switch back to the first user, which has the permission to grant access to the second user.
-
Set the value of
USERID2to the second user name and bind the role of viewer to the second user onto the second project. -
First, Install
jq:
- Inside the SSH session run:
Once you have run the command you see (you might need to scroll up), the text that looks something like:
Task 4. Test that user2 has access
- Switch your gcloud configuration to user2. Inside the SSH session run:
- Change the configuration for user2 to the second project. Inside the SSH session run:
You should not see an error message this time.
- Verify you have viewer access. Inside the SSH session run:
You see 0 instances in this project.
- Try to create an instance in the second project as the second user. Inside the SSH session run:
This command will fail because user2 only has viewer access to the project.
- Switch your gcloud configuration to default. Inside the SSH session run:
You are now back to using your original user account credentials.
Create a new role with permissions
Next, create the new role with the set of permissions needed for the devops team.
- Create a custom role called
devopsthat has the permissions to create an instance. Inside the SSH session run:
This command creates a custom role in the project called devops with the permissions to create and manage instances.
The full name of the role is listed, note the role is in the project so the path is in the pattern of projects/PROJECT/roles/ROLENAME.
Bind the role to the second account to both projects
You now have the role created and need to bind the user and the role to the project. You use gcloud projects add-iam-policy-binding to perform the binding. To make this command easier to execute, set a couple of environment variables first; the project id and the user account.
- Bind the role of
iam.serviceAccountUserto the second user onto the second project. Inside the SSH session run:
You need permissions to create an instance with a service account attached. The role iam.serviceAccountUser has those permissions, so use this pre-defined role.
- Bind the custom role
devopsto the second user onto the second project. You can find the second user account on the left of this page. Make sure you set USERID to the second user account.
Inside the SSH session run:
Once you have run the command you see (you might need to scroll up), the text that looks something like the example below:
Test the newly assigned permissions.
- Switch your gcloud configuration to user2. Inside the SSH session run:
Now you're back to user2.
- Try to create an instance called lab-2. Inside the SSH session run:
Now the instance creation works for user2.
- Verify the instance exists. Inside the SSH session run:
Your environment
After these last changes your environment will look like this.
Task 5. Using a service account
You have seen how to authenticate and use gcloud to access Google Cloud services with roles. Now you'll look at a typical approach.
You have an application that will use the Application Programming Interfaces (APIs) to read and write to Cloud Storage buckets. You don't want to have to authenticate every time you launch a new server, that would be both painful and not in the spirit of using the cloud! So, you use service accounts.
A service account is a special Google account that belongs to your application or a virtual machine (VM) instead of to an individual end user. Your application uses the service account to call the Google API of a service so that the users aren't directly involved.
Learn more about service accounts from the Service accounts Guide.
Now you create a service account, use that service account with a compute instance, then test that the service account allows the access you need.
Create a service account
- Switch your gcloud configuration to default,
user2doesn't have the rights to set up and configure service accounts. Inside the SSH session run:
- Set the project to
PROJECTID2in your configuration. Inside the SSH session run:
Make sure you are targeting the right project.
- Create the service account. Inside the SSH session run:
- Get the service account email address. Inside the SSH session run:
- Put the email address into a local variable called
SA. Inside the SSH session run:
This command sets the SA local variable to the email address of the service account. Pretty useful right?
- Give the service account the role of
iam.serviceAccountUser. Inside the SSH session run:
This role allows the service account to assign a service account to a compute instance.
Task 6. Using the service account with a compute instance
- Give the service account the role of
compute.instanceAdmin. Inside the SSH session run:
This role allows the service account to manage compute instances.
- Create an instance with the devops service account attached. You also have to specify an access scope that defines the API calls that the instance can make. Inside the SSH session run:
Access scopes are the legacy method of specifying permissions for your instance. Access scopes are not a security mechanism. Instead, they define the default OAuth scopes used in requests from the gcloud tool or the client libraries. They have no effect when making requests not authenticated through OAuth, such as gRPC or the SignBlob APIs.
You must set up access scopes when you configure an instance to run as a service account.
A best practice is to set the full cloud-platform access scope on the instance, then securely limit the service account's API access with IAM roles.
Access scopes apply on a per-instance basis. You set access scopes when creating an instance and the access scopes persist only for the life of the instance.
Access scopes have no effect if you have not enabled the related API on the project that the service account belongs to. For example, granting an access scope for Cloud Storage on a virtual machine instance allows the instance to call the Cloud Storage API only if you have enabled the Cloud Storage API on the project.
Task 7. Test the service account
- Connect to the newly created instance using
gcloud compute ssh. Inside the SSH session run:
Press ENTER when asked if you want to continue.
Press ENTER twice to skip making a password.
- The default image used already contains
gcloudconfiguration. Inside the SSH session run:
You see the configuration has the service account
- Create an instance. This tests that you have the necessary permissions via the service account:
You can press ENTER to accept the default zone for this VM.
- Check roles attached are working. Inside the SSH session run:
Because the service account has permissions, you can see the instances listed.
Your environment now looks like this
Congratulations!
Using the Cloud SDK tool (gcloud), you've successfully installed and configured the gcloud client, managed multiple IAM configurations, assigned appropriate IAM permissions, and worked with a service account. These tasks demonstrate the similarities between Google Cloud IAM and Azure IAM when using command-line tools for access control. Both interfaces allow you to provision accounts/roles, create service accounts/roles, and switch users.
While there are similarities between Azure IAM and Google Cloud IAM with respect to role-based access control (RBAC), there are differences as well. One key difference you explored in the lab is the process for service account creation, because you do not register accounts and create service principal names in Google Cloud. Projects in Google Cloud work like tenants in Azure. You used the gcloud command line tool to provision accounts across multiple projects similar to how you would use the Azure CLI to provision access across multiple tenants.
Next steps / Learn more
- Check out the documentation for Cloud Identity and Access Management
Google Cloud training and certification
...helps you make the most of Google Cloud technologies. Our classes include technical skills and best practices to help you get up to speed quickly and continue your learning journey. We offer fundamental to advanced level training, with on-demand, live, and virtual options to suit your busy schedule. Certifications help you validate and prove your skill and expertise in Google Cloud technologies.
Manual Last Updated April 26, 2024
Lab Last Tested April 26, 2024
Copyright 2024 Google LLC All rights reserved. Google and the Google logo are trademarks of Google LLC. All other company and product names may be trademarks of the respective companies with which they are associated.