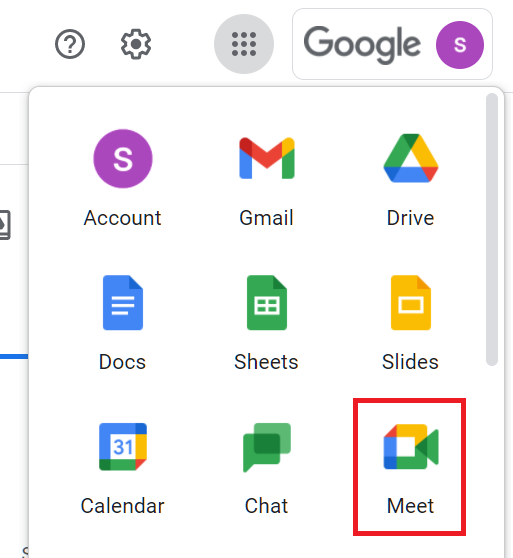チェックポイント
Schedule a video meeting in Calendar
/ 50
Record a video meeting
/ 50
Google Meet: スタートガイド
- GSP467
- 概要
- 設定と要件
- タスク 1. ビデオ会議を開始する
- タスク 2. 会議に参加者を招待する
- タスク 3. カレンダーでビデオ会議をスケジュールする
- タスク 4. Gmail からビデオ会議を開始する
- タスク 5. Google Meet からビデオ会議に参加する
- タスク 6. カレンダーの予定からビデオ会議に参加する
- タスク 7. Gmail からビデオ会議に参加する
- タスク 8. ビデオ会議を録画する
- タスク 9. ビデオ通話の参加者にチャット メッセージを送信する
- タスク 10. 便利なツール
- タスク 11. ビデオ会議中にユーザーを削除する
- Google ドライブでの録画の確認を忘れないでください。
- お疲れさまでした
GSP467
概要
Google Meet はビデオ会議アプリケーションです。外出先でその場でビデオ会議を開く、世界中で仮想トレーニング クラスを開催する、リモートで面談を行うなど、さまざまな使い方ができます。
演習内容
このラボでは、次のことを行います。
- ビデオ会議を開始する
- ビデオ会議に参加してコラボレーションする
- デバイス設定を管理する
設定と要件
[ラボを開始] ボタンをクリックする前に
こちらの手順をお読みください。ラボの時間は記録されており、一時停止することはできません。[ラボを開始] をクリックするとスタートするタイマーは、Google Cloud のリソースを利用できる時間を示しています。
このハンズオンラボでは、シミュレーションやデモ環境ではなく、実際のクラウド環境を使ってご自身でラボのアクティビティを行うことができます。そのため、ラボの受講中に Google Cloud にログインおよびアクセスするための、新しい一時的な認証情報が提供されます。
このラボを完了するためには、下記が必要です。
- 標準的なインターネット ブラウザ(Chrome を推奨)
- ラボを完了するために十分な時間を確保してください。ラボをいったん開始すると一時停止することはできません。
ラボを開始する
準備ができたら、左上のパネルの [ラボを開始] をクリックします。
ラボのユーザーのメールとパスワードを確認する
ラボで使用するリソースとコンソールにアクセスするには、左パネルの [ユーザーのメール] と [パスワード] を確認します。これらは、Google ドライブへのログインに使用する認証情報です。
その他のリソース ID や、接続に関連する情報がラボに必要な場合は、このパネルに表示されます。
Google ドライブにログイン
- [Google ドライブを開く] をクリックします。
ヒント: タブをそれぞれ別のウィンドウで開き、並べて表示しておきましょう。
-
[メールアドレスまたは電話番号] の欄には、ユーザーのメールアドレスが事前に入力されていることにご注意ください。[次へ] をクリックします。
-
[パスワード] を入力し、[次へ] をクリックします。
-
指示に従ってすべての利用規約に同意します。
Google ドライブが開き、受講者用 Google アカウントにログインできました。
タスク 1. ビデオ会議を開始する
- Google アプリのドットをクリックしてから、[Meet] をクリックします。
または、ブラウザの URL バーに meet.google.com と入力してください。
- [新しい会議] をクリックします。
- [会議を今すぐ開始] をクリックします。会議画面が開きます。
参加者が自分一人の状態で、会議が始まります。会議の準備が整ったことを表示するダイアログには、会議に他の参加者を招待するために必要な情報が表示されます。
- 会議リンク
- 参加用電話番号
- PIN
すべてのコントロールは、会議ウィンドウの下部のバーにあります。下部のバーは常に表示されます。左端に会議コード、中央に操作ボタンがあります。
ヒント: ボタンにカーソルを合わせると、ボタンの名前が表示されます。
| ボタン | 説明 |
|---|---|
 |
マイクのオンとオフを切り替える |
 |
ビデオカメラのオンとオフを切り替える |
 |
字幕のオンとオフを切り替える |
 |
挙手する |
 |
画面を共有する、プレゼンテーションを行う |
 |
設定、背景、レイアウトなどを変更する |
 |
通話から退出する |
ミーティングの詳細ボタンは右側にあります。
| ボタン | 説明 |
|---|---|
 |
ミーティングの詳細をゲストと共有する |
 |
参加者を表示、削除、固定表示する、他の参加者を招待する |
 |
チャット メッセージを送信する |
 |
ブレイクアウト ルーム、アンケート、Q&A などの会議機能を使用する |
 |
画面を共有する、プレゼンテーションを行う |
タスク 2. 会議に参加者を招待する
会議を始めたら、他の参加者を会議に招待します。
- 右側の [ミーティングの詳細] ボタンから、[ユーザー](
) > [ユーザーを追加] をクリックします。
- [招待] タブで、メールアドレス(個人のメールアドレスなど)を入力し、[受信者を追加] をクリックします。これはデモ用なので、受信者が Qwiklabs の一員でないことを示す警告は無視してください。
- [メールを送信] をクリックします。
送信された招待状には、会議リンク、参加用電話番号、PIN、[参加] ボタンが含まれています。
- [通話から退出](
)をクリックして会議を終了し、ブラウザタブを閉じます。
タスク 3. カレンダーでビデオ会議をスケジュールする
Google Meet のビデオ会議はカレンダーで簡単にスケジュールできます。予定を作成してゲストを追加するだけで自動的に会議が設定されます。
-
Google カレンダーを開きます。
-
左上の [作成] をクリックし、プルダウンから [予定] を選択してイベントを作成します。
-
タイトルを追加します(例: 「1 週間のステータス チェック」)。
-
[ゲストを追加] をクリックし、自分の個人用メールアドレスなど、1 人以上のメールアドレスを入力します。
-
[会議の詳細を表示] をクリックします([Google Meet に参加する] ボタンと並んでいる下矢印)。会議 ID を探し、[編集](
)をクリックすると、会議コードが表示されます。
-
このラボで後で使用しますので、この会議をコピーして記録してください。
-
その他はデフォルト値のまま、[保存] をクリックします。
-
[送信] をクリックして、Google カレンダーのゲストに招待メールを送信します。招待した相手によって、[ゲスト全員を招待] をクリックする必要がある場合があります。
ゲストには、予定の情報とビデオ会議へのリンクが含まれたメールが届きます。
[進行状況を確認] をクリックして、目標に沿って進んでいることを確認します。
タスク 4. Gmail からビデオ会議を開始する
Gmail からビデオ会議を開始する前に、Gmail から Google Meet をオンにしておく必要があります。Google Meet がオンになっていることを確認します。
- Gmail を開きます。
- 右上にある設定(
) > [すべての設定を表示] の順にクリックします。
- 上部の [チャットと Meet] を選択します。
- [Meet] セクションで、[メインメニューに [会議] セクションを表示する] が選択されていることを確認します。
- 必要に応じて [変更を保存] をクリックします。
Gmail からビデオ会議を開始するには:
-
左下隅にある [Meet] > [会議を新規作成] をクリックします。
-
[今すぐ参加] をクリックすると、Google Meet が起動します。
-
[今すぐ参加] をクリックして会議に参加します。
-
[通話から退出](
)をクリックして会議を終了し、ブラウザタブを閉じます。
Gmail から会議にゲストを招待するには:
- 左下隅にある [Meet] > [会議を新規作成] をクリックします。
- 会議の招待状をリンクまたはメールで送信するには、[招待状を送信] をクリックします。
- 会議の招待状の詳細をコピーするには、[会議の招待リンクをコピー] をクリックします。
- 招待メールを送信するには、[メールで共有] をクリックします。
- 宛先欄には、メールアドレスを入力してください(個人のメールアドレスなど)。
- [送信] をクリックします。
タスク 5. Google Meet からビデオ会議に参加する
Meet で会議やイベントに参加するには、予定されている会議を選択するか、会議のコードまたは会議のニックネームを入力します。
予定されている会議を選択する
- Google Meet をクリックすると、Google Meet が起動します。
- 右側に以前作成した会議が表示されます。それをクリックします。
-
[今すぐ参加] をクリックします。
-
[通話から退出](
)をクリックして会議を終了し、ブラウザタブを閉じます。
会議コードを入力する方法
会議コードは、会議リンクの末尾にある文字列です。たとえば、会議リンクが https://meet.google.com/usp-oude-yig の場合、会議コードは usp-oude-yig です。このラボでは、以前にカレンダーで会議をスケジュールしたときに記録したコードを使用します。
-
Google Meet をクリックすると、Google Meet が起動します。
-
[コードまたはニックネームを入力] フィールドにあらかじめ記録していた会議コードを入力し、[参加] をクリックします。
-
[今すぐ参加] をクリックします。
-
[通話から退出](
)をクリックして会議を終了し、ブラウザタブを閉じます。
タスク 6. カレンダーの予定からビデオ会議に参加する
スケジュールされた会議をカレンダーで表示して、簡単にビデオ会議に参加できます。
-
カレンダーで、あらかじめスケジュールされた会議をクリックします。
-
[Google Meet に参加する] をクリックします。
-
[今すぐ参加] をクリックします。
-
[通話から退出](
)をクリックして会議を終了し、ブラウザタブを閉じます。
タスク 7. Gmail からビデオ会議に参加する
予定されている会議に参加する
-
Gmail で左下隅の [Meet] をクリックします。
-
以前にスケジュールした会議が、[参加予定の会議] に表示されます。
-
[今すぐ参加] をクリックします。
-
会議画面の [今すぐ参加] をクリックします。
-
[通話から退出](
)をクリックして会議を終了し、ブラウザタブを閉じます。
コードを使って参加する
- Gmail で左下隅の [Meet] をクリックします。
- [会議に参加] をクリックします。
- あらかじめ記録しておいたコードを入力し、[参加] をクリックします。
- [今すぐ参加] をクリックします。
この会議は、次のセクションで使用するので開いたままにしておいてください。
タスク 8. ビデオ会議を録画する
録画を開始、停止する
- 右下の [アクティビティ] > [録画] をクリックします。
- [録画を開始] をクリックします。
- 表示されたウィンドウで [開始] をクリックします。
- 録画を終了するには [録画を停止] をクリックします。
- 確認ダイアログで [録画を停止] をクリックします。
- 録画を見るには、Google ドライブに移動します。ビデオ会議が Google ドライブに保存されるまで、数分かかる場合があります。
[進行状況を確認] をクリックして、目標に沿って進んでいることを確認します。
ビデオ会議が Google ドライブに保存されるまで 5 分ほどかかる場合があります。ラボを継続し、ラボの最後にドライブを確認して、このセクションに戻り、[進行状況を確認] をクリックしてください。
タスク 9. ビデオ通話の参加者にチャット メッセージを送信する
ビデオ通話中にチャット メッセージを送信します。
- 右下の [チャット] アイコンをクリックします。
- メッセージを入力します。
- [送信] をクリックします。
タスク 10. 便利なツール
次のツールを使用して、会議画面を管理します。
-
レイアウトを変更([その他のオプション](
) > [レイアウトを変更]): ビデオ会議の参加者の配置を設定します。
-
ビジュアル エフェクトを適用([その他のオプション](
) > [ビジュアル エフェクトを適用]): これをクリックすると、使用できるデフォルト背景が表示されます。実際の背景をぼかすこともできます。画像をアップロードして背景にすることもできますので、ぜひお試しください。
-
設定([その他のオプション](
) > [設定]): ここでは、Google Meet で使用するデフォルトのカメラ、スピーカー、マイクの変更や、ビデオの画質の調整ができます。各設定を変えて、違いをお試しください。
タスク 11. ビデオ会議中にユーザーを削除する
ビデオ会議中にユーザーを削除する
- 右下の [ユーザー] アイコン(
)をクリックします。
- ユーザーの名前の横にある [その他の操作] > [会議から削除] をクリックします。
- [削除] をクリックして、削除を確定します。
Google ドライブでの録画の確認を忘れないでください。
忘れずに Google ドライブをチェックして録画を確認し、「ビデオ会議を録画する」セクションに戻って [進行状況を確認] をクリックしてください。
お疲れさまでした
ここでは、Google Meet の基本について学習しました。さまざまな方法で会議を開始して、会議のゲストを管理し、カメラ、スピーカー、マイクを調整しました。
クエストを完了する
このセルフペース ラボは、「Workspace Essentials」クエストの一部です。クエストとは学習プログラムを構成する一連のラボのことで、完了すると成果が認められてバッジが贈られます。バッジは公開して、オンライン レジュメやソーシャル メディア アカウントにリンクできます。このラボの修了後、このラボが含まれるクエストに登録すれば、すぐにクレジットを受け取ることができます。受講可能なすべてのクエストについては、Google Cloud Skills Boost カタログをご覧ください。
次のラボを受講する
以下の Workspace ラボに進んでクエストを続けてください。
次のステップと詳細情報
- Skype for Business から移行する場合は、[Skype for Business から Meet に移行する](https://support.google.com/a/users/answer/9310170" target="blank) をご覧ください。
- Meet の最新の情報や使い方については、Google Meet クイック リファレンスをご覧ください。
- Google Meet - トレーニングとヘルプ
- Google Workspace ラーニング センター
Google Cloud トレーニングと認定資格
Google Cloud トレーニングと認定資格を通して、Google Cloud 技術を最大限に活用できるようになります。必要な技術スキルとベスト プラクティスについて取り扱うクラスでは、学習を継続的に進めることができます。トレーニングは基礎レベルから上級レベルまであり、オンデマンド、ライブ、バーチャル参加など、多忙なスケジュールにも対応できるオプションが用意されています。認定資格を取得することで、Google Cloud テクノロジーに関するスキルと知識を証明できます。
マニュアルの最終更新日: 2023 年 7 月 14 日
ラボの最終テスト日: 2023 年 7 月 14 日
Copyright 2024 Google LLC All rights reserved. Google および Google のロゴは Google LLC の商標です。その他すべての企業名および商品名はそれぞれ各社の商標または登録商標です。