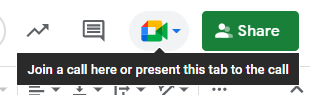GSP469

Visão geral
O Planilhas Google é um aplicativo baseado em nuvem que oferece planilhas on-line rápidas e avançadas. Ele foi desenvolvido ser prático e colaborativo, permitindo analisar dados com gráficos e filtros, gerenciar listas de tarefas, criar planos de projetos e muito mais, junto com sua equipe e em qualquer dispositivo on-line. Todas as alterações são salvas automaticamente e em um só lugar. Use as Planilhas Google para criar, editar e colaborar onde estiver.
Conteúdo
Neste laboratório você vai usar o app Planilhas para realizar as seguintes tarefas:
- Criar, atualizar e personalizar uma planilha
- Analisar dados
- Compartilhar uma planilha
- Acessar outros apps em uma planilha
Observação: para usar as Planilhas Google em um dispositivo móvel Android, instale o aplicativo.
Para usar as Planilhas Google em um dispositivo móvel iOS, instale o aplicativo.
Configuração e requisitos
Antes de clicar no botão Começar o Laboratório
Leia estas instruções. Os laboratórios são cronometrados e não podem ser pausados. O timer é ativado quando você clica em Iniciar laboratório e mostra por quanto tempo os recursos do Google Cloud vão ficar disponíveis.
Este laboratório prático permite que você realize as atividades em um ambiente real de nuvem, e não em uma simulação ou demonstração. Você vai receber novas credenciais temporárias para fazer login e acessar o Google Cloud durante o laboratório.
Confira os requisitos para concluir o laboratório:
- Acesso a um navegador de Internet padrão (recomendamos o Chrome).
Observação: para executar este laboratório, use o modo de navegação anônima (recomendado) ou uma janela anônima do navegador. Isso evita conflitos entre sua conta pessoal e de estudante, o que poderia causar cobranças extras na sua conta pessoal.
- Tempo para concluir o laboratório: não se esqueça que, depois de começar, não será possível pausar o laboratório.
Observação: use apenas a conta de estudante neste laboratório. Se usar outra conta do Google Cloud, você poderá receber cobranças nela.
Comece o laboratório
-
Quando estiver tudo pronto, clique em Começar laboratório.
O painel Detalhes do Laboratório aparece com as credenciais temporárias que você precisa usar para fazer login no Gmail neste laboratório.
Se for preciso pagar pelo laboratório, você verá um pop-up para selecionar a forma de pagamento.
-
Clique na opção de Abrir as Planilhas Google.
O laboratório ativa os recursos e depois abre a página Fazer Login em outra guia.
Dica: abra as guias em janelas separadas, lado a lado.
-
Se necessário, copie o Nome de usuário abaixo e cole na caixa de diálogo Fazer login.
{{{user_0.username | "Username"}}}
-
Clique em Próxima.
-
Copie a Senha abaixo e cole na caixa de diálogo Olá:
{{{user_0.password | "Password"}}}
-
Clique em Próxima.
-
Aceite todos os Termos e Condições.
Depois disso, o programa Planilhas Google será aberto e você terá acesso à Conta do Google para estudantes.
Tarefa 1: Abrir uma planilha de amostra
Para abrir uma planilha de amostra:
-
Clique em Explore this data para abrir uma planilha de amostra.
-
Faça uma cópia. Selecione Arquivo > Fazer uma cópia.
-
Mantenha os valores padrão dos campos Nome e Pasta e clique em Fazer uma cópia.
Clique em Verificar meu progresso para ver o objetivo.
Abrir e copiar uma planilha de amostra
Exportar dados
Exporte os dados da planilha para o dispositivo local porque você vai usar essas informações mais tarde neste laboratório.
- Selecione Arquivo > Fazer download > Valores separados por vírgulas (.csv).
- Feche a guia do navegador para fechar esta planilha.
- Feche também a planilha
Explore this data (budget request by department) original, se ainda estiver aberta.
Apenas as instruções deste laboratório e o app Planilhas ficam abertos nas guias ou janelas do navegador.
- Renomeie o arquivo .csv que você salvou no seu computador como
exported-data.
Tarefa 2: Importar uma planilha
É fácil importar dados de outras planilhas e fazer a conversão para um documento do app Planilhas.
Nesta seção você vai importar o arquivo de dados exported-data.csv para seu Drive e depois abrir o arquivo no app Planilhas para criar uma planilha.
-
Abra o Google Drive em uma nova guia do navegador.
-
No canto superior esquerdo, clique em Novo > Upload de arquivo.
-
Escolha o arquivo exported-data.csv no computador para adicionar ao Drive.
Se preferir, você pode arrastar o arquivo csv do computador local para o Drive.
- Para converter
exported-data.csv em um arquivo do app Planilhas Google:
- No Drive, clique com o botão direito do mouse em
exported-data.csv.
- Selecione Abrir com e escolha Planilhas Google.
Quando você importa ou converte uma planilha, o app Planilhas cria uma cópia do arquivo original no formato do aplicativo. Em seguida, você pode editar o novo arquivo no navegador como faria com outros arquivos do app Planilhas.
Você tem outros tipos de planilhas? Se tiver, tente importar um deles para o Drive e converter em um arquivo do app Planilhas Google.
Observação: os arquivos compatíveis são .xls, .xlsx, .xlt, .ods, .csv, .tsv, .txt e .tab.
Se você fizer upload de uma planilha do Microsoft® Excel® para o Drive, também poderá atualizá-la sem converter para o app Planilhas.
Clique em Verificar meu progresso para ver o objetivo.
Importar e converter planilhas antigas em Planilhas Google
Tarefa 3: Criar uma planilha
Nesta seção, você vai aprender a fazer o seguinte:
- Inserir e editar os dados
- Personalizar a planilha
- Trabalhar com linhas, colunas e células
- Trabalhar com várias planilhas
Criar uma nova planilha
-
Volte para a guia "Meu Drive".
-
Clique no ícone Google Apps e selecione Planilhas Google.
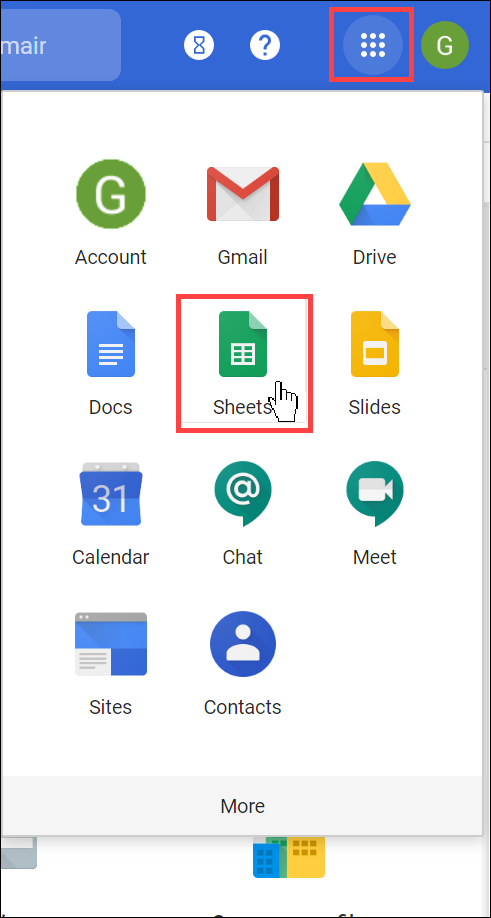
- Na seção Iniciar uma nova planilha, clique no sinal de mais para criar um modelo em branco.
Insira e edite os dados
- Renomear a planilha: clique em Planilha sem título e digite
important-data.
- Digitar uma linha de cabeçalho e os dados: clique em uma célula, digite o conteúdo e pressione Enter ou clique fora da célula.
Exemplo de planilha:
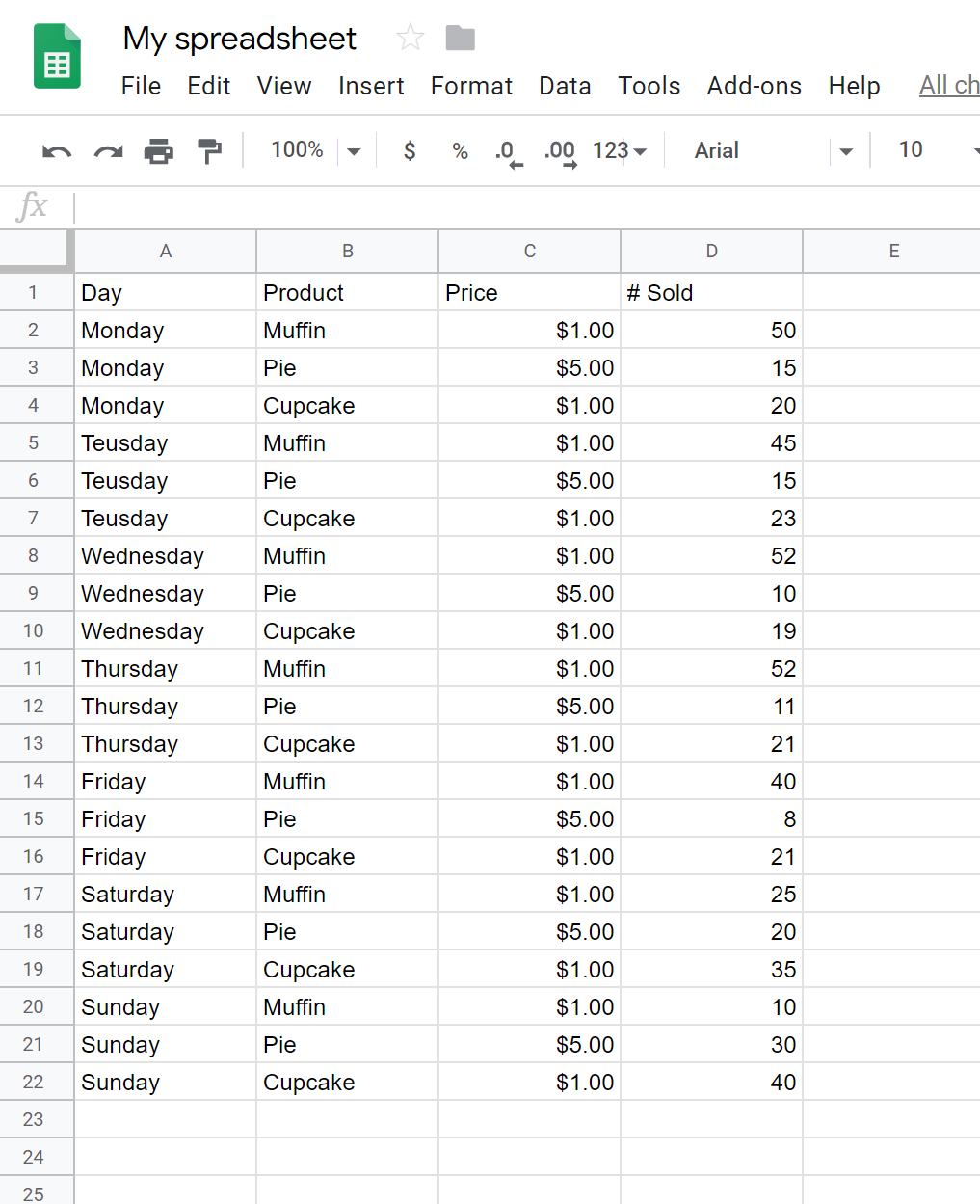
Observe que, no exemplo de planilha acima, os números na coluna C têm um formato de moeda aplicado. Para fazer isso, siga as instruções a seguir:
- Selecione a coluna C.
- Escolha Formatar > Número > Moeda na barra de menus.
- Insira mais itens: clique em Inserir e adicione gráficos, imagens, desenhos, funções, anotações etc.
Observação: confira quais funções estão disponíveis na lista de funções das planilhas do Google.
- (Opcional) Use o recurso "Explorar" para analisar a planilha.
- Teste as sugestões de análise.
- É possível colocar um gráfico de pizza na planilha?
Personalize sua planilha
Teste a planilha criada na última seção. Selecione células na planilha e formate-as com as opções da barra de ferramentas.
Trabalhe com linhas, colunas e células
-
Adicionar linhas, colunas e células: selecione uma célula ou um bloco de células. Depois, na barra de menus, clique em Inserir e escolha onde adicionar a linha, a coluna ou as células.
-
Excluir ou ocultar linhas e colunas: clique com o botão direito do mouse no número da linha ou na letra da coluna e selecione Excluir ou Ocultar.
-
Excluir uma célula ou um bloco de células: selecione as células a serem excluídas. Clique em Editar > Excluir células e deslocar para cima ou em Editar > Excluir células e deslocar para a esquerda.
-
Mover linhas e colunas: clique no número da linha ou na letra da coluna para selecioná-la. Em seguida, arraste-a para um novo lugar.
-
Congelar linhas e colunas de cabeçalho: mantenha alguns dados fixos ao navegar pelo restante da planilha. Na barra de menus, clique em Ver > Congelar e escolha uma opção.
Trabalhar com várias planilhas
Renomear uma página:
- Na parte de baixo da planilha, clique duas vezes em
Sheet1.
- Quando ela estiver destacada, renomeie como Overview.
Adicionar uma página:
- Na parte de baixo da planilha, clique em Adicionar página (+).
- Nomeie esta página como
Detail.
Copiar uma página:
- Na parte de baixo da planilha, clique na seta para baixo da página
Detail.
- Selecione Duplicar.
Excluir uma página:
- Na parte de baixo da planilha, clique na seta para baixo da página
Cópia de Detail. Selecione Excluir.
- Clique em OK para confirmar.
Clique em Verificar meu progresso para ver o objetivo.
Personalizar a planilha
Tarefa 4: Compartilhar e colaborar
Compartilhe uma planilha com sua equipe ou com pessoas fora da empresa. A colaboração permite que as pessoas façam alterações simultaneamente, e você pode vê-las em tempo real.
Nesta seção, você vai aprender a fazer o seguinte:
- Compartilhar planilhas
- Cancelar o compartilhamento de planilhas
- Adicionar comentários e respostas
- Participar de bate-papos diretamente
Compartilhe planilhas
Compartilhar um arquivo ou uma pasta com determinadas pessoas:
Você só pode compartilhar seus próprios arquivos ou aqueles que você tem acesso para editar.
- No mesmo arquivo
important-data, no canto de cima à direita do app Planilhas, selecione Compartilhar.
- Em Adicione pessoas e grupos, digite o endereço de e-mail da pessoa ou grupo com quem você quer compartilhar.
- Clique em Editor (à direita) e escolha o nível de acesso:
-
Editor: os colaboradores podem adicionar e editar conteúdo, além de adicionar comentários.
-
Comentador (somente alguns arquivos): os colaboradores podem adicionar comentários, mas não podem editar conteúdo.
-
Leitor: as pessoas podem ver o arquivo, mas não podem editar ou adicionar comentários.
- Clique em Enviar.
Todas as pessoas com quem você compartilhar receberão um e-mail com um link para o arquivo ou a pasta.
Observação: você pode receber uma mensagem dizendo que a política do administrador proíbe o compartilhamento de itens para um endereço de e-mail específico. Como este laboratório serve apenas para demonstração, ignore a mensagem.
- (Opcional) Para adicionar uma nota ao e-mail, basta digitar o texto. Para pular o envio de um e-mail, desmarque a caixa Notificar pessoas.
Compartilhar um link para um arquivo ou uma pasta:
É possível enviar um link de um arquivo ou uma pasta para que outras pessoas tenham acesso a eles. Quando você compartilha um link, seu nome aparece como o proprietário.
Você só pode compartilhar seus próprios arquivos ou aqueles que você tem acesso para editar.
- No canto superior direito do app Planilhas, selecione Compartilhar.
- Clique em Restrito e selecione Qwiklabs.
- Clique em Leitor (à direita de Qwiklabs) e escolha o nível de acesso:
- Editor: os colaboradores podem adicionar e editar conteúdo, além de adicionar comentários.
- Comentador (somente alguns arquivos): os colaboradores podem adicionar comentários, mas não podem editar conteúdo.
- Leitor: as pessoas podem ver o arquivo, mas não podem editar ou adicionar comentários.
- Clique em Copiar link.
- Clique em Concluído.
- Agora você pode colar o link em um e-mail ou qualquer lugar em que queira compartilhar.
Clique em Verificar meu progresso para ver o objetivo.
Compartilhar um link para um arquivo ou uma pasta.
Cancele o compartilhamento de planilhas
Para cancelar o compartilhamento de um arquivo ou uma pasta que pertence a você:
- No Drive, selecione o arquivo ou a pasta compartilhada.
- Clique com o botão direito do mouse no arquivo e selecione Compartilhar.
- Se você conseguiu compartilhar o arquivo com alguém na etapa anterior, clique no nível de acesso (ou seja, Editor, Leitor ou Comentador) ao lado da pessoa com quem você quer deixar de compartilhar o arquivo ou a pasta e clique em Remover.
- Clique em Salvar.
Excluir um link para um arquivo ou uma pasta que pertence a você:
Os links excluídos para arquivos ou pastas só podem ser vistos pelo proprietário e as pessoas com quem foram compartilhados.
- No Drive, clique com o botão direito em um arquivo ou em uma pasta e selecione Compartilhar.
- Clique em Qwiklabs e selecione Restrito.
- Clique em Concluído.
Adicione comentários e respostas
- Em uma planilha aberta, clique em uma ou mais células em que você quer fazer um comentário.
- Escolha uma destas opções:
- Clique no ícone de comentário
 na barra de formatação na parte de cima.
na barra de formatação na parte de cima.
- Clique com o botão direito na célula ou células e em Comentário.
- Digite o comentário na caixa.
- (Opcional) Para direcionar uma tarefa ou um comentário a uma pessoa específica, insira o símbolo de arroba (@) seguido pelo endereço de e-mail dela. Você pode adicionar quantas pessoas quiser. Elas receberão um e-mail com seu comentário e um link para o arquivo.
- (Opcional) Para atribuir o comentário a uma pessoa específica, marque a caixa Atribuir a.
- Clique em Inserir comentário ou Atribuir.
Converse com pessoas pelo Google Chat (apenas informações)
Observação: você e pelo menos mais uma pessoa precisam abrir a página ao mesmo tempo para usar este recurso. Como a política do administrador deste laboratório proíbe o compartilhamento, o recurso não está disponível agora.
Você também pode colaborar em tempo real pelo Google Chat. Se mais de uma pessoa estiver com a planilha aberta, clique em Mostrar bate-papo para iniciar um chat em grupo.

Assim você recebe feedback sem sair da planilha.
Apresente sua planilha no Google Meet (apenas informações)
Observação: você e pelo menos mais uma pessoa precisam abrir a página ao mesmo tempo para usar este recurso. Como a política do administrador deste laboratório proíbe o compartilhamento, o recurso não está disponível agora.
Para conversar sobre uma planilha com sua equipe, abra o Google Meet pelo app Planilhas e mostre seus dados. Clique em Use este link para entrar em uma chamada ou apresentar esta guia para iniciar ou participar de uma reunião.
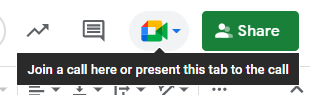
Parabéns!
Você aprendeu as noções básicas das Planilhas Google. Você importou e criou uma planilha, inseriu e compartilhou dados e aprendeu como conversar com colaboradores.
Próximas etapas / Saiba mais
Treinamento e certificação do Google Cloud
Esses treinamentos ajudam você a aproveitar as tecnologias do Google Cloud ao máximo. Nossas aulas incluem habilidades técnicas e práticas recomendadas para ajudar você a alcançar rapidamente o nível esperado e continuar sua jornada de aprendizado. Oferecemos treinamentos que vão do nível básico ao avançado, com opções de aulas virtuais, sob demanda e por meio de transmissões ao vivo para que você possa encaixá-las na correria do seu dia a dia. As certificações validam sua experiência e comprovam suas habilidades com as tecnologias do Google Cloud.
Manual atualizado em 27 de fevereiro de 2024
Laboratório testado em 26 de fevereiro de 2024
Copyright 2025 Google LLC. Todos os direitos reservados. Google e o logotipo do Google são marcas registradas da Google LLC. Todos os outros nomes de produtos e empresas podem ser marcas registradas das respectivas empresas a que estão associados.


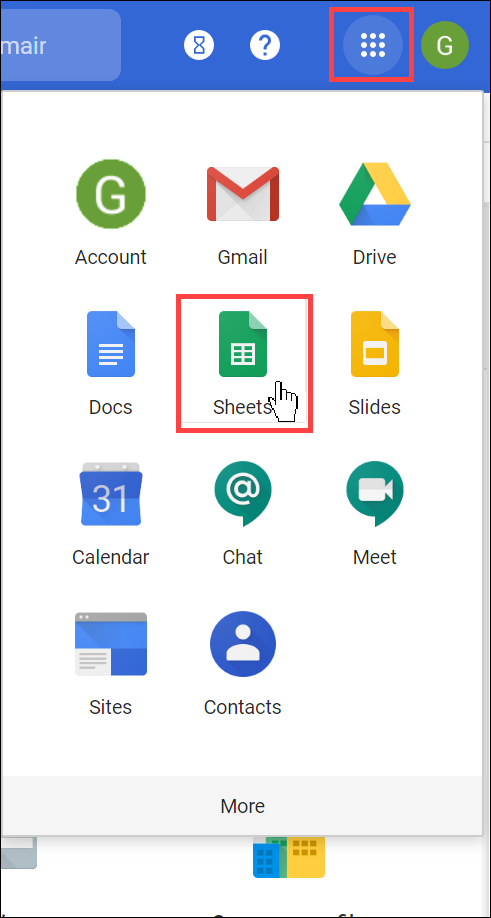
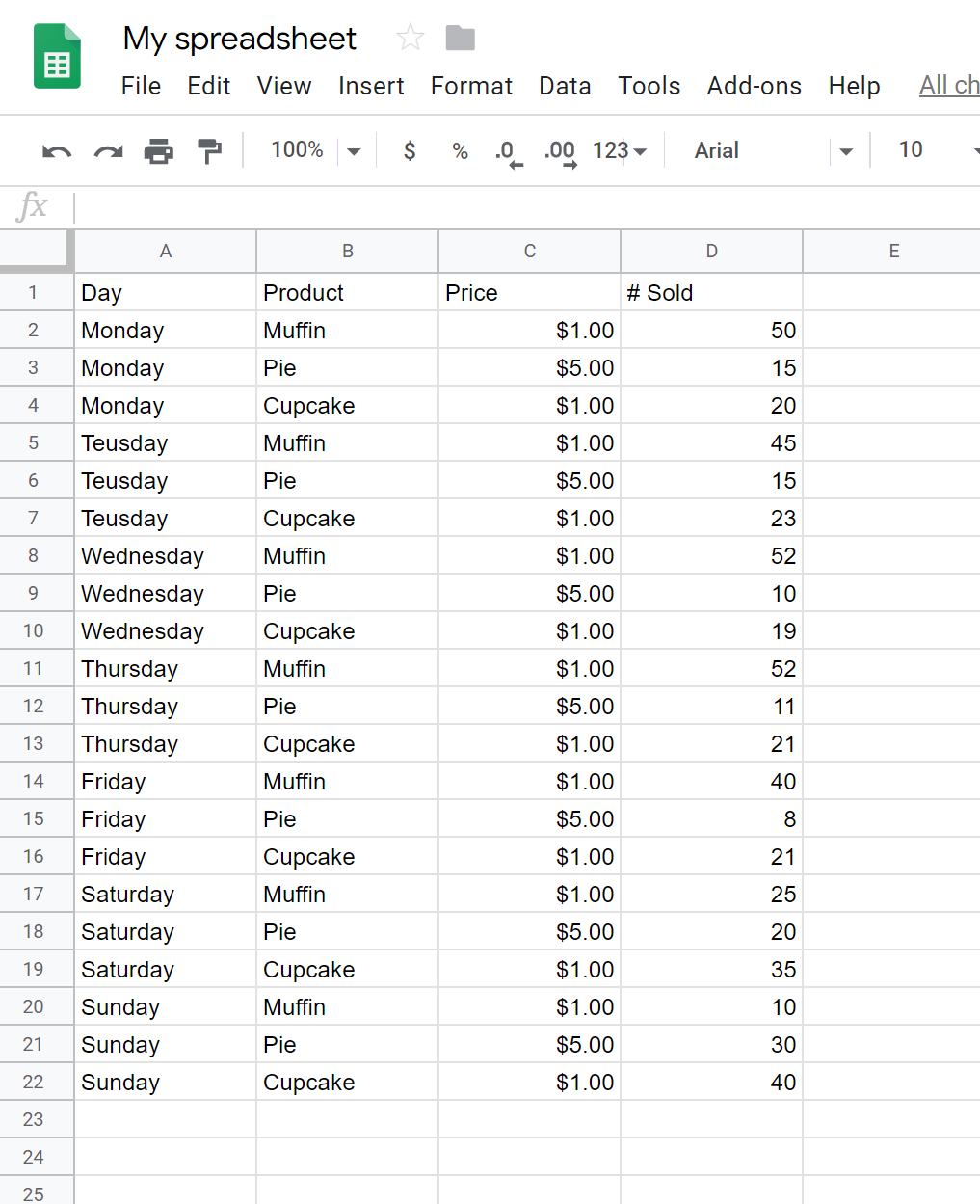
 na barra de formatação na parte de cima.
na barra de formatação na parte de cima.