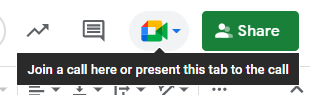GSP469

Présentation
Google Sheets est une application dans le cloud qui fournit des feuilles de calcul en ligne rapides et avancées. Conçu pour favoriser la collaboration et le côté pratique, cet outil permet à votre équipe d'analyser des données à l'aide de graphiques et de filtres, de gérer des listes de tâches, de créer des plans de projet, et plus encore, à partir de n'importe quel appareil en ligne. Toutes les modifications sont enregistrées automatiquement au même emplacement. Utilisez Google Sheets pour créer des documents, les modifier, et interagir avec votre équipe, où que vous soyez.
Objectifs de l'atelier
Au cours de cet atelier, vous allez utiliser Sheets pour réaliser les opérations suivantes :
- Créer, mettre à jour et personnaliser une feuille de calcul
- Analyser les données
- Partager une feuille de calcul
- Accéder à d'autres applications à partir d'une feuille de calcul
Remarque : Pour utiliser Google Sheets sur votre appareil mobile Android, installez Google Sheets.
Pour utiliser Google Sheets sur votre appareil mobile iOS, installez Google Sheets.
Préparation
Avant de cliquer sur le bouton "Démarrer l'atelier"
Lisez ces instructions. Les ateliers sont minutés, et vous ne pouvez pas les mettre en pause. Le minuteur, qui démarre lorsque vous cliquez sur Démarrer l'atelier, indique combien de temps les ressources Google Cloud resteront accessibles.
Cet atelier pratique vous permet de suivre les activités dans un véritable environnement cloud, et non dans un environnement de simulation ou de démonstration. Des identifiants temporaires vous sont fournis pour vous permettre de vous connecter à Google Cloud le temps de l'atelier.
Pour réaliser cet atelier :
- Vous devez avoir accès à un navigateur Internet standard (nous vous recommandons d'utiliser Chrome).
Remarque : Ouvrez une fenêtre de navigateur en mode incognito (recommandé) ou de navigation privée pour effectuer cet atelier. Vous éviterez ainsi les conflits entre votre compte personnel et le compte temporaire de participant, qui pourraient entraîner des frais supplémentaires facturés sur votre compte personnel.
- Vous disposez d'un temps limité. N'oubliez pas qu'une fois l'atelier commencé, vous ne pouvez pas le mettre en pause.
Remarque : Utilisez uniquement le compte de participant pour cet atelier. Si vous utilisez un autre compte Google Cloud, des frais peuvent être facturés à ce compte.
Démarrer l'atelier
-
Lorsque vous êtes prêt, cliquez sur Démarrer l'atelier.
Le volet "Détails concernant l'atelier" s'affiche avec les identifiants temporaires que vous devez utiliser pour vous connecter à Gmail pour cet atelier.
Si l'atelier est payant, un pop-up s'affiche pour vous permettre de sélectionner un mode de paiement.
-
Cliquez sur Ouvrir Google Sheets.
L'atelier lance les ressources, puis ouvre la page "Se connecter" dans un nouvel onglet.
Conseil : Ouvrez les onglets dans des fenêtres distinctes, placées côte à côte.
-
Si nécessaire, copiez le nom d'utilisateur ci-dessous et collez-le dans la boîte de dialogue Se connecter :
{{{user_0.username | "Username"}}}
-
Cliquez sur Suivant.
-
Copiez le mot de passe ci-dessous et collez-le dans la boîte de dialogue Bienvenue :
{{{user_0.password | "Password"}}}
-
Cliquez sur Suivant.
-
Acceptez toutes les conditions d'utilisation lorsque vous y êtes invité.
Google Sheets s'ouvre, et vous êtes connecté à votre compte étudiant Google.
Tâche 1 : Ouvrir un modèle de feuille de calcul
Pour ouvrir un modèle de feuille de calcul :
-
Cliquez sur Explorer ces données pour ouvrir un modèle de feuille de calcul.
-
Créez une copie. Sélectionnez Fichier > Créer une copie.
-
Conservez les valeurs par défaut des champs Nom et Dossier, puis cliquez sur Créer une copie.
Cliquez sur Vérifier ma progression pour valider l'objectif.
Ouvrir et copier un modèle de feuille de calcul
Exporter les données
Exportez les données de la feuille de calcul sur votre appareil local. Elles seront utilisées ultérieurement lors de cet atelier.
- Sélectionnez Fichier > Télécharger > Valeurs séparées par des virgules (.csv).
- Pour quitter cette feuille de calcul, fermez l'onglet du navigateur.
- Fermez également la feuille de calcul initiale
Explore this data (budget request by department) si elle est encore ouverte.
Seules les instructions de l'atelier et Sheets sont ouverts dans les onglets ou fenêtres du navigateur qui restent affichés.
- Recherchez le fichier .csv que vous avez téléchargé sur votre ordinateur local et renommez-le
exported-data.
Tâche 2 : Importer une feuille de calcul
Vous pouvez facilement importer des données d'autres feuilles de calcul et les convertir dans Sheets.
Dans cette section, vous allez importer sur Drive le fichier de données exported-data.csv que vous avez exporté précédemment, puis l'ouvrir avec Sheets pour créer une feuille de calcul.
-
Ouvrez Google Drive dans un nouvel onglet du navigateur.
-
En haut à gauche, cliquez sur Nouveau > Importer un fichier.
-
Choisissez exported-data.csv sur votre ordinateur pour l'ajouter à Drive.
Vous pouvez également faire glisser le fichier .csv de votre ordinateur local vers Drive.
- Pour convertir
exported-data.csv en feuille de calcul Google Sheets :
- Dans Drive, effectuez un clic droit sur
exported-data.csv.
- Sélectionnez Ouvrir avec, puis Google Sheets.
Lorsque vous importez ou convertissez une feuille de calcul, Sheets crée une copie du fichier d'origine au format Sheets. Libre à vous de modifier le nouveau fichier dans votre navigateur, comme vous le feriez avec n'importe quelle autre feuille.
Vous disposez d'autres types de feuilles de calcul ? Essayez de les importer dans Drive et de les convertir en feuilles de calcul Google Sheets.
Remarque : Les formats xls, .xlsx, .xlt, .ods, .csv, .tsv, .txt et .tab sont compatibles.
Si vous téléchargez des feuilles de calcul Microsoft® Excel® dans Drive, vous pouvez les modifier dans Sheets sans les convertir.
Cliquez sur Vérifier ma progression pour valider l'objectif.
Importer des feuilles de calcul et les convertir au format Sheets
Tâche 3 : Créer une feuille de calcul
Dans cette section, vous allez apprendre à :
- saisir et modifier des données ;
- personnaliser votre feuille de calcul ;
- gérer les lignes, les colonnes et les cellules ;
- travailler sur plusieurs feuilles.
Créer une feuille de calcul
-
Revenez à l'onglet du navigateur dans lequel "Mon Drive" est ouvert.
-
Cliquez sur l'icône des applications Google et sélectionnez Google Sheets.
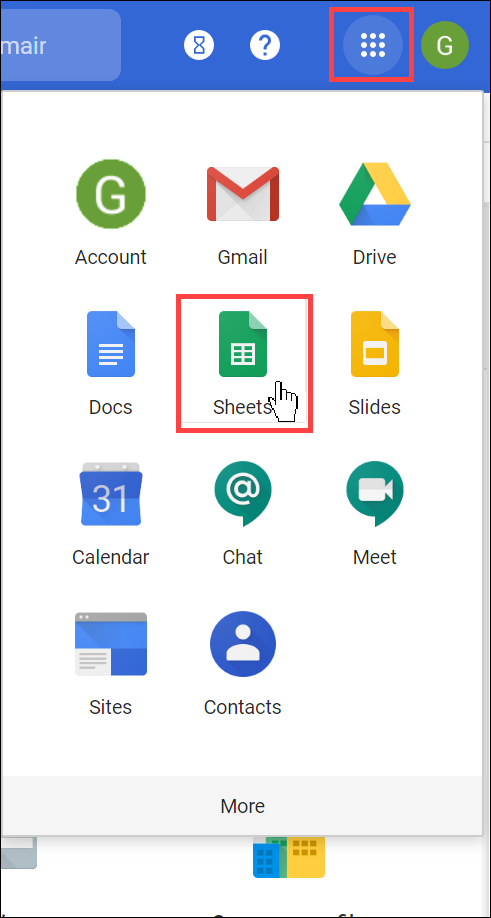
- Dans la section Créer une feuille de calcul, cliquez sur le signe plus pour créer un modèle vierge.
Saisir et modifier des données
- Renommez votre feuille de calcul : cliquez sur Feuille de calcul sans titre et saisissez
important-data.
- Saisissez une ligne d'en-tête et des données : cliquez sur une cellule, saisissez du contenu, puis appuyez sur Entrée ou cliquez en dehors de la cellule.
Exemple de feuille de calcul :
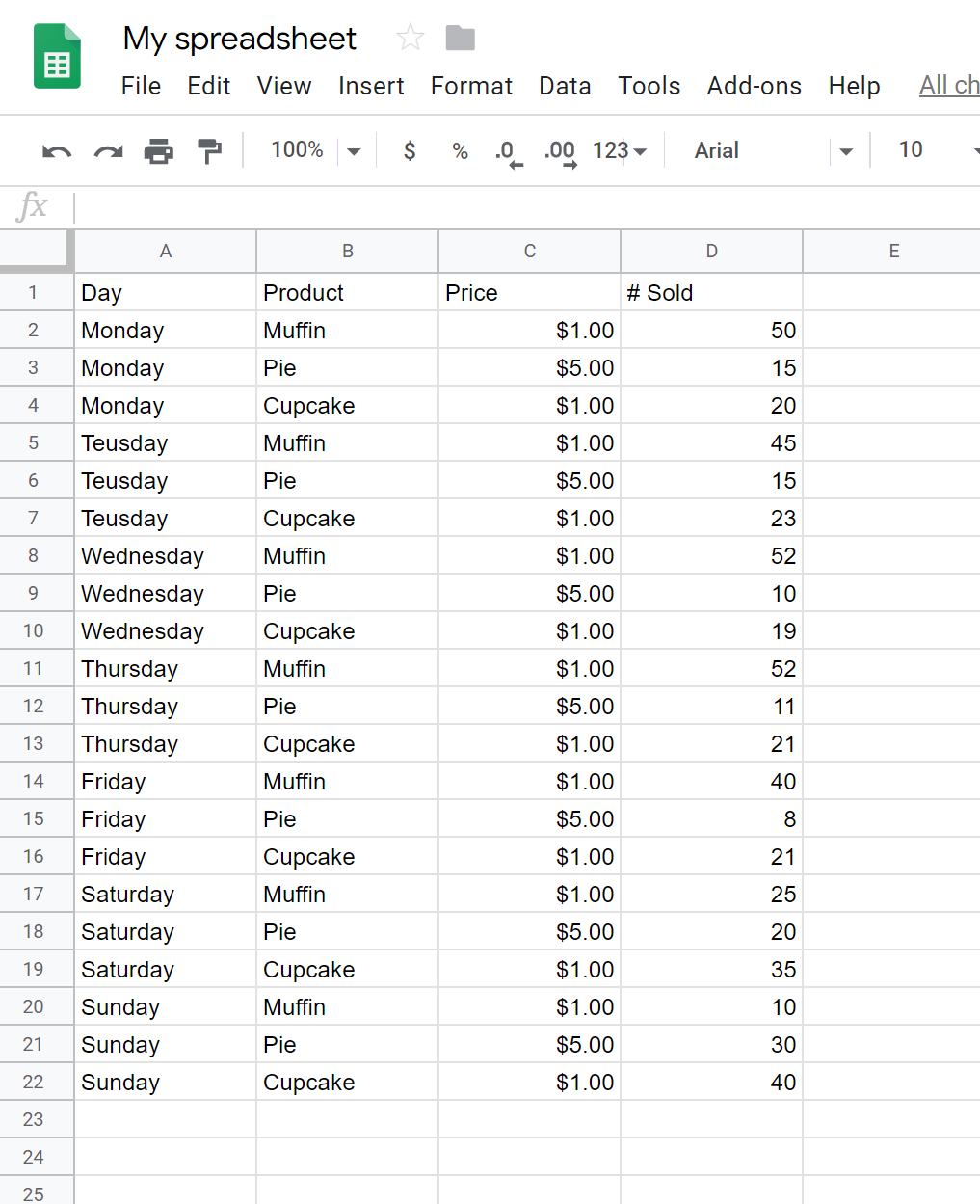
Notez que dans le modèle de feuille de calcul ci-dessus, un format de devise est appliqué aux chiffres de la colonne C. Pour ce faire, procédez comme suit :
- Sélectionnez la colonne C.
- Dans la barre de menu, sélectionnez Format > Nombre > Devise.
- Insérez d'autres éléments, cliquez sur Insérer et familiarisez-vous avec Sheets en ajoutant des graphiques, des images, des dessins, des fonctions, des commentaires, etc.
Remarque : Pour connaître les fonctionnalités disponibles, consultez la liste des fonctions des feuilles de calcul Google.
- (Facultatif) Utilisez la fonctionnalité Explorer pour analyser votre feuille de calcul.
- Testez les suggestions d'analyses.
- Pouvez-vous insérer un graphique à secteurs dans votre feuille de calcul ?
Personnaliser votre feuille de calcul
Naviguez dans la feuille de calcul créée précédemment. Sélectionnez des cellules dans votre feuille de calcul, puis mettez-les en forme à l'aide des options de la barre d'outils.
Gérer les lignes, les colonnes et les cellules
-
Pour ajouter des lignes, des colonnes et des cellules : sélectionnez une ou plusieurs cellules. Cliquez ensuite sur Insérer dans la barre de menu, puis choisissez où vous souhaitez ajouter la ligne, la colonne ou les cellules.
-
Pour supprimer ou masquer des lignes et des colonnes : effectuez un clic droit sur le numéro de la ligne ou sur la lettre de la colonne en question, puis sélectionnez Supprimer ou Masquer.
-
Pour supprimer une cellule ou un bloc de cellules : sélectionnez les cellules que vous voulez supprimer. Cliquez sur Modifier > Supprimer des cellules et décaler vers le haut ou sur Modifier > Supprimer des cellules et décaler vers la gauche.
-
Pour déplacer des lignes et des colonnes : cliquez sur le numéro de la ligne ou sur la lettre de la colonne pour la sélectionner. Ensuite, faites-la glisser vers le nouvel emplacement.
-
Pour figer des lignes et des colonnes d'en-tête : figez des lignes et des colonnes pour que les données qu'elles contiennent restent affichées à la même place lorsque vous faites défiler le reste de la feuille de calcul. Dans la barre de menu, cliquez sur Afficher > Figer et choisissez une option.
Travailler sur plusieurs feuilles
Renommer une feuille :
- En bas de la feuille de calcul, double-cliquez sur
Feuille 1.
- Lorsque la feuille est en surbrillance, renommez-la Présentation.
Ajouter une feuille :
- Pour ajouter une feuille, cliquez sur Ajouter une feuille en bas à gauche de la feuille de calcul.
- Renommez cette feuille
Détails.
Copier une feuille :
- En bas de la feuille de calcul, cliquez sur la flèche vers le bas de la feuille
Détails.
- Sélectionnez Dupliquer.
Supprimer une feuille :
- En bas de la feuille de calcul, cliquez sur la flèche vers le bas de la feuille
Copie de Détails. Sélectionnez Supprimer.
- Cliquez sur OK pour confirmer votre choix.
Cliquez sur Vérifier ma progression pour valider l'objectif.
Personnaliser votre feuille de calcul
Tâche 4 : Partager et collaborer
Partagez votre feuille de calcul avec les membres de votre équipe ou des personnes extérieures à votre entreprise. Lors d'un travail d'équipe, les personnes peuvent effectuer des modifications simultanément, et vous pouvez voir ces changements au fur et à mesure qu'ils se produisent.
Dans cette section, vous allez apprendre à :
- partager des feuilles de calcul ;
- annuler le partage de feuilles de calcul ;
- ajouter des commentaires et y répondre ;
- discuter directement avec des collaborateurs.
Partager des feuilles de calcul
Partager un fichier ou un dossier avec des personnes spécifiques :
Vous ne pouvez partager que les fichiers dont vous êtes le propriétaire ou que vous êtes autorisé à modifier.
- Avec le même fichier
important-data, dans Sheets, sélectionnez Partager en haut à droite.
- Sous Partager avec des personnes et des groupes, saisissez l'adresse e-mail de la personne ou du groupe avec qui vous souhaitez partager le fichier.
- Cliquez sur Éditeur (à droite) et choisissez le niveau d'accès :
-
Éditeur : les collaborateurs peuvent ajouter et modifier du contenu, et ajouter des commentaires.
-
Commentateur (certains fichiers uniquement) : les collaborateurs peuvent ajouter des commentaires, mais ne peuvent pas modifier le contenu.
-
Lecteur : les collaborateurs peuvent consulter le fichier, mais ne peuvent ni le modifier, ni y ajouter de commentaires.
- Cliquez sur Envoyer.
Toutes les personnes avec qui vous partagez le document reçoivent un e-mail avec un lien vers le fichier ou le dossier.
Remarque : Il est possible que vous receviez un message indiquant qu'une règle d'administration interdit le partage d'éléments avec une adresse e-mail donnée. Vous pouvez l'ignorer, car cet atelier n'est effectué qu'à titre de démonstration.
- (Facultatif) Pour ajouter un commentaire à l'e-mail, saisissez-le. Pour empêcher l'envoi d'un e-mail, décochez l'option Envoyer une notification.
Partager un lien vers un fichier ou un dossier :
Vous pouvez envoyer aux autres utilisateurs un lien menant à un fichier ou à un dossier. Toute personne disposant du lien pourra alors y accéder. Lorsque vous partagez un lien, vous apparaissez en tant que propriétaire.
Vous ne pouvez partager que les fichiers dont vous êtes le propriétaire ou que vous êtes autorisé à modifier.
- Dans Sheets, en haut à droite, cliquez sur Partager.
- Cliquez sur Limité, puis sur Qwiklabs.
- Cliquez sur Lecteur (à droite de Qwiklabs) et sélectionnez le niveau d'accès :
- Éditeur : les collaborateurs peuvent ajouter et modifier du contenu, et ajouter des commentaires.
- Commentateur (certains fichiers uniquement) : les collaborateurs peuvent ajouter des commentaires, mais ne peuvent pas modifier le contenu.
- Lecteur : les collaborateurs peuvent consulter le fichier, mais ne peuvent ni le modifier, ni y ajouter de commentaires.
- Cliquez sur Copier le lien.
- Cliquez sur OK.
- Vous pouvez maintenant coller le lien dans un e-mail ou à l'emplacement où vous souhaitez le partager.
Cliquez sur Vérifier ma progression pour valider l'objectif.
Partager un lien vers un fichier ou un dossier
Annuler le partage de feuilles de calcul
Annuler le partage d'un fichier ou d'un dossier qui vous appartient :
- Dans Drive, sélectionnez le fichier ou le dossier partagés.
- Effectuez un clic droit sur le fichier et sélectionnez Partager.
- Si vous avez réussi à partager le fichier avec une personne lors de l'étape précédente, cliquez sur le niveau d'accès (Éditeur, Lecteur ou Commentateur) à côté de la personne avec qui vous souhaitez arrêter de partager le fichier ou le dossier, puis cliquez sur Supprimer.
- Cliquez sur Enregistrer les modifications.
Supprimer un lien vers un fichier ou un dossier qui vous appartient :
Lorsque vous supprimez un lien vers un fichier ou un dossier dont vous êtes le propriétaire, seuls vous et les personnes avec lesquelles vous le partagez pouvez le consulter.
- Dans Drive, effectuez un clic droit sur un fichier ou un dossier, puis sélectionnez Partager.
- Cliquez sur Qwiklabs et sélectionnez Limité.
- Cliquez sur OK.
Ajouter des commentaires et y répondre
- Dans une feuille de calcul ouverte, sélectionnez la ou les cellules dans lesquelles vous souhaiteriez insérer un commentaire.
- Effectuez l'une des opérations suivantes :
- Cliquez sur l'icône de commentaire
 dans la barre de mise en forme en haut de l'écran.
dans la barre de mise en forme en haut de l'écran.
- Effectuez un clic droit sur la ou les cellules, puis cliquez sur Commentaire.
- Saisissez votre commentaire dans le champ prévu à cet effet.
- (Facultatif) Pour adresser votre tâche ou votre commentaire à une personne spécifique, saisissez une arobase (@), suivie de l'adresse e-mail concernée. Vous pouvez en ajouter autant que vous le souhaitez. Cette personne recevra un e-mail contenant votre commentaire accompagné d'un lien vers le fichier.
- (Facultatif) Pour adresser le commentaire à une personne en particulier, cochez la case Attribuer à.
- Cliquez sur Commentaire ou sur Attribuer.
Discuter directement avec des utilisateurs dans Google Chat (pour information uniquement)
Remarque : Cette fonctionnalité nécessite que vous ouvriez cette feuille en même temps qu'un ou plusieurs autres utilisateurs. Comme la règle d'administration de cet atelier vous interdit de partager des éléments, cette fonctionnalité n'est pas disponible ici.
Vous pouvez également collaborer en temps réel dans Google Chat. Si plusieurs personnes ont ouvert votre feuille de calcul, cliquez simplement sur Afficher le chat pour lancer un chat de groupe.

Vous pouvez ainsi recueillir instantanément les commentaires de chacun sans jamais quitter la feuille de calcul.
Présenter votre feuille de calcul directement dans Google Meet (pour information uniquement)
Remarque : Cette fonctionnalité nécessite que vous ouvriez cette feuille en même temps qu'un ou plusieurs autres utilisateurs. Comme la règle d'administration de cet atelier vous interdit de partager des éléments, cette fonctionnalité n'est pas disponible ici.
Pour présenter les données de votre feuille de calcul aux membres de votre équipe et en discuter avec eux, ouvrez Google Meet directement depuis Sheets. Pour démarrer ou rejoindre une réunion, cliquez sur Rejoignez un appel ici ou présentez cet onglet lors de l'appel.
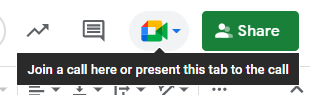
Félicitations !
Vous avez appris les bases de Google Sheets. Vous avez importé et créé une feuille de calcul, saisi et partagé des données, et découvert comment discuter avec des collaborateurs.
Étapes suivantes et informations supplémentaires
Formations et certifications Google Cloud
Les formations et certifications Google Cloud vous aident à tirer pleinement parti des technologies Google Cloud. Nos cours portent sur les compétences techniques et les bonnes pratiques à suivre pour être rapidement opérationnel et poursuivre votre apprentissage. Nous proposons des formations pour tous les niveaux, à la demande, en salle et à distance, pour nous adapter aux emplois du temps de chacun. Les certifications vous permettent de valider et de démontrer vos compétences et votre expérience en matière de technologies Google Cloud.
Dernière mise à jour du manuel : 27 février 2024
Dernier test de l'atelier : 26 février 2024
Copyright 2025 Google LLC. Tous droits réservés. Google et le logo Google sont des marques de Google LLC. Tous les autres noms d'entreprises et de produits peuvent être des marques des entreprises auxquelles ils sont associés.


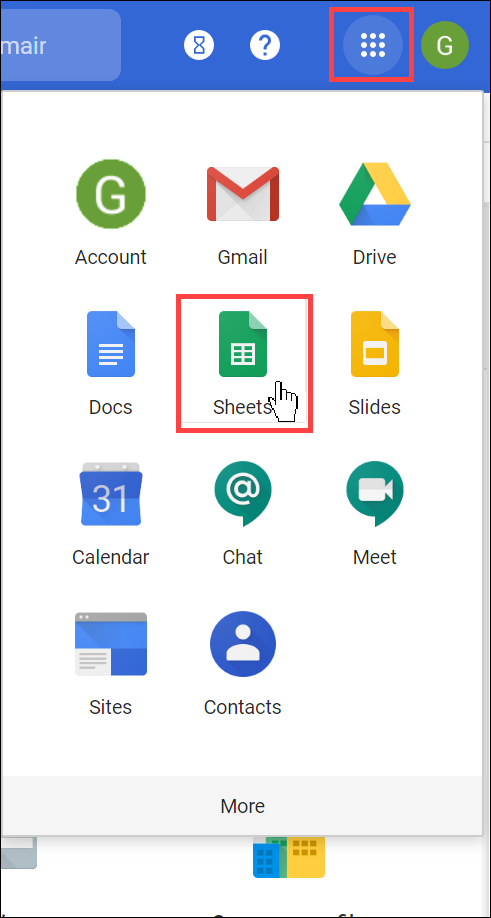
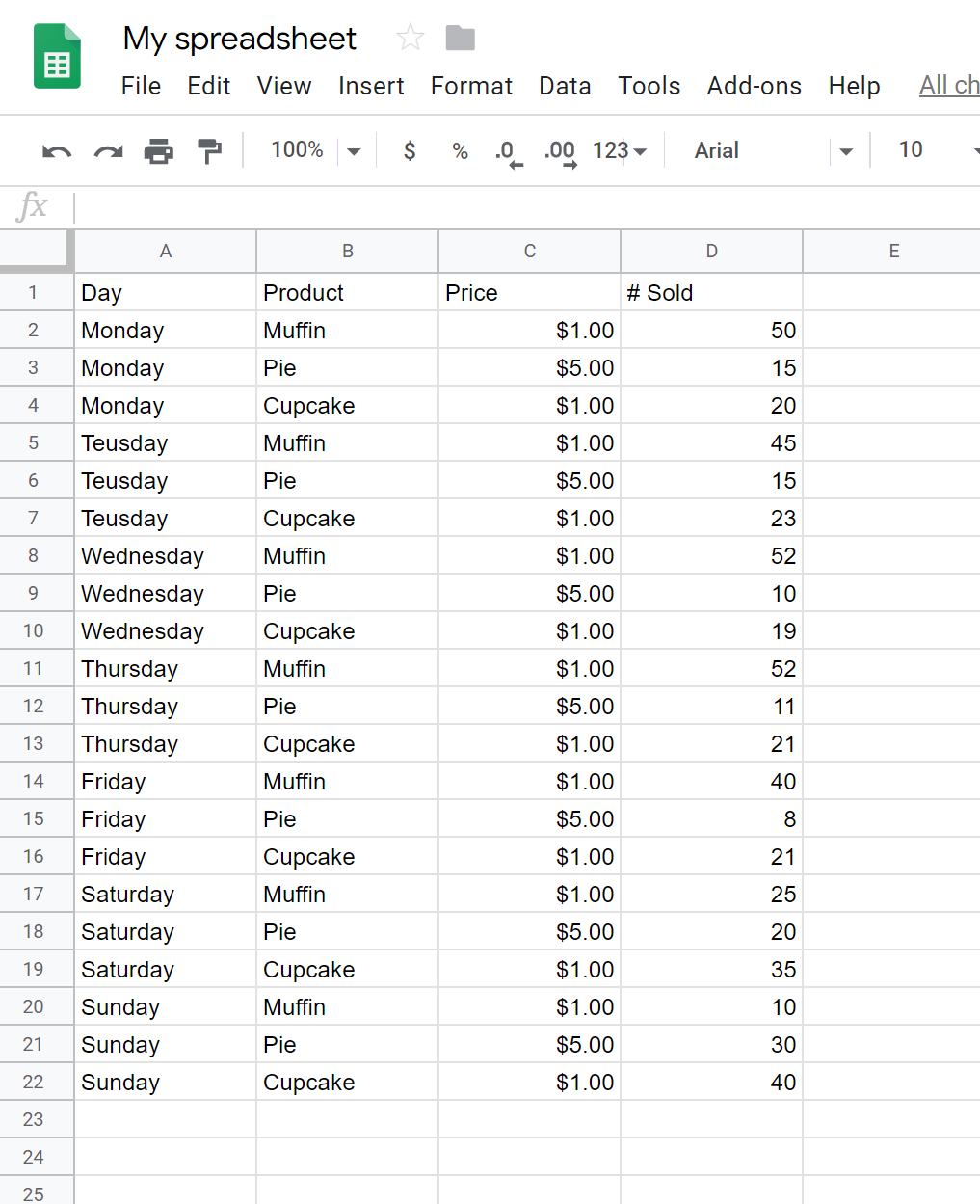
 dans la barre de mise en forme en haut de l'écran.
dans la barre de mise en forme en haut de l'écran.