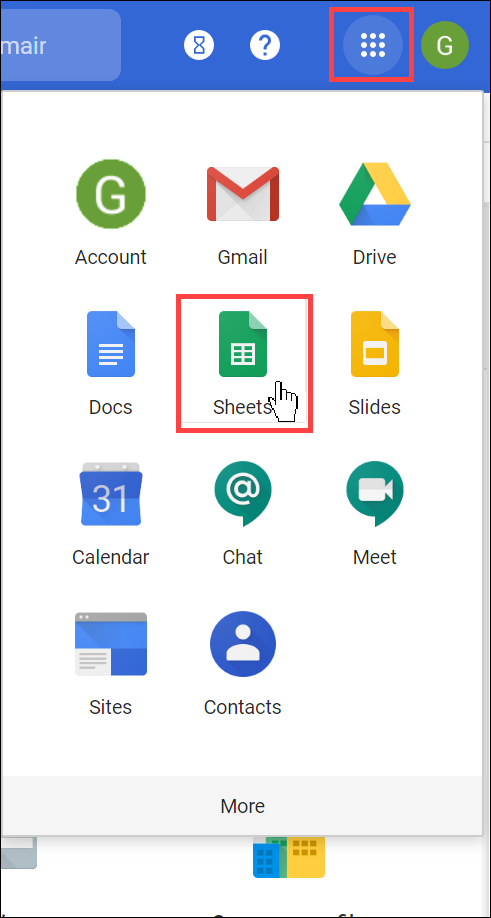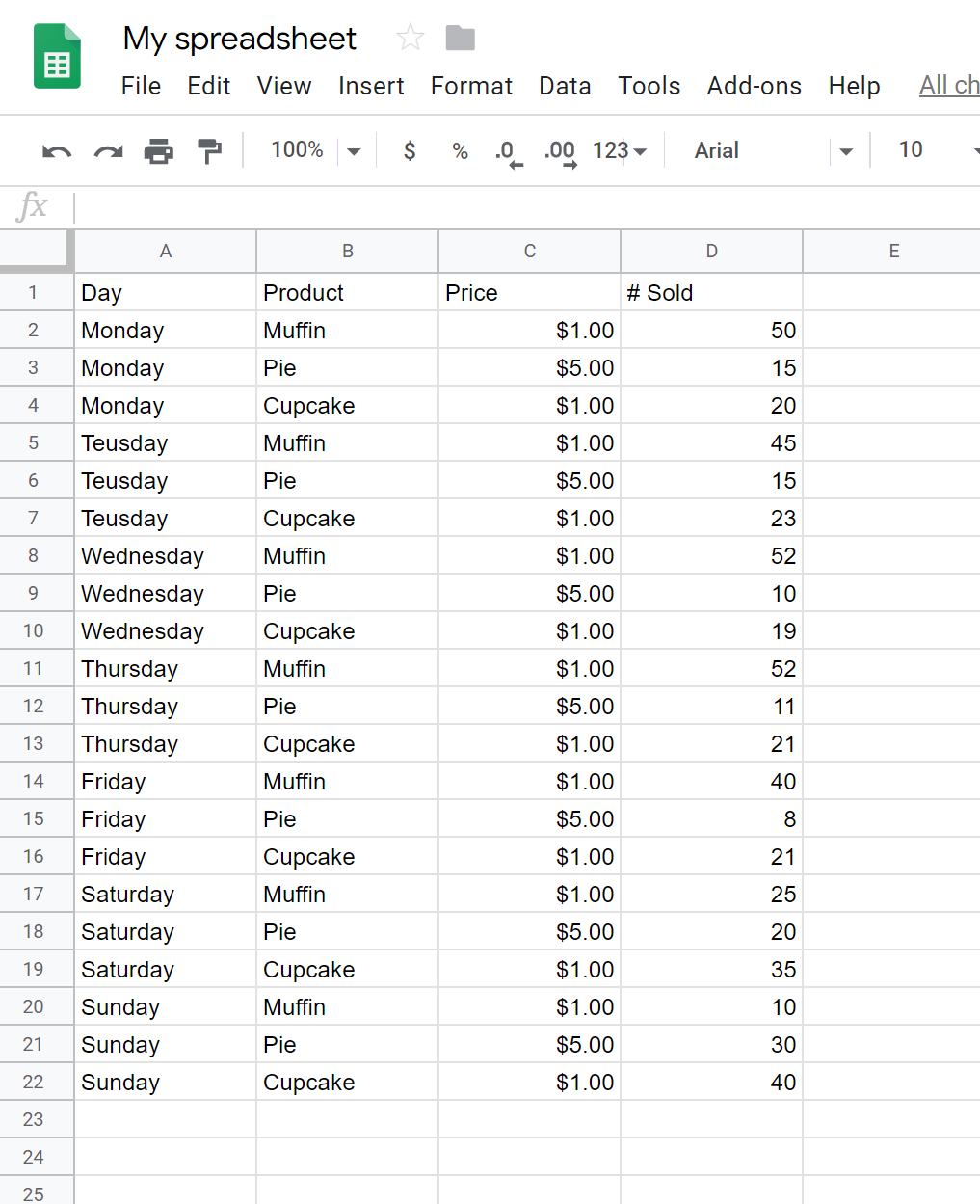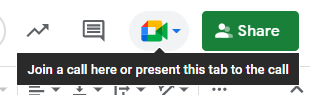Puntos de control
Open and copy a sample spreadsheet
/ 25
Import and convert old spreadsheets to Sheets
/ 25
Customize your spreadsheet
/ 25
Share a link to a file or folder
/ 25
Introducción a Hojas de cálculo de Google
GSP469
Descripción general
Hojas de cálculo de Google es una aplicación basada en la nube que ofrece hojas de cálculo avanzadas y rápidas en línea. Esta aplicación se diseñó para permitir la colaboración y ofrecer practicidad. Con ella, puedes analizar datos mediante gráficos y filtros, administrar listas de tareas, crear planes de proyectos y mucho más, en colaboración con tu equipo y desde cualquier dispositivo en línea. Todos los cambios se guardan automáticamente en un solo lugar. Usa Hojas de cálculo de Google para crear, editar y colaborar sin importar dónde estés.
Aprendizajes esperados
En este lab, usarás Hojas de cálculo para lo siguiente:
- Crear, actualizar y personalizar una hoja de cálculo
- Analizar datos
- Compartir una hoja de cálculo
- Acceder a otras aplicaciones desde una hoja de cálculo
Configuración y requisitos
Antes de hacer clic en el botón Comenzar lab
Lee estas instrucciones. Los labs son cronometrados y no se pueden pausar. El cronómetro, que comienza a funcionar cuando haces clic en Comenzar lab, indica por cuánto tiempo tendrás a tu disposición los recursos de Google Cloud.
Este lab práctico te permitirá realizar las actividades correspondientes en un entorno de nube real, no en uno de simulación o demostración. Para ello, se te proporcionan credenciales temporales nuevas que utilizarás para acceder a Google Cloud durante todo el lab.
Para completar este lab, necesitarás lo siguiente:
- Acceso a un navegador de Internet estándar (se recomienda el navegador Chrome)
- Tiempo para completar el lab: Recuerda que, una vez que comienzas un lab, no puedes pausarlo.
Comience su lab
Cuando esté listo, haga clic en Comenzar lab en el panel del lado superior izquierdo.
Busque su correo electrónico y contraseña de usuario del lab
Para acceder a los recursos y a la consola del lab, busque el correo electrónico de usuario y la contraseña en el panel del lado izquierdo. Esas son las credenciales que usará para acceder a Google Drive.
Si su lab requiere otros identificadores de recursos o información relacionada con la conexión, también aparecerán en este panel.
Acceda a Hojas de cálculo de Google
- Haga clic en Abrir Hojas de cálculo de Google.
Sugerencia: Abra las pestañas en ventanas separadas, una junto a la otra.
-
Ingrese el correo electrónico de usuario y la contraseña.
-
Acepte todos los términos y condiciones como se solicita.
Se abrirá Hojas de cálculo de Google y accederá a la cuenta de alumno de Google.
Tarea 1. Abre una hoja de cálculo de muestra
Cómo abrir una hoja de cálculo de muestra:
-
Haz clic en Explore this data para abrir una hoja de cálculo de muestra.
-
Crea una copia. Selecciona Archivo > Crear una copia.
-
Deja los campos Nombre y Carpeta con los valores predeterminados y haz clic en Crear una copia.
Haz clic en Revisar mi progreso para verificar el objetivo.
Explora la hoja de cálculo
Sigue estos pasos para que Hojas de cálculo analice tus datos:
- Haz clic en Explorar en la parte inferior de la hoja de cálculo para abrir el panel Explorar.
- En la sección Respuestas, ingresa estas preguntas en el campo Preguntar sobre estos datos:
- "department with the highest actual amount"
- "how many unique departments"
- Haz tus propias preguntas para explorar qué información puede proporcionarte Hojas de cálculo.
Exporta datos
Exporta los datos de la hoja de cálculo a tu dispositivo local para usarlos más adelante en este lab.
- Selecciona Archivo > Descargar > Valores separados por comas (.csv).
- Cierra la pestaña del navegador para cerrar la hoja de cálculo.
- También cierra la hoja de cálculo original
Explore this data (budget request by department)si sigue abierta.
Solo deben permanecer abiertas la instrucciones de este lab y Hojas de cálculo en las ventanas o pestañas del navegador restantes.
- Busca el archivo .csv que descargaste en tu computadora y cámbiale el nombre a
exported-data.
Tarea 2. Importa una hoja de cálculo
Puedes importar fácilmente datos de otras hojas de cálculo y convertirlos en archivos de Hojas de cálculo.
En esta sección, importarás el archivo de datos que exportaste anteriormente, exported-data.csv, a tu unidad de Drive y, luego, abrirás el archivo con Hojas de cálculo para crear una nueva hoja de cálculo.
-
Abre Google Drive en una nueva pestaña del navegador.
-
En la esquina superior izquierda, haz clic en Nuevo > Subir archivo.
-
Elige el archivo
exported-data.csvque tienes en tu computadora para agregarlo a Drive.
También puedes arrastrar el archivo CSV de la computadora a tu unidad de Drive.
- Para convertir el archivo
exported-data.csven un documento de Hojas de cálculo de Google, sigue estos pasos:
- En Drive, hagz clic con el botón derecho en
exported-data.csv. - Selecciona Abrir con y elige Hojas de cálculo de Google.
Cuando importas o conviertes una hoja de cálculo, Hojas de cálculo crea una copia del archivo original en formato de Hojas de cálculo. Podrás editar el archivo nuevo en tu navegador como lo harías con cualquier otro documento de Hojas de cálculo.
Si tienes otros tipos de archivos, impórtalos a Drive y conviértelos a documentos de Hojas de cálculo de Google.
Si subes una hoja de cálculo de Microsoft® Excel® a Drive, también puedes actualizarla sin convertirla a Hojas de cálculo.
Haz clic en Revisar mi progreso para verificar el objetivo.
Tarea 3. Crea tu hoja de cálculo
En esta sección, aprenderás a realizar las siguientes tareas:
- Ingresar y editar sus datos
- Personalizar su hoja de cálculo
- Trabajar con filas, columnas y celdas
- Trabajar con varias hojas de cálculo
Crea tu hoja de cálculo
Crea una nueva hoja de cálculo
-
Vuelve a la pestaña del navegador de Mi unidad.
-
Haz clic en el ícono de apps de Google y selecciona Hojas de cálculo de Google.
- En la sección Iniciar una nueva hoja de cálculo, haz clic en el signo más para crear una plantilla en blanco.
Ingresa y edita tus datos
- Cambia el nombre de la hoja de cálculo: haz clic en Hoja de cálculo sin título y escribe
important-data. - Ingresa una fila de encabezado y los datos: haz clic en una celda, escribe el contenido y, luego, presiona Intro o haz clic fuera de la celda.
Ejemplo de hoja de cálculo:
Observa que, en la hoja de cálculo de ejemplo anterior, los números de la columna C tienen aplicado un formato de moneda. Para hacerlo, sigue estos pasos:
- Selecciona la columna C.
- Elige Formato > Número > Moneda en la barra de menú.
- Para insertar más elementos, haz clic en Insertar y agrega gráficos, imágenes, dibujos, funciones, notas y mucho más.
- Usa la función Explorar para analizar la hoja de cálculo (opcional).
- Experimenta con las sugerencias de análisis.
- ¿Puede poner un gráfico circular en tu hoja de cálculo?
Personaliza tu hoja de cálculo
Experimenta con la hoja de cálculo que creaste en la sección anterior. Selecciona celdas de tu hoja de cálculo y aplícales formato mediante las opciones de la barra de herramientas.
Trabaja con filas, columnas y celdas
- Agrega filas, columnas y celdas: Selecciona una celda o un bloque de celdas. Luego, en la barra de menú, haz clic en Insertar y elige dónde quieres agregar la fila, la columna o las celdas.
- Oculta o borra filas y columnas: Haz clic con el botón derecho en el número de la fila o la letra de la columna y selecciona Ocultar o Borrar.
- Borra una celda o un bloque de celdas: Selecciona las celdas que quieres borrar. Haz clic en Editar > Borrar celdas y desplazar hacia arriba o en Editar > Borrar celdas y desplazar hacia la izquierda.
- Mueve filas y columnas: Haz clic en el número de la fila o la letra de la columna para seleccionarla. Luego, arrástrala a una nueva ubicación.
- Inmoviliza columnas y filas del encabezado: Haz que algunos datos permanezcan en el mismo lugar a medida que te desplazas por el resto de la hoja de cálculo. En la barra de menú, haz clic en Ver > Inmovilizar y elige una opción.
Trabaja con varias hojas de cálculo
Cómo cambiar el nombre de una hoja:
- En la parte inferior de tu hoja de cálculo, haz doble clic en Hoja1.
- Cuando la veas resaltada, cámbiale el nombre a
Descripción general.
Cómo agregar una hoja:
- En la parte inferior izquierda de la hoja de cálculo, haz clic en Agregar hoja (+) para agregar otra.
- Asígnale el nombre
Detalle.
Cómo copiar una hoja:
- En la parte inferior de tu hoja de cálculo, haz clic en la flecha hacia abajo de
Detalle. - Selecciona Duplicar.
Cómo borrar una hoja:
- En la parte inferior de tu hoja de cálculo, haz clic en la flecha hacia abajo de
Copia de detalle. Selecciona Borrar. - Haz clic en Aceptar para confirmar tu decisión.
Haz clic en Revisar mi progreso para verificar el objetivo.
Tarea 4. Comparte y colabora
Comparte la hoja de cálculo con tu equipo o con personas que no trabajan en tu empresa. Cuando colabores con otros, todos podrán realizar cambios al mismo tiempo y tú podrás verlos en tiempo real.
En esta sección, aprenderás a realizar las siguientes tareas:
- Compartir hojas de cálculo
- Dejar de compartir hojas de cálculo
- Agrega comentarios y respuestas
- Chatear con otras personas de forma directa
Comparte hojas de cálculo
Comparte un archivo o una carpeta con determinadas personas:
Solo puedes compartir tus propios archivos o aquellos en los que tienes acceso de edición.
- En el mismo archivo
important-dataen Hojas de cálculo, selecciona Compartir en la parte superior derecha. - En Compartir con personas y grupos, ingresa la dirección de correo electrónico de la persona o el grupo con el que deseas compartir.
- Haz clic en Editor (en el lado derecho) y elige el nivel de acceso:
- Editor: Los colaboradores pueden agregar y editar contenido, así como agregar comentarios.
- Comentarista: Los colaboradores pueden agregar comentarios, pero no pueden editar contenido. Este nivel de acceso solo está disponible en algunos archivos.
- Lector: Las personas pueden ver el archivo, pero no editarlo ni agregar comentarios.
- Haz clic en Enviar.
Todas las personas con quienes compartas el archivo recibirán un correo electrónico con un vínculo al archivo o la carpeta.
- Opcional: Para agregar una nota al correo electrónico, escríbela. Si no deseas que se envíe un correo electrónico, desmarca la casilla Enviar notificaciones a las personas.
Comparte un vínculo a un archivo o una carpeta:
Envía a otras personas un vínculo a un archivo o una carpeta para que los destinatarios puedan abrirlos. Cuando compartes un vínculo, tu nombre aparece como propietario.
Solo puedes compartir tus propios archivos o aquellos en los que tienes acceso de edición.
- En la parte superior derecha de Hojas de cálculo, selecciona Compartir.
- Haz clic en Restringido y selecciona Qwiklabs.
- Haz clic en Lector (a la derecha de Qwiklabs) y elige el nivel de acceso:
- Editor: Los colaboradores pueden agregar y editar contenido, así como agregar comentarios.
- Comentarista: Los colaboradores pueden agregar comentarios, pero no pueden editar contenido. Este nivel de acceso solo está disponible en algunos archivos.
- Lector: Las personas pueden ver el archivo, pero no editarlo ni agregar comentarios.
- Haz clic en Copiar vínculo.
- Haz clic en Listo.
- Ahora puedes pegar el vínculo en un correo electrónico o en cualquier lugar que desees compartirlo.
Haz clic en Revisar mi progreso para verificar el objetivo.
Deja de compartir hojas de cálculo
Deja de compartir un archivo o una carpeta de tu propiedad:
- En Drive, selecciona el archivo o la carpeta que compartiste.
- Haz clic con el botón derecho en el archivo y selecciona Compartir.
- Si compartiste correctamente el archivo con una persona en el paso anterior, haz clic en el nivel de acceso (es decir, Editor, Lector o Comentarista) junto a la persona con la que deseas dejar de compartir el archivo o la carpeta y haz clic en Eliminar.
- Haz clic en Guardar cambios.
Borra un vínculo a un archivo o una carpeta de tu propiedad:
Si borras un vínculo a un archivo o una carpeta de tu propiedad, solo podrán continuar viéndolo tú y aquellas personas con quienes lo hayas compartido.
- En Drive, haz clic con el botón derecho y selecciona Compartir.
- Haz clic en Qwiklabs y selecciona Restringido.
- Haz clic en Listo.
Agrega comentarios y respuestas
- En una hoja de cálculo abierta, selecciona una o varias celdas en las que desees agregar comentarios.
- Realiza una de las siguientes acciones:
- Haz clic en el ícono de comentario
que está en la barra de formato de la parte superior.
- Haz clic en las celdas con el botón derecho y, luego, en Comentario.
- Escribe tu comentario en el cuadro.
- Opcional: Para que tu tarea o comentario se dirija a una persona específica, ingresa el símbolo arroba (@) seguido de la dirección de correo electrónico de esa persona. Puedes agregar a todas las personas que quieras. Cada una de ellas recibirá un correo electrónico con tu comentario y un vínculo al archivo.
- (Opcional) Para asignar el comentario a una determinada persona, marca la casilla Asignar a.
- Haz clic en Comentar o Asignar.
Chatea con personas directamente en Google Chat (solo información)
También tienes la opción de colaborar en tiempo real mediante Google Chat. Si más de una persona tiene abierta tu hoja de cálculo, solo haz clic en Mostrar chat para abrir un chat en grupo.
Puedes recibir comentarios al instante sin salir de la hoja de cálculo.
Presenta la hoja de cálculo directamente desde Google Meet (solo información)
Para analizar tu hoja de cálculo con los miembros del equipo, abre Google Meet directamente desde Hojas de cálculo para presentar y analizar los datos. Haz clic en Únete a una llamada aquí o presenta esta pestaña en la llamada para iniciar una reunión o unirte a una.
¡Felicitaciones!
Aprendiste los aspectos básicos de Hojas de cálculo de Google. Importaste y creaste una hoja de cálculo, ingresaste y compartiste datos, y aprendiste a chatear con los colaboradores.
Finaliza la Quest
Este lab de autoaprendizaje forma parte de la Quest Workspace Essentials. Una Quest es una serie de labs relacionados que forman una ruta de aprendizaje. Si completas esta Quest, obtendrás una insignia como reconocimiento por tu logro. Puedes hacer públicas tus insignias y agregar vínculos a ellas en tu currículum en línea o en tus cuentas de redes sociales. Inscríbete en cualquier Quest que contenga este lab y obtén un crédito inmediato de finalización. Consulta el catálogo de Google Cloud Skills Boost para ver todas las Quests disponibles.
Realizar el próximo lab
Realiza otro lab de la Quest Workspace Essentials:
Próximos pasos/Más información
- La hoja de referencia de Hojas de cálculo te resultará muy útil.
- Las combinaciones de teclas de Workspace te ayudarán a trabajar como un profesional.
- ¿Sabías que puede hacer esto? Consulta las sugerencias y trucos sobre las 21 cosas increíbles que Hojas de cálculo de Google puede hacer.
- Consulta las Guías de productividad para ver qué más puedes hacer con Hojas de cálculo.
- Centro de aprendizaje de Google Workspace
Capacitación y certificación de Google Cloud
Recibe la formación que necesitas para aprovechar al máximo las tecnologías de Google Cloud. Nuestras clases incluyen habilidades técnicas y recomendaciones para ayudarte a avanzar rápidamente y a seguir aprendiendo. Para que puedas realizar nuestros cursos cuando más te convenga, ofrecemos distintos tipos de capacitación de nivel básico a avanzado: a pedido, presenciales y virtuales. Las certificaciones te ayudan a validar y demostrar tus habilidades y tu conocimiento técnico respecto a las tecnologías de Google Cloud.
Actualización más reciente del manual: 26 de septiembre de 2022
Prueba más reciente del lab: 2 de septiembre de 2022
Copyright 2024 Google LLC. All rights reserved. Google y el logotipo de Google son marcas de Google LLC. Los demás nombres de productos y empresas pueden ser marcas de las respectivas empresas a las que estén asociados.