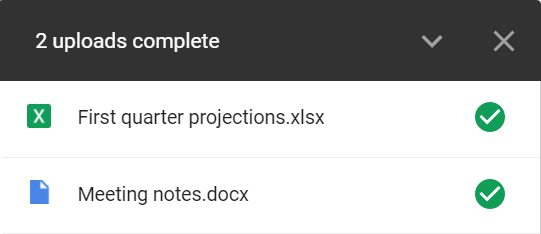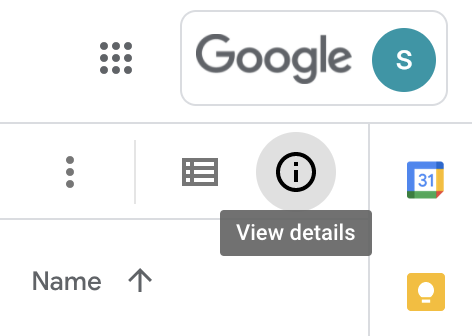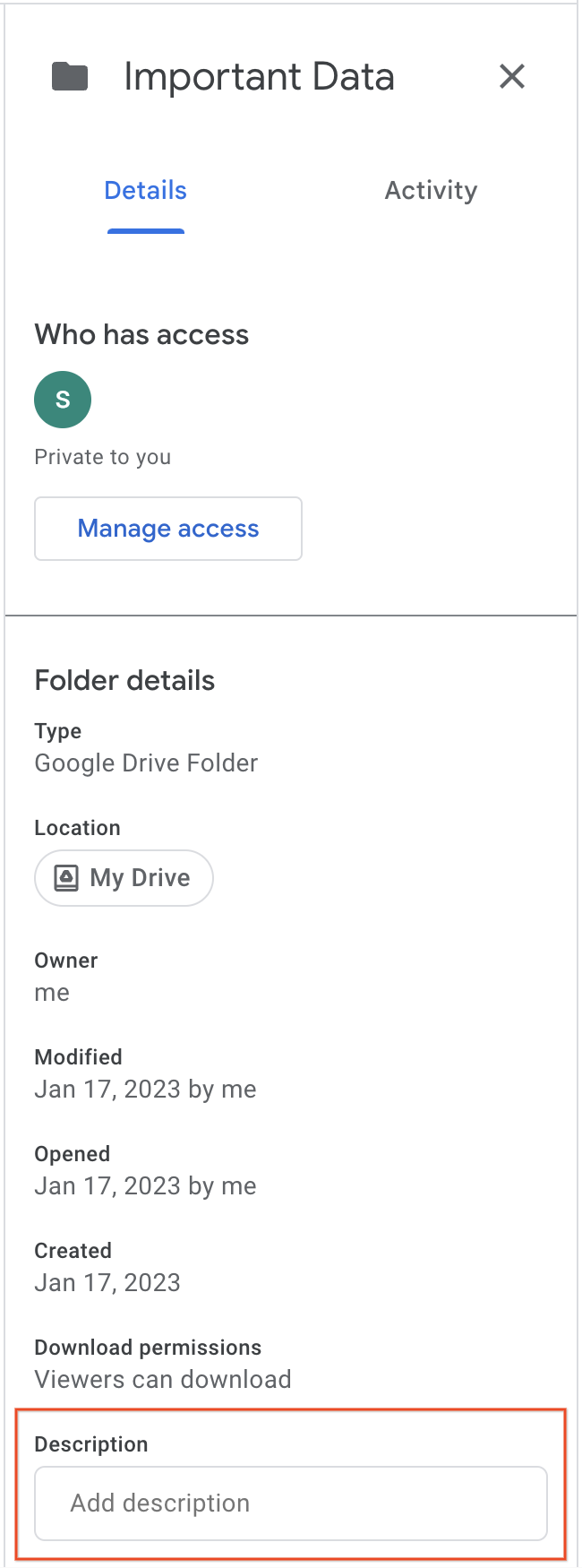Checkpoints
Upload files to Drive
/ 30
Create a new folder
/ 40
Share a link to a folder
/ 30
Google Drive: Introdução
GSP468
Visão geral
Armazene seus arquivos na nuvem com o Google Drive, inclusive fotos, documentos do Microsoft® Word®, planilhas do Excel® e muito mais. Edite arquivos do Word usando os Documentos Google ou converta seus arquivos para esse formato.
Basta abrir os arquivos na pasta do Drive em um computador ou no navegador. Os arquivos criados com os Documentos Google podem ser abertos no navegador ou no app para dispositivos móveis. Os demais arquivos na pasta do Drive são abertos nos aplicativos correspondentes no computador (por exemplo, Adobe® Reader® para arquivos PDF®).
Conteúdo
Neste laboratório, você vai usar o Drive para:
- Fazer upload e armazenar arquivos
- Acessar, visualizar e atualizar seus arquivos
- Organizar e pesquisar seus arquivos
- Compartilhar seus arquivos para trabalhar colaborativamente neles com colegas de equipe
Pré-requisitos
Ter alguns arquivos e pastas no seu computador local para enviar ao Drive por upload.
Configuração e requisitos
Antes de clicar no botão Start Lab
Leia estas instruções. Os laboratórios são cronometrados e não podem ser pausados. O timer é iniciado quando você clica em Começar o laboratório e mostra por quanto tempo os recursos do Google Cloud vão ficar disponíveis.
Este laboratório prático permite que você realize as atividades em um ambiente real de nuvem, não em uma simulação ou demonstração. Você vai receber novas credenciais temporárias para fazer login e acessar o Google Cloud durante o laboratório.
Confira os requisitos para concluir o laboratório:
- Acesso a um navegador de Internet padrão (recomendamos o Chrome).
- Tempo para concluir o laboratório---não se esqueça: depois de começar, não será possível pausar o laboratório.
Comece o laboratório
Quando estiver com tudo pronto, clique em Começar o laboratório no painel do canto superior esquerdo.
Encontre o e-mail do usuário e a senha do laboratório
Para acessar os recursos e o console do laboratório, localize o e-mail do usuário e a senha no painel à esquerda. Você vai usar essas credenciais para fazer login no Google Drive.
Se mais identificadores de recurso ou informações relacionadas à conexão forem solicitadas para acessar o laboratório, esses dados também vão aparecer no painel.
Faça login no Google Drive
- Clique em Abrir o Google Drive.
Dica: abra as guias em janelas separadas, lado a lado.
-
O campo de e-mail ou telefone é preenchido automaticamente com o e-mail do usuário. Clique em Próxima.
-
Insira a Senha e clique em Próxima.
-
Aceite todos os Termos e Condições.
Depois disso, o Google Drive vai ser aberto e você terá acesso à Conta do Google para estudantes.
Tarefa 1: Fazer upload e armazenar
Você pode armazenar qualquer arquivo no Google Drive: imagens, desenhos, vídeos e muito mais. Depois de armazenar um arquivo no Drive usando um dispositivo, ele poderá ser acessado nos demais.
Faça upload de arquivos para o Drive
Para armazenar arquivos no Drive, use um navegador da Web para fazer upload.
- No painel à esquerda, clique em Novo > Upload de arquivo.
- Selecione um arquivo no computador e clique em Abrir.
Quando aparecer Upload concluído na parte inferior direita, o upload estará concluído, e o arquivo poderá ser acessado em qualquer navegador ou dispositivo com o Drive instalado.
- Clique em Novo > Upload de pasta.
- Faça upload de alguns arquivos e pastas do seu computador local para usar neste laboratório.
Se você fizer upload de um arquivo ou uma pasta com o mesmo nome de um arquivo ou uma pasta atual, o Drive dá a opção de substituir ou manter os dois arquivos ou pastas.
- Clique em Novo > Upload de arquivo.
- No computador, escolha o mesmo arquivo do upload anterior e clique em Abrir.
- Selecione Substituir arquivo existente e clique em Fazer upload.
Também é possível visualizar ou gerenciar versões anteriores do arquivo ou da pasta.
- No Drive, clique com o botão direito no arquivo que você acabou de enviar e clique em Informações do arquivo > Gerenciar versões.
- A versão 1 do arquivo vai aparecer.
-
Para trabalhar nos arquivos no computador, consulte Armazenar arquivos no computador.
-
Para fazer upload de arquivos pelo smartphone ou tablet, consulte Fazer upload de arquivos pelo smartphone ou tablet.
Depois de fazer upload de arquivos ou pastas, você vai notar a mensagem "upload concluído" e as marcas de verificação verdes ao lado dos arquivos armazenados no Drive.
Você pode usar um navegador ou qualquer dispositivo com o Drive instalado para acessar os arquivos que enviou por upload.
Clique em Verificar meu progresso para ver o objetivo.
Tarefa 2: Acessar seus arquivos
Acesse os arquivos no Drive em qualquer lugar: no computador, smartphone ou tablet. Quando você atualiza um arquivo no Drive, o Drive sincroniza as alterações automaticamente. Por exemplo, se você atualizar um arquivo pelo tablet, poderá abrir o mesmo arquivo no laptop e ver essa atualização.
Acesse seus arquivos off-line
Configure o acesso off-line nos Documentos, Planilhas e Apresentações Google
- No Drive, clique em Configurações
> Configurações.
- Na seção "Off-line", marque a caixa de seleção Criar, abrir e editar seus arquivos recentes dos Documentos, Planilhas e Apresentações Google neste dispositivo off-line .
- Clique em Concluído.
Configure o acesso off-line para arquivos PDF, do Microsoft® Office® e outros formatos no computador
- Para configurar o acesso off-line de arquivos PDF, do Microsoft Office e outros: no Drive, clique em Configurações > Use o Drive no computador. A página do Google Drive é aberta.
Você pode fazer o download do aplicativo Drive para computador aqui. A página do Google Drive também informa como fazer o download desse aplicativo para outras plataformas. Assim, você pode usar o aplicativo no navegador, dispositivo móvel, tablet ou computador.
Tarefa 3: Visualizar e atualizar
Esta seção contém instruções sobre como:
- Visualizar e fazer o download de arquivos armazenados na Web
- Abrir seus arquivos
- Atualizar os arquivos do Google Drive
- Excluir seus arquivos
- Restaurar arquivos excluídos
Visualize e faça o download de arquivos armazenados na Web
-
Para visualizar um arquivo que você enviou por upload para o Drive, clique com o botão direito nele e selecione Abrir com > Visualização.
-
Na sobreposição, clique em todos os ícones para conferir as opções:
- Abra o arquivo com um dos aplicativos da lista de sugestões.
- Role para baixo ou para cima nos documentos.
- Aumente ou diminua o zoom
dos arquivos de imagem.
- Para ver o arquivo anterior ou o próximo no Drive, clique na seta para a esquerda ou para a direita.
- Abra o arquivo para editá-lo.
- Imprima
seu arquivo.
- Faça download
do seu arquivo.
- Clique em Mais ações (
) para compartilhar, mover e renomear um arquivo, entre outras opções.
Abra seus arquivos
- No Drive, clique duas vezes no arquivo que você quer abrir.
Restaure arquivos do Drive
- Para restaurar a versão anterior de um arquivo que não foi criado nos Documentos, Planilhas ou Apresentações, consulte Restaurar arquivos excluídos.
Exclua seus arquivos
Se você remover um dos seus arquivos do Drive em qualquer dispositivo, ele será removido automaticamente do Drive em todos os dispositivos e na Web.
-
Para remover um arquivo do Drive, clique para selecionar o arquivo e depois na lixeira
na parte superior direita.
-
Para restaurar o arquivo, clique na Lixeira
no painel à esquerda para acessar a Lixeira.
-
Clique com o botão direito no arquivo ou na pasta e clique em Restaurar.
-
Também é possível selecionar vários arquivos ou pastas para restaurar seguindo o mesmo processo da terceira etapa.
Exclua arquivos definitivamente
-
Clique na Lixeira
no painel à esquerda para acessar a Lixeira.
-
Para excluir um arquivo, clique com o botão direito nele e selecione Excluir definitivamente.
-
Para excluir todos os arquivos na lixeira, clique em Esvaziar a lixeira. Em seguida, clique em Excluir definitivamente.
-
Tarefa 4: Organizar e pesquisar
Agora que seus arquivos estão no Drive, veja algumas formas de organizá-los.
Esta seção contém instruções sobre como:
- Criar pastas
- Mover arquivos para pastas
- Marcar com estrela arquivos e pastas importantes
- Pesquisar e classificar arquivos e pastas
Crie pastas
Todas as pastas que você criar no Drive File Stream (no computador) ou no Drive (na Web) aparecerão automaticamente nos seus dispositivos. Assim, tudo fica organizado onde quer que você esteja.
-
Clique em Meu Drive no painel esquerdo.
-
Clique em Novo > Nova pasta.
-
Dê à pasta o nome
Dados importantese clique em CRIAR.
A pasta que você criou aparece em "Meu Drive".
Clique em Verificar meu progresso para ver o objetivo.
Mova arquivos para pastas
Mova um arquivo para uma pasta no Meu Drive:
- A maneira mais fácil de mover um arquivo para uma pasta é arrastá-lo e soltá-lo na pasta.
- Você também pode clicar com o botão direito em um arquivo > Organizar > Mover > selecionar uma pasta.
Marque com estrela arquivos e pastas importantes
Marque com estrela arquivos ou pastas importantes para encontrá-los rapidamente.
-
Clique com o botão direito em um arquivo ou em uma pasta e selecione Organizar > Adicionar a "Com estrela".
-
No painel à esquerda, clique em Com estrela
para ver as pastas e os arquivos marcados com estrela.
Pesquise e classifique arquivos e pastas
Se você tem centenas de arquivos, fica mais difícil encontrar o que você precisa. Use a pesquisa do Drive para encontrar um arquivo.
Pesquise arquivos ou pastas no Drive:
- Na caixa de pesquisa do Drive na parte superior, digite uma palavra ou frase.
Para agilizar a pesquisa, o Drive sugere termos conforme você digita.
- Clique em uma sugestão para abrir ou clique em Pesquisar para ver uma lista de resultados.
Use as opções de pesquisa avançada:
- À direita da caixa de pesquisa, clique no ícone de Opções de pesquisa. Escolha uma opção ou várias para filtrar ainda mais os resultados.
- Tipo: pesquise pelo tipo de arquivo.
- Proprietário: pesquise pelo proprietário do arquivo.
- Local: pesquise pelo local, inclusive os itens na Lixeira ou Com estrela. Você só pode pesquisar pastas no "Meu Drive" ou nos drives compartilhados. Para pesquisar uma pasta compartilhada com você, adicione a pasta primeiro a "Meu Drive".
- Data da modificação: veja os itens modificados recentemente por qualquer pessoa, não só por você.
- Nome do item: pesquise um termo no nome do arquivo.
- Com as palavras: pesquise arquivos com palavras específicas.
- Compartilhado com: pesquise alguém que tem acesso ao arquivo.
- Acompanhamento: pesquise seus arquivos com sugestões ou arquivos com ações necessárias atribuídas a você.
- Clique em PESQUISAR.
Tarefa 5: Compartilhar e colaborar
Depois que você compartilhar arquivos ou pastas do Google Drive, poderá trabalhar neles com colegas de equipe ou até com pessoas fora da empresa.
Esta seção contém instruções sobre como:
- Compartilhar arquivos e definir os níveis de acesso e a visibilidade
- Visualizar a atividade do Drive e detalhes dos arquivos
- Colaborar usando os Editores de arquivos Google
Compartilhe arquivos e defina os níveis de acesso e a visibilidade
Compartilhe um arquivo ou uma pasta com pessoas específicas
Você só pode compartilhar seus próprios arquivos ou aqueles que você tem acesso para editar.
- Em "Meu Drive", clique com o botão direito em um arquivo ou uma pasta e selecione Compartilhar.
- Em "Compartilhar com pessoas e grupos", insira um endereço de e-mail seu para compartilhar com você.
- Clique em Editor (à direita) e escolha o nível de acesso:
- Editor: os colaboradores podem adicionar e editar conteúdo, além de adicionar comentários.
- Comentador: (somente alguns arquivos): os colaboradores podem adicionar comentários, mas não podem editar conteúdo.
- Leitor: as pessoas podem ver o arquivo, mas não podem editar ou adicionar comentários.
Você receberá um e-mail com um link para o arquivo ou a pasta.
- (Opcional) Para adicionar uma nota ao e-mail, basta digitá-la. Para pular o envio de um e-mail, desmarque a caixa Notificar pessoas.
- Clique em Enviar.
Compartilhe um link para um arquivo ou uma pasta
Você pode enviar para outras pessoas o link de acesso a um arquivo ou uma pasta. Quando você compartilha um link, seu nome aparece como o proprietário.
Você só pode compartilhar seus próprios arquivos ou aqueles que você tem acesso para editar.
-
No Drive, clique com o botão direito na pasta
Dados importantespara compartilhar e clique em Compartilhar > Compartilhar. -
Clique na seta Restrito e selecione Qwiklabs.
-
Clique em Leitor (à direita) e escolha o nível de acesso:
- Editor: os colaboradores podem adicionar e editar conteúdo, além de adicionar comentários.
- Comentador (somente alguns arquivos): os colaboradores podem adicionar comentários, mas não podem editar conteúdo.
- Leitor: as pessoas podem ver o arquivo, mas não podem editar ou adicionar comentários.
-
Clique em Copiar link.
-
Clique em Concluído.
-
Agora você pode colar o link em um e-mail ou qualquer lugar em que queira compartilhar.
Clique em Verificar meu progresso para ver o objetivo.
Para cancelar o compartilhamento de um arquivo ou uma pasta que pertence a você:
-
No Drive, selecione o arquivo ou a pasta compartilhada.
-
Clique em Compartilhar. Se você conseguiu compartilhar o arquivo com alguém na etapa anterior:
-
Clique no nível de acesso, isto é, Editor, Leitor, Comentador, ao lado da pessoa com quem você quer parar de compartilhar o arquivo ou a pasta e clique em Remover acesso.
-
Clique em Salvar.
-
Clique em Concluído.
Para excluir o link de um arquivo ou de uma pasta que pertence a você
Os links excluídos para arquivos ou pastas só podem ser vistos pelo proprietário e as pessoas com quem foram compartilhados.
- No Drive, clique com o botão direito do mouse na pasta
Dados importantesque você quer compartilhar e selecione Gerar link. - Clique em Qwiklabs e selecione Restrito.
- Clique em Concluído.
Veja a atividade do Drive e detalhes dos arquivos
Acompanhe as alterações nos itens que você criou ou armazenou no Drive. Também é possível acessar informações específicas sobre arquivos e pastas.
Confira a atividade do Drive na guia "Atividade":
Você pode visualizar as seguintes alterações feitas nos itens no Drive:
- Quem fez upload, copiou, moveu ou removeu o item.
- Quem compartilhou ou cancelou o compartilhamento do item.
- Quem comentou, editou ou renomeou o item.
- As pessoas afetadas pela mudança.
Confira a atividade do Drive na guia "Detalhes":
- No Drive, selecione o arquivo ou a pasta e, no canto superior direito do painel "Atividade", clique em Ver detalhes
para ver informações e alterações.
- No painel à direita, na guia Detalhes, na parte de baixo, clique na caixa de texto Descrição para adicionar uma descrição do item.
Colabore usando os Editores de arquivos Google
Nos Documentos, Planilhas, Apresentações, Formulários e Google Sites, você pode trabalhar com outras pessoas no mesmo documento em tempo real. Adicione comentários em um arquivo para contextualizar a conversa e não perder tempo trocando e-mails desnecessários.
- Clique em Novo e selecione o tipo de arquivo. As opções são:
- Documentos Google
- Planilhas Google
- Apresentações Google
- Formulários Google
- Desenhos Google
- Google My Maps
- Google Sites
- Google Jamboard
- Agora você só precisa clicar em COMPARTILHAR no canto superior direito para colaborar com sua equipe em um rascunho ou questão importante.
Parabéns!
Você conheceu melhor os recursos do Google Drive ao fazer upload, gerenciar e compartilhar arquivos nele.
Termine a Quest
Este laboratório autoguiado faz parte da Quest Workspace Essentials. Uma Quest é uma série de laboratórios relacionados que formam um programa de aprendizado. Ao concluir uma Quest, você ganha um selo como reconhecimento da sua conquista. É possível publicar os selos e incluir um link para eles no seu currículo on-line ou nas redes sociais. Inscreva-se nesta Quest e receba o crédito de conclusão imediatamente. Consulte o catálogo do Google Cloud Ensina para conferir todas as Quests disponíveis.
Comece o próximo laboratório
Faça outro laboratório da Quest Workspace Essentials:
Próximas etapas / Saiba mais
- Veja o que mais você pode fazer no Drive em Treinamento e ajuda do Google Drive.
- Acesse o blog oficial do Google Cloud para ficar por dentro das novidades.
- Acesse o blog do Google Workspace para ficar por dentro das novidades.
Treinamento e certificação do Google Cloud
Esses treinamentos ajudam você a aproveitar as tecnologias do Google Cloud ao máximo. Nossas aulas incluem habilidades técnicas e práticas recomendadas para ajudar você a alcançar rapidamente o nível esperado e continuar sua jornada de aprendizado. Oferecemos treinamentos que vão do nível básico ao avançado, com opções de aulas virtuais, sob demanda e por meio de transmissões ao vivo para que você possa encaixá-las na correria do seu dia a dia. As certificações validam sua experiência e comprovam suas habilidades com as tecnologias do Google Cloud.
Manual atualizado em 21 de agosto de 2023
Laboratório testado no dia 21 de agosto de 2023
Copyright 2024 Google LLC. Todos os direitos reservados. Google e o logotipo do Google são marcas registradas da Google LLC. Todos os outros nomes de produtos e empresas podem ser marcas registradas das respectivas empresas a que estão associados.