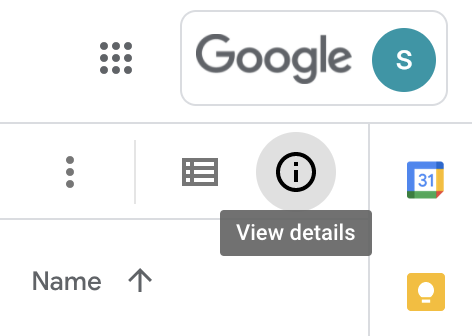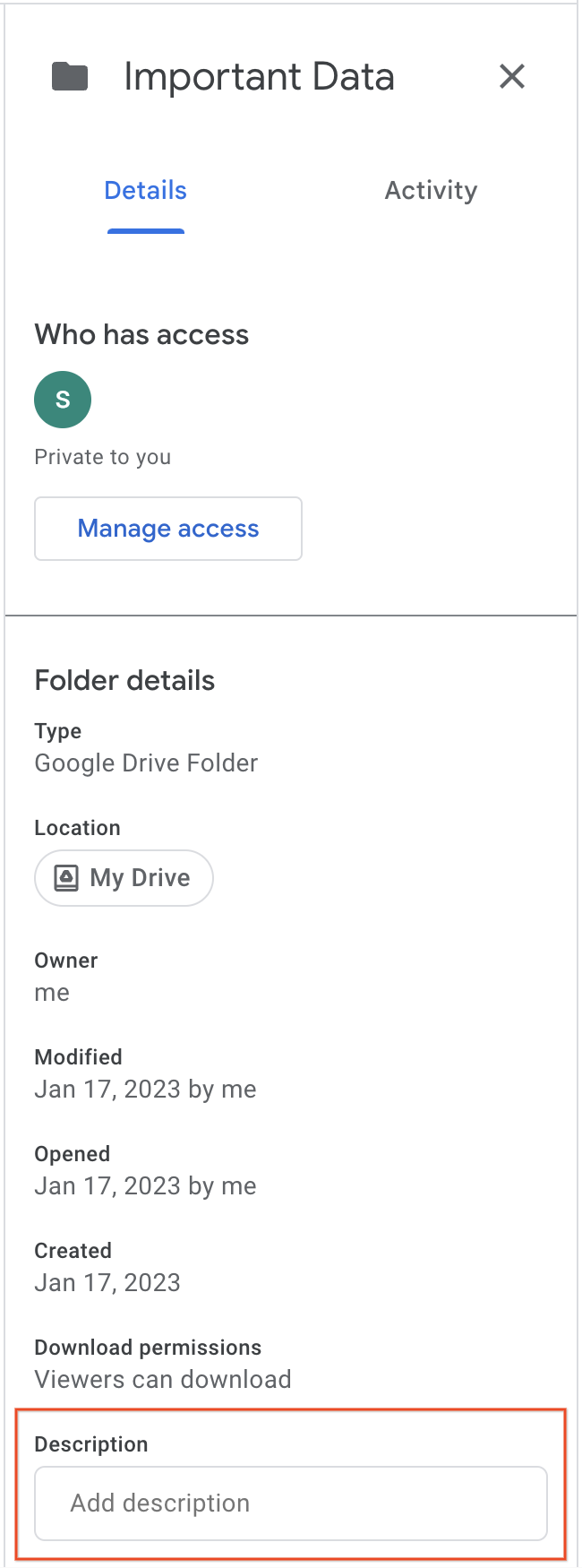GSP468

Descripción general
Con Google Drive, puedes almacenar en la nube todos tus archivos, incluidos documentos de Microsoft® Word®, fotos, hojas de cálculo de Excel® y mucho más. Además, puedes modificar archivos de Word con Documentos de Google, o bien convertirlos en Documentos de Google.
Puedes abrir los archivos en tu carpeta de Drive desde una computadora o un navegador. Los archivos creados con Documentos de Google se abrirán en tu navegador o en tu aplicación para dispositivos móviles. Los demás archivos de tu carpeta de Drive se abrirán en tu computadora con sus aplicaciones normales (como Adobe® Reader® para archivos PDF®).
Nota: Para usar Google Drive en tus dispositivos móviles Android o iOS, instala la app para Android o iOS. Consulta Cómo usar Google Drive para obtener más información.
Qué aprenderás
En este lab, usarás Drive para hacer lo siguiente:
- Subir y almacenar archivos
- Acceder a tus archivos, verlos y actualizarlos
- Buscar archivos y organizarlos
- Compartir tus archivos para colaborar con compañeros de equipo
Requisitos previos
Necesitarás algunos archivos y carpetas en tu computadora local para subirlos a Drive.
Configuración y requisitos
Antes de hacer clic en el botón Comenzar lab
Lee estas instrucciones. Los labs cuentan con un temporizador que no se puede pausar. El temporizador, que comienza a funcionar cuando haces clic en Comenzar lab, indica por cuánto tiempo tendrás a tu disposición los recursos de Google Cloud.
Este lab práctico te permitirá realizar las actividades correspondientes en un entorno de nube real, no en uno de simulación o demostración. Para ello, se te proporcionan credenciales temporales nuevas que utilizarás para acceder a Google Cloud durante todo el lab.
Para completar este lab, necesitarás lo siguiente:
- Acceso a un navegador de Internet estándar. Se recomienda el navegador Chrome.
Nota: Usa una ventana del navegador privada o de incógnito (opción recomendada) para ejecutar el lab. Así evitarás conflictos entre tu cuenta personal y la cuenta de estudiante, lo que podría generar cargos adicionales en tu cuenta personal.
- Tiempo para completar el lab (recuerda que, una vez que comienzas un lab, no puedes pausarlo).
Nota: Usa solo la cuenta de estudiante para este lab. Si usas otra cuenta de Google Cloud, es posible que se apliquen cargos a esa cuenta.
Comienza tu lab
-
Cuando quieras, haz clic en Comenzar lab en el panel del lado superior izquierdo.
Aparecerá el panel Detalles del lab con las credenciales temporales que debes usar para acceder a Gmail en este lab.
Si debes pagar por el lab, se abrirá una ventana emergente para que selecciones tu forma de pago.
-
Haz clic en Abrir Google Drive.
El lab inicia recursos y abre otra pestaña en la que se muestra la página de acceso.
Sugerencia: Abre las pestañas en ventanas separadas, una junto a la otra.
-
De ser necesario, copia el nombre de usuario a continuación y pégalo en el diálogo Acceder.
{{{user_0.username | "Username"}}}
-
Haz clic en Siguiente.
-
Copia la contraseña que aparece a continuación y pégala en el diálogo Te damos la bienvenida.
{{{user_0.password | "Password"}}}
-
Haz clic en Siguiente.
-
Acepta todos los términos y condiciones como se solicita.
Se abrirá Google Drive y accederás a la cuenta de estudiante de Google.
Tarea 1. Sube y almacena contenido
En Drive, puedes almacenar cualquier archivo: fotos, dibujos, videos y muchos otros más. Cuando almacenas un archivo en Drive desde un dispositivo, está disponible automáticamente en todos tus otros dispositivos.
Sube archivos a Drive
Para almacenar archivos en Drive, usa tu navegador web para subirlos.
Nota: Si utilizas un navegador compatible, puedes arrastrar los archivos directamente desde tu computadora hacia la página de Drive en tu navegador.
- En el panel del lado izquierdo, haz clic en Nuevo > Subir archivo.
- Elige un archivo de tu computadora y haz clic en Abrir.
Cuando aparezca el mensaje Carga completa en la parte inferior derecha, verás que se subió correctamente tu archivo y podrás acceder a él desde cualquier navegador o dispositivo que tenga Drive instalado.
- Haz clic en Nuevo > Subir carpeta.
- Sube algunos archivos o carpetas desde tu computadora local para usarlos más adelante en este lab.
Si subes un archivo o una carpeta que coinciden con el nombre de un archivo o una carpeta existentes, Drive te dará la opción de reemplazar el archivo o la carpeta existentes o mantener ambos.
- Haz clic en Nuevo > Subir archivo.
- En la computadora, elige el mismo archivo que subiste anteriormente y haz clic en Abrir.
- Selecciona Reemplazar archivo existente y haz clic en Subir.
Puedes ver o administrar versiones anteriores del archivo o la carpeta.
- En Drive, haz clic con el botón derecho en el archivo que acabas de subir y, luego, en Información del archivo > Administrar versiones.
- Verás la Versión 1 del archivo.
Nota: Para administrar las versiones anteriores de un archivo, lee el artículo Consultar o recuperar versiones anteriores de archivos.
Cuando subas un archivo o una carpeta y veas el mensaje “Carga completa” con una marca de verificación verde junto a cada archivo en la lista, significa que la operación se realizó correctamente.
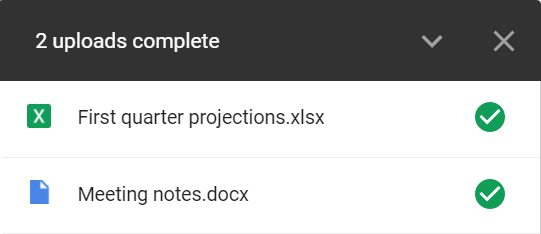
Puedes usar un navegador o cualquier dispositivo que tenga instalado Drive para acceder a los archivos que subiste.
Haz clic en Revisar mi progreso para verificar el objetivo.
Subir archivos a Drive
Tarea 2: Accede a tus archivos
Puedes acceder a los archivos almacenados en Drive desde cualquier lugar, con tu computadora, teléfono o tablet. Cuando actualizas un archivo en Drive, los cambios se sincronizan automáticamente. Por ejemplo, si actualizas un archivo en tu tablet, puedes abrirlo en tu laptop y ver esa actualización.
Accede a tus archivos sin conexión
Nota: Este lab no admite el acceso sin conexión. Sin embargo, puedes ver a continuación los pasos que deberías seguir en tu Cuenta de Google personal.
Configura el acceso sin conexión para Documentos, Hojas de cálculo y Presentaciones de Google
- En Drive, haz clic en Configuración
 > Configuración.
> Configuración.
- En la sección Sin conexión, marca la casilla Sincronizar archivos de Google.

- Haz clic en Listo.
Configura el acceso sin conexión para archivos PDF, de Microsoft® Office® y muchos otros más en tu computadora
- Para configurar el acceso sin conexión a archivos PDF, de Microsoft Office y de otros tipos, ve a Drive y haz clic en Configuración > Obtén Drive para computadoras. Se abrirá la página de Google Drive.
Puedes descargar la aplicación de Drive para computadoras desde aquí. En la página de Google Drive, también hay instrucciones para descargar esta app en otras plataformas para utilizarla en navegadores, dispositivos móviles, tablets y computadoras.
Tarea 3: Ve y actualiza contenido
En la siguiente sección, se describe cómo hacer estas acciones:
- Obtener una vista previa de archivos almacenados en la Web y descargarlos
- Abrir tus archivos
- Actualizar archivos de Drive
- Borrar tus archivos
- Restablecer archivos borrados
Obtén una vista previa de archivos almacenados en la Web y descárgalos
-
Revisa rápidamente un archivo de Drive. Haz clic con el botón derecho en un archivo que hayas subido y selecciona Abrir con > Vista previa.
-
En la superposición, haz clic en los íconos de la parte inferior y superior para explorar tus opciones:
- Abrir el archivo con una de las apps sugeridas de la lista
- Desplazarte hacia arriba o hacia abajo por tus documentos
- Acercar y alejar
 el contenido de los archivos de imagen
el contenido de los archivos de imagen
- Hacer clic en las flechas hacia la izquierda o derecha para ver el archivo anterior o siguiente en Drive
- Abrir el archivo para editarlo
- Imprimir
 el archivo
el archivo
- Descargar
 el archivo
el archivo
- Haz clic en Más acciones(
 ) para compartir, mover, cambiar el nombre de un archivo y más.
) para compartir, mover, cambiar el nombre de un archivo y más.
Abre tus archivos
- En Drive, haz doble clic en el archivo que deseas abrir.
Restablece archivos en Drive
- Para restablecer la versión anterior de un archivo que no se creó en Documentos, Hojas de cálculo o Presentaciones de Google, consulta Restablecer archivos borrados.
Borra tus archivos
Si quitas uno de tus archivos de Drive en cualquier dispositivo, se quitará automáticamente en todos tus otros dispositivos y en la Web.
Nota: Los archivos quitados se mueven a la Papelera de Drive y se siguen considerando en el almacenamiento total hasta que los borres de manera definitiva de la Web.
-
Para quitar un archivo de Drive, selecciónalo y, luego, haz clic en el ícono de papelera  en la parte superior derecha.
en la parte superior derecha.
-
Para restablecerlo, haz clic en Papelera  , en el panel izquierdo, para navegar hacia ella.
, en el panel izquierdo, para navegar hacia ella.
-
Haz clic con el botón derecho para seleccionar el archivo o la carpeta que desees restablecer y, luego, selecciona Restablecer.
-
También puedes seleccionar varios archivos o carpetas para restablecerlos siguiendo el mismo proceso del paso 3.
Borra archivos de forma definitiva
Tarea 4: Busca archivos y organízalos
Ahora que ya tienes todos tus archivos en Drive, te mostramos algunas formas clave para mantenerlos organizados.
En la siguiente sección, se describe cómo hacer estas acciones:
- Crear carpetas
- Mover archivos a carpetas
- Destacar archivos y carpetas importantes
- Buscar y ordenar archivos y carpetas
Crea carpetas
Todas las carpetas nuevas que crees en Drive File Stream en tu computadora o en la versión web de Drive aparecerán automáticamente en tus dispositivos para que puedas mantenerlas organizadas desde cualquier lugar.
-
Haz clic en Mi unidad en el panel izquierdo.
-
Haz clic en Nuevo > Nueva carpeta.
-
Asígnale el nombre Important Data a la carpeta y haz clic en CREAR.
La carpeta que creaste aparecerá en Mi unidad.
Haz clic en Revisar mi progreso para verificar el objetivo.
Crear una carpeta nueva
Mueve archivos a carpetas
Mueve un archivo a una carpeta en Mi unidad:
- El modo más sencillo de mover un archivo a una carpeta es arrastrarlo y soltarlo en la carpeta.
- Otra forma de hacerlo es hacer clic con el botón derecho en un archivo > Organizar > Mover y, luego, elegir una carpeta.
Destaca archivos y carpetas importantes
Destaca archivos y carpetas importantes para poder encontrarlos más rápido.
-
Haz clic con el botón derecho en un archivo o una carpeta y selecciona Organizar > Agregar a Destacados.
-
En el panel izquierdo, haz clic en Destacados  para ver todos tus archivos y carpetas destacados.
para ver todos tus archivos y carpetas destacados.
Busca y ordena archivos y carpetas
Es difícil explorar entre cientos de archivos para encontrar el que necesitas. Por lo tanto, las búsquedas de Drive son la solución.
Busca archivos o carpetas en Drive:
- En el cuadro de búsqueda de Drive en la parte superior, escribe una palabra o una frase.
Para ayudarte a realizar búsquedas más rápidas, Drive te sugiere términos a medida que comienzas a escribir el texto.
- Haz clic en una sugerencia para abrirla o en Buscar para ver una lista de resultados.
Usa las opciones de búsqueda avanzada:
- A la derecha del cuadro de búsqueda, haz clic en el ícono de Opciones de búsqueda.
Elige una opción o una combinación de opciones para filtrar tus resultados aún más.
-
Tipo: Permite buscar por tipo de archivo.
-
Propietario: Permite buscar por el propietario del archivo.
-
Ubicación: Permite buscar por la ubicación (incluidos los elementos que se encuentran en la Papelera o en Destacados). Solo puedes buscar carpetas que se encuentran en Mi unidad o en Unidades compartidas. Para buscar una carpeta que compartieron contigo, primero deberás agregarla a Mi unidad.
-
Fecha de modificación: Permite buscar los elementos modificados recientemente por cualquier usuario (no solo tú).
-
Nombre del elemento: Permite buscar un término en el nombre de archivo.
-
Incluye las palabras: Permite buscar archivos que contengan ciertas palabras.
-
Se compartió con: Permite buscar según las personas que tienen acceso al archivo.
-
Hacer seguimiento: Permite buscar archivos de tu propiedad con sugerencias o con elementos de acción que te asignaron.
- Haz clic en BUSCAR.
Tarea 5: Comparte y colabora
Una vez que hayas compartido tus archivos o tus carpetas en Drive, puedes trabajar en ellos con miembros del equipo o, incluso, con personas que no forman parte de tu empresa.
En la siguiente sección, se describe cómo hacer estas acciones:
- Compartir archivos y establecer niveles de acceso y visibilidad
- Visualizar la actividad de Drive y los detalles de los archivos
- Colaborar con los editores de Documentos de Google
Comparte archivos y establece niveles de acceso y visibilidad
Comparte un archivo o una carpeta con personas específicas
Solo puedes compartir tus archivos propios o aquellos en los que tienes acceso de edición.
- En Mi unidad, haz clic con el botón derecho en un archivo o una carpeta que desees compartir, y selecciona Compartir.
- En el campo Compartir archivos con personas y grupos, ingresa una dirección de correo electrónico a la que tengas acceso para compartirlo contigo mismo.
- Haz clic en Editor (en el lado derecho) y elige el nivel de acceso:
-
Editor: Los colaboradores pueden agregar y editar contenido, así como agregar comentarios.
-
Comentarista: Los colaboradores pueden agregar comentarios, pero no pueden editar contenido. Este nivel de acceso solo está disponible en algunos archivos.
-
Lector: Las personas pueden ver el archivo, pero no editarlo ni agregar comentarios.
Deberías recibir un correo electrónico con un vínculo al archivo o a la carpeta.
- (Opcional) Para agregar una nota al correo electrónico, escribe tu nota. Si no deseas enviar un correo electrónico, desmarca la casilla Enviar notificaciones a las personas.
- Haz clic en Enviar.
Nota: Es posible que recibas un mensaje en el que se indique que la política de administración prohíbe compartir elementos a una dirección de correo electrónico en particular. Pásalo por alto, ya que este lab es solo una demostración.
Comparte un vínculo a un archivo o una carpeta
Puedes enviarles a las personas un vínculo a un archivo o una carpeta para otorgarles acceso. Cuando compartes un vínculo, tu nombre aparece como propietario.
Solo puedes compartir tus archivos propios o aquellos en los que tienes acceso de edición.
-
En Drive, haz clic con el botón derecho en la carpeta Important Data para compartirla y haz clic en Compartir > Compartir.
-
Haz clic en la flecha Restringido y selecciona Qwiklabs.
-
Haz clic en Lector (en el lado derecho) y elige el nivel de acceso:
- Editor: Los colaboradores pueden agregar y editar contenido, así como agregar comentarios.
- Comentarista: Los colaboradores pueden agregar comentarios, pero no pueden editar contenido. Este nivel de acceso solo está disponible en algunos archivos.
- Lector: Las personas pueden ver el archivo, pero no editarlo ni agregar comentarios.
-
Haz clic en Copiar vínculo.
-
Haz clic en Listo.
-
Ahora puedes pegar el vínculo en un correo electrónico o en cualquier lugar que desees compartirlo.
Haz clic en Revisar mi progreso para verificar el objetivo.
Compartir el vínculo a una carpeta
Deja de compartir un archivo o una carpeta de tu propiedad
Nota: Debido a que el lab no admite compartir elementos fuera de este dominio, esta sección solo es informativa.
-
En Drive, selecciona el archivo o la carpeta que compartiste.
-
Haz clic en Compartir
(si ya compartiste el archivo correctamente con otra persona en el paso anterior).
-
Haz clic en el nivel de acceso (p. ej., Editor, Lector o Comentarista) junto a la persona con la que deseas dejar de compartir el archivo o la carpeta, y haz clic en Quitar.
-
Haz clic en Guardar cambios.
-
Haz clic en Listo.
Borra un vínculo a un archivo o una carpeta de tu propiedad
Si borras un vínculo a un archivo o una carpeta de tu propiedad, solo podrán continuar viéndolo aquellas personas con quienes lo hayas compartido y tú.
- En Drive, haz clic con el botón derecho en la carpeta
Important Data que deseas compartir y selecciona Obtener vínculo.
- Haz clic en Qwiklabs y selecciona Restringido.
- Haz clic en Listo.
Visualiza la actividad de Drive y los detalles de los archivos
Haz un seguimiento de los cambios realizados en los elementos creados en Drive o subidos allí. Además, puedes ver información específica de tus archivos y carpetas.
Visualiza la actividad de Drive en la pestaña Actividad
Puedes ver los siguientes cambios realizados en los elementos de Drive:
- Quién subió, copió, movió o quitó el elemento
- Quién compartió el elemento o dejó de hacerlo
- Quién hizo comentarios en el elemento, lo editó o le cambió el nombre
- A quiénes afectó el cambio
Visualiza la actividad de Drive en la pestaña Detalles
- En Drive, selecciona el archivo o la carpeta y, en la parte superior derecha del panel de Actividad, haz clic en Ver detalles
 para ver la información y los cambios.
para ver la información y los cambios.
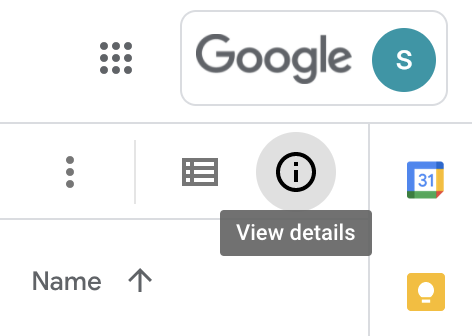
- En el panel de la derecha en la pestaña Detalles, en la parte inferior, haz clic en el cuadro de texto Descripción para agregar una descripción del elemento.
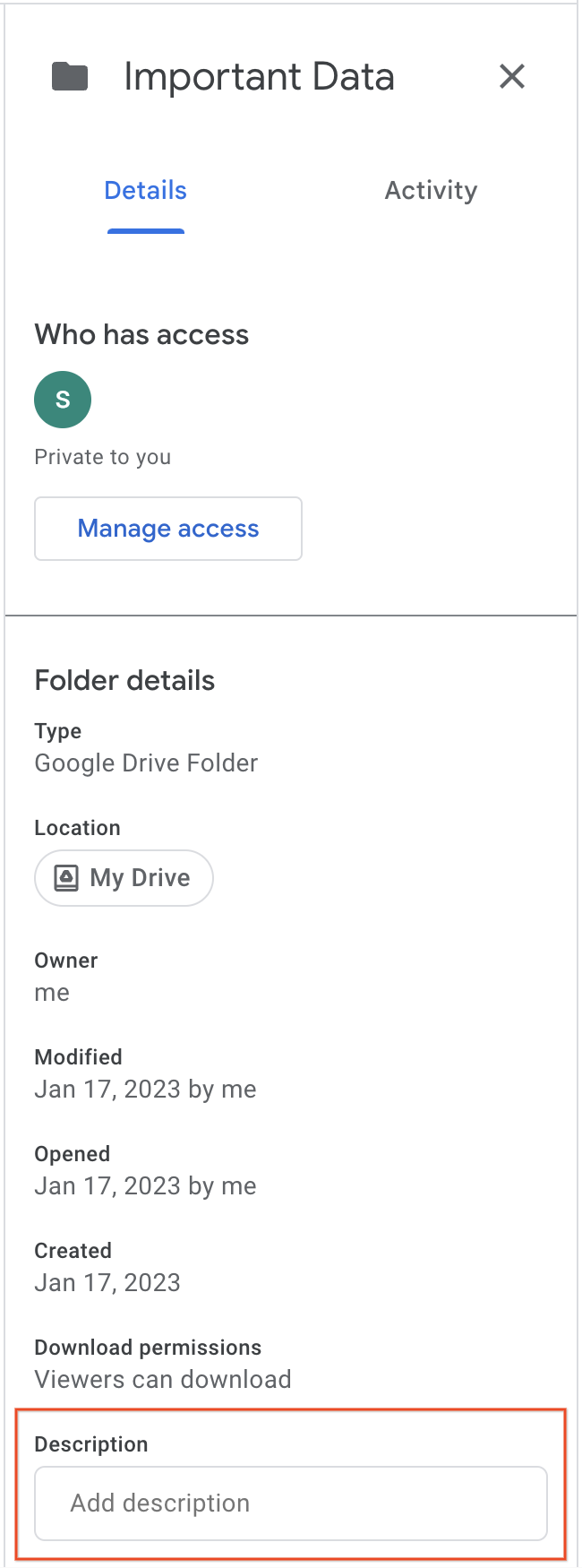
Colabora con los editores de Documentos de Google
En Documentos de Google, Hojas de cálculo, Presentaciones, Formularios y Google Sites, las personas pueden trabajar juntas en el mismo documento en tiempo real. Si se hacen comentarios sobre un archivo, se crea una conversación en contexto, por lo que se evita el intercambio de mensajes de correo electrónico y la subsiguiente pérdida de tiempo.
- Haz clic en Nuevo y selecciona un tipo de archivo. Se incluyen las siguientes opciones:
- Documentos de Google
- Hojas de cálculo de Google
- Presentaciones de Google
- Formularios de Google
- Dibujos de Google
- Google My Maps
- Google Sites
- Google Jamboard
- Ahora, solo debes hacer clic en COMPARTIR en la esquina superior derecha y, luego, compartir el archivo con tu equipo para colaborar en un borrador o un problema clave.
¡Felicitaciones!
Pudiste subir, administrar y compartir archivos para conocer mejor Google Drive.
Próximos pasos y más información
Capacitación y certificación de Google Cloud
Recibe la formación que necesitas para aprovechar al máximo las tecnologías de Google Cloud. Nuestras clases incluyen habilidades técnicas y recomendaciones para ayudarte a avanzar rápidamente y a seguir aprendiendo. Para que puedas realizar nuestros cursos cuando más te convenga, ofrecemos distintos tipos de capacitación de nivel básico a avanzado: a pedido, presenciales y virtuales. Las certificaciones te ayudan a validar y demostrar tus habilidades y tu conocimiento técnico respecto a las tecnologías de Google Cloud.
Última actualización del manual: 27 de febrero de 2024
Prueba más reciente del lab: 21 de agosto de 2023
Copyright 2025 Google LLC. All rights reserved. Google y el logotipo de Google son marcas de Google LLC. Los demás nombres de productos y empresas pueden ser marcas de las respectivas empresas a las que estén asociados.


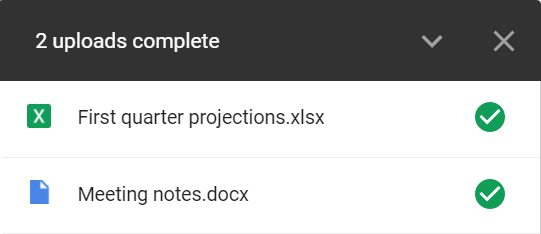
 > Configuración.
> Configuración.
 el contenido de los archivos de imagen
el contenido de los archivos de imagen el archivo
el archivo el archivo
el archivo ) para compartir, mover, cambiar el nombre de un archivo y más.
) para compartir, mover, cambiar el nombre de un archivo y más. en la parte superior derecha.
en la parte superior derecha. para ver todos tus archivos y carpetas destacados.
para ver todos tus archivos y carpetas destacados. para ver la información y los cambios.
para ver la información y los cambios.