GSP466

Visão geral
O Google Agenda é uma agenda integrada e on-line criada para equipes. Com ele, você marca reuniões e eventos com rapidez, além de atribuir tarefas pensando nas atividades futuras. Assim, você sempre sabe o que precisa fazer. É fácil compartilhar sua programação com outras pessoas e criar várias agendas em que a equipe toda pode colaborar.
Atividades do laboratório
Neste laboratório, você vai fazer as seguintes tarefas no Google Agenda:
- Programar eventos
- Criar tarefas
- Compartilhar e conferir agendas
- Personalizar sua agenda
Observação: você está mudando de outro programa de agenda? Confira As diferenças entre o Google Agenda e o Calendário do Outlook ou Como migrar do HCL Notes para o Google Agenda.
Requisitos
- Um navegador de Internet (recomendamos o Chrome).
- Geralmente, este laboratório é concluído em 10 minutos, mas você tem 30 minutos para conhecer melhor o Google Agenda.
- Depois que você iniciar este laboratório, não poderá pausar e continuar mais tarde.
Observação: se você estiver usando um Pixelbook, faça o laboratório em uma janela anônima.
Para isso, siga estas etapas:
No navegador Chrome, clique nos três pontos ( ) ao lado da sua imagem de usuário e selecione Nova janela anônima.
) ao lado da sua imagem de usuário e selecione Nova janela anônima.
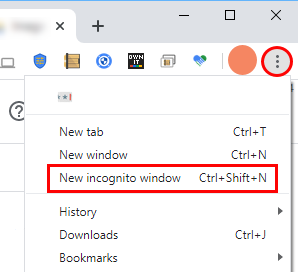
Tarefa 1: Abrir o Google Agenda
- Clique em Abrir o Google Agenda no painel esquerdo do laboratório.
Na caixa de diálogo Fazer login, seu E-mail do usuário está preenchido no campo E-mail ou telefone.
-
Clique em Próximo.
-
Copie e cole a Senha do painel esquerdo no campo Digite sua senha e clique em Próximo.
O Google Agenda é aberto.
- Clique para fechar os pop-ups com informações.
Tarefa 2: Programar eventos
Crie um evento
- Para criar um evento no Google Agenda, você pode fazer o seguinte:
- Selecione um horário vazio na grade da agenda e clique em Evento.
- Clique em Criar no canto superior esquerdo e selecione Evento no menu suspenso.
- Adicione um título, uma data e uma hora ao evento e clique em Salvar.
Convidar pessoas
-
No Google Agenda, clique no evento que você criou. Quando ele abrir, clique em Editar evento  .
.
-
À direita, na seção Convidados, insira o endereço de e-mail da pessoa que você quer incluir no campo Adicionar convidados. Neste laboratório, o convidado é você. Inclua seu e-mail pessoal e, em seguida, clique em Salvar e em Voltar à edição.
Observação:
ao usar o Google Agenda fora deste laboratório, se você tiver uma lista de contatos ou um diretório da organização, os nomes e endereços correspondentes aparecerão enquanto você digita.
Dica: também é possível adicionar um endereço da lista de e-mails dos Grupos do Google para convidar várias pessoas de uma só vez. Veja como fazer isso em Gerenciar eventos grandes no Google Agenda.
- (Opcional) Para marcar a participação de um convidado como facultativa, passe o cursor sobre o ícone dessa pessoa e clique em Marcar como opcional.
Reservar uma sala e recursos
Para aprender a reservar uma sala e recursos para a reunião, confira Adicionar salas, local ou videoconferência.
Adicionar detalhes do evento, videoconferência e anexos
-
No topo da tela, escolha um fuso horário para o horário de início do evento.
-
Clique em Não se repete e selecione Todos os dias no menu suspenso.
-
Na guia Encontrar um horário, saiba quando os convidados estarão disponíveis para a reunião. Neste laboratório, você vai conferir apenas sua agenda de estudante porque seus convidados não estão no domínio do Google Cloud Ensina.
-
Na guia Detalhes do evento:
- Adicione o local da reunião.
- Observe que a Notificação padrão está definida para 10 minutos antes do evento. Mude a Notificação para 15 minutos antes do evento.
- Se você quiser receber mais um aviso antes do evento, clique em Adicionar notificação.
- Adicione uma descrição do evento e, se preferir, anexe um arquivo do seu computador para os convidados.
Salvar e atualizar eventos
Quando você terminar de preencher os detalhes do evento, salve essas informações e envie os convites.
Salvar o evento
-
Clique em Salvar na parte de cima e, em seguida, em Enviar para notificar os convidados por e-mail.
-
Clique em Convidar todos para notificar pessoas que não são da organização.
Você acabou de criar um evento.
Clique em Verificar meu progresso para conferir o objetivo.
Crie um evento.
Atualizar um evento que já existe
Tudo está sujeito a mudanças, mas isso não é um problema. Atualize seus eventos facilmente.
- Na grade da Agenda, clique em um evento > Editar evento (
 ).
).
- Faça pelo menos uma alteração. Convide mais pessoas, altere o local ou adicione anexos e clique em Salvar. A caixa de diálogo "Editar evento recorrente" é aberta. Clique em OK e, em seguida, Enviar.
Observação: só é possível editar os eventos criados por você ou aqueles em que o organizador tenha concedido permissão para edição.
Responda a eventos
Quando você recebe um convite para um evento, ele aparece na sua agenda. Se você está usando o Gmail, clique em "RSVP" no e-mail para responder a esse convite.
Observação:
não é possível responder a convites no ambiente de laboratório. Para mais informações sobre como responder ao convite de um evento, confira Responder a eventos.
Verificar quem comparecerá
Para monitorar o comparecimento ao evento, veja quem aceitou, recusou ou propôs um novo horário para a reunião.
Verificar quem comparecerá
- Na grade da Agenda, clique no evento.
Ao lado de cada convidado, você terá acesso à resposta.
Exclua e restaure eventos
Excluir um evento
- Clique em um evento na agenda para abrir a caixa de diálogo de reunião.
- Na parte de cima da caixa de diálogo, clique em Excluir evento (
 ).
).
Se o evento que você está excluindo se repete, clique em Este evento quando a caixa de diálogo Excluir evento recorrente abrir e clique em OK.
- Clique em Enviar.
Restaurar um evento excluído por engano ou remover permanentemente eventos excluídos
- Para encontrar o evento excluído, clique no Menu "Configurações"
 > Lixeira.
> Lixeira.
- Marque a caixa ao lado dele e clique em Restaurar
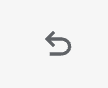 .
.
Observação: para excluir o evento permanentemente, marque a caixa ao lado dele e clique em Excluir. Se você quiser excluir todos os eventos da lixeira, clique em Esvaziar lixeira.
Observação: os eventos excluídos permanecem na lixeira da agenda por aproximadamente 30 dias.
Tarefa 3: Criar tarefas
Para lembrar de algo da sua lista, adicione uma tarefa pessoal.
Conferir tarefas
- Acesse o Google Agenda.
- Na parte inferior esquerda, em Minhas agendas, verifique se a caixa Tarefas está marcada.
Criar uma tarefa pessoal
- Na grade da agenda, clique em um horário e depois em Tarefa.
- Adicione um título, escolha uma data e uma hora e defina como Diário
- Clique em Salvar.
Observação: as tarefas que você cria no Google Keep também aparecem na Agenda.
Alterar uma tarefa pessoal
-
Clique na tarefa que você acabou de criar e, em seguida clique em Editar tarefa  .
.
-
Atualize os detalhes e clique em Salvar.
-
Para salvar uma tarefa recorrente, selecione Esta tarefa e clique em OK.
-
Se quiser, edite uma das tarefas sobrepostas.
- Crie mais uma tarefa no mesmo horário.
- Para escolher uma tarefa para editar, clique no bloco de tarefas, passe o mouse sobre a tarefa e clique em Editar tarefa (
 ).
).
Conclua ou remova uma tarefa pessoal
- Para fazer isso, exclua ou marque a tarefa como concluída. Ou então oculte todos as tarefas.
Marcar uma tarefa como concluída ou excluí-la
- Clique na tarefa e, em seguida, clique em Marcação concluída ou Excluir tarefa (
 ).
).
Ocultar todas as tarefas
- À esquerda, abaixo de Minhas agendas, desmarque a caixa Tarefas.
Tarefa 4: Compartilhar e conferir agendas
Compartilhe sua agenda com colegas de trabalho, familiares e amigos para que eles possam conferir facilmente sua disponibilidade. A agenda compartilhada de outras pessoas também fica disponível para você acessar.
Compartilhar sua agenda
Escolha se quer compartilhar a agenda publicamente ou apenas com sua organização
- Na parte de cima da Agenda, clique no Menu "Configurações" (
 ) > Configurações.
) > Configurações.
- Ao lado direito, selecione a agenda que você quer compartilhar e clique em Permissões de acesso para eventos e marque a caixa Disponibilizar ao público. Se a caixa de aviso aparecer, clique em OK.
Permita a visualização da sua agenda em um navegador da Web
Gere um link HTML da agenda para compartilhar com outras pessoas.
- Clique em Gerar link compartilhável > Copiar link e compartilhe esse link com outras pessoas.
- Se você quiser, cole o link em uma conta de e-mail a que você tenha acesso, como sua conta pessoal, e envie o e-mail. Para conferir o evento, clique no link.
Compartilhe sua agenda e especifique o acesso
Ao compartilhar sua agenda com alguém, você decide como a pessoa acessa os eventos e se é possível fazer alterações.
- Acesse o Menu "Configurações" (
 ) > Configurações.
) > Configurações.
- À esquerda, selecione a agenda e clique em Permissões de acesso para eventos.
- Role a tela para baixo até a seção Compartilhar com pessoas ou grupos específicos, clique em Adicionar pessoas e grupos.'
- Na caixa de diálogo Compartilhar com pessoas específicas exibida, faça o seguinte:
- Adicione o endereço de e-mail de uma pessoa com quem você quer compartilhar a agenda.
- Defina a permissão
- Clique em Enviar para notificar a pessoa e informar o link da agenda.
Observação: adicionar uma agenda
Neste laboratório, você não vai adicionar a agenda de um colega de trabalho ao seu. Para aprender a adicionar a agenda de um membro da equipe, confira Compartilhar e conferir agendas.
Criar uma agenda compartilhada
Crie agendas compartilhadas para rastrear atividades de grupo, como programações de projetos ou as férias de colegas de trabalho.
Criar uma agenda compartilhada
- Clique no Menu "Configurações" (
 ) > Configurações e, à esquerda, clique em Adicionar agenda > Criar nova agenda.
) > Configurações e, à esquerda, clique em Adicionar agenda > Criar nova agenda.
- Dê um nome à agenda, adicione uma descrição e insira seu fuso horário.
- Clique em Criar agenda.
Sua nova agenda é exibida na lista de agendas.
- Clique na nova agenda e em Compartilhar com pessoas ou grupos específicos. Em seguida, clique em Adicionar pessoas e grupos e adicione as pessoas com quem você quer compartilhar a agenda.
Se quiser, decida quem pode Acessar detalhes de todos os eventos ou Acessar apenas os níveis disponível/ocupado (ocultar detalhes).
Clique em Verificar meu progresso para conferir o objetivo.
Criar uma agenda compartilhada.
Importar ou exportar eventos e agendas
Importe ou exporte informações de eventos para sua agenda ou a partir dela.
-
Volte para a página principal da Agenda.
-
No painel esquerdo, na seção Minhas agendas, passe o cursor sobre sua agenda (estudante) e clique em Opções (três pontos verticais) > Configurações e compartilhamento.
-
Na parte de cima à esquerda, selecione Importar e exportar.
Exportar agendas
- Clique em Exportar e depois em Salvar.
Um arquivo ZIP será salvo no computador. Ao abrir esse arquivo no seu computador, você acessa arquivos ZIP referentes a cada uma de suas agendas.
- Para importar os arquivos de volta para o Google Agenda, extraia os arquivos ICS do arquivo ZIP e importe um por vez.
Importe informações de eventos ou da agenda
- Na seção Importar e exportar, clique em Importar.
- Para adicionar informações, clique em Selecionar arquivo no seu computador, selecione o arquivo que você exportou na última seção (provavelmente para a pasta de downloads) e clique em Abrir.
- Clique em Importar. Os eventos importados aparecerão na agenda.
Se quiser mais informações, consulte Importar eventos para o Google Agenda.
Excluir uma agenda
- Clique no menu "Configurações" (
 ) > Configurações e selecione uma agenda compartilhada que você criou.
) > Configurações e selecione uma agenda compartilhada que você criou.
- No painel esquerdo, role até a parte de baixo. Na seção Remover agenda, clique em Excluir e em Excluir permanentemente.
Observação: para sair de agendas somente leitura, clique em Cancelar inscrição na seção Remover agenda.
Adicionar períodos de ausência à agenda
Atualize a agenda para avisar seus colegas de trabalho sobre sua ausência.
- Volte à grade da agenda e clique no primeiro dia de sua ausência.
Observação: clique em qualquer horário do dia para atualizar as informações de ausência do trabalho.
- Clique em Fora do escritório.
- Dê o nome
Férias.
- Selecione um período. Se você vai ficar ausente por vários dias, marque Dia inteiro.
- Se você quiser, marque Recusar reuniões automaticamente e deixe um recado na seção Mensagem.
- Na seção Visibilidade, escolha Público.
- Clique em Salvar e em Salvar e recusar.
As reuniões novas ou antigas programadas para esse período serão recusadas automaticamente. Os eventos recorrentes que você definiu antes foram riscados.
Clique em Verificar meu progresso para conferir o objetivo.
Adicionar períodos de ausência à agenda.
Tarefa 5: Personalizar sua agenda
Gerenciar notificações de eventos
Decida como você quer gerenciar as notificações de eventos recebidas.
Gerenciar notificações de eventos
- Clique no menu "Configurações" (
 ) > Configurações.
) > Configurações.
- À esquerda, em Geral, clique em Configurações de notificação.
- Na seção Configurações de notificação à direita, no menu suspenso Notificações, selecione Notificações na área de trabalho e marque Tocar sons de notificação.
- À esquerda, selecione a agenda (estudante) e clique em Outras notificações para gerenciar as notificações por e-mail de diferentes tipos de eventos.
- Ao lado de cada opção, clique na seta para baixo e selecione E-mail se quiser receber a notificação. Caso contrário, escolha Nenhuma.
Definir notificações específicas ao evento
- Clique em um evento que você criou e em Editar (
 ).
).
- Ao lado de Notificações, defina 10 minutos antes da reunião.
- Clique em Adicionar notificação para inserir outra notificação.
- Clique na seta para baixo e selecione E-mail no menu suspenso. Defina a notificação para 1 hora antes da reunião.
- Clique em Salvar. Se este evento é recorrente, selecione Este e os eventos seguintes e clique em OK.
Clique em Verificar meu progresso para conferir o objetivo.
Gerenciar notificações de eventos.
Escolher a visualização da agenda
Escolha quantos dias são exibidos por vez na sua agenda.
Escolher a visualização da agenda
-
No canto superior direito, na caixa do controle de visualização, clique na seta para baixo.
- Selecione Mês.
- Desmarque a opção Mostrar fins de semana. (caso seja necessário)
-
Confira a alteração na sua agenda.
-
Se quiser, teste outras opções de alteração com a caixa do controle de visualização.
Gerenciar as configurações de visualização da agenda
- Clique no menu "Configurações" (
 ) > Configurações.
) > Configurações.
- À esquerda, em Geral, clique em Opções de visualização.
- Marque as caixas a seguir e desmarque todas as outras:
- Mostrar eventos recusados
- Mostrar números de semanas
- Clique em Início da semana e selecione Segunda-feira.
- Vá para o campo Definir visualização personalizada, clique na seta para baixo e escolha a opção 5 dias para a exibição da agenda.
- Confira as alterações na sua agenda.
Alterar o visual da agenda
Quando há várias agendas na mesma tela, a alteração visual pode ser útil.
Mudar as definições de aparência e cores da agenda
-
Clique no menu Configurações ( ) > Aparência.
) > Aparência.
-
Clique em Conjunto de cores > Moderno e depois em Clássico para ver a diferença.
-
Clique emDensidade das informações > Compactar para conferir a diferença.
-
Clique em CONCLUÍDO.
Mudar a configuração de cor das agendas:
- À esquerda, passe o cursor sobre o nome da agenda e clique nos três pontos verticais > selecione a cor que você quer na paleta.
Altere a cor de um evento
-
Clique com o botão direito em um evento e selecione uma nova cor.
-
Se quiser, teste várias configurações até encontrar a combinação ideal para você.
Parabéns!
Você usou o Google Agenda para programar e atualizar reuniões e eventos, criar várias agendas e compartilhar a sua, além de gerenciar o visual da agenda.
Próximas etapas / Saiba mais
Treinamento e certificação do Google Cloud
Esses treinamentos ajudam você a aproveitar as tecnologias do Google Cloud ao máximo. Nossas aulas incluem habilidades técnicas e práticas recomendadas para ajudar você a alcançar rapidamente o nível esperado e continuar sua jornada de aprendizado. Oferecemos treinamentos que vão do nível básico ao avançado, com opções de aulas virtuais, sob demanda e por meio de transmissões ao vivo para que você possa encaixá-las na correria do seu dia a dia. As certificações validam sua experiência e comprovam suas habilidades com as tecnologias do Google Cloud.
Manual atualizado em 27 de janeiro de 2025
Laboratório testado em 27 de janeiro de 2025
Copyright 2025 Google LLC. Todos os direitos reservados. Google e o logotipo do Google são marcas registradas da Google LLC. Todos os outros nomes de produtos e empresas podem ser marcas registradas das respectivas empresas a que estão associados.


 ) ao lado da sua imagem de usuário e selecione Nova janela anônima.
) ao lado da sua imagem de usuário e selecione Nova janela anônima.
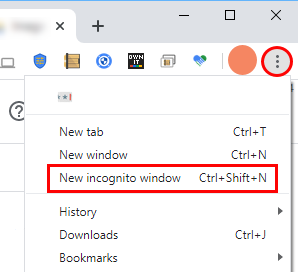
 .
. ).
). > Lixeira.
> Lixeira.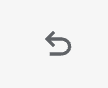 .
.




