GSP466

概要
Google カレンダーは、チームで利用できる統合型オンライン カレンダーです。会議や予定を簡単にスケジューリングでき、日程が近づくとタスクを割り当てて対応できるため、次の予定を常に把握しておくことができます。スケジュールの共有や、チームメンバーと使う複数のカレンダーの作成も簡単です。
演習内容
このラボでは、カレンダーに関する以下の手順について学びます。
- 予定を作成する
- タスクを作成する
- カレンダーを共有、表示する
- カレンダーをカスタマイズする
注: 他のカレンダー プログラムから移行する場合は、Outlook カレンダーと Google カレンダーの相違点や HCL Notes から Google カレンダーに移行するもご覧ください。
要件
- インターネット ブラウザ:Chrome ブラウザを推奨します。
- このラボの平均完了時間は 10 分ですが、機能について詳しく確認できるように 30 分間確保されています。
- このラボは、一度開始すると途中で一時停止して後で再開することはできません。
注: Pixelbook を使用している場合は、このラボをシークレット ウィンドウで実施してください。
手順は次のとおりです。
Chrome ブラウザで、ユーザーの画像の横にあるその他アイコン( )をクリックして、[新しいシークレット ウィンドウ] を選択します。
)をクリックして、[新しいシークレット ウィンドウ] を選択します。
![その他アイコンのメニューが展開され [新しいシークレット ウィンドウ] オプションがハイライト表示されている](https://cdn.qwiklabs.com/53T8Xf758dgYcye%2F%2BjRh4euROoL4y3VJFfA04tHNliA%3D)
タスク 1. カレンダーを開く
- このラボの左側にある [Google カレンダーを開く] をクリックします。
[ログイン] ダイアログの [メールアドレスまたは電話番号] にユーザーのメールアドレスがあらかじめ入力されています。
-
[次へ] をクリックします。
-
このラボの左側のペインからパスワードをコピーして [パスワードを入力] に貼り付け、[次へ] をクリックします。
カレンダーが開きます。
- ポップアップで情報が表示された場合はクリックして閉じます。
タスク 2. 予定を作成する
予定を作成する
- 予定を作成するには、カレンダーで次のいずれかの操作を行います。
- カレンダー グリッドで予定のない時間枠をクリックし、[予定] をクリックします。
- 左上の [作成] をクリックし、プルダウンから [予定] を選択します。
- 予定のタイトル、日付、時刻を追加し、[保存] をクリックします。
ゲストを招待する
-
カレンダーで、作成した予定をクリックします。予定が開いたら、編集アイコン( )をクリックします。
)をクリックします。
-
右側の [ゲスト] セクションで、[ゲストを追加] に招待するユーザーのメールアドレスを入力します。このラボでは自分を招待します。ここに自分の個人メールアドレスを追加して [保存] をクリックし、[編集に戻る] をクリックします。
注:
このラボ以外でカレンダーを使用する際、連絡先リストや組織ディレクトリがある場合は、入力を開始すると一致する名前やアドレスが表示されます。
ヒント: Google グループのメーリング リストのアドレスを追加すると、多数のゲストを一度に招待できます。人数の多いグループの招待について詳しくは、カレンダーで大規模な予定を管理するをご覧ください。
- (省略可)ゲストの参加を任意にするには、ゲストのアイコンにカーソルを合わせて、任意参加者にするアイコンをクリックします。
会議室とリソースを予約する
会議室と会議のための追加リソースを予約する方法については、会議室、場所、会議を追加するをご覧ください。
予定の詳細、ビデオ会議、添付ファイルを追加する
-
画面上部で、予定の開始日時の [タイムゾーン] を選択します。
-
[繰り返さない] をクリックし、プルダウン メニューから [毎日] をクリックします。
-
[時間を探す] タブで招待者の都合の良い時間を探します。このラボでは招待者は Google Cloud Skills Boost ドメインの外部にいるため、受講者のカレンダーのみが表示され、招待者の予定は表示されません。
-
[予定の詳細] タブで以下を行います。
- 会議の場所を追加します。
- デフォルトでは通知の設定が予定の 10 分前になっています。通知を予定の 15 分前に設定します。
- (省略可)[通知を追加] をクリックして、予定の前に 2 つ目の通知を追加します。
- 予定の説明を追加します。(省略可)招待者向けにローカルのパソコン上にあるファイルを添付します。
予定を保存、更新する
予定の詳細を入力したら、保存して招待状を送信します。
予定を保存する
-
上部の [保存] をクリックし、[送信] をクリックしてメールでゲストに通知します。
-
[ゲスト全員を招待] をクリックして、組織外の招待者に通知します。
これで予定が作成されました。
[進行状況を確認] をクリックして、目標に沿って進んでいることを確認します。
予定を作成する
既存の予定を更新する
状況は常に変化します。予定を更新して対応しましょう。
- カレンダー グリッドで予定をクリックして、編集アイコン(
 )をクリックします。
)をクリックします。
- 少なくとも 1 か所に変更を加えてから(他のゲストを追加する、会議の場所を変更する、添付ファイルを追加するなど)、[保存] をクリックします。[定期的な予定の編集] ダイアログが開くので、[OK] をクリックし、[送信] をクリックします。
注: 変更を加えることができるのは、自分で作成した予定か、予定の主催者から編集権限を付与されている予定のみです。
予定に返答する
予定に招待されると、その予定がカレンダーに表示されます。Gmail をご利用の場合は、招待メールの出欠確認の項目をクリックすることで招待に返答できます。
注:
ここはラボ環境であるため、招待状に返答することはできません。予定の招待状に返答する方法について詳しくは、招待に返答するをご覧ください。
ゲストの出欠を確認する
予定の出欠を把握するには、招待を承諾または辞退したゲストや、別の会議日時を提案しているゲストを確認します。
出欠を確認する
各ゲストの横に、返答状況が表示されています。
予定を削除、復元する
予定を削除する
- カレンダーの予定をクリックして会議のダイアログを開きます。
- ダイアログ上部の予定を削除アイコン(
 )をクリックします。
)をクリックします。
定期的な予定を削除する場合は、[定期的な予定の削除] ダイアログが開いたら [この予定] をクリックし、[OK] をクリックします。
- [送信] をクリックします。
誤って削除した予定を復元する、または削除した予定を完全に消去する
- 削除した予定を見つけるには、設定メニュー アイコン(
 )> [ゴミ箱] をクリックします。
)> [ゴミ箱] をクリックします。
- 予定の横にあるチェックボックスをオンにして、復元アイコン(
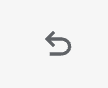 )をクリックします。
)をクリックします。
注: 予定を完全に削除するには、予定の横にあるチェックボックスをオンにして、削除アイコンをクリックします。ゴミ箱内のすべての予定を削除するには、右上にある [ゴミ箱を空にする] をクリックします。
注: 削除した予定は、約 30 日間カレンダーのゴミ箱に残ります。
タスク 3. タスクを作成する
ToDo リストの内容を忘れないようにするために、個人のタスクを追加できます。
タスクを表示する
- カレンダーに移動します。
- 左下の [マイカレンダー] で、[ToDo リスト] チェックボックスがオンになっていることを確認します。
個人のタスクを作成する
- カレンダー グリッドで時間枠をクリックし、[タスク] をクリックします。
- タイトルを追加して日時を選択し、[毎日] に設定します。
- [保存] をクリックします。
注: Google Keep で作成したタスクもカレンダーに表示されます。
個人のタスクを変更する
-
先ほど作成したタスクをクリックし、タスクを編集アイコン( )をクリックします。
)をクリックします。
-
詳細を更新して [保存] をクリックします。
-
[繰り返すタスクの保存] で、[このタスクのみ] を選択して [OK] をクリックします。
-
(省略可)時間帯が重複している 2 つのタスクのうち 1 つを編集します。
- 同じ時間枠に別のタスクを作成します。
- 編集するタスクを選択するには、まとめて表示されているタスクをクリックし、目的のタスクにカーソルを合わせてタスクを編集アイコン(
 )をクリックします。
)をクリックします。
個人のタスクを完了済みにする、または削除する
- カレンダーからタスクをなくすには、完了済みのマークを付けるか、削除するか、すべてのタスクを非表示にします。
タスクを完了済みにする、または削除する
- タスクをクリックし、[完了とする] またはタスクを削除アイコン(
 )をクリックします。
)をクリックします。
すべてのタスクを非表示にする
- 左側の [マイカレンダー] で、[ToDo リスト] チェックボックスをオフにします。
タスク 4. カレンダーを共有、表示する
同僚や家族、友人とカレンダーを共有すれば、空いている時間を簡単に確認してもらえます。他のユーザーは自分のカレンダーを共有できるので、あなたも同じことができます。
カレンダーを共有する
カレンダーを一般公開で共有するか、組織内でのみ共有するかを選択する
- カレンダー上部で、設定メニュー アイコン(
 )> [設定] をクリックします。
)> [設定] をクリックします。
- 左側でカレンダーを選択して [予定のアクセス権限] をクリックし、[一般公開して誰でも利用できるようにする] をオンにしてカレンダーを共有します。警告ボックスが表示されたら [OK] をクリックします。
自分のカレンダーを他のユーザーがウェブブラウザで表示できるようにする
HTML リンクを取得して、自分のカレンダーを他のユーザーと共有します。
- [共有可能なリンクを取得] > [リンクをコピー] をクリックして、そのリンクを同僚と共有します。
- (省略可)利用できるメール アカウント(自分の個人メールアドレス)宛にリンクを貼り付けてメールを送信します。メール内のリンクをクリックして予定を表示します。
カレンダーを共有してアクセス範囲を指定する
カレンダーを他のユーザーと共有する場合、閲覧できる予定の範囲や予定の変更権限を指定します。
- 引き続き設定メニュー アイコン(
 )> [設定] が開いています。
)> [設定] が開いています。
- 左側でカレンダーを選択し、[予定のアクセス権限] をクリックします。
- [特定のユーザーまたはグループと共有する] セクションまで下にスクロールし、[ユーザーやグループを追加] をクリックします。
- [特定のユーザーとの共有] ダイアログでは次の操作を行います。
- カレンダーの共有相手のメールアドレスを追加します。
- アクセス権限を設定します。
- [送信] をクリックし、共有相手にカレンダー リンクを通知します。
注: カレンダーの追加
このラボでは、同僚のカレンダーを自分のカレンダーに追加する操作は行いません。チームメンバーのカレンダーを追加する方法については、カレンダーを共有して表示するをご覧ください。
共有カレンダーを作成する
共有のカレンダーを作成して、プロジェクトのスケジュールや同僚の休暇など、グループのアクティビティを追跡します。
共有カレンダーを作成する
-
設定メニュー アイコン(
 )> [設定] をクリックし、左側で [カレンダーを追加] > [新しいカレンダーを作成] をクリックします。
)> [設定] をクリックし、左側で [カレンダーを追加] > [新しいカレンダーを作成] をクリックします。
- カレンダーの名前を入力し、説明を追加してタイムゾーンを選択します。
- [カレンダーを作成] をクリックします。
新しいカレンダーがカレンダー リストに表示されます。
- 新しいカレンダーをクリックし、[特定のユーザーまたはグループと共有する]、[ユーザーやグループを追加] の順にクリックして、このカレンダーを共有するユーザーを追加します。
このユーザーに対して、[予定の表示(すべての予定の詳細)] または [予定の表示(時間枠のみ、詳細は非表示)] を選択できます。
[進行状況を確認] をクリックして、目標に沿って進んでいることを確認します。
共有カレンダーを作成する
予定やカレンダーをインポート / エクスポートする
カレンダーに予定の情報を読み込んだり、カレンダーからそれらの情報を書き出したりします。
-
カレンダーのメインページに戻ります。
-
左側のペインの [マイカレンダー] セクションで、自分のカレンダー(受講者用)の上にカーソルを合わせ、その他アイコン(縦に 3 つ並んだ点)> [設定と共有] をクリックします。
-
左上の [インポート / エクスポート] を選択します。
カレンダーをエクスポートする
- [エクスポート]、[保存] の順にクリックします。
パソコンに ZIP ファイルがダウンロードされます。パソコン上で ZIP ファイルを開くと、各カレンダーの ICS ファイルが表示されます。
- ファイルをカレンダーに読み込み直す場合は、ZIP ファイルから個々の ICS ファイルを取り出して 1 つずつインポートします。
カレンダーまたは予定情報をインポートする
- [インポート / エクスポート] セクションで [インポート] をクリックします。
- 上記を行うには、[パソコンからファイルを選択] をクリックし、直前のセクションでエクスポートしたファイル(おそらくダウンロード フォルダにあります)を選択し [開く] をクリックします。
- [インポート] をクリックすると、読み込まれた予定がカレンダーに表示されます。
カレンダーのインポートについて詳しくは、Google カレンダーに予定を読み込むをご確認ください。
カレンダーを削除する
-
設定メニュー アイコン(
 )> [設定] をクリックし、作成した共有カレンダーを選択します。
)> [設定] をクリックし、作成した共有カレンダーを選択します。
- 右側のペインで、最下部までスクロールします。[カレンダーの削除] セクションで [削除] をクリックし、[完全に削除] をクリックします。
注: 読み取り専用のカレンダーの登録を解除するには、[カレンダーの削除] セクションで [登録解除] をクリックします。
カレンダーに不在日を追加する
不在にする予定がある場合は、不在予定を同僚が把握できるようにカレンダーを更新します。
- カレンダー グリッドに戻り、不在になる最初の日をクリックします。
注: その日の任意の時間帯をクリックして、不在情報を更新できます。
- [不在] をクリックします。
- 「
Vacation」という名前を付けます。
- 時間を選択します。複数の日付にわたる場合は、[終日] をオンにしてください。
- (省略可)[会議への招待を自動的に辞退する] をオンにし、[メッセージ] セクションにメッセージを入力します。
- [公開設定] セクションで、[公開] を選択します。
- [保存] をクリックし、[保存して自動的に辞退] をクリックします。
不在期間中にスケジュール設定されている会議への招待は、自動的にすべて辞退されます(先に設定された定期的な予定には取り消し線が引かれます)。
[進行状況を確認] をクリックして、目標に沿って進んでいることを確認します。
カレンダーに不在日を追加する
タスク 5. カレンダーをカスタマイズする
予定の通知を管理する
予定の通知をどのように受け取るかを指定します。
予定の通知を管理する
-
設定メニュー アイコン(
 )> [設定] をクリックします。
)> [設定] をクリックします。
- 左側の [全般] セクションで、[通知設定] をクリックします。
- 右側の [通知設定] セクションで、[通知] プルダウンから [デスクトップ通知] を選択し、[通知音を鳴らす] をオンにします。
- 左側で自分のカレンダー(受講者用)を選択して [その他の通知] をクリックし、予定に対してさまざまな操作を行った際のメール通知を管理します。
- 各オプションの横にある下矢印をクリックし、[メール](通知)か [なし](通知なし)を選択します。
予定に独自の通知を設定する
- すでに作成した予定をクリックして、編集アイコン(
 )をクリックします。
)をクリックします。
- [通知] の横の設定を、会議の 10 分前にします。
- [通知を追加] をクリックして、2 つ目の通知を追加します。
- 下矢印をクリックし、プルダウンから [メール] を選択します。時間を会議の 1 時間前に設定します。
- [保存] をクリックします。定期的な予定の場合は、[これ以降のすべての予定] を選択して [OK] をクリックします。
[進行状況を確認] をクリックして、目標に沿って進んでいることを確認します。
予定の通知を管理する
カレンダーの表示を選択する
カレンダー ビューに一度に表示される日数を選択します。
カレンダーの表示を選択する
-
右上にあるビューの切り替えボックスで、下矢印をクリックします。
- [月] を選択します。
- 必要に応じて [週末を表示する] をオフにします。
-
カレンダーで変更を確認します。
-
(省略可)ビューの切り替えボックスで他のオプションも変更してみます。
カレンダー ビューの設定を管理する
-
設定メニュー アイコン(
 )> [設定] をクリックします。
)> [設定] をクリックします。
- 左側の [全般] で、[ビューの設定] をクリックします。
- 以下のチェックボックスをオンにし、他はすべてオフにします。
- [週の始まり] をクリックし、「月曜日」を選択します。
- [カスタムビューの設定] フィールドで下矢印をクリックし、カレンダー ビューに表示する日数として「5 日」を選択します。
- カレンダーで変更を確認します。
カレンダーの外観を変更する
カレンダーの見た目を変更すると、同じ画面に複数のカレンダーが重ねて表示されたときに、それぞれを区別しやすくなります。
カレンダーのデザインと色を変更する
-
設定メニュー アイコン( )> [デザイン] をクリックします。
)> [デザイン] をクリックします。
-
[カラーセット] > [モダン] をクリックしたら、今度は [クラシック] をクリックし、その違いを確認します。
-
[情報密度] > [最小] をクリックし、違いを確認します。
-
[完了] をクリックします。
カレンダーの色を変更するには:
- 左側の自分のカレンダー名にカーソルを合わせ、その他アイコンをクリックしてパレットから色を選択します。
予定の色を変更する
-
予定を右クリックして新しい色を選択します。
-
(省略可)設定を変えてみて、最も気に入る組み合わせを見つけましょう。
お疲れさまでした
Google カレンダーの各種機能を体験し、会議や予定のスケジュールと更新、複数のカレンダーの作成、カレンダーの共有、カレンダーの外観の管理を行いました。
次のステップと詳細情報
Google Cloud トレーニングと認定資格
Google Cloud トレーニングと認定資格を通して、Google Cloud 技術を最大限に活用できるようになります。必要な技術スキルとベスト プラクティスについて取り扱うクラスでは、学習を継続的に進めることができます。トレーニングは基礎レベルから上級レベルまであり、オンデマンド、ライブ、バーチャル参加など、多忙なスケジュールにも対応できるオプションが用意されています。認定資格を取得することで、Google Cloud テクノロジーに関するスキルと知識を証明できます。
マニュアルの最終更新日: 2025 年 1 月 27 日
ラボの最終テスト日: 2025 年 1 月 27 日
Copyright 2025 Google LLC. All rights reserved. Google および Google のロゴは Google LLC の商標です。その他すべての企業名および商品名はそれぞれ各社の商標または登録商標です。

 )をクリックして、[新しいシークレット ウィンドウ] を選択します。
)をクリックして、[新しいシークレット ウィンドウ] を選択します。
![その他アイコンのメニューが展開され [新しいシークレット ウィンドウ] オプションがハイライト表示されている](https://cdn.qwiklabs.com/53T8Xf758dgYcye%2F%2BjRh4euROoL4y3VJFfA04tHNliA%3D)

 )をクリックします。
)をクリックします。 )をクリックします。
)をクリックします。 )> [ゴミ箱] をクリックします。
)> [ゴミ箱] をクリックします。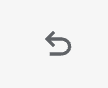 )をクリックします。
)をクリックします。
 )をクリックします。
)をクリックします。 )をクリックします。
)をクリックします。 )> [設定] をクリックします。
)> [設定] をクリックします。 )> [設定] が開いています。
)> [設定] が開いています。 )> [設定] をクリックし、左側で [カレンダーを追加] > [新しいカレンダーを作成] をクリックします。
)> [設定] をクリックし、左側で [カレンダーを追加] > [新しいカレンダーを作成] をクリックします。 )> [設定] をクリックし、作成した共有カレンダーを選択します。
)> [設定] をクリックし、作成した共有カレンダーを選択します。 )> [設定] をクリックします。
)> [設定] をクリックします。 )をクリックします。
)をクリックします。 )> [設定] をクリックします。
)> [設定] をクリックします。







