GSP466

Présentation
Google Agenda est un agenda intégré en ligne, conçu pour le travail en équipe. Il vous permet de planifier vos réunions et vos événements rapidement, et d'attribuer des tâches pour vous aider à gérer les activités qui vous attendent. En outre, vous pouvez facilement partager votre planning avec vos contacts et créer plusieurs agendas à utiliser conjointement avec votre équipe.
Objectifs de l'atelier
Dans cet atelier, vous allez découvrir étape par étape comment effectuer les tâches suivantes dans Agenda :
- Planifier des événements
- Créer des tâches
- Partager et consulter des agendas
- Personnaliser votre agenda
Remarque : Vous utilisez un autre programme de gestion d'agenda ? N'hésitez pas à consulter Différences entre le calendrier Outlook et Google Agenda et Passer d'HCL Notes à Google Agenda.
Conditions requises
- Vous aurez besoin d'un navigateur Web. Le navigateur Chrome est recommandé.
- La durée moyenne de cet atelier est de 10 minutes, mais vous disposez de 30 minutes pour l'examiner plus attentivement.
- Une fois l'atelier démarré, vous ne pouvez pas le mettre en pause pour le reprendre ultérieurement.
Remarque : Si vous utilisez un Pixelbook, effectuez cet atelier dans une fenêtre de navigation privée.
Pour ce faire, procédez comme suit :
Dans le navigateur Chrome, cliquez sur les trois points ( ) situés à côté de l'image de votre compte utilisateur, puis sélectionnez Nouvelle fenêtre de navigation privée.
) situés à côté de l'image de votre compte utilisateur, puis sélectionnez Nouvelle fenêtre de navigation privée.
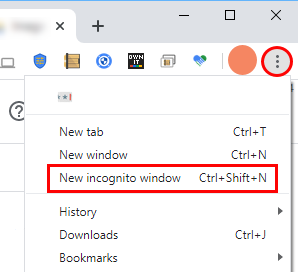
Tâche 1 : Ouvrir Agenda
- Cliquez sur Ouvrir Google Agenda dans le volet de gauche de cet atelier.
Dans la boîte de dialogue Connexion, vous noterez que le champ Adresse e-mail ou numéro de téléphone est prérempli avec votre adresse e-mail d'utilisateur.
-
Cliquez sur Suivant.
-
Copiez votre mot de passe depuis le volet gauche de cet atelier, collez-le dans le champ Saisissez votre mot de passe, puis cliquez sur Suivant.
Agenda s'ouvre.
- Cliquez pour fermer tous les pop-up d'information qui peuvent s'afficher.
Tâche 2 : Planifier des événements
Créer un événement
- Pour créer un événement, effectuez l'une des opérations suivantes dans Agenda :
- Cliquez sur un créneau disponible de la grille, puis sur Événement.
- Cliquez sur Créer en haut à gauche, puis sélectionnez Événement dans le menu déroulant.
- Indiquez le titre, la date et l'heure de l'événement, puis cliquez sur Enregistrer.
Inviter des contacts
-
Dans Agenda, cliquez sur l'événement que vous venez de créer. Lorsqu'il s'affiche, cliquez sur Modifier l'événement ( ).
).
-
Dans la section Invités qui s'affiche sur la droite, saisissez dans le champ Ajouter des invités l'adresse e-mail de la personne que vous voulez inviter. Pour les besoins de cet atelier, ajoutez-vous en tant qu'invité. Saisissez votre adresse e-mail ici, cliquez sur Enregistrer, puis sur Retour à l'édition.
Remarque :
Lorsque vous utilisez Agenda en dehors de cet atelier, les adresses et les noms correspondants qui figurent dans votre liste de contacts ou dans l'annuaire de votre organisation apparaissent à mesure que vous saisissez des caractères.
Conseil : Vous pouvez aussi ajouter l'adresse d'une liste de diffusion Google Groupes pour inviter simultanément un grand nombre de personnes. Pour en savoir plus, consultez l'article Inviter des groupes à des événements d'agenda.
- (Facultatif) Pour indiquer que la présence d'un invité n'est pas obligatoire, pointez sur l'icône de l'invité, puis cliquez sur Marquer comme facultatif.
Réserver une salle et des ressources
Pour plus d'informations sur la réservation d'une salle et pour accéder à des ressources supplémentaires pour la réunion, consultez la page Ajouter des salles, un lieu ou une conférence.
Ajouter les détails d'un événement, une visioconférence et des pièces jointes
-
En haut de l'écran, cliquez sur Fuseau horaire pour choisir le fuseau horaire de l'heure de début de l'événement.
-
Cliquez sur Une seule fois et sélectionnez Tous les jours dans le menu déroulant.
-
Dans l'onglet Rechercher un horaire, consultez les disponibilités des participants pour cette réunion. Pour cet atelier, seul votre agenda d'élève s'affiche, car les participants ne font pas partie du domaine Google Cloud Skills Boost.
-
Dans l'onglet Détails de l'événement :
- Ajoutez le lieu de la réunion.
- Notez que par défaut, l'option Notification est définie sur 10 minutes avant l'événement. Définissez l'option Notification sur 15 minutes avant l'événement.
- (Facultatif) Cliquez sur Ajouter une notification pour configurer une seconde notification avant l'événement.
- Rédigez une description de l'événement et, en option, joignez un fichier à partir de votre ordinateur local à l'intention des participants.
Enregistrer et mettre à jour des événements
Une fois que vous avez renseigné tous les détails de l'événement, enregistrez-le et envoyez les invitations.
Enregistrer votre événement
-
En haut, cliquez sur Enregistrer, puis sur Envoyer pour envoyer une notification par e-mail aux invités.
-
Cliquez sur Inviter tous les invités pour envoyer des notifications aux participants qui ne font pas partie de votre organisation.
Vous venez de créer un événement.
Cliquez sur Vérifier ma progression pour valider l'objectif.
Créez un événement
Mettre à jour un événement existant
Changement de programme ? Aucun problème. Il vous suffit de modifier l'événement.
- Dans la grille de l'agenda, cliquez sur un événement, puis sur Modifier l'événement (
 ).
).
- Apportez au moins une modification à l'événement, par exemple en invitant d'autres participants, en modifiant le lieu de la réunion ou en ajoutant des pièces jointes, puis cliquez sur Enregistrer. Lorsque la boîte de dialogue "Modifier l'événement périodique" s'ouvre, cliquez sur OK, puis sur Envoyer.
Remarque : Vous pouvez uniquement modifier les événements que vous avez créés ou pour lesquels l'organisateur vous a accordé des droits de modification.
Répondre aux invitations
Lorsque vous êtes invité à un événement, celui-ci apparaît dans votre agenda. Si vous utilisez Gmail, vous pouvez répondre à l'invitation en cliquant sur "Répondre" dans l'e-mail d'invitation.
Remarque :
L'environnement de cet atelier ne vous permet pas de répondre à une invitation. Pour savoir comment faire, consultez Répondre aux invitations.
Voir qui participe
Vous pouvez suivre la participation à votre événement (par exemple, découvrir qui a accepté ou refusé votre invitation, et qui a proposé un nouvel horaire).
Voir qui participe
- Dans la grille de l'agenda, cliquez sur l'événement.
La réponse de vos invités apparaît à côté du nom de chaque personne.
Supprimer et restaurer des événements
Supprimer un événement
- Cliquez sur un événement dans votre agenda pour ouvrir la boîte de dialogue de la réunion.
- En haut de la boîte de dialogue, cliquez sur Supprimer l'événement (
 ).
).
Si l'événement que vous supprimez est récurrent, cliquez sur Cet événement lorsque la boîte de dialogue Supprimer l'événement périodique s'affiche, puis sur OK.
- Cliquez sur Envoyer.
Restaurer un événement supprimé par erreur ou supprimer définitivement des événements supprimés
- Pour afficher les événements que vous avez supprimés, cliquez sur Menu Paramètres
 > Corbeille.
> Corbeille.
- Cochez la case à côté de l'événement à restaurer, puis cliquez sur l'icône Restaurer (
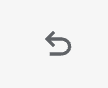 ).
).
Remarque : Pour supprimer définitivement l'événement, cochez la case correspondante, puis cliquez sur l'icône Supprimer. Pour supprimer tous les événements de la corbeille, en haut à droite, cliquez sur Vider la corbeille.
Remarque : Les événements supprimés restent dans la corbeille de l'agenda pendant 30 jours environ.
Tâche 3 : Créer des tâches
Pour ne pas oublier un élément de votre liste de tâches, ajoutez une tâche personnelle.
Afficher les tâches
- Accédez à Agenda.
- En bas à gauche, sous Mes agendas, assurez-vous que l'option Tasks est bien sélectionnée.
Créer une tâche personnelle
- Dans la grille de l'agenda, cliquez sur un créneau, puis sur Tâche.
- Ajoutez un titre, sélectionnez une date et une heure, puis définissez la fréquence de rappel sur "Tous les jours".
- Cliquez sur Enregistrer.
Remarque : Les tâches que vous créez dans Google Keep s'affichent aussi dans Agenda.
Modifier une tâche personnelle
-
Cliquez sur la tâche que vous venez de créer, puis sur Modifier la tâche  .
.
-
Modifiez les détails voulus, puis cliquez sur Enregistrer.
-
Pour enregistrer une tâche récurrente, sélectionnez Cette tâche et cliquez sur OK.
-
(Facultatif) Modifiez une tâche quand deux tâches se chevauchent.
- Créez une autre tâche dans le même créneau.
- Pour sélectionner une tâche à modifier, cliquez sur le bloc de tâches, pointez sur la tâche, puis cliquez sur Modifier la tâche (
 ).
).
Marquer une tâche personnelle comme terminée ou la supprimer
- Pour supprimer une tâche de votre agenda, marquez-la comme terminée, supprimez-la ou masquez toutes les tâches.
Marquer une tâche comme terminée ou la supprimer
- Cliquez sur la tâche, puis sur Marquer comme terminée ou sur Supprimer la tâche (
 ).
).
Masquer toutes les tâches
- Sur la gauche, sous Mes agendas, décochez la case Tasks.
Tâche 4 : Partager et consulter des agendas
Partagez votre agenda avec des collègues, des amis et des proches pour leur permettre de savoir rapidement quand vous êtes disponible. Ils peuvent à leur tour partager leurs agendas pour que vous les utilisiez aussi.
Partager votre agenda
Partager votre agenda publiquement ou uniquement avec les membres de votre organisation
- En haut de l'agenda, cliquez sur Menu Paramètres (
 ) > Paramètres.
) > Paramètres.
- Sur la gauche, sélectionnez votre agenda, cliquez sur Autorisations d'accès aux événements, puis cochez la case Rendre disponible publiquement pour partager votre agenda. Si une boîte de dialogue d'avertissement apparaît, cliquez sur OK.
Autoriser quelqu'un à consulter votre agenda dans un navigateur Web
Obtenez un lien d'accès HTML à votre agenda pour partager ce lien avec les personnes de votre choix.
- Cliquez sur Obtenir le lien partageable > Copier le lien, puis partagez ce lien avec vos collègues si vous le souhaitez.
- (Facultatif) Collez le lien dans un e-mail créé avec un compte de messagerie auquel vous avez accès (comme votre adresse e-mail personnelle), puis envoyez le message. Cliquez sur le lien figurant dans l'e-mail pour afficher l'événement.
Partager votre agenda et spécifier les autorisations d'accès
Lorsque vous partagez votre agenda avec une personne spécifique, vous déterminez la façon dont les événements lui seront présentés et si vous l'autorisez à apporter des modifications.
- Restez dans Menu Paramètres (
 ) > Paramètres.
) > Paramètres.
- Sur la gauche, sélectionnez votre agenda et cliquez sur Autorisations d'accès aux événements.
- Faites défiler la page vers le bas jusqu'à la section Partager avec des personnes ou des groupes spécifiques, puis cliquez sur Ajouter des personnes et des groupes.
- Dans la boîte de dialogue Partager avec des personnes en particulier qui s'affiche :
- Ajoutez l'adresse e-mail de la personne avec laquelle vous voulez partager votre agenda.
- Définissez l'autorisation d'accès.
- Cliquez sur Envoyer pour en avertir la personne concernée et lui fournir le lien d'accès à l'agenda.
Remarque : Ajoutez un agenda.
Dans cet atelier, vous n'ajouterez pas l'agenda d'un collègue à votre propre agenda. Pour savoir comment ajouter l'agenda d'un membre de votre équipe, consultez Partager et consulter des agendas.
Créer un agenda partagé
Créez des agendas partagés permettant de suivre les activités d'un groupe de personnes (le planning d'un projet ou les vacances de vos collègues, par exemple).
Créer un agenda partagé
- Cliquez sur Menu Paramètres (
 ) > Paramètres, puis sur la gauche, cliquez sur Ajouter un agenda > Créer un agenda.
) > Paramètres, puis sur la gauche, cliquez sur Ajouter un agenda > Créer un agenda.
- Donnez un nom à l'agenda, ajoutez une description, puis sélectionnez votre fuseau horaire.
- Cliquez sur Créer l'agenda.
Le nouvel agenda apparaît dans la liste des agendas.
- Cliquez sur le nouvel agenda, puis sur Partager avec des personnes ou des groupes spécifiques, Ajouter des personnes et des groupes, puis ajoutez les personnes avec lesquelles vous souhaitez partager cet agenda.
Vous pourrez choisir quelle autorisation accorder à cette personne : Voir les détails des événements ou Afficher uniquement les informations de disponibilité (masquer les détails).
Cliquez sur Vérifier ma progression pour valider l'objectif.
Créer un agenda partagé
Importer et exporter des événements et des agendas
Importez ou exportez des informations d'événement dans ou depuis votre agenda.
-
Revenez à la page principale d'Agenda.
-
Dans la section Mes agendas du volet de gauche, pointez sur votre agenda (Élève), puis cliquez sur Options (trois points verticaux) > Paramètres et partage.
-
En haut à gauche, sélectionnez Importer et exporter.
Exporter vos agendas
- Cliquez sur Exporter, puis sur Enregistrer.
Un fichier ZIP est téléchargé sur votre ordinateur. Si vous ouvrez ce fichier sur votre ordinateur, vous y trouvez des fichiers ICS individuels correspondant à chacun de vos agendas.
- Pour réimporter ces fichiers dans Agenda, vous devez extraire les fichiers ICS du fichier ZIP, puis les importer l'un après l'autre.
Importer des informations d'agenda ou d'événement
- Dans la section Importer et exporter, cliquez sur Importer.
- Pour ajouter des informations, cliquez sur Sélectionner un fichier sur votre ordinateur, sélectionnez le fichier que vous avez exporté (probablement dans votre dossier de téléchargement) à la section précédente, puis cliquez sur Ouvrir.
- Cliquez sur Importer. Les événements importés apparaîtront dans votre agenda.
Pour en savoir plus sur l'importation d'agendas, consultez la page Importer des événements dans Google Agenda.
Supprimer un agenda
- Cliquez sur Menu Paramètres (
 ) > Paramètres, puis sélectionnez l'agenda partagé que vous avez créé.
) > Paramètres, puis sélectionnez l'agenda partagé que vous avez créé.
- Faites défiler le volet droit vers le bas. Dans la section Supprimer l'agenda, cliquez sur Supprimer, puis sur Supprimer définitivement.
Remarque : Pour vous désabonner des agendas qui sont en lecture seule, accédez à la section Supprimer l'agenda, puis cliquez sur Se désabonner.
Ajouter les dates d'indisponibilité à votre agenda
Si vous êtes absent, mettez à jour votre agenda pour en informer vos collègues.
- Revenez dans la grille de l'agenda, puis cliquez sur votre premier jour d'absence.
Remarque : Vous pouvez cliquer sur n'importe quel créneau horaire de ce jour pour mettre à jour vos informations d'indisponibilité.
- Cliquez sur Absent du bureau.
- Nommez cet élément
Vacances.
- Sélectionnez une période. Si vous sélectionnez plusieurs jours, pensez à cocher la case Toute la journée.
- (Facultatif) Cochez Refuser automatiquement les réunions et saisissez un message dans la section Message.
- Dans la section Visibilité, choisissez Public.
- Cliquez sur Enregistrer, puis sur Enregistrer et refuser.
Toute réunion (existante ou nouvelle) ayant lieu au cours de cette période sera automatiquement refusée (notez que les événements périodiques que vous avez configurés précédemment ont été barrés.)
Cliquez sur Vérifier ma progression pour valider l'objectif.
Ajouter les dates d'indisponibilité à votre agenda
Tâche 5 : Personnaliser votre agenda
Gérer les notifications d'événements
Choisissez la manière dont les événements à venir vous seront notifiés.
Gérer les notifications d'événements
- Cliquez sur Menu Paramètres (
 ) > Paramètres.
) > Paramètres.
- Sur la gauche, sous Paramètres généraux, cliquez sur Paramètres de notification.
- Sur la droite, dans la section Paramètres de notification, sélectionnez Notifications sur le bureau dans le menu déroulant Notifications, puis cochez la case Activer les notifications sonores.
- Sur la gauche, sélectionnez votre agenda (Élève), puis cliquez sur Autres notifications pour gérer les notifications par e-mail des différents types d'événements.
- À côté de chaque option, cliquez sur la flèche vers le bas et sélectionnez E-mail (Notification par e-mail) ou Aucune.
Définir des notifications propres à un événement
- Cliquez sur un événement que vous avez déjà créé, puis sur Modifier l'événement (
 ).
).
- Laissez l'option Notification définie sur 10 minutes avant la réunion.
- Cliquez sur Ajouter une notification pour créer une seconde notification.
- Cliquez sur la flèche vers le bas et sélectionnez E-mail dans le menu déroulant. Définissez l'option sur 1 heure avant la réunion.
- Cliquez sur Enregistrer. S'il s'agit d'un événement périodique, sélectionnez Cet événement et tous les suivants, puis cliquez sur OK.
Cliquez sur Vérifier ma progression pour valider l'objectif.
Gérer les notifications d'événements
Choisir la vue de l'agenda
Choisissez le nombre de jours qui sont affichés dans la grille de votre agenda.
Choisir la vue de l'agenda
-
Dans le sélecteur de vue en haut à droite, cliquez sur la flèche vers le bas.
- Sélectionnez Mois.
- Désélectionnez l'option Afficher les week-ends (si nécessaire).
-
Vous pouvez voir que ces choix ont modifié la vue de l'agenda.
-
(Facultatif) Testez la modification d'autres options à l'aide du sélecteur de vue.
Gérer les paramètres d'affichage de votre agenda
- Cliquez sur Menu Paramètres (
 ) > Paramètres.
) > Paramètres.
- Sur la gauche, sous Paramètres généraux, cliquez sur Options d'affichage.
- Cochez les cases suivantes et décochez toutes les autres :
- Afficher les événements refusés
- Afficher le numéro des semaines
- Cliquez sur Premier jour de la semaine, puis sélectionnez Lundi.
- Accédez au champ Définir la vue personnalisée, cliquez sur la flèche vers le bas, puis sélectionnez 5 jours pour le nombre de jours à afficher dans la vue de votre agenda.
- Vous pouvez voir que ces choix ont modifié la vue de l'agenda.
Modifier le style de votre agenda
Il peut s'avérer utile de modifier le style de votre agenda lorsque vous superposez plusieurs agendas dans la même fenêtre.
Modifier l'apparence et le jeu de couleurs de votre agenda
-
Cliquez sur Menu Paramètres ( ) > Apparence.
) > Apparence.
-
Cliquez sur Jeu de couleurs > Moderne, puis cliquez sur Classique pour voir la différence.
-
Cliquez sur Densité d'informations > Compact pour voir la différence.
-
Cliquez sur OK.
Pour modifier le jeu de couleurs de votre agenda :
- Sur la gauche, pointez sur le nom de votre agenda, cliquez sur les trois points verticaux, puis sélectionnez la couleur voulue dans la palette.
Modifier la couleur d'un événement
-
Effectuez un clic droit sur un événement, puis sélectionnez une nouvelle couleur.
-
(Facultatif) Testez les différents paramètres pour rechercher la combinaison qui vous convient le mieux.
Félicitations !
Vous avez vu comment Google Agenda vous permet de planifier et de modifier des réunions et des événements, de créer plusieurs agendas, de partager votre agenda et d'en gérer l'aspect.
Étapes suivantes et informations supplémentaires
Formations et certifications Google Cloud
Les formations et certifications Google Cloud vous aident à tirer pleinement parti des technologies Google Cloud. Nos cours portent sur les compétences techniques et les bonnes pratiques à suivre pour être rapidement opérationnel et poursuivre votre apprentissage. Nous proposons des formations pour tous les niveaux, à la demande, en salle et à distance, pour nous adapter aux emplois du temps de chacun. Les certifications vous permettent de valider et de démontrer vos compétences et votre expérience en matière de technologies Google Cloud.
Dernière mise à jour du manuel : 27 janvier 2025
Dernier test de l'atelier : 27 janvier 2025
Copyright 2025 Google LLC. Tous droits réservés. Google et le logo Google sont des marques de Google LLC. Tous les autres noms d'entreprises et de produits peuvent être des marques des entreprises auxquelles ils sont associés.


 ) situés à côté de l'image de votre compte utilisateur, puis sélectionnez Nouvelle fenêtre de navigation privée.
) situés à côté de l'image de votre compte utilisateur, puis sélectionnez Nouvelle fenêtre de navigation privée.
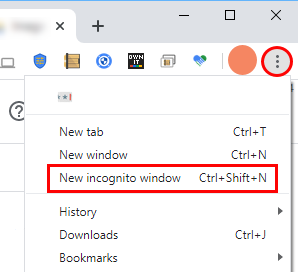
 ).
). ).
). > Corbeille.
> Corbeille.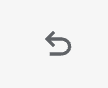 ).
).




