GSP466

Descripción general
El Calendario de Google es un calendario en línea integrado, diseñado para equipos. Puedes programar reuniones y eventos con rapidez y asignar tareas de actividades próximas, para que siempre recuerdes tus compromisos. Es fácil compartir tu agenda con otras personas y crear varios calendarios que puedes usar junto con tu equipo.
Actividades
En este lab, realizarás las siguientes tareas en el Calendario:
- Programar eventos
- Crear tareas
- Compartir y visualizar calendarios
- Personalizar tu calendario
Nota: ¿Deseas migrar desde otro programa de calendario? Recomendamos que consultes las Diferencias entre el Calendario de Google y Outlook Calendar o Cómo cambiar de HCL Notes a Calendario de Google.
Requisitos
- Un navegador de Internet. Se recomienda usar el navegador Chrome.
- El tiempo promedio para completar este lab es de 10 minutos, pero tendrás 30 minutos para explorarlo.
- Una vez que inicies este lab, no podrás detenerlo para regresar más tarde.
Nota: Si utilizas una Pixelbook, ejecuta este lab en una ventana de incógnito.
Para ello, sigue estos pasos:
En el navegador Chrome, haz clic en los tres puntos ( ) que aparecen junto a tu foto de usuario y, luego, selecciona Nueva ventana de incógnito.
) que aparecen junto a tu foto de usuario y, luego, selecciona Nueva ventana de incógnito.
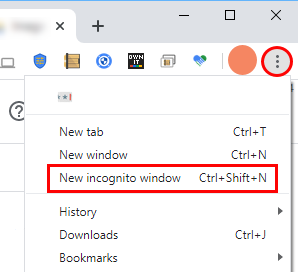
Tarea 1: Abre el Calendario
- Haz clic en Abrir el Calendario de Google en el panel izquierdo del lab.
En el diálogo Acceder, fíjate en que tu Correo electrónico de usuario aparezca en el campo Correo electrónico o teléfono.
-
Haz clic en Siguiente.
-
Copia y pega tu Contraseña desde el panel izquierdo del lab en el campo Ingresa tu contraseña y, luego, haz clic en Siguiente.
Se abrirá el Calendario.
- Haz clic para cerrar las ventanas emergentes informativas.
Tarea 2: Programa eventos
Crea un evento
- Para crear un evento en el Calendario, realiza una de las siguientes acciones:
- Haz clic en un horario disponible en la cuadrícula del calendario y, luego, en Evento.
- Haz clic en Crear en la esquina superior izquierda y selecciona Evento en el menú desplegable.
- Agrégale un título, una fecha y una hora al evento y, luego, haz clic en Guardar.
Agrega invitados
-
En el Calendario, haz clic en el evento que acabas de crear. Cuando se abra, haz clic en Editar evento ( ).
).
-
A la derecha, en la sección Invitados, ingresa la dirección de correo electrónico de la persona a la que quieres invitar en la sección Agregar invitados. Para este lab, el invitado serás tú mismo. Agrega tu correo electrónico personal aquí, haz clic en Guardar y, luego, en Volver a editar.
Nota:
Cuando uses el Calendario fuera de este lab, si tienes una lista de contactos o un directorio de la organización, los nombres y las direcciones registrados aparecerán a medida que ingreses el texto.
Sugerencia: También puedes agregar la dirección de una lista de distribución de Grupos de Google para invitar a un grupo grande de personas a la vez. Si necesitas más información para invitar a un grupo grande de personas, consulta cómo administrar eventos de gran tamaño en el Calendario.
- (Opcional) Para marcar la asistencia de los invitados como opcional, coloca el cursor sobre el ícono del invitado y haz clic en Marcar como opcional.
Reserva una sala de reuniones y recursos
Si necesitas información para reservar una sala de reuniones y recursos adicionales para la reunión, consulta cómo agregar salas, ubicaciones o reuniones.
Agrega detalles del evento, videoconferencias y archivos adjuntos
-
En la parte superior de la pantalla, elige una Zona horaria para la Hora de inicio del evento.
-
Haz clic en No se repite y selecciona Todos los días en el menú desplegable.
-
En la pestaña Ver horarios disponibles, consulta cuándo están libres los invitados para esta reunión. En este lab, solo verás tu calendario de estudiante, ya que tus invitados están fuera del dominio de Google Cloud Skills Boost.
-
En la pestaña Detalles del evento, realiza lo siguiente:
- Agrega la ubicación de la reunión.
- El parámetro de configuración predeterminado de la Notificación es de 10 minutos antes del evento. Establece la Notificación para 15 minutos antes del evento.
- Haz clic en Agregar notificación para agregar una segunda notificación antes de que empiece el evento (opcional).
- Agrega una descripción al evento y, si lo deseas, adjunta un archivo de tu computadora local para los invitados.
Guarda y actualiza eventos
Cuando termines de completar los detalles del evento, guárdalo y envía las invitaciones.
Guarda tu evento
-
En la parte superior de la página, haz clic en Guardar y, luego, en Enviar para notificar a los invitados por correo electrónico.
-
Haz clic en Invitar a todos para notificar a los invitados fuera de tu organización.
Creaste un evento.
Haz clic en Revisar mi progreso para verificar el objetivo.
Crear un evento
Actualiza un evento existente
Si hubo cambios, no te preocupes. Simplemente, actualiza el evento.
- En la cuadrícula del Calendario, haz clic en un evento y, luego, en Editar evento (
 ).
).
- Realiza al menos un cambio en tu evento: incluye más invitados, cambia la ubicación de la reunión o agrega archivos adjuntos. Luego, haz clic en Guardar. Cuando se abra el diálogo Editar el evento recurrente, haz clic en Aceptar y, luego, en Enviar.
Nota: Solo puedes editar los eventos que hayas creado o aquellos para los que el organizador te haya otorgado permiso.
Responde a eventos
Cuando te invitan a un evento, aparecerá en tu calendario. Si usas Gmail, debes responder haciendo clic en Confirmar asistencia en el correo electrónico de invitación.
Nota:
No puedes responder a una invitación en este lab debido a su entorno. Si necesitas más información para responder a una invitación a un evento, consulta cómo responder a eventos.
Verifica la asistencia de los invitados
Puedes realizar un seguimiento de la asistencia a tu evento y consultar quiénes aceptaron la invitación, quiénes la rechazaron y quiénes propusieron otro horario para la reunión.
Verifica la asistencia
- En la cuadrícula de Calendario, haz clic en el evento.
Junto a cada invitado, puedes ver la respuesta de cada uno.
Borra y restablece eventos
Borra un evento
- Haz clic en un evento de tu calendario para abrir el diálogo de la reunión.
- En la parte superior del diálogo, haz clic en Borrar evento (
 ).
).
Si el evento que deseas borrar es recurrente, haz clic en Este evento cuando se abra el diálogo Borrar el evento recurrente y, luego, en Aceptar.
- Haz clic en Enviar.
Restablece un evento borrado por error o quita de forma permanente los eventos borrados
- Para buscar el evento borrado, haz clic en el menú de configuración
 > Papelera.
> Papelera.
- Marca la casilla junto al evento y haz clic en el ícono Restablecer
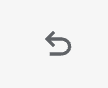 .
.
Nota: Para borrar un evento de manera permanente, marca la casilla junto al evento y haz clic en Borrar. Para borrar todos los eventos de la papelera, en la esquina superior derecha, haz clic en Vaciar la papelera.
Nota: Los eventos borrados permanecerán en la papelera del Calendario durante 30 días aproximadamente.
Tarea 3. Crea tareas
Para recordar un evento de tu lista de tareas pendientes, agrega una tarea personal.
Ve las tareas
- Ve al Calendario.
- En la parte inferior izquierda, en Mis calendarios, asegúrate de que esté marcada la casilla Tareas.
Crea una tarea personal
- En la cuadrícula del Calendario, haz clic en un horario disponible y, luego, en Tarea.
- Agrega un título, elige una fecha y una hora, y configura la repetición en Diariamente.
- Haz clic en Guardar.
Nota: Las tareas que creas en Google Keep también se muestran en el Calendario.
Cambia una tarea personal
-
Haz clic en la tarea que acabas de crear y, luego, haz clic en Editar tarea  .
.
-
Actualiza los detalles y haz clic en Guardar.
-
En Guardar tarea recurrente, selecciona Esta tarea y haz clic en Aceptar.
-
Edita una de dos tareas superpuestas (opcional).
- Crea otra tarea en el mismo horario.
- Para elegir la tarea que vas a editar, haz clic en el bloque de tareas, coloca el cursor sobre la tarea y haz clic en Editar tarea (
 ).
).
Completa o quita una tarea personal
- Para quitar una tarea de tu calendario, márcala como hecha, bórrala, o bien oculta todas las tareas.
Marca una tarea como hecha o bórrala
- Haz clic en la tarea y, luego, en Marcar como completada o Borrar tarea (
 ).
).
Oculta todas las tareas
- A la izquierda, en Mis calendarios, desmarca la casilla Tareas.
Tarea 4. Comparte y visualiza calendarios
Comparte tu calendario con compañeros de trabajo, familiares y amigos para que puedan ver con facilidad si estás disponible. Otras personas pueden compartir sus calendarios, así que tú también puedes hacerlo.
Comparte tu calendario
Elige si deseas compartir tu calendario de manera pública o solo con tu organización.
- En la parte superior del Calendario, haz clic en el menú de configuración (
 ) > Configuración.
) > Configuración.
- En el lado izquierdo, selecciona tu calendario y, luego, haz clic en Permisos de acceso para eventos. A continuación, marca la casilla Compartir de forma pública para compartirlo. Si aparece un cuadro de advertencia, haz clic en Aceptar.
Permite que las personas vean tu calendario en un navegador web
Obtén un vínculo HTML a tu calendario para compartirlo con otras personas.
- Haz clic en Obtener vínculo para compartir > Copiar vínculo. Así, podrás compartir el vínculo con tus colegas.
- De forma opcional, puedes pegar el vínculo en una cuenta de correo electrónico a la que tengas acceso (tu correo electrónico personal) y enviar el mensaje. Para ver el evento, haz clic en el vínculo del mensaje.
Comparte tu calendario y especifica el acceso
Cuando compartes tu calendario con otras personas, puedes elegir cómo verán los eventos y si pueden realizar cambios.
- No salgas del Menú de configuración
 > Configuración.
> Configuración.
- A la izquierda, selecciona tu calendario y haz clic en Permisos de acceso para eventos.
- Desplázate hacia abajo hasta la sección Compartir con personas o grupos específicos y haz clic en Agregar personas y grupos.
- En el diálogo Compartir con personas específicas que se abre, realiza lo siguiente:
- Agrega la dirección de correo electrónico de la persona con la que deseas compartir tu calendario.
- Configura el permiso.
- Haz clic en Enviar para notificar a esa persona y proporcionarle el vínculo al calendario.
Nota: Agrega un Calendario
En este lab, no agregarás el calendario de un compañero de trabajo al tuyo. Si deseas obtener información para agregar el calendario de un miembro de tu equipo, consulta cómo compartir y visualizar calendarios.
Crea un calendario compartido
Crea calendarios compartidos para realizar un seguimiento de las actividades grupales, como cronogramas de proyectos o vacaciones de compañeros de trabajo.
Crea un calendario compartido
- Haz clic en el menú de configuración
 > Configuración y, luego, a la izquierda, elige Agregar calendario > Crear calendario.
> Configuración y, luego, a la izquierda, elige Agregar calendario > Crear calendario.
- Asígnale un nombre al calendario, agrega una descripción y selecciona tu zona horaria.
- Haz clic en Crear calendario.
Tu calendario nuevo aparecerá en la lista de calendarios.
- Haz clic en el calendario nuevo, luego en Compartir con personas o grupos específicos, en Agregar personas y grupos y agrega a las personas con las que deseas compartir el calendario.
Tendrás las siguientes opciones de permisos para esta persona: Ver todos los detalles del evento o Ver solo disponible/ocupado (ocultar detalles).
Haz clic en Revisar mi progreso para verificar el objetivo.
Crear un calendario compartido
Importa y exporta eventos y calendarios
Importa o exporta la información de eventos en tu calendario.
-
Regresa a la página principal del Calendario.
-
En la sección Mis calendarios del panel izquierdo, coloca el cursor sobre tu calendario (Estudiante) y haz clic en Opciones (tres puntos verticales) > Config. y uso compartido.
-
En la esquina superior izquierda, selecciona Importar y exportar.
Exporta tus calendarios
- Haz clic en Exportar y, luego, en Guardar.
Se descargará un archivo ZIP en la computadora. Si lo abres, verás archivos ICS individuales correspondientes a cada uno de tus calendarios.
- Para volver a importar los archivos a Calendario, extrae los archivos ICS individuales del archivo ZIP y, luego, impórtalos uno a la vez.
Importa información de calendarios o eventos
- En la sección Importar y exportar, haz clic en Importar.
- Para agregar información, haz clic en Seleccionar un archivo de tu computadora, selecciona el archivo que exportaste en la última sección (probablemente está en tu carpeta de descargas) y haz clic en Abrir.
- Haz clic en Importar. Los eventos importados aparecerán en tu calendario.
Si necesitas información para importar calendarios, consulta cómo importar eventos al Calendario.
Borra un calendario
- Haz clic en el Menú de configuración (
 ) > Configuración y selecciona el calendario compartido que creaste.
) > Configuración y selecciona el calendario compartido que creaste.
- Desplázate hasta el final del panel de la derecha. En la sección Quitar calendario, haz clic en Borrar y, luego, en Borrar de forma definitiva.
Nota: Para anular la suscripción a los calendarios de solo lectura, haz clic en Anular suscripción en la sección Quitar calendario.
Agrega fechas fuera de la oficina a tu calendario
Si estás fuera de la oficina, actualiza el calendario para que tus compañeros de trabajo sepan que no estás disponible.
- Regresa a la cuadrícula del calendario y haz clic en el primer día en que no trabajarás.
Nota: Puedes hacer clic en cualquier horario de ese día para actualizar la información de ausencia.
- Haz clic en Fuera de la oficina.
- Ingresa el nombre
Vacaciones.
- Selecciona un período. Si será por varios días, asegúrate de marcar la casilla Todo el día.
- De forma opcional, puedes marcar Rechazar reuniones automáticamente y dejar un mensaje en la sección Mensaje.
- En la sección Visibilidad, elige Público.
- Haz clic en Guardar y, luego, en Guardar y rechazar.
Se rechazará automáticamente toda reunión nueva o existente que se programe durante este período (se anularán los eventos recurrentes que configuraste antes).
Haz clic en Revisar mi progreso para verificar el objetivo.
Agregar fechas fuera de la oficina a tu calendario
Tarea 5: Personaliza tu calendario
Administra notificaciones de eventos
Puedes elegir cómo administrar tus notificaciones de nuevos eventos.
Administra notificaciones de eventos
- Haz clic en el menú de configuración (
 ) > Configuración.
) > Configuración.
- En el lado izquierdo, en General, haz clic en Configuración de notificaciones.
- A la derecha, en la sección Configuración de notificaciones, selecciona Notificaciones de escritorio del menú desplegable Notificaciones y marca la casilla Reproducir sonidos de notificaciones.
- A la izquierda, selecciona tu calendario (Alumno) y haz clic en Otras notificaciones para administrar las notificaciones por correo electrónico para los diferentes tipos de eventos.
- Junto a cada opción, haz clic en la flecha hacia abajo y podrás seleccionar entre Correo electrónico (con notificaciones) y Ninguna (sin notificaciones).
Configura notificaciones de eventos específicos
- Haz clic en un evento que ya hayas creado y, luego, en Editar (
 ).
).
- Junto a Notificaciones, deja la opción de 10 minutos antes de la reunión.
- Haz clic en Agregar notificación para agregar una segunda notificación.
- Haz clic en la flecha hacia abajo y selecciona Correo electrónico en el menú desplegable. Establece el horario en 1 hora antes de la reunión.
- Haz clic en Guardar. Si este es un evento recurrente, selecciona Este y los eventos siguientes y haz clic en Aceptar.
Haz clic en Revisar mi progreso para verificar el objetivo.
Administrar notificaciones de eventos
Elige la vista de tu calendario
Elige cuántos días deseas que aparezcan al mismo tiempo en la vista de tu calendario.
Elige la vista de tu calendario
-
En la sección superior derecha, en el cuadro para cambiar la vista, haz clic en la flecha hacia abajo.
- Selecciona el Mes que prefieras.
- Desmarca Mostrar fines de semana (únicamente si es necesario).
-
Revisa tu calendario para ver el cambio.
-
(Opcional) Intenta modificar otras opciones con el cuadro para cambiar la vista.
Administra la configuración de vista de tu calendario
- Haz clic en el menú de configuración (
 ) > Configuración.
) > Configuración.
- A la izquierda, en General, haz clic en Opciones de vista.
- Marca las siguientes casillas y desmarca todas las demás:
- Mostrar eventos rechazados
- Mostrar números de semana
- Haz clic en Comenzar la semana el y selecciona Lunes.
- Ve al campo Establecer vista personalizada, haz clic en la flecha hacia abajo y selecciona 5 días para la vista de tu calendario.
- Revisa tu calendario para ver los cambios.
Cambia el estilo de tu calendario
Cambiar la apariencia de tu calendario te ayudará cuando tengas varios calendarios en capas en la misma pantalla.
Cambia la apariencia y el conjunto de colores de tu calendario
-
Haz clic en el menú de configuración ( ) > Diseño.
) > Diseño.
-
Haz clic en Conjunto de colores > Moderno y, luego, en Clásico para ver la diferencia.
-
Haz clic en Densidad de información > Compacta para ver la diferencia.
-
Haz clic en LISTO.
Cambia el conjunto de colores de tu calendario:
- A la izquierda, coloca el cursor sobre el nombre de tu calendario, haz clic en los tres puntos verticales y selecciona el color que deseas de la paleta.
Cambia el color de un evento
-
Haz clic con el botón derecho en un evento y selecciona un color nuevo.
-
Prueba los diferentes parámetros de configuración para encontrar la combinación que más te guste (opcional).
¡Felicitaciones!
Exploraste el Calendario de Google para programar y actualizar reuniones y eventos, crear múltiples calendarios, compartir tu calendario y administrar su aspecto.
Próximos pasos y más información
Capacitación y certificación de Google Cloud
Recibe la formación que necesitas para aprovechar al máximo las tecnologías de Google Cloud. Nuestras clases incluyen habilidades técnicas y recomendaciones para ayudarte a avanzar rápidamente y a seguir aprendiendo. Para que puedas realizar nuestros cursos cuando más te convenga, ofrecemos distintos tipos de capacitación de nivel básico a avanzado: a pedido, presenciales y virtuales. Las certificaciones te ayudan a validar y demostrar tus habilidades y tu conocimiento técnico respecto a las tecnologías de Google Cloud.
Última actualización del manual: 27 de enero de 2025
Prueba más reciente del lab: 27 de enero de 2025
Copyright 2025 Google LLC. All rights reserved. Google y el logotipo de Google son marcas de Google LLC. Los demás nombres de productos y empresas pueden ser marcas de las respectivas empresas a las que estén asociados.


 ) que aparecen junto a tu foto de usuario y, luego, selecciona Nueva ventana de incógnito.
) que aparecen junto a tu foto de usuario y, luego, selecciona Nueva ventana de incógnito.
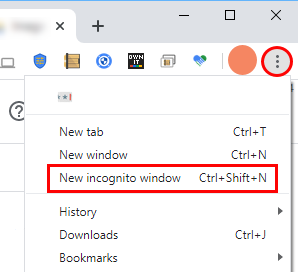
 ).
). ).
). > Papelera.
> Papelera.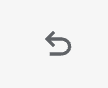 .
.




