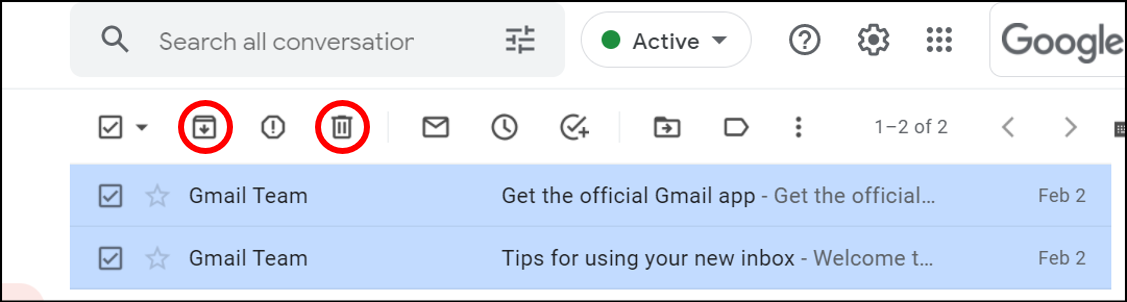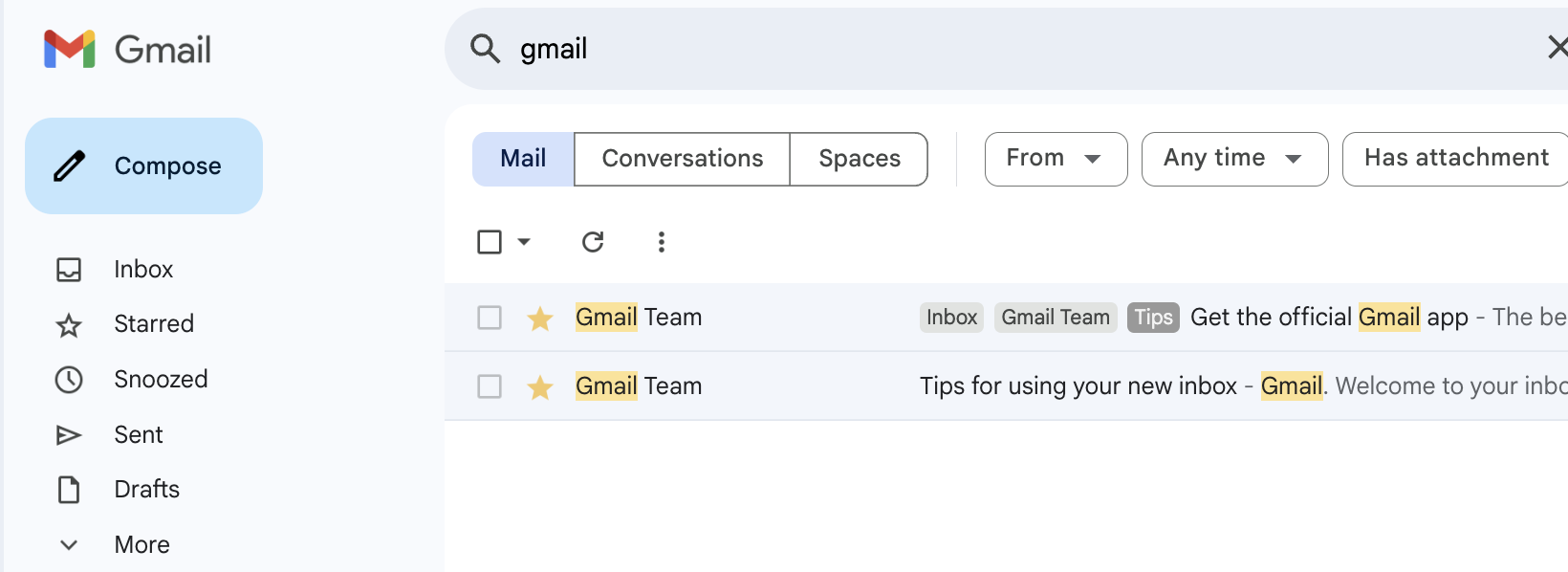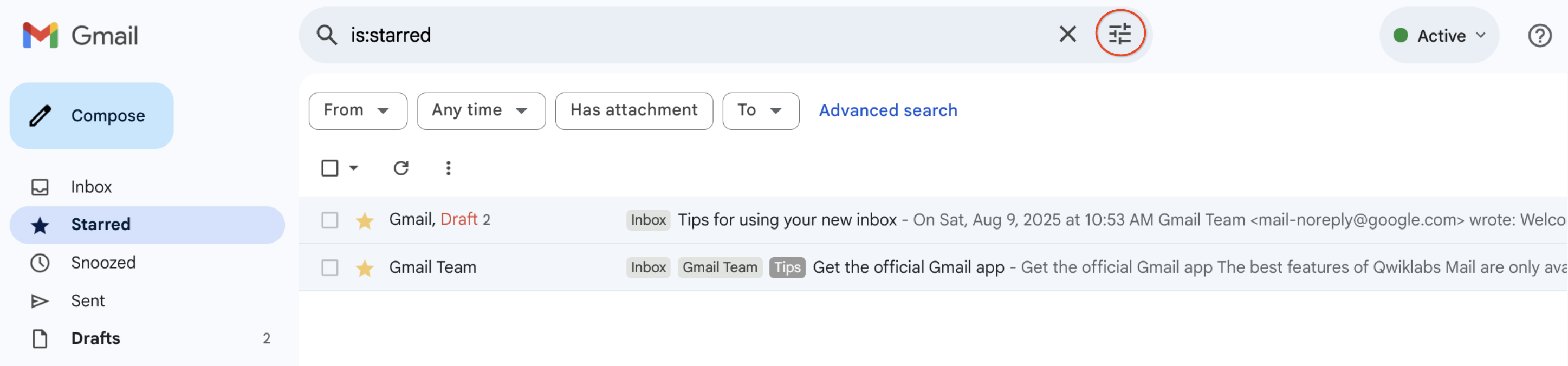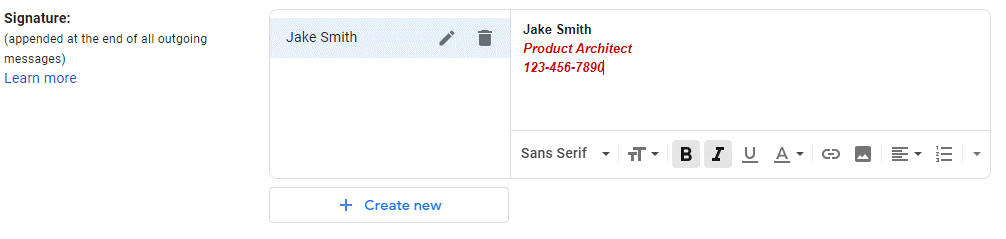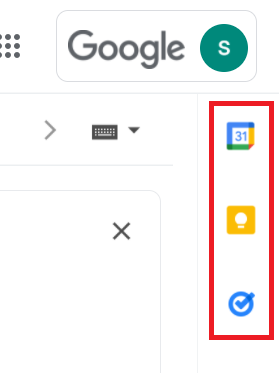GSP465

Visão geral
O Gmail é um serviço de e-mail desenvolvido pelo Google. Ele armazena seus e-mails com segurança na nuvem para você ter acesso a eles em qualquer computador ou dispositivo com um navegador da Web. Você também pode organizar e encontrar e-mails importantes rapidamente, além de ler e escrever mensagens até mesmo quando estiver off-line.
Atividades do laboratório
Neste laboratório, você vai:
- Criar e enviar e-mails
- Gerenciar a Caixa de entrada
- Criar assinaturas
- Acessar a agenda, as notas e as tarefas.
Configuração e requisitos
Antes de clicar no botão Começar o Laboratório
Leia estas instruções. Os laboratórios são cronometrados e não podem ser pausados. O timer é iniciado quando você clica em Iniciar laboratório e mostra por quanto tempo os recursos ficam disponíveis.
Este laboratório prático permite que você realize as atividades em um ambiente real de nuvem, não em uma simulação ou demonstração. Você vai receber novas credenciais temporárias para fazer login e acessar o Gmail durante o laboratório.
O que você precisa
Veja os requisitos para concluir o laboratório:
- Acesso a um navegador de Internet padrão (recomendamos o Chrome).
- Tempo disponível para concluir as atividades.
Observação: para executar este laboratório, use o modo de navegação anônima ou uma janela anônima do navegador. Isso evita conflitos entre sua conta pessoal e a conta de estudante.
Como iniciar o laboratório e fazer login no Gmail
-
Quando tudo estiver pronto, clique em Iniciar laboratório.
O painel "Detalhes do laboratório" aparece com as credenciais temporárias que você precisa usar para fazer login no Gmail neste laboratório.
Se for preciso pagar por ele, uma caixa de diálogo vai aparecer para você selecionar a forma de pagamento.
-
Clique em Abrir o Gmail.
O laboratório ativa os recursos e depois abre a página Fazer Login em outra guia.
Dica: coloque as guias em janelas separadas lado a lado.
-
Se necessário, copie o Nome de usuário abaixo e cole na caixa de diálogo Fazer login.
{{{user_0.username | "Nome de usuário"}}}
-
Clique em Próxima.
-
Copie a Senha abaixo e cole na caixa de diálogo de boas-vindas.
{{{user_0.password | "Senha"}}}
-
Clique em Próxima.
-
Clique em Entendi para aceitar os termos.
O Gmail será aberto.
-
Clique em Vamos começar e feche qualquer outra janela de informação.
Agora você está no Gmail, na sua caixa de entrada.
Tarefa 1: defina o layout do Gmail
Escolha como quer visualizar os e-mails do Gmail.
- No canto superior direito, clique em Configurações
 e selecione Densidade: Padrão, Regular ou Alta.
e selecione Densidade: Padrão, Regular ou Alta.
Dica: para ter mais espaço nos e-mails, clique no Menu principal  para fechar o painel esquerdo.
para fechar o painel esquerdo.
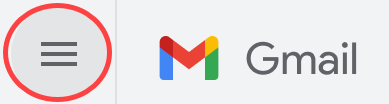
Tarefa 2: escreva, envie e receba e-mails
Crie e envie mensagens de e-mail
- No Gmail, clique em Escrever à esquerda.
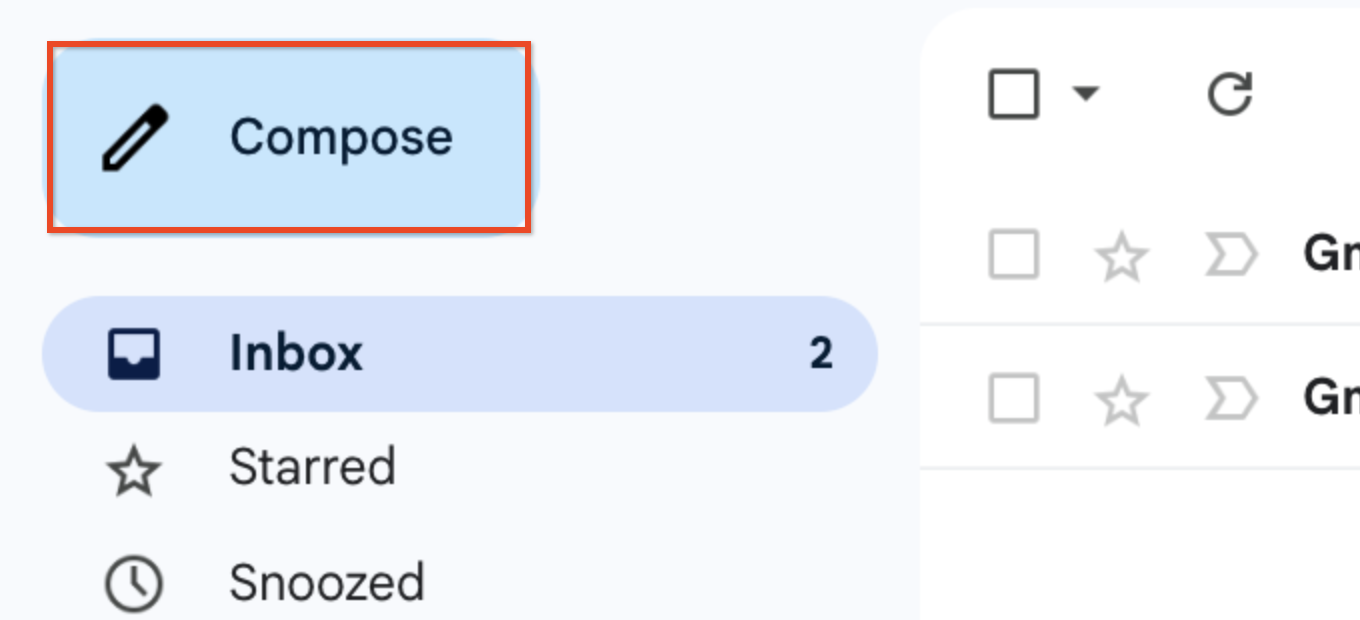
- (Opcional) Mude a janela usando os botões no canto superior:
| Ícone |
Descrição |
 |
Minimize a mensagem. |
 |
Saia da tela cheia (shift: vai para outra janela). |
 |
Salve e feche a mensagem. |
- Adicione os destinatários (use seu e-mail pessoal se quiser), um assunto e escreva a mensagem.
Observação:
o Gmail salva automaticamente as mensagens que não foram enviadas nos Rascunhos, que ficam à esquerda.
- (Opcional) Clique nos ícones na parte inferior da mensagem de e-mail para adicionar anexos, links, imagens e muito mais:
| Ícone |
Descrição |
 |
Opções de formatação |
 |
Anexe arquivos. |
 |
Insira links (Ctrl+K). |
 |
Insira emojis (Ctrl-Shift-2). |
 |
Insira arquivos usando o Drive. |
 |
Insira fotos. |
 |
Alterne o modo confidencial. |
 |
Insira assinaturas. |
 |
Descarte rascunhos. |
- Clique em Enviar.
Cancelar o envio do seu e-mail
Você cometeu um erro. Na sua mensagem, você disse para se encontrar no refeitório, mas depois de clicar no botão Enviar, lembrou que precisava avisar sobre a mudança do local da reunião.
Não se preocupe. É só cancelar o envio do e-mail! Por padrão, você tem cinco segundos para cancelar o envio de um e-mail.
Faça um teste:
-
Escreva e envie outro e-mail.
-
Clique em Desfazer na parte de baixo da página.
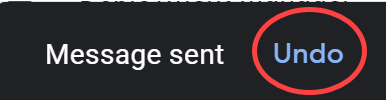
Por padrão, você tem cinco segundos para cancelar o envio de um e-mail.
Para mudar o período de cancelamento da opção "Cancelar envio", faça o seguinte:
-
Minimize a mensagem de e-mail para conferir mais da janela do Gmail e, no canto superior direito, clique em Configurações  > Ver todas as configurações.
> Ver todas as configurações.
-
Na guia Geral, role até o recurso Cancelar envio.
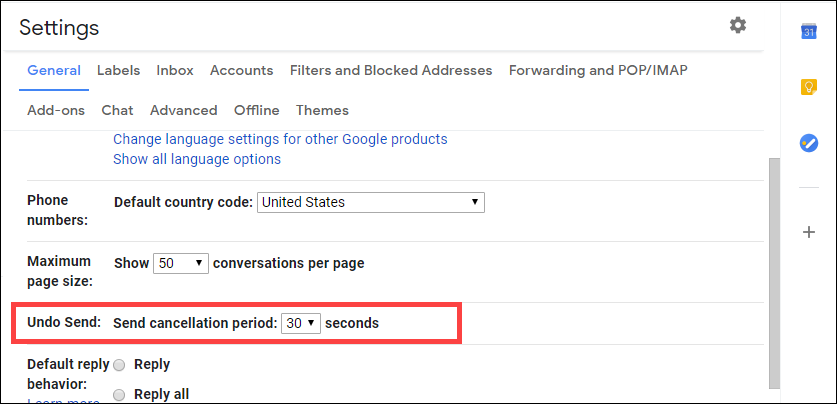
-
Escolha um período de cancelamento de até 30 segundos.
-
Role até a parte de baixo da tela e clique em Salvar alterações.
-
Clique na pasta Rascunhos, depois no e-mail para restaurá-lo na tela e em Enviar.
Agora você tem mais tempo para desfazer o envio do e-mail.
Identifique os novos e-mails
- Clique em Caixa de entrada no painel esquerdo. Os e-mails não lidos estão em negrito.
Por exemplo, se você ainda não abriu o e-mail da equipe do Gmail, ele vai estar em negrito.
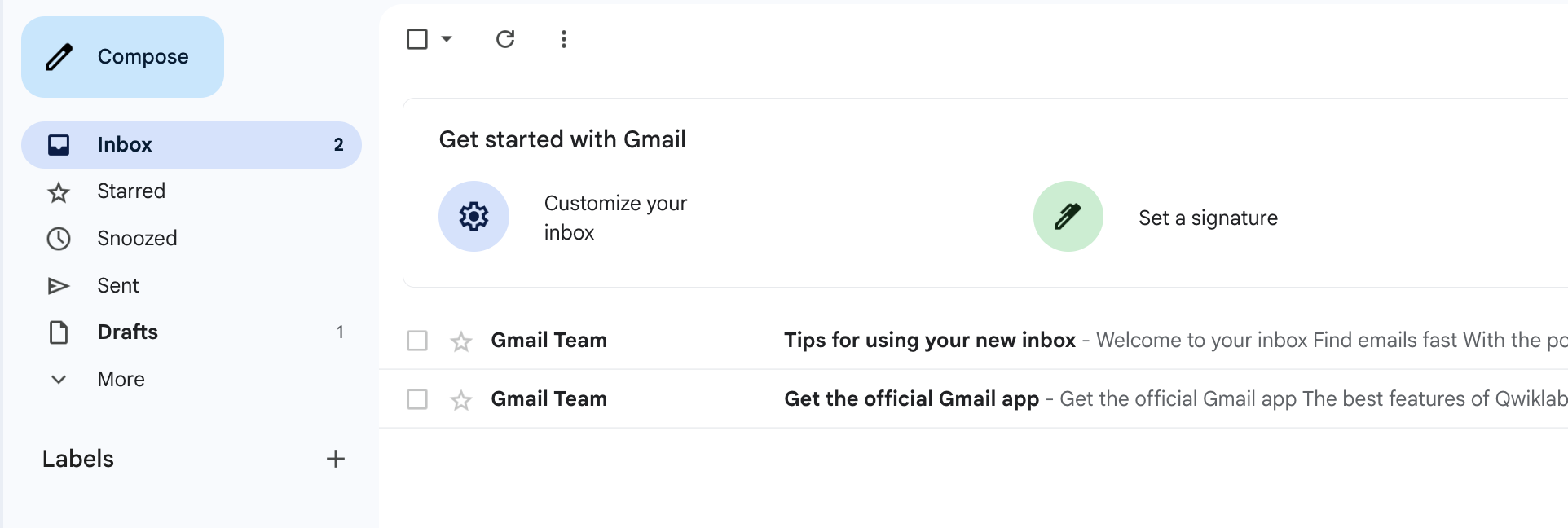
- Para abrir um e-mail, clique nele.
Por padrão, as respostas aos e-mails são agrupadas em conversas. Se você preferir separar os e-mails futuros dos atuais, desative a visualização de conversas.
Desativar a visualização de conversas
-
No canto superior direito, clique em Configurações  > Ver todas as configurações.
> Ver todas as configurações.
-
Na guia Geral, role até Visualização de conversas e selecione Visualização de conversas desativada.
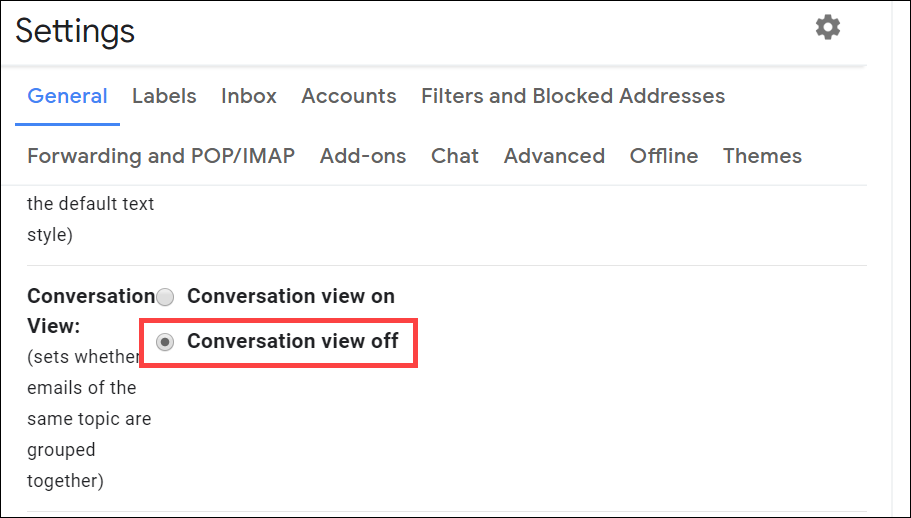
- Role até a parte de baixo da tela e clique em Salvar alterações.
Responder ou encaminhar e-mails
Observação:
neste laboratório, não é possível receber e-mails de uma conta externa. Você pode usar o e-mail que recebeu da equipe do Gmail para conferir várias formas de responder a uma mensagem.
-
Para abrir o e-mail e ver os botões, clique nele. Experimente adicionar seu nome de usuário ou e-mail pessoal no campo do destinatário.
-
Para responder a um só e-mail (ou ao último da conversa), clique em Responder na parte de baixo da janela da mensagem.
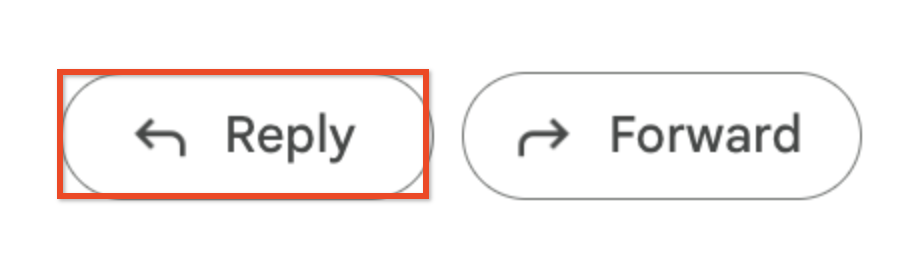
Você também pode clicar em Responder no canto superior direito da janela.
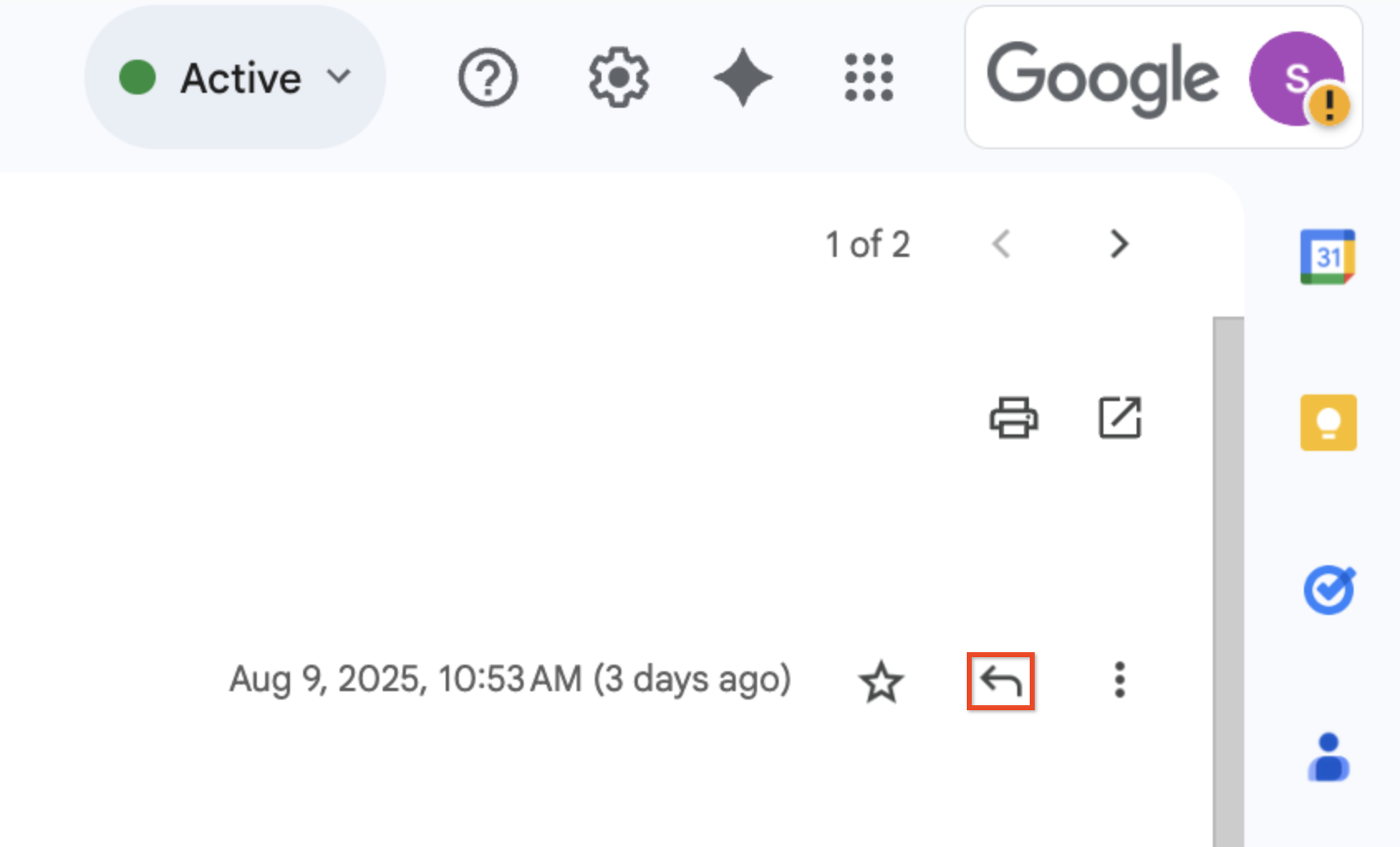
- Para encaminhar um único e-mail (ou o último de uma conversa), clique em Encaminhar.

Observação: agora que você já sabe os conceitos básicos, consulte Responder a e-mails para saber o que mais pode fazer:
- Encaminhar um e-mail de uma conversa
- Ver os e-mails anteriores de uma conversa
- Encaminhar uma conversa inteira
- Usar o recurso "Resposta inteligente"
Adicione e remova destinatários
-
Clique em Escrever para criar um e-mail.
-
Para adicionar um destinatário, digite o endereço de e-mail dele no campo Para e pressione Enter.
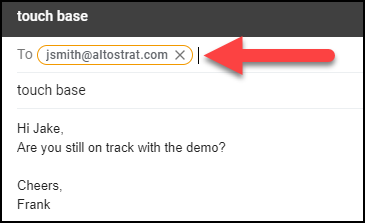
- Para adicionar mais destinatários, digite os endereços de e-mail deles sempre pressionando Enter depois de cada um.
- Para remover destinatários, clique no X ao lado do endereço de e-mail correspondente.
-
Adicione um assunto, escreva uma mensagem curta e clique em Enviar.
-
Clique em "Escrever" para criar uma mensagem de e-mail.
-
Comece a digitar um endereço de e-mail já usado e veja que ele aparece como uma sugestão.
-
Clique no X no canto superior do e-mail para excluir a mensagem.
Mude o assunto de um e-mail
-
Clique em Responder em uma mensagem da Equipe do Gmail.
-
Na janela de resposta, ao lado dos endereços de e-mail dos destinatários, clique em Tipo de resposta (a seta para baixo) > Editar assunto.
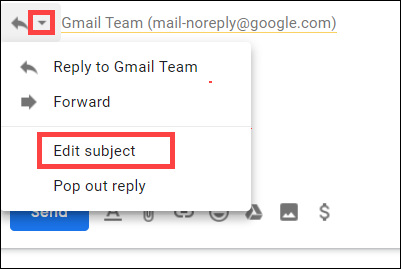
- Insira um novo assunto.
O e-mail agora tem um novo assunto.
- Clique no X no canto superior do e-mail para excluir a mensagem.
Salve ou faça o download de anexos
Quando alguém envia um anexo para você, como uma foto ou um documento, uma visualização dele aparece no e-mail.
- Envie uma mensagem com anexo para seu endereço de e-mail.
- Clique em Escrever.
- Adicione seu nome de usuário do laboratório como o destinatário.
- Clique no ícone de clipe de papel na parte inferior do e-mail e procure uma imagem do seu computador local.
- Clique em Enviar.
O e-mail aparece na sua caixa de entrada.
-
Clique em Caixa de entrada e no e-mail para abrir a mensagem.
-
Veja as opções para anexos:
- Salve ou faça o download de uma imagem no Drive. Passe o cursor sobre a visualização do anexo e clique em Fazer o download ou Adicionar no Drive.
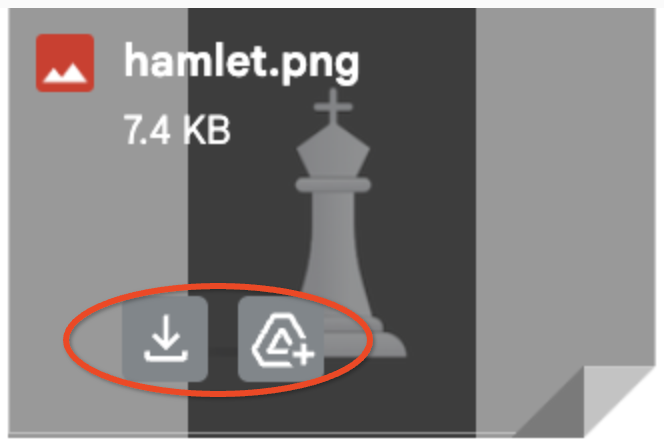
- Você também pode clicar no anexo para abrir uma visualização em tela cheia. No canto superior direito, escolha Adicionar ao Meu Drive ou Fazer o download do arquivo anexado.
Exemplo:
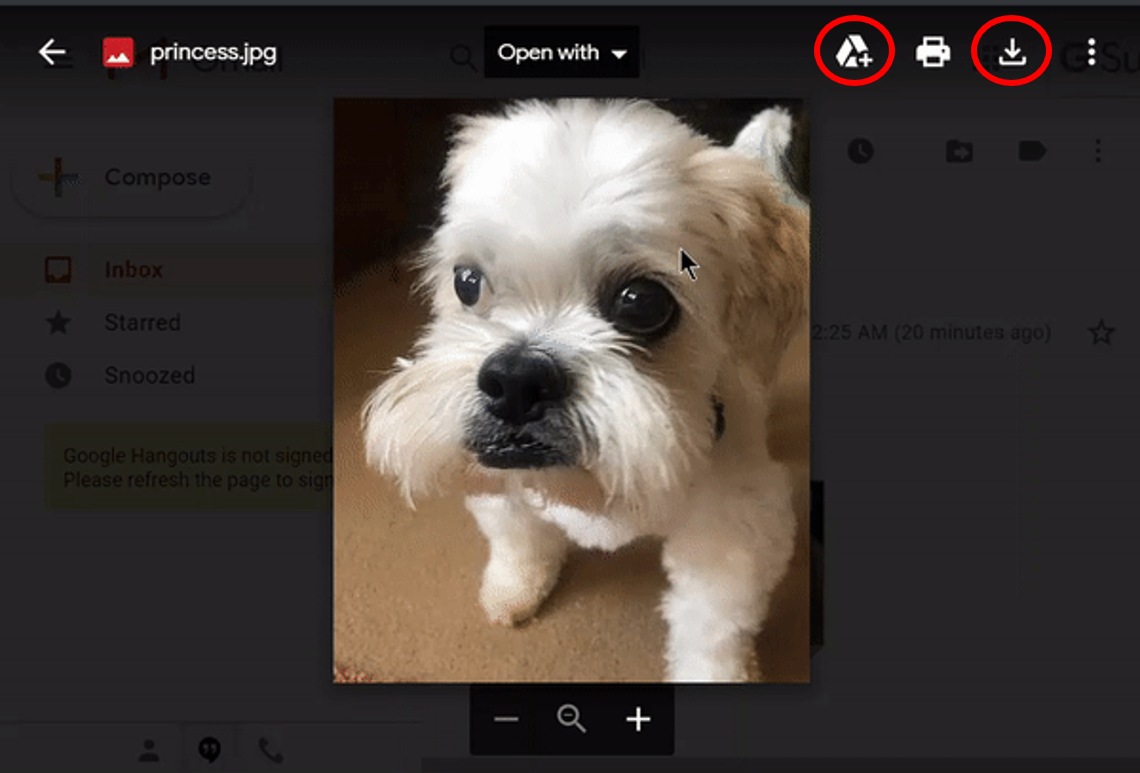
Saiba mais sobre os anexos do Gmail em Abrir e fazer o download de anexos no Gmail.
Observação:
você também pode enviar e-mails sem conexão com a Internet, clique em Usar o Gmail off-line e saiba como fazer isso.
Clique em Verificar meu progresso para conferir o objetivo.
Escreva, envie e receba e-mails
Ativar ou desativar a resposta automática de férias
-
No canto superior direito, clique em Configurações  > Ver todas as configurações.
> Ver todas as configurações.
-
Na guia Geral, role para baixo até Resposta automática de férias e selecione Resposta automática de férias ativada ou Resposta automática de férias desativada.

-
Quando ativar a resposta automática de férias, especifique as datas em que você estará ausente, adicione uma mensagem para informar sobre sua ausência e selecione quem deve receber a resposta.
-
Role até a parte de baixo da tela e clique em Salvar alterações.
O cabeçalho "Configurações de férias" aparece na parte de cima da página.

Clique em Verificar meu progresso para conferir o objetivo.
Ative sua resposta automática de férias
Tarefa 3: organize sua caixa de entrada
Use marcadores em vez de pastas
Outros programas de e-mail usam pastas para armazenar as mensagens. O Gmail usa marcadores para categorizar os e-mails. Você pode aplicar mais de um marcador a um e-mail e encontrar a mensagem depois clicando em um dos marcadores no painel esquerdo.
Você também pode:
- Abrir um marcador no painel esquerdo para ver todos os e-mails referentes a ele
- Aninhar marcadores em outros marcadores
- Pesquisar todos os e-mails com um mesmo marcador
- Configurar a Caixa de entrada como preferir
Opções de preferências da Caixa de entrada:
- Ver os marcadores nos e-mails da sua caixa de entrada para identificar rapidamente os vários tipos de mensagem
- Arquivar automaticamente os e-mails para removê-los da Caixa de entrada
Crie marcadores
Crie um marcador no menu Configurações
-
No canto superior direito, clique em Configurações  > Ver todas as configurações.
> Ver todas as configurações.
-
Clique na guia Marcadores.
-
Role até a parte inferior da tela. Na seção Marcadores, clique em Criar novo marcador.
-
Digite "Equipe do Gmail" como o nome do marcador e clique em Criar.
O marcador Equipe do Gmail é adicionado à lista no painel esquerdo.
Observação:
você também pode criar marcadores aninhados, que são como subpastas.
Criar um marcador de um e-mail
- Abra um e-mail da caixa de entrada.
- Clique em Marcadores > Criar novo na mensagem.
- Defina o nome do marcador como "Dicas" e clique em Criar.
O novo marcador é aplicado automaticamente ao seu e-mail.
Aplique marcadores ao e-mail
- Na Caixa de entrada, marque as caixas de seleção ao lado das mensagens da Equipe do Gmail.
- Clique em Marcadores.
- Marque as caixas ao lado do rótulo "Dicas".
Agora os dois e-mails têm o marcador "Dicas".
Adicionar uma cor ao marcador
- No painel à esquerda, passe o cursor sobre um marcador e clique em Mais (
 ).
).
- Passe o cursor sobre Cor do marcador e escolha uma cor ou clique em Adicionar cor personalizada.
A alteração é automaticamente aplicada a todos os e-mails com aquele marcador.
- (Opcional) Para remover a cor de um marcador, passe o cursor sobre Cor do marcador e clique em Remover cor.
- Para ver todos os e-mails com um marcador específico, clique no nome do marcador no painel esquerdo. Neste laboratório, clique em Dicas.
Mova os e-mails da caixa de entrada para um marcador
Transfira os e-mails da sua caixa de entrada para os marcadores, como você fez com as pastas.
- Na caixa de entrada, marque as caixas ao lado de um dos e-mails da equipe do Gmail.
- Clique no ícone Mover para no menu na parte superior.
- Clique no marcador "Equipe do Gmail".
Agora as mensagens estão no marcador "Equipe do Gmail" e foram removidas da caixa de entrada.
- Mova os dois e-mails de volta para a caixa de entrada. Eles vão ser usados depois no laboratório.
Adicione filtros
Use os filtros do Gmail para gerenciar automaticamente os e-mails recebidos.
Por exemplo, crie um filtro que mova automaticamente da caixa de entrada os e-mails recebidos de um endereço com "gmail" e arquive as mensagens para você acessar depois:
- Na caixa de pesquisa do Gmail, clique em Mostrar opções de pesquisa
 .
.
- Nos critérios de pesquisa, no campo De, digite "gmail". Depois clique em Criar filtro.
- Clique em OK na caixa de diálogo de confirmação.
- Marque Ignorar a caixa de entrada (Arquivar) e clique em Criar filtro.
Confira as dicas sobre filtros comuns em Filtros avançados do Gmail para trabalho ou escola.
Marque com estrela os e-mails importantes
Quer sinalizar um e-mail importante?
- Clique na estrela ao lado de um e-mail na caixa de entrada ou em uma conversa.
Marque com a estrela o e-mail da equipe do Gmail:
-
Na caixa de entrada, clique na estrela ao lado das duas mensagens da equipe do Gmail.
-
Para mostrar todos os e-mails marcados com estrela, clique em Com estrela no painel esquerdo.
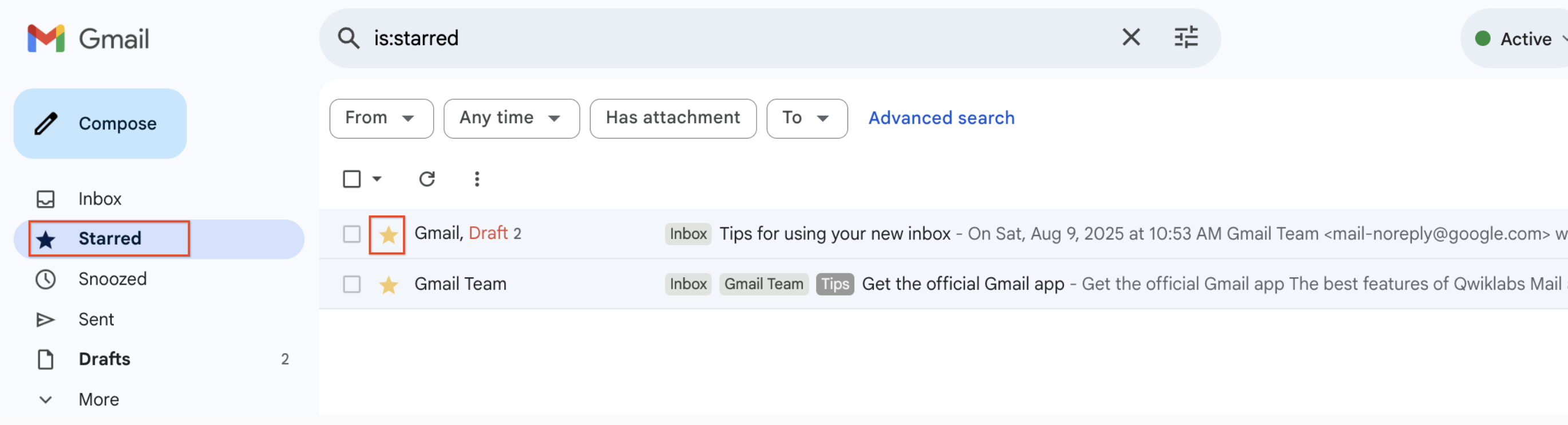
Adiar o e-mail
Adie e-mails para removê-los temporariamente da sua caixa de entrada até o momento em que eles forem necessários.
O e-mail voltará para a parte de cima da caixa de entrada sempre que você quiser, seja amanhã ou na próxima semana. Para ver os itens adiados, clique em Adiado no menu à esquerda.
Para adiar um e-mail:
- Passe o cursor sobre um e-mail.
- À direita, clique em Adiar.
- Em Adiar até, clique em Escolher data e hora e defina a hora para daqui a dois minutos.
O e-mail é movido da sua caixa de entrada para a pasta "Adiar".
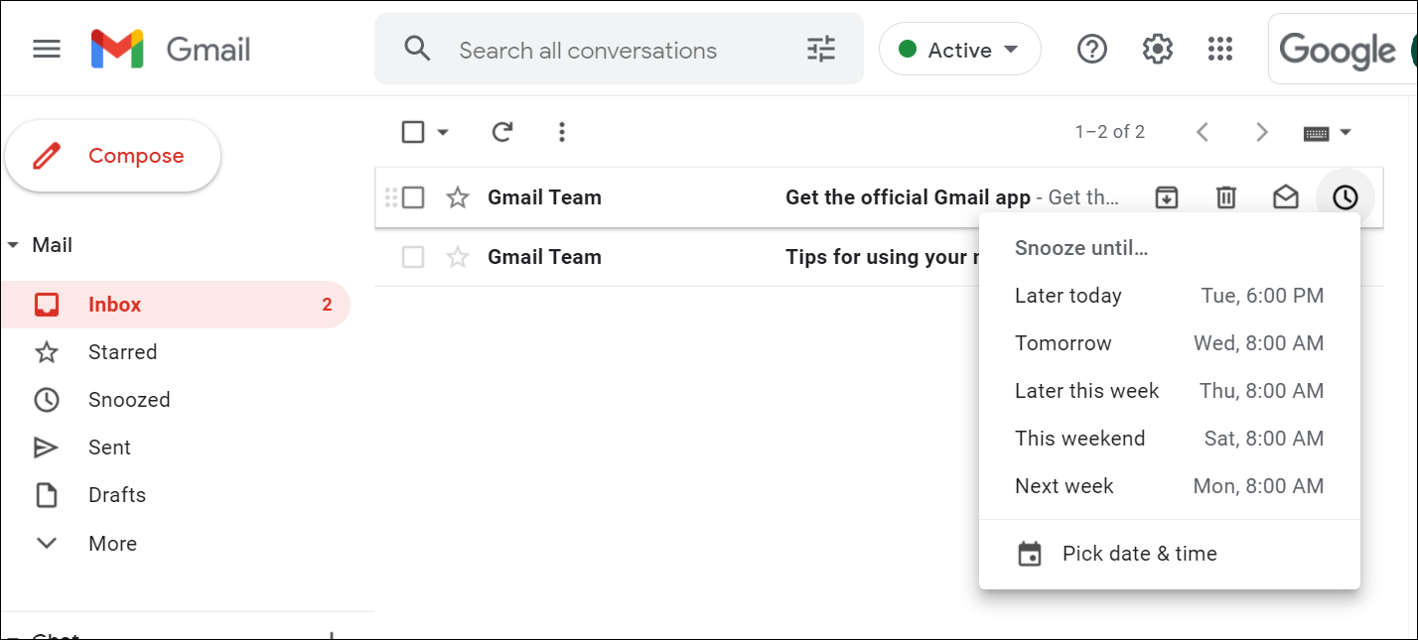
-
(Opcional) Para mostrar o e-mail adiado, clique em Adiados no painel esquerdo.
-
Veja que o e-mail volta para a Caixa de entrada depois de 2 minutos.
Arquive ou exclua e-mails
Os e-mails arquivados são removidos da caixa de entrada, mas permanecem em Todos os e-mails para poderem ser encontrados depois.
Os e-mails excluídos são movidos para a Lixeira e apagados permanentemente após 30 dias, por padrão.
-
Para arquivar ou excluir e-mails, marque a caixa de seleção de uma ou mais mensagens.
-
Na parte de cima, clique em Arquivar  ou Excluir
ou Excluir  .
.
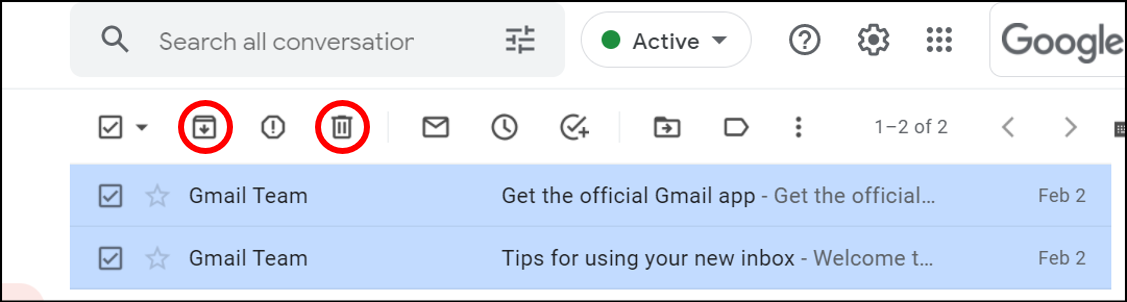
Também é possível apontar para um só e-mail e clicar em Arquivar  ou Excluir
ou Excluir  .
.

- Role para baixo até Todos os e-mails ou Lixeira e pesquise o e-mail que você acabou de mover.
Clique em Verificar meu progresso para conferir o objetivo.
Organize sua caixa de entrada
Tarefa 4: localize e-mails
Pesquise na sua caixa de entrada
-
Para pesquisar palavras-chave, digite o termo ou a frase que você está procurando na caixa de pesquisa (por exemplo, "gmail"). O Gmail sugere os termos de pesquisa enquanto você digita.
-
Clique em uma sugestão ou pressione Enter.
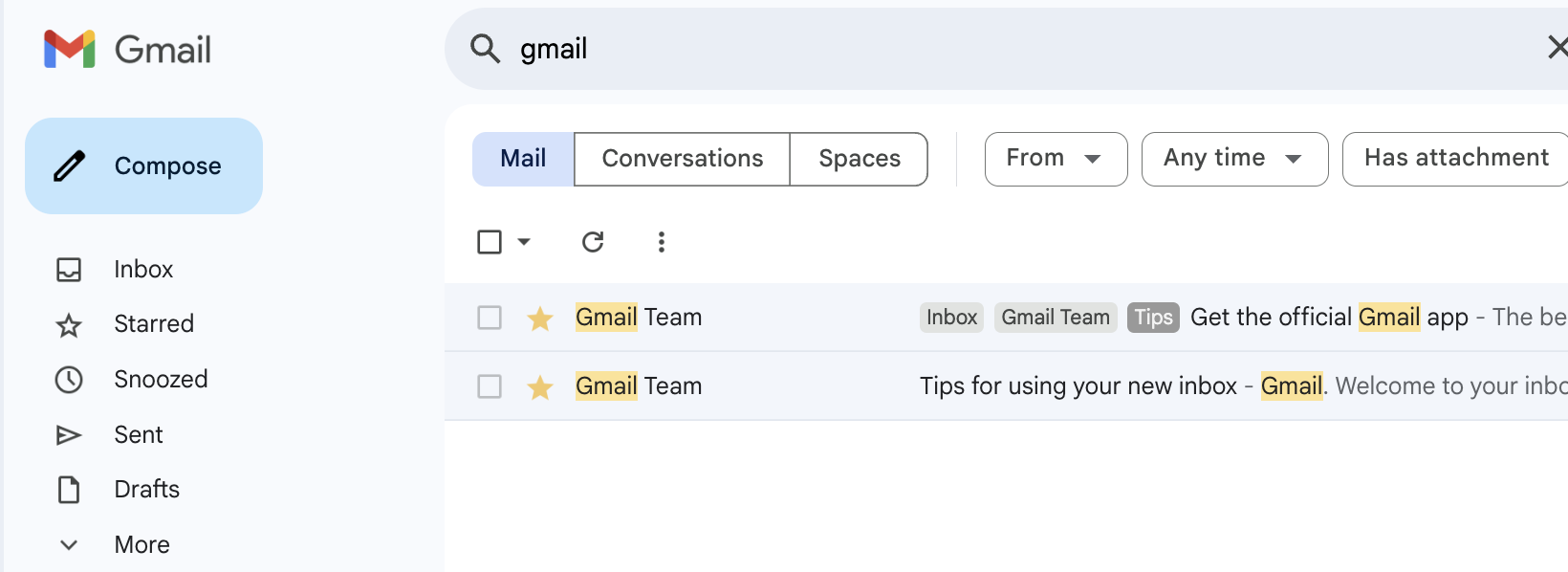
Restringir a pesquisa
- Para restringir sua pesquisa, no lado direito da caixa de pesquisa do Gmail, clique em Mostrar opções de pesquisa
 .
.
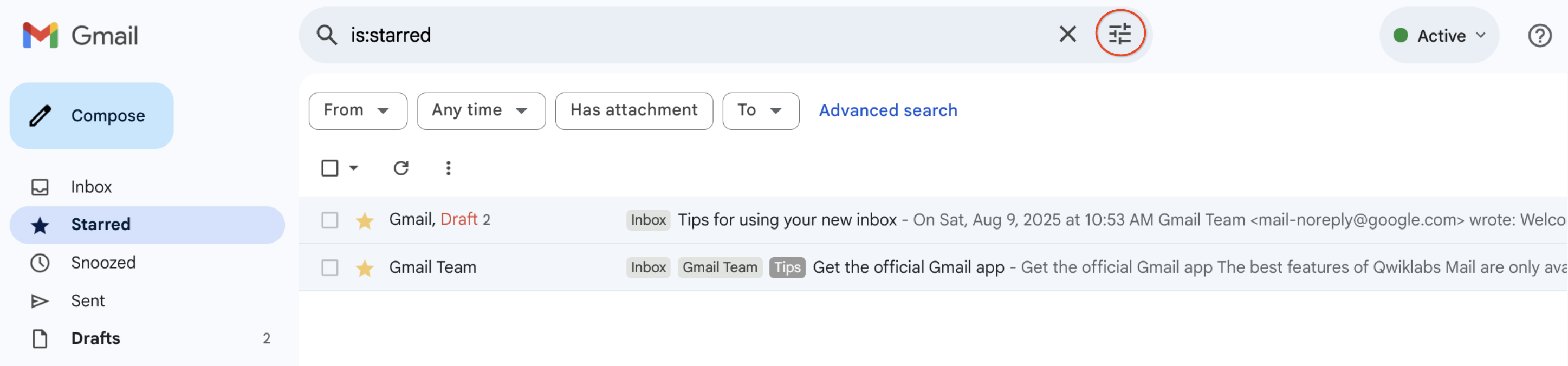
- Adicione critérios de pesquisa específicos. Por exemplo, é possível encontrar um e-mail de Alice que tenha um anexo em um período específico.
Para pesquisar um e-mail da equipe do Gmail que tem a palavra "caixa de entrada" e foi enviado há um dia:
-
Na caixa de pesquisa, clique em Mostrar opções de pesquisa  .
.
-
Digite "Gmail" no campo De, "caixa de entrada" em Contém as palavras e "1 dia" em Data entre.
-
Clique em Pesquisar.
Para saber mais sobre pesquisas avançadas, consulte os Operadores de pesquisa que você pode usar com a documentação do Gmail.
Tarefa 5: crie assinaturas
A assinatura pode incluir seu nome, cargo e dados de contato.
-
Clique em Configurações  > Ver todas as configurações.
> Ver todas as configurações.
-
Na guia Geral, role para baixo até a seção Assinatura e clique em Criar nova.
-
Defina um nome para a assinatura e clique em Criar.

- Use a barra de formatação para adicionar textos coloridos, estilos, links ou uma imagem.
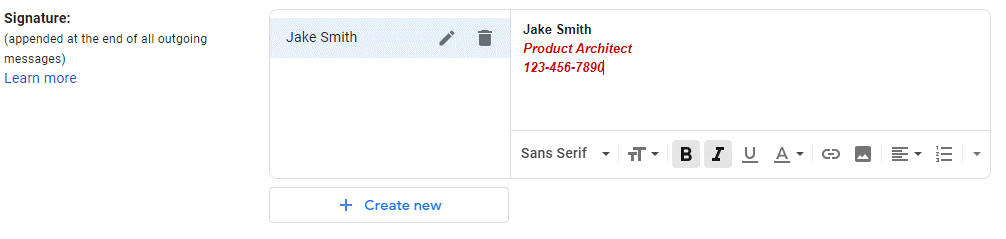
-
Na seção "Padrões de assinatura", use o menu suspenso em PARA USO EM NOVOS E-MAILS e selecione o nome da sua assinatura.
-
Role até a parte de baixo da tela e clique em Salvar alterações.
-
Use Escrever para criar um e-mail e verifique sua assinatura. Envie uma mensagem para seu e-mail do laboratório e verifique se a assinatura está visível na sua caixa de entrada.
Para criar assinaturas múltiplas, consulte as Primeiras etapas na documentação para criar assinaturas no Gmail.
Clique em Verificar meu progresso para conferir o objetivo.
Crie assinaturas
Tarefa 6: acesse a agenda, as notas e as tarefas.
Use os ícones dos apps no painel direito para ver sua programação, responder a convites e acompanhar suas listas de tarefas sem sair do Gmail.
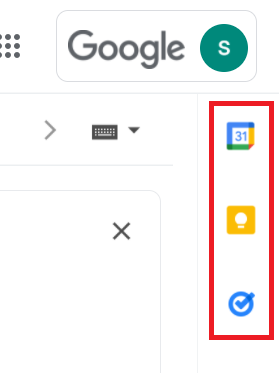
| Ícone |
App |
Descrição |
 |
Agenda |
Verifique sua agenda, crie ou atualize eventos, responda a convites. |
 |
Keep |
Crie ou consulte notas. |
 |
Tarefas |
Crie, atualize ou marque itens da sua lista de tarefas. |
Parabéns!
Agora você está pronto para usar os vários recursos do Gmail. Você pode personalizar a aparência dos seus e-mails, organizar as mensagens e até mesmo usar outras ferramentas do Workspace junto com o Gmail.
Próximas etapas / Saiba mais
Treinamento e certificação do Google Cloud
Esses treinamentos ajudam você a aproveitar as tecnologias do Google Cloud ao máximo. Nossas aulas incluem habilidades técnicas e práticas recomendadas para ajudar você a alcançar rapidamente o nível esperado e continuar sua jornada de aprendizado. Oferecemos treinamentos que vão do nível básico ao avançado, com opções de aulas virtuais, sob demanda e por meio de transmissões ao vivo para que você possa encaixá-las na correria do seu dia a dia. As certificações validam sua experiência e comprovam suas habilidades com as tecnologias do Google Cloud.
Manual atualizado em 23 de fevereiro de 2024
Laboratório testado em 21 de agosto de 2023
Copyright 2025 Google LLC. Todos os direitos reservados. Google e o logotipo do Google são marcas registradas da Google LLC. Todos os outros nomes de produtos e empresas podem ser marcas registradas das respectivas empresas a que estão associados.


 e selecione Densidade: Padrão, Regular ou Alta.
e selecione Densidade: Padrão, Regular ou Alta. para fechar o painel esquerdo.
para fechar o painel esquerdo.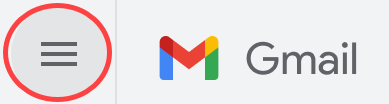
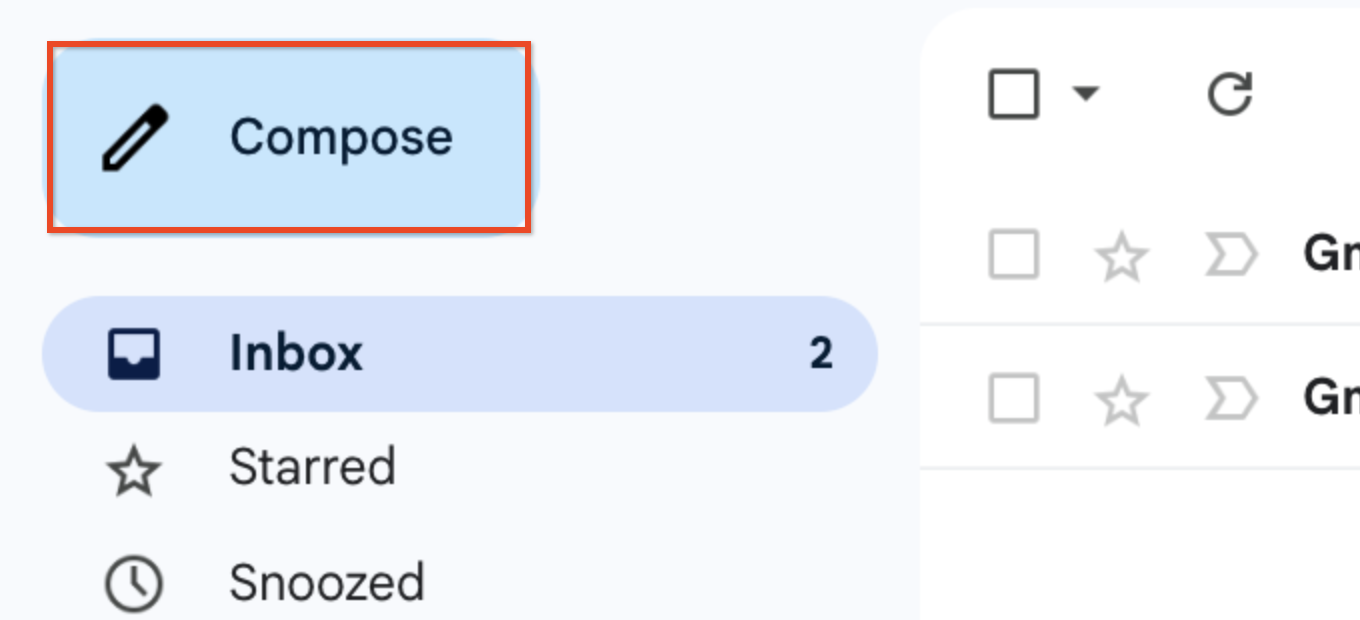












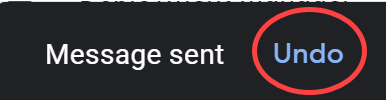
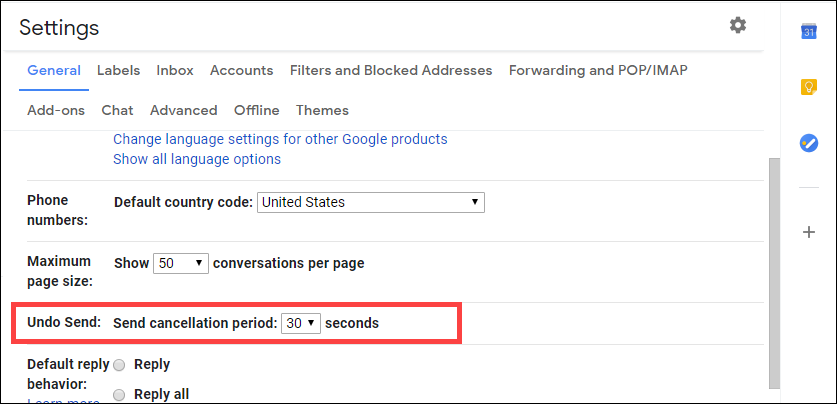
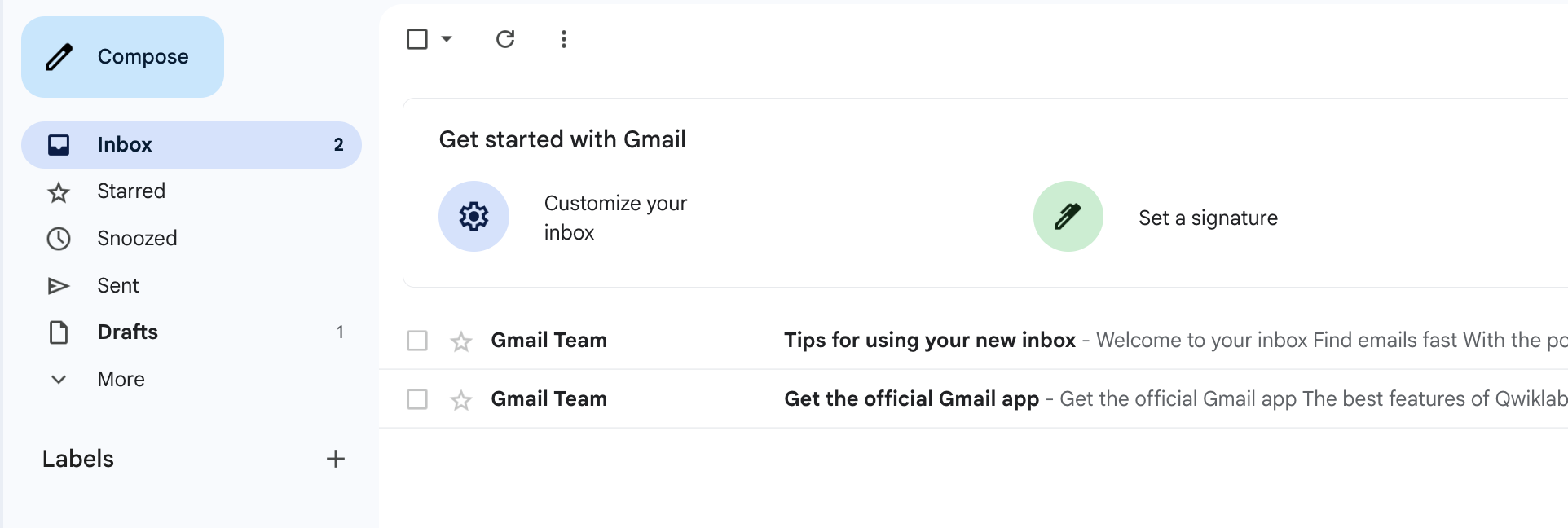
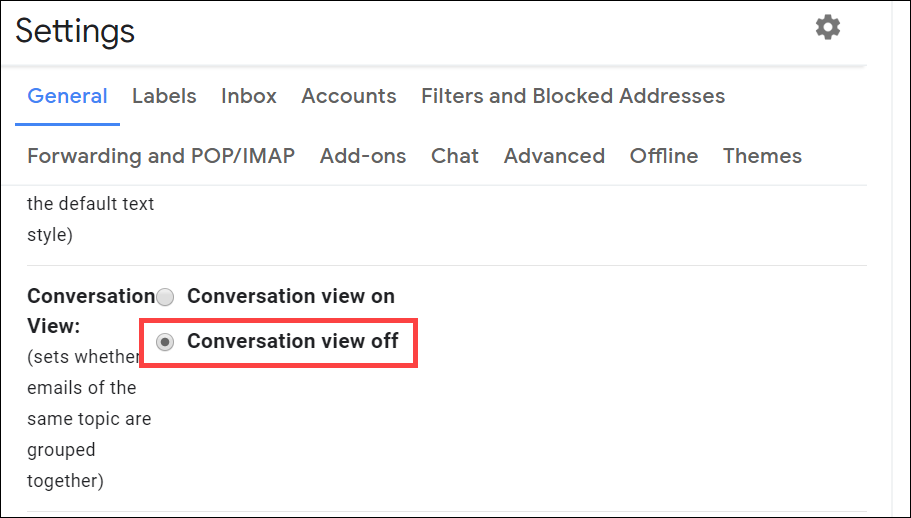
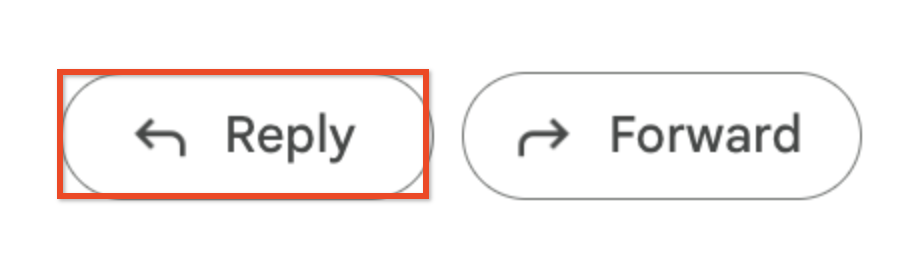
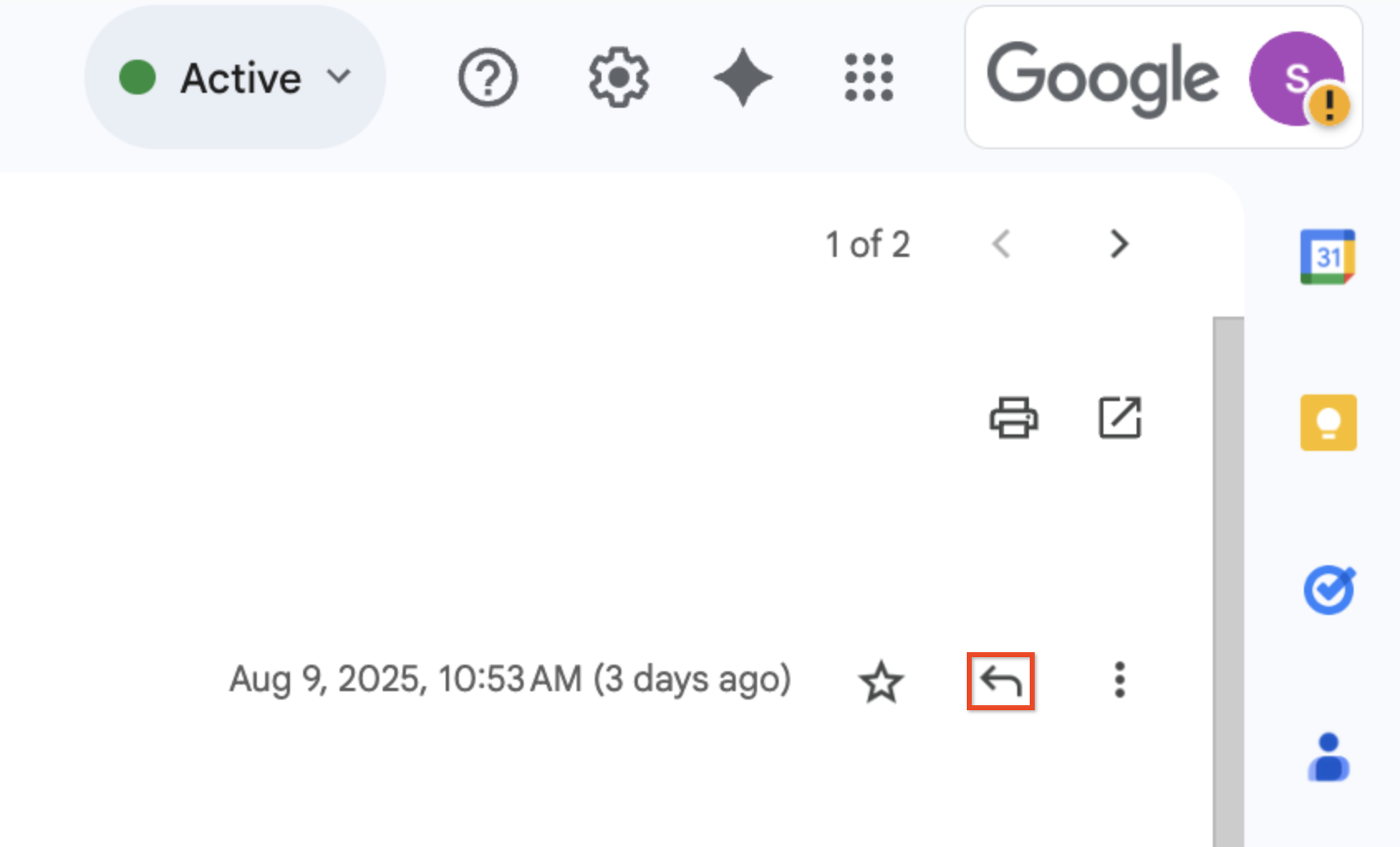

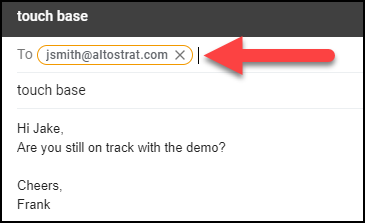
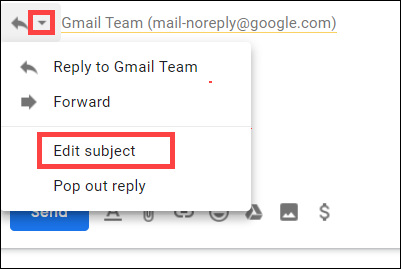
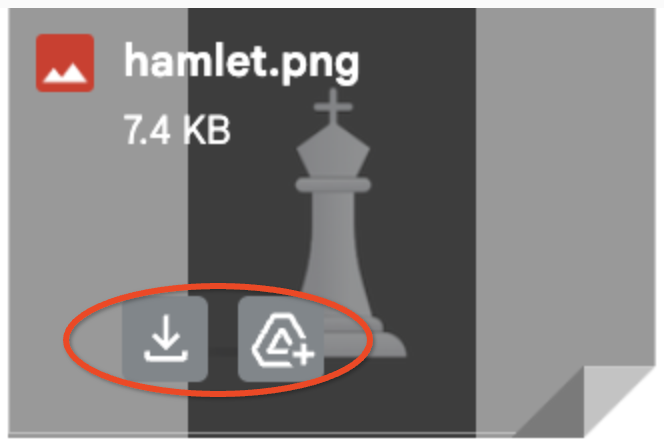
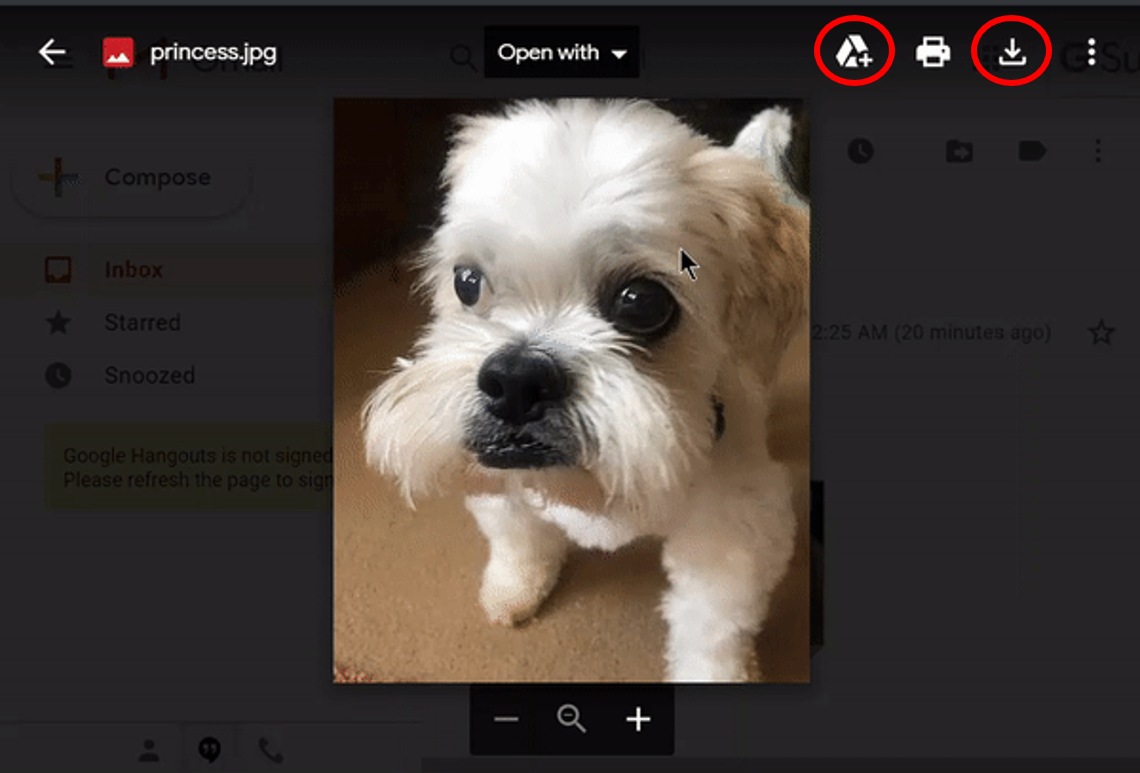


 ).
). .
.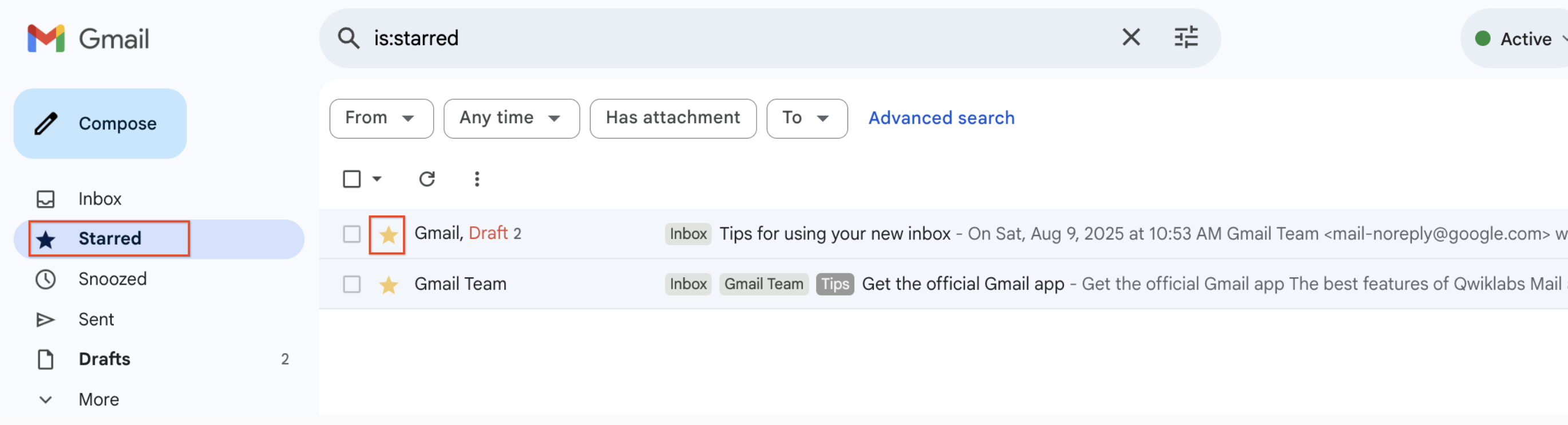
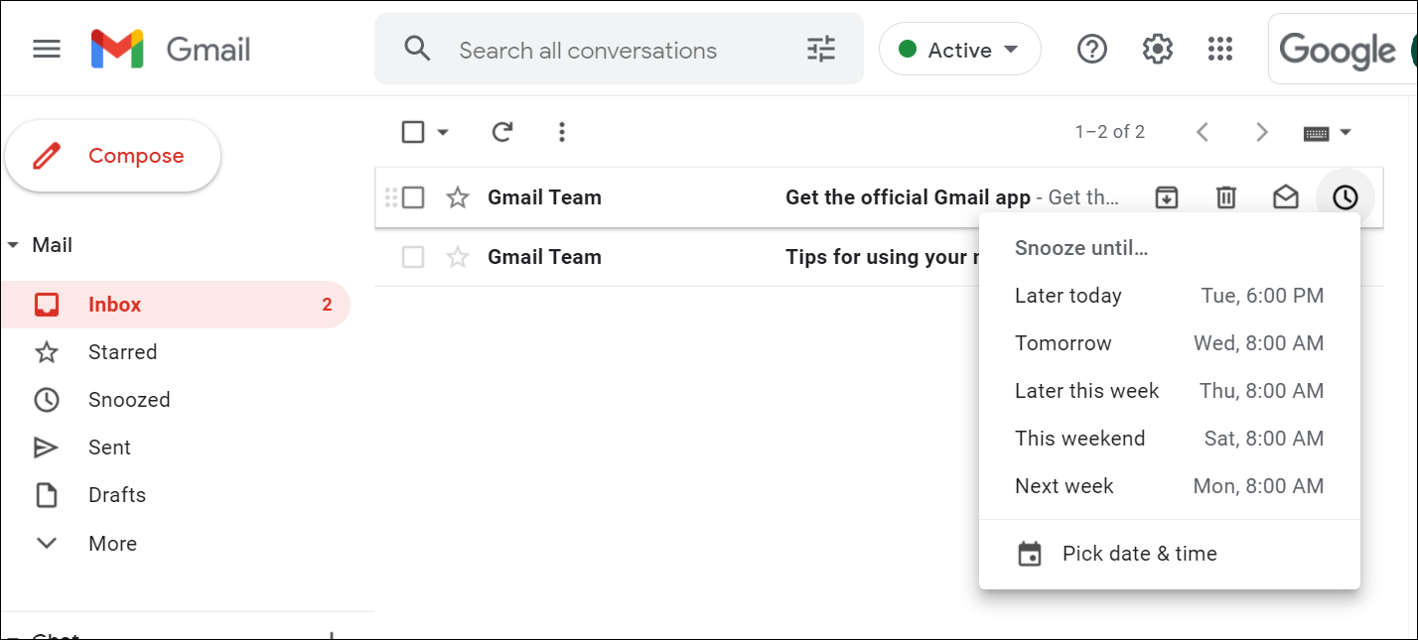
 ou Excluir
ou Excluir  .
.