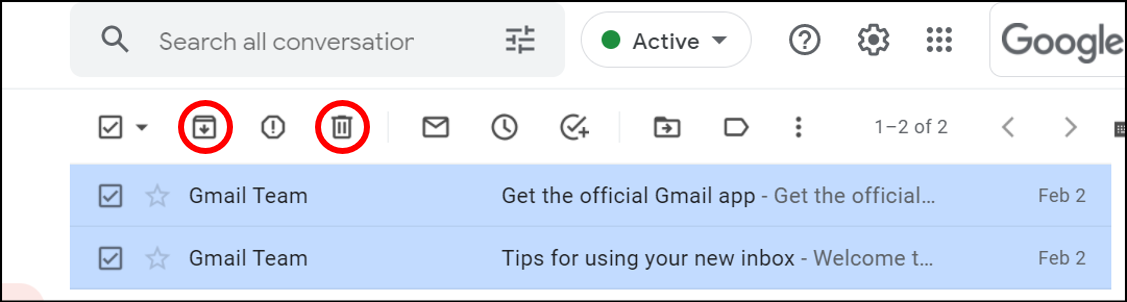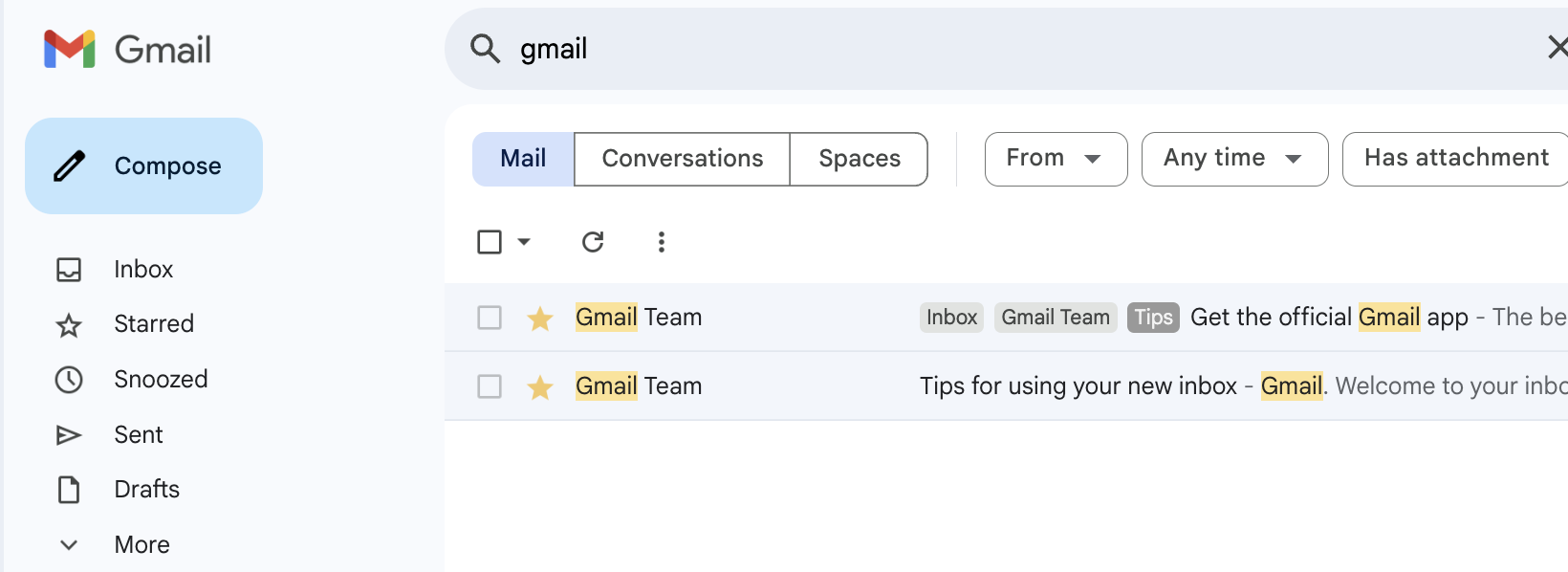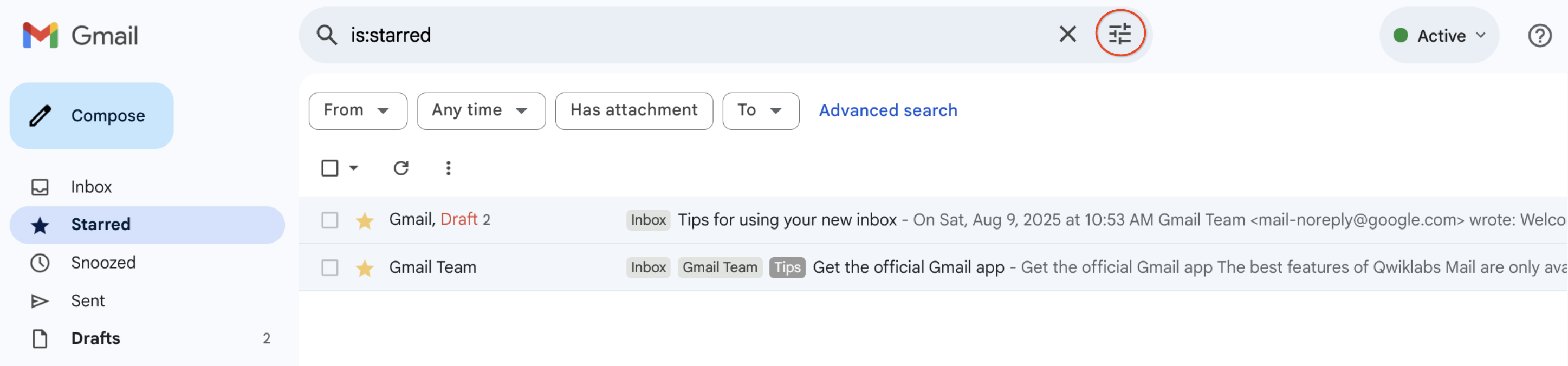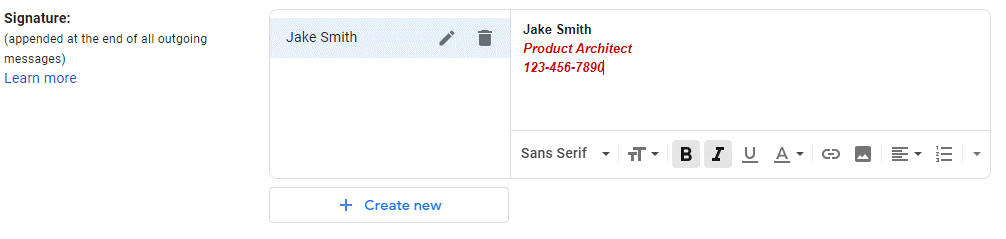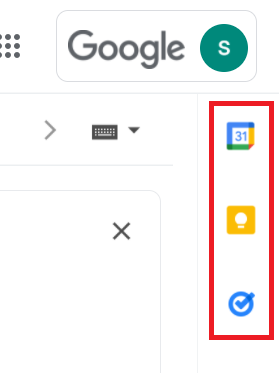GSP465

Présentation
Gmail est un service de messagerie développé par Google. Gmail stocke vos e-mails de façon sécurisée dans le cloud pour vous permettre d'y accéder depuis tout ordinateur ou appareil doté d'un navigateur Web. Gmail vous permet également de classer vos e-mails et de retrouver les plus importants rapidement, ainsi que de lire et de préparer des e-mails sans connexion Internet.
Objectifs de l'atelier
Au cours de cet atelier, vous allez :
- créer et envoyer un e-mail ;
- gérer votre boîte de réception ;
- créer des signatures ;
- accéder à votre agenda, vos notes et vos tâches.
Préparation
Avant de cliquer sur le bouton "Démarrer l'atelier"
Lisez ces instructions. Les ateliers sont minutés, et vous ne pouvez pas les mettre en pause. Le minuteur, qui démarre lorsque vous cliquez sur Démarrer l'atelier, indique combien de temps les ressources de l'atelier resteront accessibles.
Cet atelier pratique vous permet de suivre vous-même les activités dans un véritable environnement cloud, et non dans un environnement de simulation ou de démonstration. Des identifiants temporaires vous sont fournis pour vous permettre de vous connecter à Gmail le temps de l'atelier.
Ce dont vous avez besoin
Pour réaliser cet atelier, vous devez :
- avoir accès à un navigateur Internet standard (nous vous recommandons d'utiliser Chrome) ;
- disposer de suffisamment de temps pour effectuer l'atelier en une fois.
Remarque : Ouvrez une fenêtre de navigateur en mode incognito/navigation privée pour effectuer cet atelier. Vous éviterez ainsi les conflits entre votre compte personnel et le compte temporaire de participant.
Démarrer votre atelier et vous connecter à Gmail
-
Lorsque vous êtes prêt, cliquez sur Démarrer l'atelier.
Le volet "Détails concernant l'atelier" s'affiche avec les identifiants temporaires que vous devez utiliser pour vous connecter à Gmail pour cet atelier.
Si l'atelier est payant, un pop-up s'affiche pour vous permettre de sélectionner un mode de paiement.
-
Cliquez sur Ouvrir Gmail.
L'atelier lance les ressources, puis ouvre la page "Se connecter" dans un nouvel onglet.
Conseil : Réorganisez les onglets dans des fenêtres distinctes, placées côte à côte.
-
Si nécessaire, copiez le nom d'utilisateur ci-dessous et collez-le dans la boîte de dialogue Se connecter.
{{{user_0.username | "Username"}}}
-
Cliquez sur Suivant.
-
Copiez le mot de passe ci-dessous et collez-le dans la boîte de dialogue Bienvenue.
{{{user_0.password | "Password"}}}
-
Cliquez sur Suivant.
-
Si vous y êtes invité, cliquez sur J'ai compris pour accepter les conditions.
Gmail s'ouvre.
-
Cliquez sur Commencer, puis fermez toutes les fenêtres d'information qui peuvent s'ouvrir.
Vous vous trouvez maintenant dans Gmail, et vous pouvez voir votre boîte de réception.
Tâche 1 : Interface de Gmail
Vous pouvez définir la manière dont Gmail présente vos e-mails.
- En haut à droite, cliquez sur Paramètres
 , puis sélectionnez la Densité : Par défaut, Normal ou Compact.
, puis sélectionnez la Densité : Par défaut, Normal ou Compact.
Astuce : Pour agrandir la fenêtre dans laquelle s'affichent vos e-mails, fermez le panneau de gauche en cliquant sur le menu principal  .
.
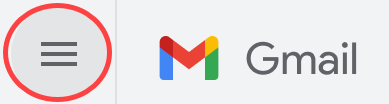
Tâche 2 : Créer, envoyer et recevoir des e-mails
Créer et envoyer un e-mail
- Dans Gmail, cliquez sur Nouveau message à gauche de l'écran.
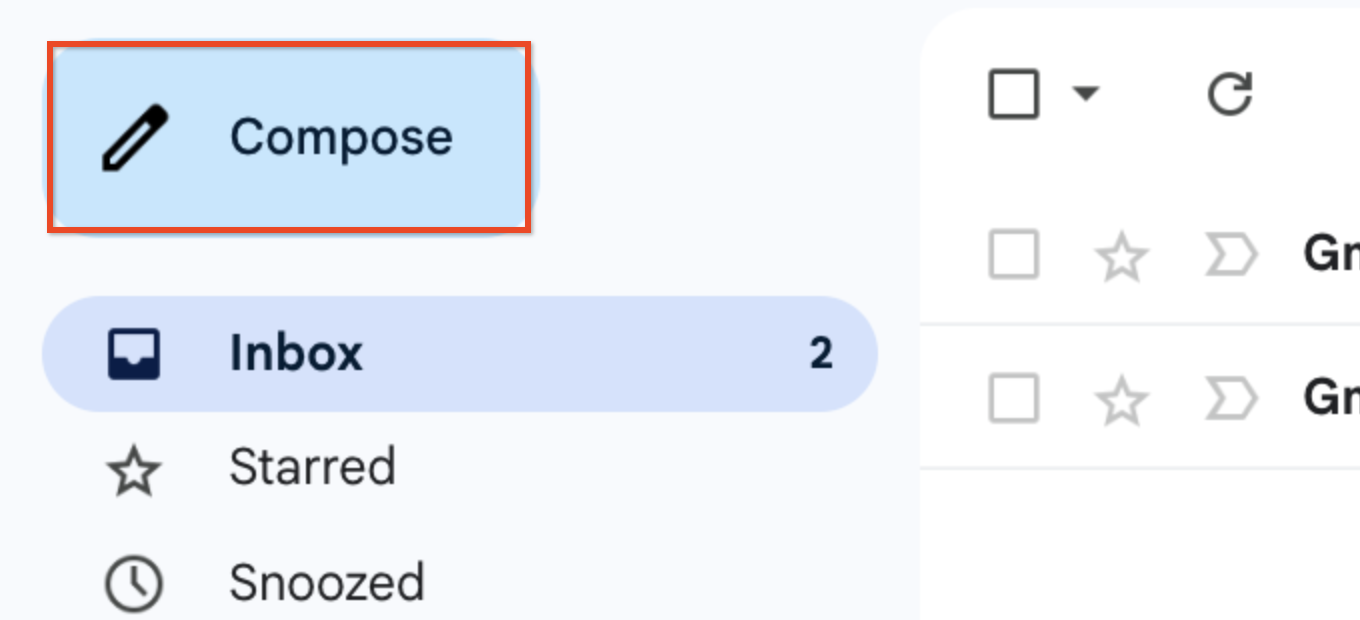
- (Facultatif) Modifiez la fenêtre à l'aide des boutons situés dans l'angle supérieur :
| Icône |
Description |
 |
Réduire le message |
 |
Quitter le mode plein écran (appuyer sur la touche Maj pour ouvrir une fenêtre externe) |
 |
Enregistrer et fermer le message |
- Ajoutez des destinataires (vous pouvez ajouter votre propre adresse e-mail) et un objet, puis rédigez votre message.
Remarque : Gmail enregistre automatiquement tous les messages non envoyés dans le dossier Brouillons à gauche.
- (Facultatif) Cliquez sur les icônes au bas de l'e-mail pour ajouter des pièces jointes, des liens, des images, etc. :
| Icône |
Description |
 |
Options de mise en forme |
 |
Joindre des fichiers |
 |
Insérer un lien (Ctrl-K) |
 |
Insérer un emoji (Ctrl-Maj-2) |
 |
Insérer des fichiers avec Drive |
 |
Insérer une photo |
 |
Activer/Désactiver le mode confidentiel |
 |
Insérer une signature |
 |
Supprimer le brouillon |
- Cliquez sur Envoyer.
Annuler l'envoi d'un message
Oh non… Vous avez fait une erreur ! Dans votre message, vous avez indiqué que la réunion aura lieu à la cafétéria. Or, elle se déroulera en fait à l'extérieur sous l'érable et vous avez déjà cliqué sur Envoyer.
Aucun problème, vous pouvez annuler l'envoi de l'e-mail. Par défaut, vous disposez de cinq secondes pour annuler l'envoi d'un e-mail.
Essayez :
-
Rédigez et envoyez un autre e-mail.
-
Cliquez sur Annuler au bas de la page.
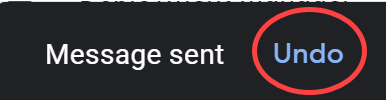
Par défaut, vous disposez de cinq secondes pour annuler l'envoi d'un e-mail.
Pour modifier le délai d'annulation d'envoi :
-
Réduisez l'e-mail pour afficher une plus grande partie de la fenêtre Gmail, puis cliquez sur Paramètres  > Voir tous les paramètres.
> Voir tous les paramètres.
-
Dans l'onglet Général, faites défiler la page jusqu'à la fonctionnalité Annuler l'envoi.
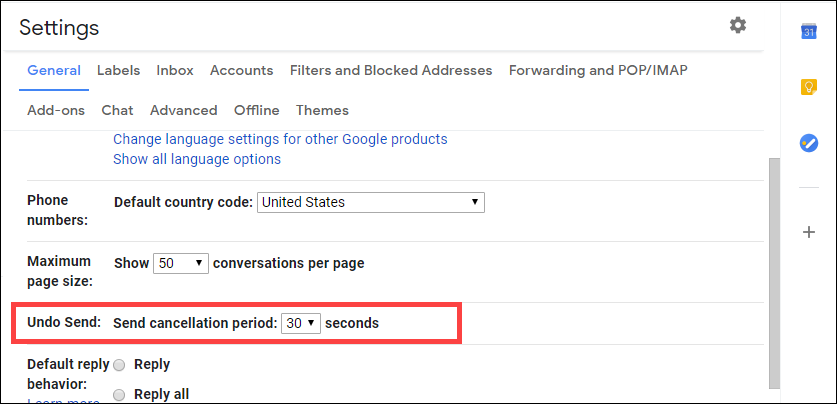
-
Définissez le délai d'annulation sur 30 secondes.
-
Faites défiler la page vers le bas, puis cliquez sur Enregistrer les modifications.
-
Cliquez sur le dossier Brouillons, puis sur l'e-mail pour le restaurer à l'écran, et enfin sur Envoyer.
Vous pouvez voir que vous disposez d'un délai plus long pour annuler l'envoi de l'e-mail.
Afficher un nouvel e-mail
- Cliquez sur Boîte de réception dans le volet gauche. Les e-mails non lus sont indiqués en gras.
Par exemple, si vous n'avez pas encore ouvert l'e-mail de l'équipe Gmail, celui-ci apparaît en gras.
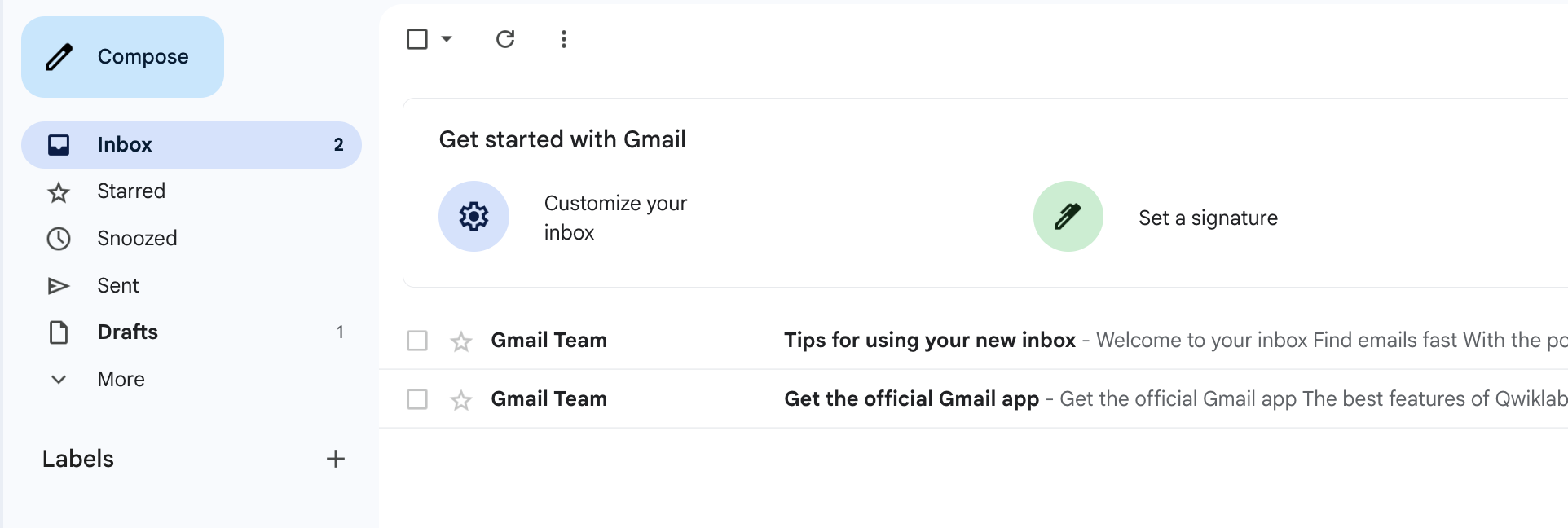
- Pour ouvrir un e-mail, cliquez dessus.
Par défaut, les réponses aux e-mails sont regroupées en conversations. Vous avez la possibilité de désactiver cette fonctionnalité si vous préférez ne pas regrouper vos e-mails actuels et futurs en conversations.
Désactiver le mode Conversation
-
En haut à droite, cliquez sur Paramètres  > Voir tous les paramètres.
> Voir tous les paramètres.
-
Dans l'onglet Général, faites défiler la page jusqu'à la section Mode Conversation, puis sélectionnez Mode Conversation désactivé.
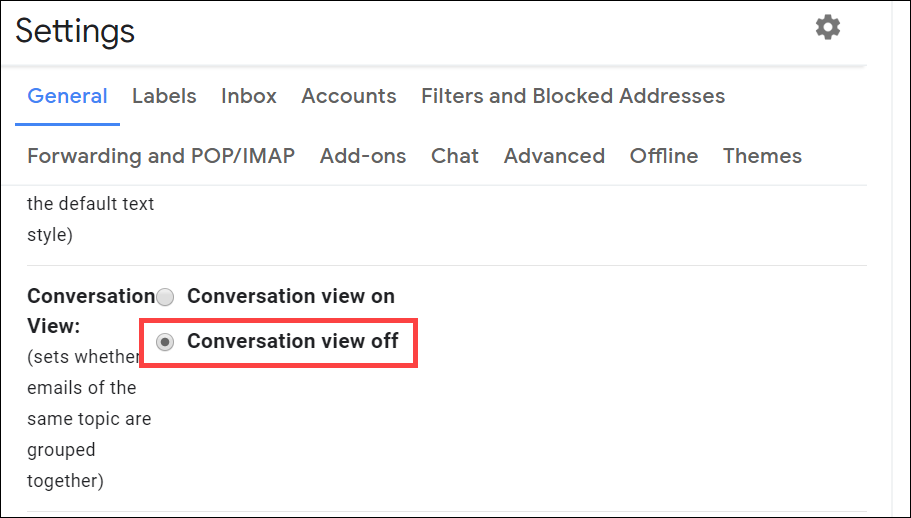
- Faites défiler la page vers le bas, puis cliquez sur Enregistrer les modifications.
Répondre à un e-mail ou le transférer
Remarque : Dans cet atelier, vous ne pouvez pas recevoir d'e-mail d'un compte externe. Vous pouvez utiliser l'e-mail de l'équipe Gmail afin de découvrir les différentes méthodes pour répondre à un e-mail.
-
Cliquez sur un e-mail pour l'ouvrir et afficher les boutons. Ajoutez votre nom d'utilisateur ou votre adresse e-mail personnelle dans le champ des destinataires.
-
Pour répondre à un seul e-mail (ou au dernier e-mail d'un fil de discussion), cliquez sur Répondre en bas de la fenêtre du message.
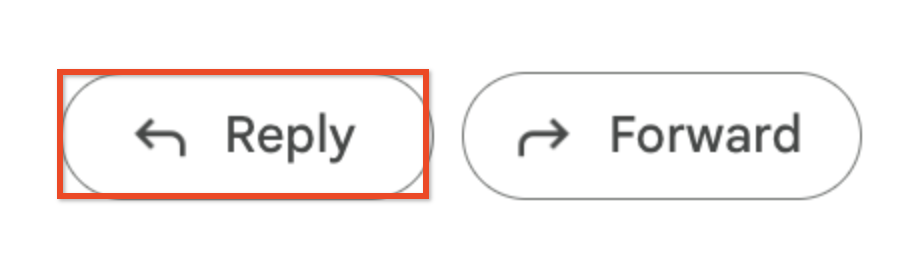
Vous pouvez également cliquer sur Répondre en haut à droite de la fenêtre du message.
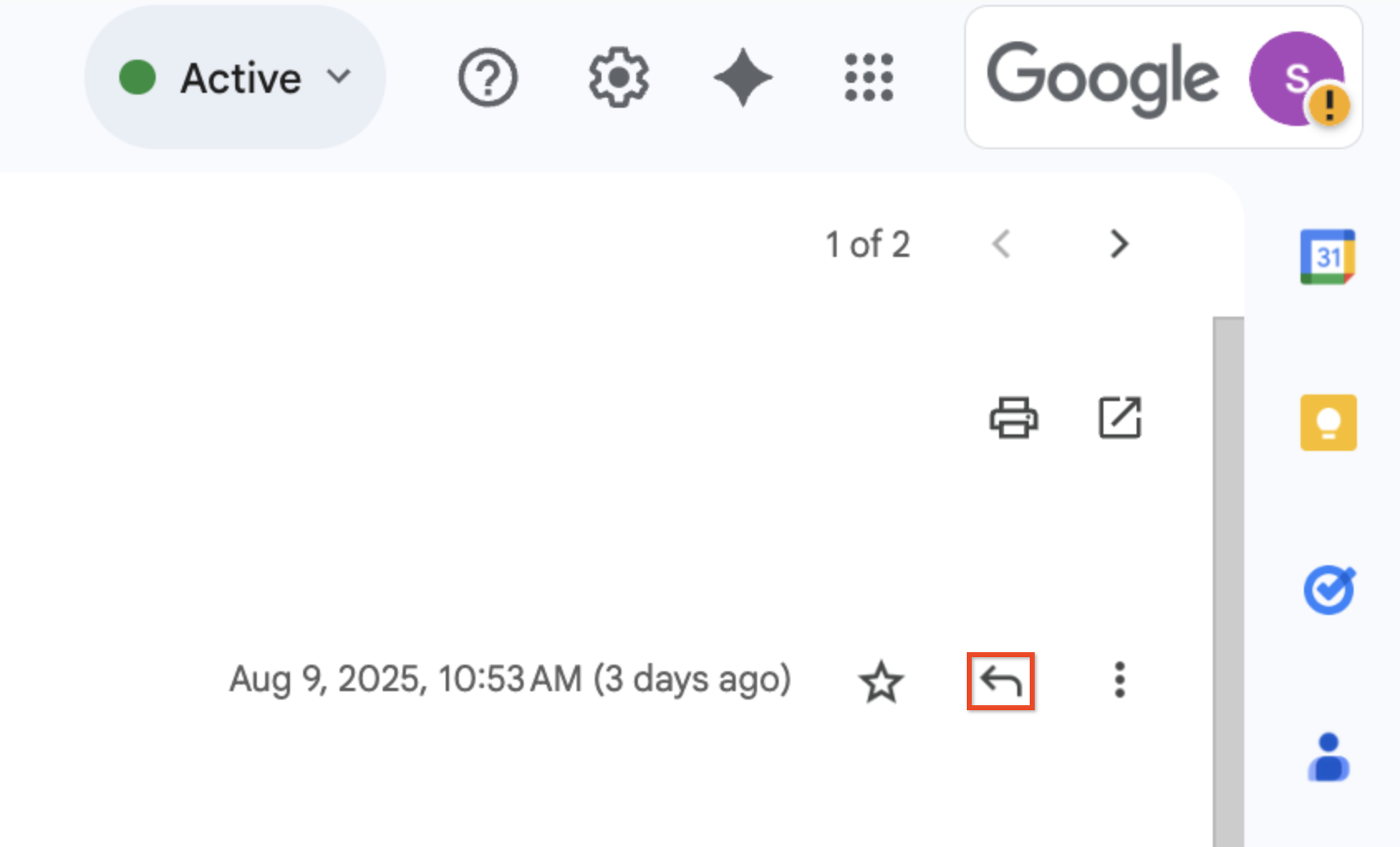
- Pour transférer un seul e-mail (ou le dernier e-mail d'un fil de discussion), cliquez sur Transférer.

Remarque : Maintenant que vous connaissez les notions de base, consultez Répondre à un e-mail pour découvrir d'autres fonctionnalités :
- Transférer un e-mail dans un fil de discussion
- Afficher l'e-mail précédent dans un fil de discussion
- Transférer l'intégralité d'une conversation
- Utiliser l'option Réponse suggérée
Ajouter et supprimer des destinataires
-
Cliquez sur Nouveau message pour rédiger un nouvel e-mail.
-
Pour ajouter un destinataire à l'e-mail, saisissez son adresse e-mail dans le champ À, puis appuyez sur Entrée.
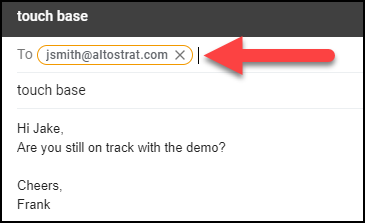
- Pour ajouter d'autres destinataires, saisissez leur adresse e-mail et appuyez sur Entrée après chaque adresse.
- Pour supprimer des destinataires, cliquez sur X à côté de leur adresse e-mail.
-
Ajoutez un objet et un bref message, puis cliquez sur Envoyer.
-
Cliquez sur "Nouveau message" pour rédiger un nouvel e-mail.
-
Commencez à saisir l'adresse e-mail que vous venez d'utiliser : elle devrait apparaître en tant qu'option.
-
Cliquez sur X en haut à droite de l'e-mail pour supprimer l'e-mail.
Modifier l'objet d'un e-mail
-
Ouvrez un message de l'équipe Gmail, puis cliquez sur Répondre.
-
Dans le message de réponse, à côté des adresses e-mail des destinataires, cliquez sur le menu Type de réponse (représenté par une flèche vers le bas) > Modifier l'objet.
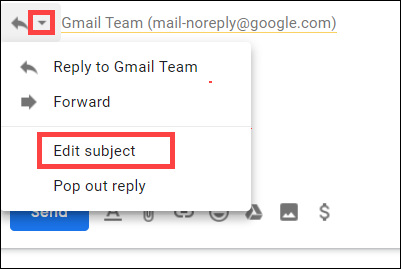
- Saisissez un nouvel objet.
L'e-mail a désormais un nouvel objet.
- Cliquez sur X en haut à droite de l'e-mail pour supprimer l'e-mail.
Enregistrer ou télécharger des pièces jointes
Lorsqu'une personne vous envoie une pièce jointe (une photo ou un document, par exemple), l'e-mail en présente un aperçu.
- Envoyez un e-mail contenant une pièce jointe à votre propre adresse.
- Cliquez sur Nouveau message.
- Indiquez votre nom d'utilisateur associé à l'atelier en tant que destinataire.
- Cliquez sur l'icône en forme de trombone au bas de l'e-mail, puis recherchez une image sur votre ordinateur local.
- Cliquez sur Envoyer.
Vous recevez l'e-mail dans votre boîte de réception.
-
Cliquez sur Boîte de réception, puis sur l'e-mail pour l'ouvrir.
-
Affichez les options de pièce jointe :
- Téléchargez l'image ou enregistrez-la dans Drive. Pointez sur l'aperçu de la pièce jointe, puis cliquez sur Télécharger ou Ajouter à Drive.
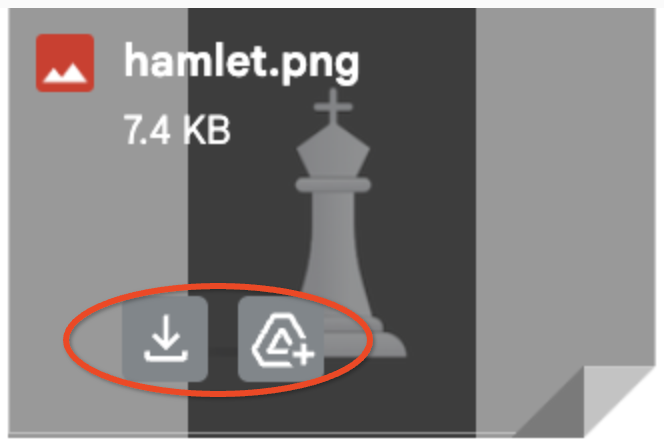
- Vous pouvez également cliquer sur la pièce jointe pour l'afficher en plein écran. En haut à droite, sélectionnez Ajouter à Mon Drive ou Télécharger.
Exemple :
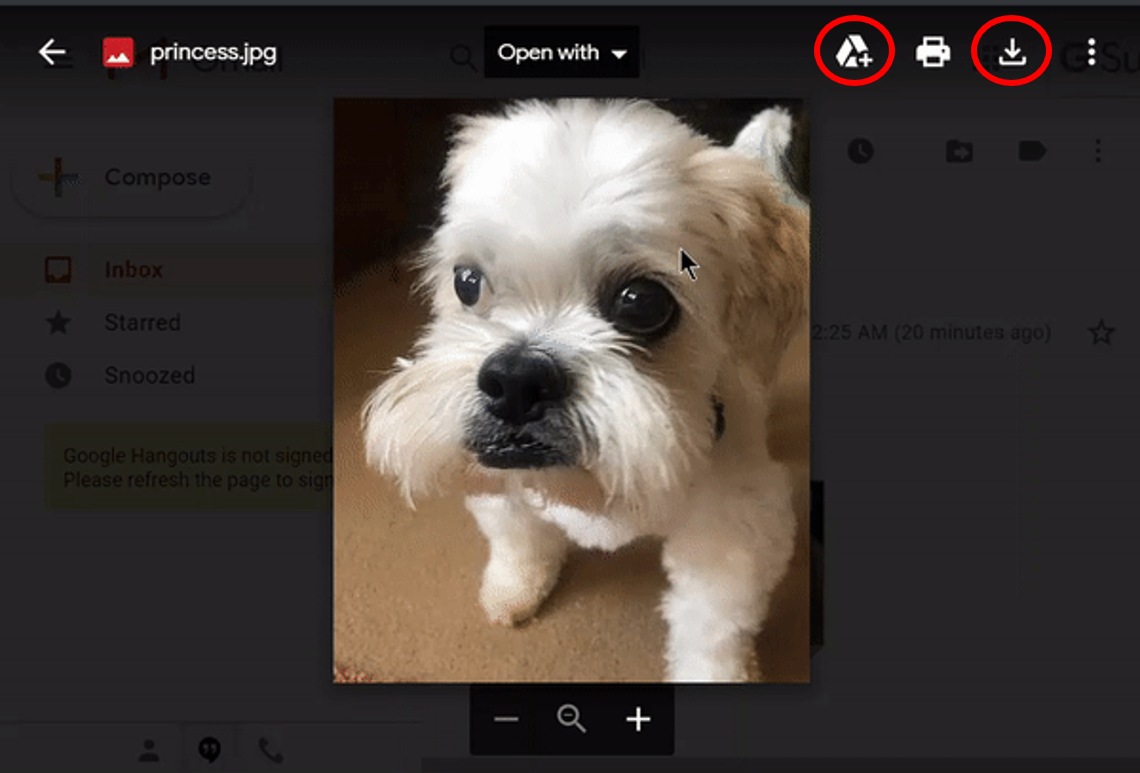
Pour en savoir plus sur les pièces jointes Gmail, consultez Ouvrir et télécharger des pièces jointes dans Gmail.
Remarque : Pour découvrir comment utiliser la messagerie sans connexion Internet, consultez également Utiliser Gmail hors connexion.
Cliquez sur Vérifier ma progression pour valider l'objectif.
Créer, envoyer et recevoir des e-mails
Activer ou désactiver la réponse automatique
-
En haut à droite, cliquez sur Paramètres  > Voir tous les paramètres.
> Voir tous les paramètres.
-
Dans l'onglet Général, faites défiler vers le bas jusqu'à Réponse automatique, puis sélectionnez Réponse automatique activée ou Réponse automatique désactivée.

-
Lorsque vous activez la réponse automatique, saisissez vos dates d'absence et ajoutez un message qui sera envoyé aux personnes qui vous envoient un e-mail au cours de cette période. Ensuite, sélectionnez les personnes qui recevront cette réponse.
-
Faites défiler la page vers le bas, puis cliquez sur Enregistrer les modifications.
L'en-tête de réponse automatique s'affiche en haut de la page.

Cliquez sur Vérifier ma progression pour valider l'objectif.
Activer la réponse automatique
Tâche 3 : Organiser votre boîte de réception
Passer des dossiers aux libellés
D'autres programmes de messagerie proposent des dossiers pour le stockage d'e-mails. Gmail utilise des libellés pour classer les e-mails dans des catégories. Vous pouvez appliquer plusieurs libellés à un e-mail, puis retrouver cet e-mail en cliquant sur n'importe lequel de ses libellés dans le panneau de gauche.
Vous pouvez également :
- cliquer sur l'un des libellés listés dans le volet gauche pour afficher tous les e-mails associés ;
- imbriquer des libellés dans d'autres libellés ;
- rechercher tous les e-mails portant une étiquette donnée ;
- configurer votre boîte de réception selon vos préférences.
Préférences relatives à la boîte de réception :
- Identifiez rapidement différents types d'e-mails dans votre boîte de réception à l'aide des libellés qui leur sont associés.
- Utilisez l'archivage automatique des e-mails afin de les transférer hors de votre boîte de réception.
Créer des libellés
Créer une étiquette à partir du menu Paramètres
-
En haut à droite, cliquez sur Paramètres  > Voir tous les paramètres.
> Voir tous les paramètres.
-
Cliquez sur l'onglet Libellés.
-
Faites défiler la page jusqu'en bas. Dans la section Libellés, cliquez sur Nouveau libellé.
-
Nommez le nouveau libellé "Équipe Gmail", puis cliquez sur Créer.
Le libellé Équipe Gmail est ajouté à la liste située dans le volet gauche.
Remarque : Vous pouvez également créer des libellés imbriqués qui fonctionnent comme des sous-dossiers.
Créer une étiquette à partir d'un e-mail
- Cliquez sur n'importe quel e-mail de votre boîte de réception.
- Dans l'e-mail, cliquez sur Libellés > Créer.
- Nommez le libellé "Astuces", puis cliquez sur Créer.
Le nouveau libellé s'applique automatiquement à votre e-mail.
Appliquer des libellés à des e-mails
- Dans votre boîte de réception, cochez la case affichée à côté de l'e-mail de l'équipe Gmail.
- Cliquez sur Libellés.
- Cochez la case à côté du libellé "Astuces".
Les deux e-mails portent désormais le libellé "Astuces".
Ajouter une couleur à un libellé
- Dans le volet gauche, placez le curseur sur une étiquette, puis cliquez sur Plus (
 ).
).
- Placez le curseur sur Couleur du libellé, puis sélectionnez une couleur. Vous pouvez également cliquer sur Ajouter une couleur personnalisée.
La modification est immédiatement appliquée à tous les messages portant cette étiquette.
- (Facultatif) Pour supprimer la couleur d'un libellé, placez le curseur sur Couleur du libellé, puis cliquez sur Supprimer la couleur.
- Pour afficher tous les messages portant une étiquette donnée, cliquez sur le nom de cette étiquette dans le volet gauche. Pour cet atelier, cliquez sur Astuces.
Déplacer un e-mail de votre boîte de réception vers un libellé
Pour retirer des e-mails de votre boîte de réception afin de les placer sous des libellés, procédez de la même manière que pour les dossiers.
- Dans votre boîte de réception, cochez la case affichée à côté de l'un des e-mails de l'équipe Gmail.
- Cliquez sur l'icône Déplacer vers dans le menu du haut.
- Cliquez sur le libellé "Équipe Gmail".
L'e-mail est désormais placé dans le libellé "Équipe Gmail" et supprimé de votre boîte de réception.
- Replacez l'e-mail dans la boîte de réception afin de le réutiliser ultérieurement dans cet atelier.
Ajouter des filtres
Gérez automatiquement les e-mails entrants avec les filtres de Gmail.
Par exemple, vous pouvez créer un filtre qui retire les e-mails provenant d'adresses contenant "gmail" de votre boîte de réception et les archive automatiquement pour que vous puissiez y accéder ultérieurement :
- Dans le champ de recherche de Gmail, cliquez sur Afficher les options de recherche
 .
.
- Dans le champ De des critères de recherche, saisissez "gmail", puis cliquez sur Créer un filtre.
- Dans la boîte de dialogue de confirmation, cliquez sur OK.
- Cochez la case Ne pas afficher dans la boîte de réception (Archiver), puis cliquez sur Créer un filtre.
Pour savoir comment appliquer des filtres courants, consultez Filtres Gmail avancés pour les comptes professionnels ou scolaires.
Activer le suivi des e-mails importants
Vous souhaitez mettre en avant un e-mail important ?
- Cliquez sur l'icône Étoile à côté d'un e-mail dans votre boîte de réception ou dans une conversation.
Activez le suivi des e-mails de l'équipe Gmail :
-
Dans la boîte de réception, cliquez sur l'étoile à côté des deux messages de l'équipe Gmail.
-
Pour afficher tous vos e-mails suivis, cliquez sur Messages suivis dans le volet gauche.
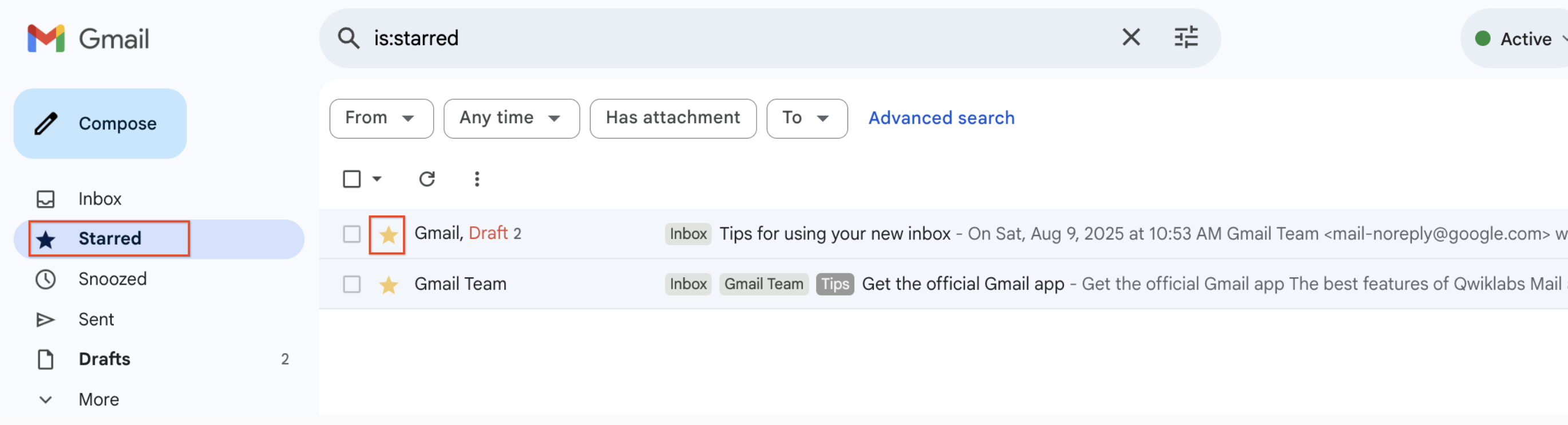
Mettre un e-mail en attente
Mettez des e-mails en attente afin de les retirer temporairement de votre boîte de réception jusqu'à ce que vous en ayez besoin.
Ils réapparaîtront en haut de votre boîte de réception au moment souhaité (le lendemain ou la semaine suivante, par exemple). Vous pouvez afficher les éléments mis en attente sous En attente dans le menu de gauche.
Pour mettre un e-mail en attente :
- Placez le curseur sur un e-mail.
- Sur la droite, cliquez sur Mettre en attente.
- Sous Mettre en attente jusqu'à, cliquez sur Choisir heure et date et définissez l'heure sur deux minutes à compter de l'heure actuelle.
L'e-mail est déplacé de votre boîte de réception vers le dossier de mise en attente.
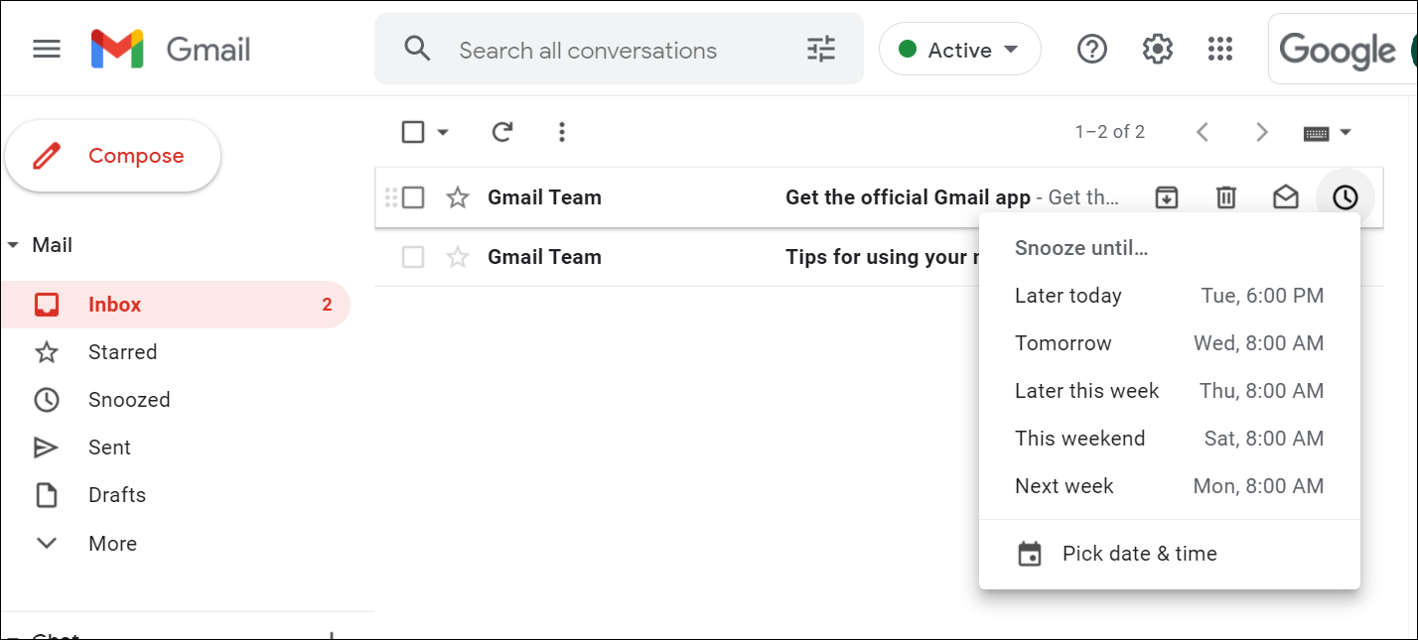
-
(Facultatif) Pour afficher l'e-mail mis en attente, cliquez sur En attente dans le volet gauche.
-
L'e-mail est replacé dans la boîte de réception au bout de 2 minutes.
Archiver ou supprimer un e-mail
Un e-mail archivé est retiré de votre boîte de réception, mais reste dans la section Tous les messages afin que vous puissiez le retrouver ultérieurement.
Un e-mail supprimé est déplacé dans la Corbeille et supprimé définitivement au bout de 30 jours par défaut.
-
Sélectionnez un ou plusieurs e-mails pour les archiver ou les supprimer.
-
En haut, cliquez sur Archiver  ou Supprimer
ou Supprimer  .
.
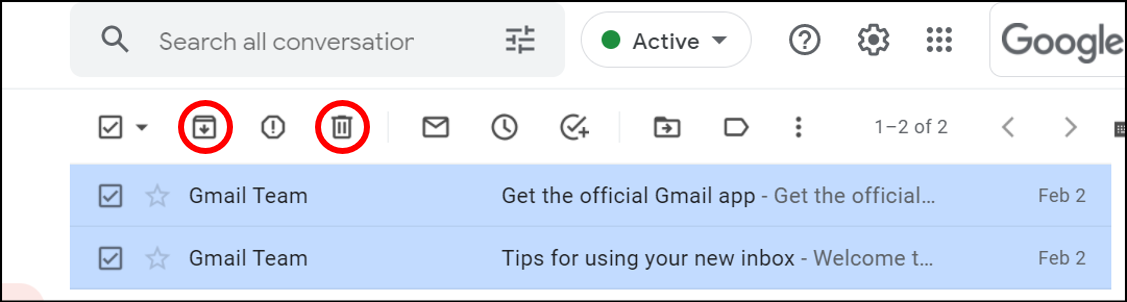
Vous pouvez également pointer sur un seul e-mail, puis cliquer sur Archiver  ou Supprimer
ou Supprimer  .
.

- Faites défiler le menu du volet gauche jusqu'à Tous les messages ou Corbeille, puis recherchez l'e-mail que vous venez de déplacer.
Cliquez sur Vérifier ma progression pour valider l'objectif.
Organiser votre boîte de réception
Tâche 4 : Recherche d'e-mails
Effectuer une recherche dans la boîte de réception
-
Pour effectuer une recherche par mots clés, saisissez le mot ou la phrase que vous cherchez dans le champ de recherche ("gmail", par exemple). Gmail vous présente des suggestions à mesure de votre saisie.
-
Cliquez sur une suggestion ou appuyez sur Entrée.
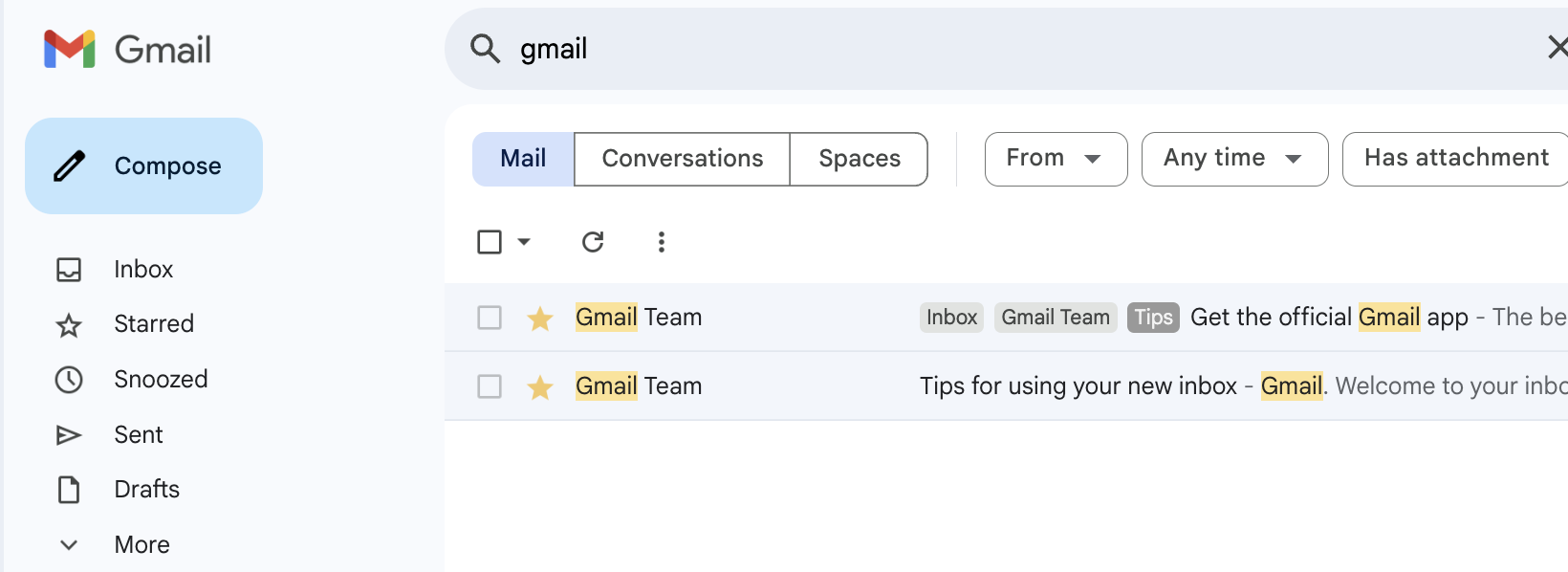
Affiner une recherche
- Pour affiner votre recherche, à droite du champ de recherche de Gmail, cliquez sur Afficher les options de recherche
 .
.
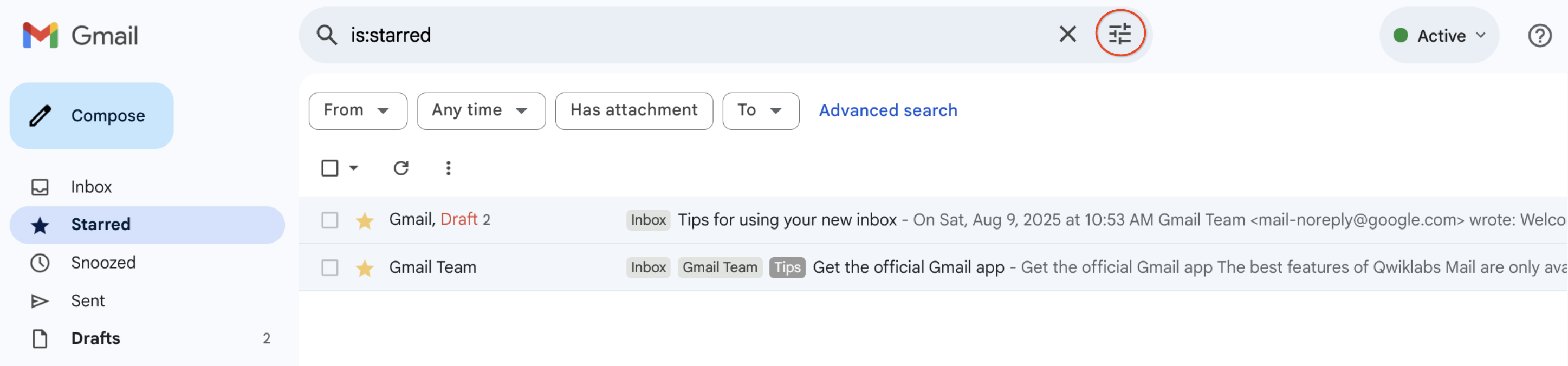
- Ajoutez des critères de recherche. Par exemple, vous pouvez rechercher un e-mail envoyé par Alice au cours d'une période donnée et contenant une pièce jointe.
Pour rechercher un e-mail de l'équipe Gmail mentionnant "boîte de réception" et envoyé ces dernières 24 heures :
-
Dans le champ de recherche, cliquez sur Afficher les options de recherche  .
.
-
Saisissez "Gmail" dans le champ De et "boîte de réception" dans le champ Contient les mots. Définissez le champ Plage de dates sur "1 jour".
-
Cliquez sur Rechercher.
Pour en savoir plus sur les recherches avancées, consultez Opérateurs de recherche compatibles avec Gmail.
Tâche 5 : Créer des signatures
Votre signature peut comprendre votre nom, votre fonction et vos coordonnées.
-
Cliquez sur Paramètres  > Voir tous les paramètres.
> Voir tous les paramètres.
-
Dans l'onglet Général, faites défiler la page jusqu'à la section Signature, puis cliquez sur Créer.
-
Attribuez un nom à cette signature, puis cliquez sur Créer.

- Servez-vous de la barre de mise en forme pour définir la couleur et le style du texte, et insérer des liens ou une image.
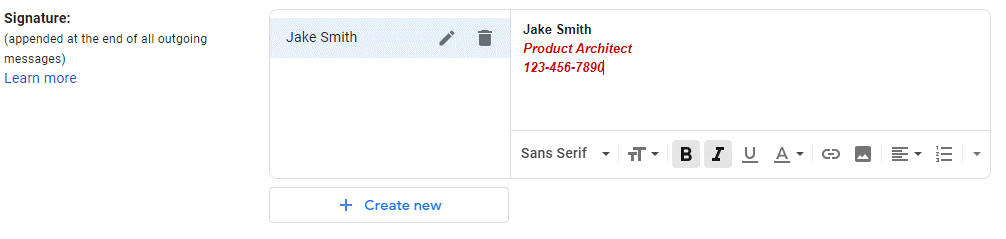
-
Dans le menu déroulant Dans les nouveaux e-mails de la section "Valeurs par défaut de la signature", sélectionnez le nom de votre signature.
-
Faites défiler la page vers le bas, puis cliquez sur Enregistrer les modifications.
-
Rédigez un nouvel e-mail. Vous pouvez constater que votre signature est insérée lors de sa création. Envoyez-vous un e-mail à l'aide de l'adresse e-mail associée à l'atelier. Vous remarquez que la signature s'affiche dans votre boîte de réception.
Pour créer plusieurs signatures, consultez Créer une signature Gmail.
Cliquez sur Vérifier ma progression pour valider l'objectif.
Créer des signatures
Tâche 6 : Accéder à votre agenda, vos notes et vos tâches
Utilisez les icônes des applications dans le panneau de droite pour afficher votre agenda, répondre à des invitations et effectuer le suivi de votre liste de tâches sans quitter Gmail.
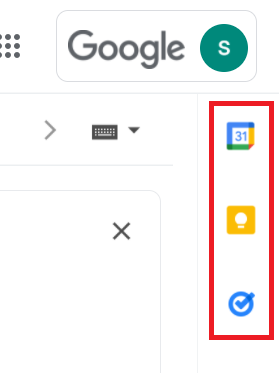
| Icône |
Application |
Description |
 |
Agenda |
Vérifier votre planning, créer ou mettre à jour des événements, répondre à des invitations |
 |
Keep |
Prendre des notes ou en consulter |
 |
Tasks |
Créer, mettre à jour ou consulter des éléments de la liste des tâches |
Félicitations !
Vous êtes désormais prêt à utiliser de nombreuses fonctionnalités de Gmail. Vous pouvez gérer l'apparence de vos e-mails, les organiser et utiliser d'autres outils Workspace dans Gmail.
Étapes suivantes et informations supplémentaires
Formations et certifications Google Cloud
Les formations et certifications Google Cloud vous aident à tirer pleinement parti des technologies Google Cloud. Nos cours portent sur les compétences techniques et les bonnes pratiques à suivre pour être rapidement opérationnel et poursuivre votre apprentissage. Nous proposons des formations pour tous les niveaux, à la demande, en salle et à distance, pour nous adapter aux emplois du temps de chacun. Les certifications vous permettent de valider et de démontrer vos compétences et votre expérience en matière de technologies Google Cloud.
Dernière mise à jour du manuel : 23 février 2024
Dernier test de l'atelier : 21 août 2023
Copyright 2025 Google LLC. Tous droits réservés. Google et le logo Google sont des marques de Google LLC. Tous les autres noms d'entreprises et de produits peuvent être des marques des entreprises auxquelles ils sont associés.


 , puis sélectionnez la Densité : Par défaut, Normal ou Compact.
, puis sélectionnez la Densité : Par défaut, Normal ou Compact. .
.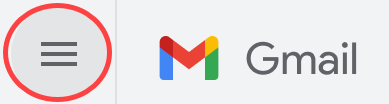
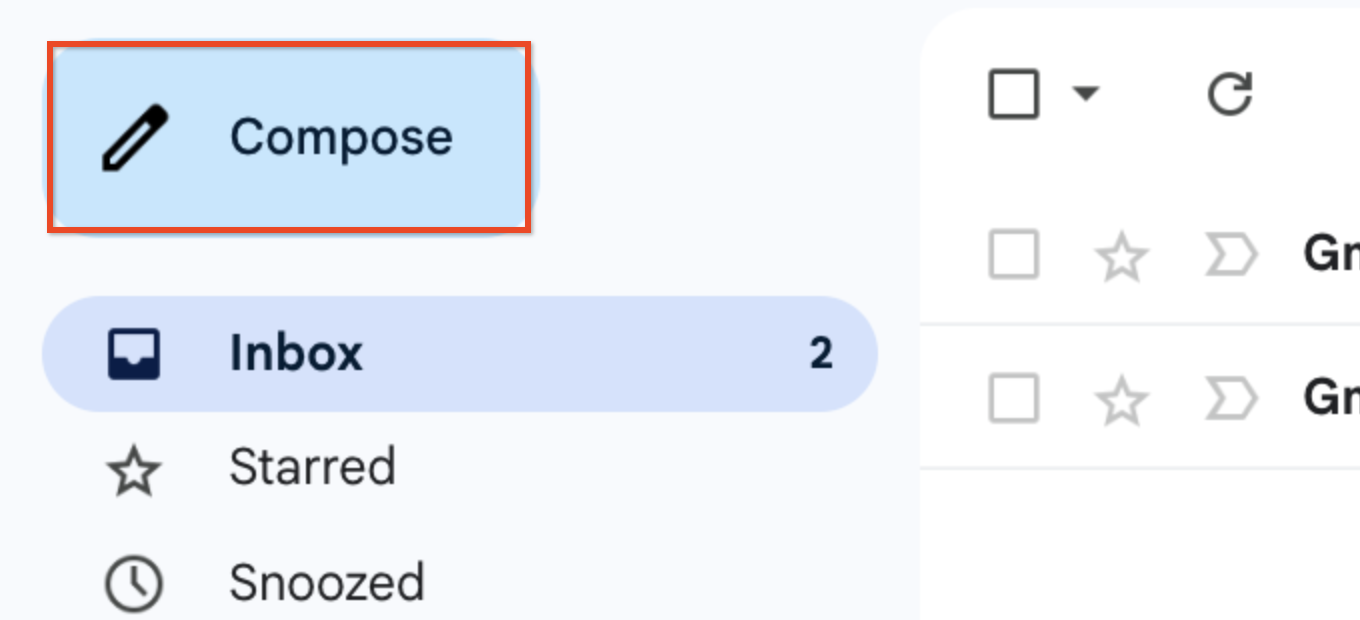












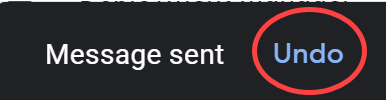
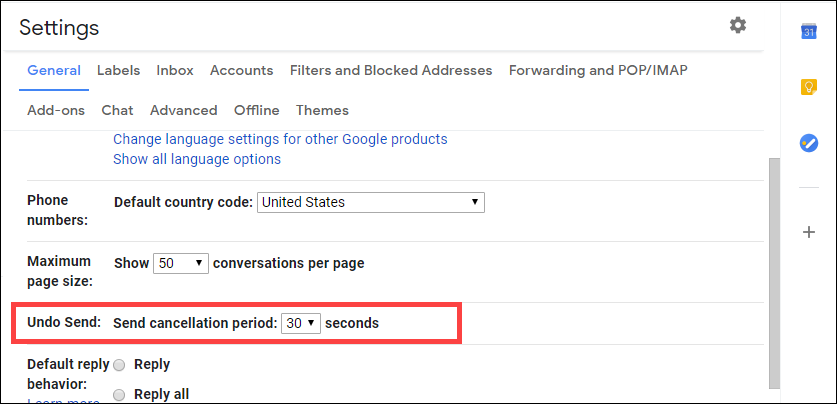
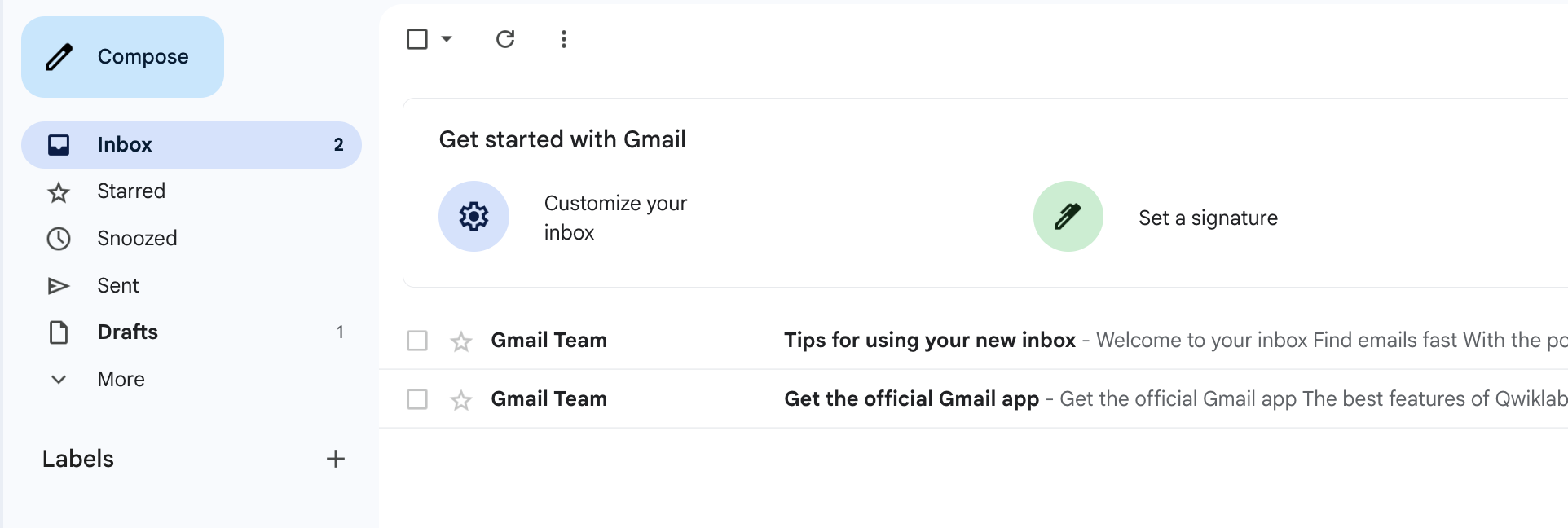
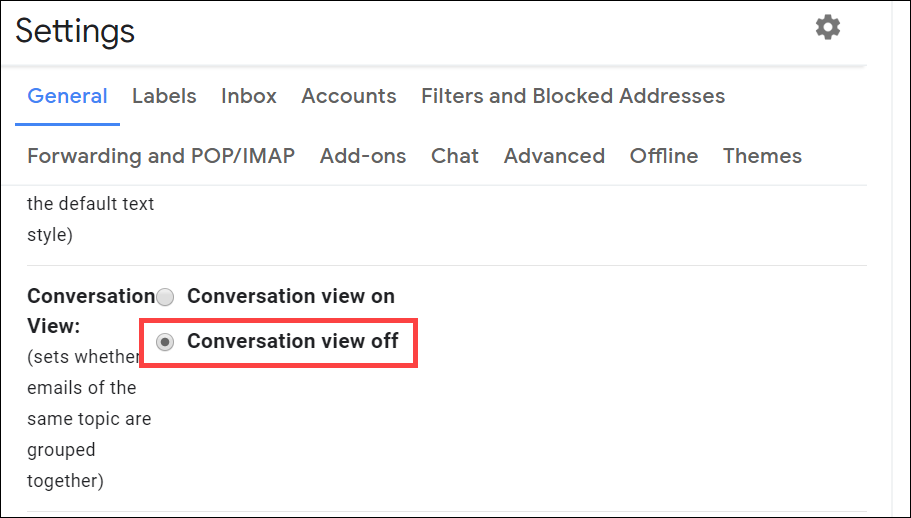
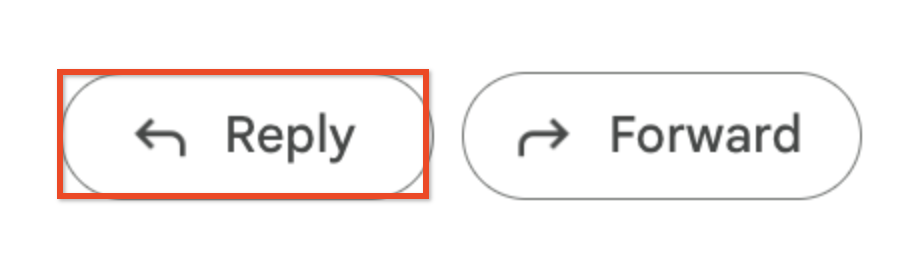
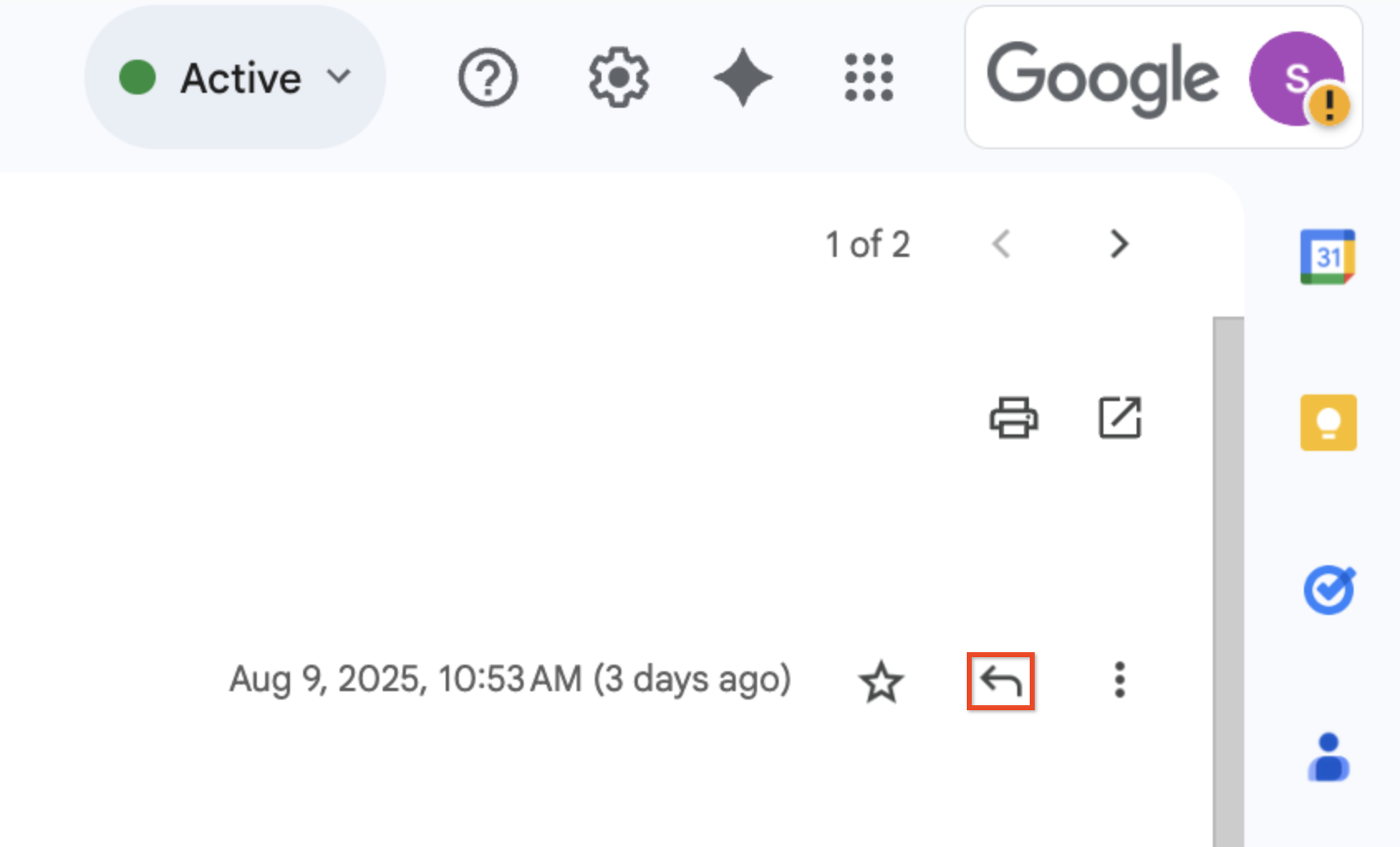

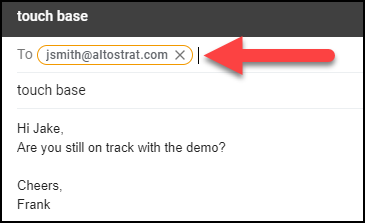
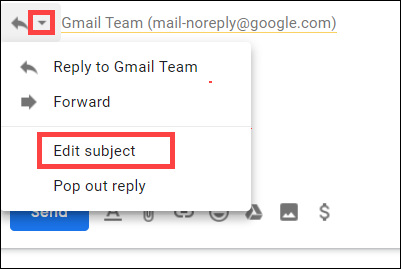
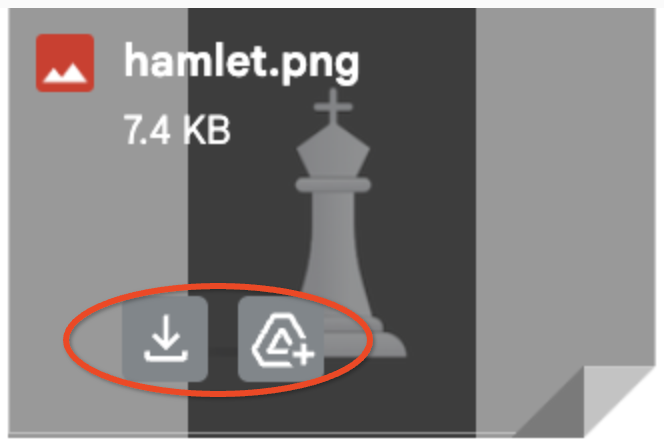
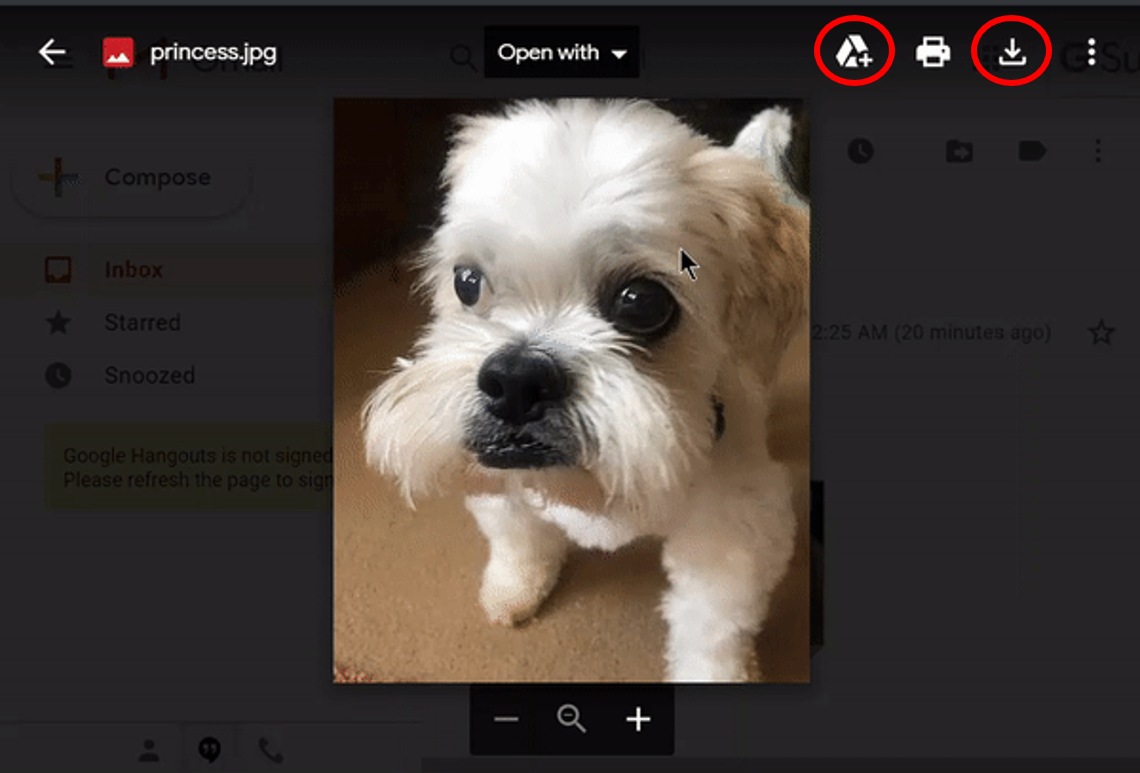


 ).
). .
.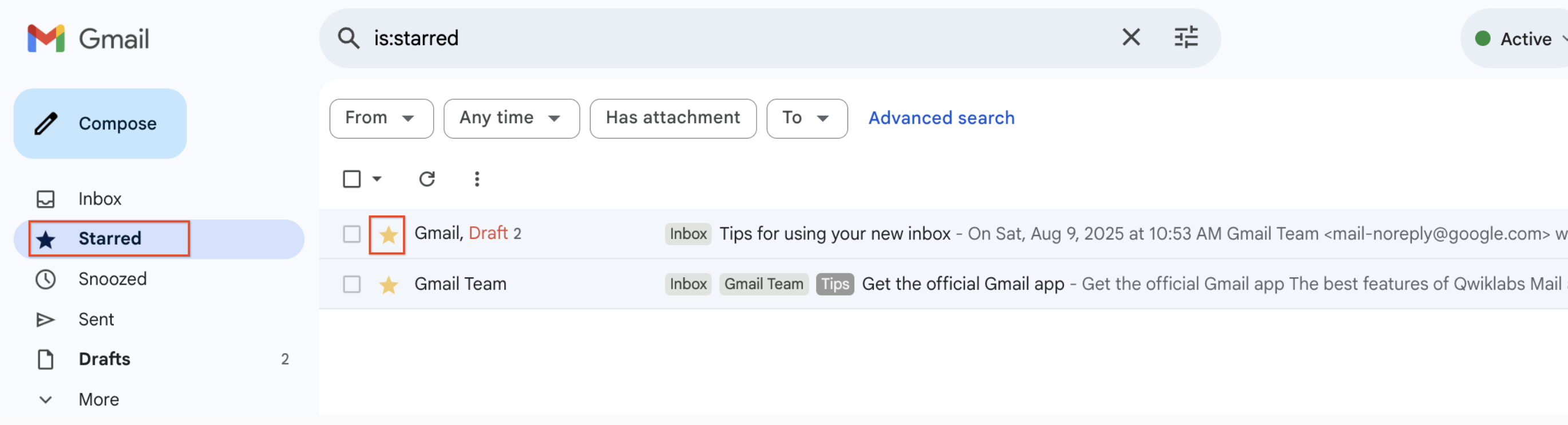
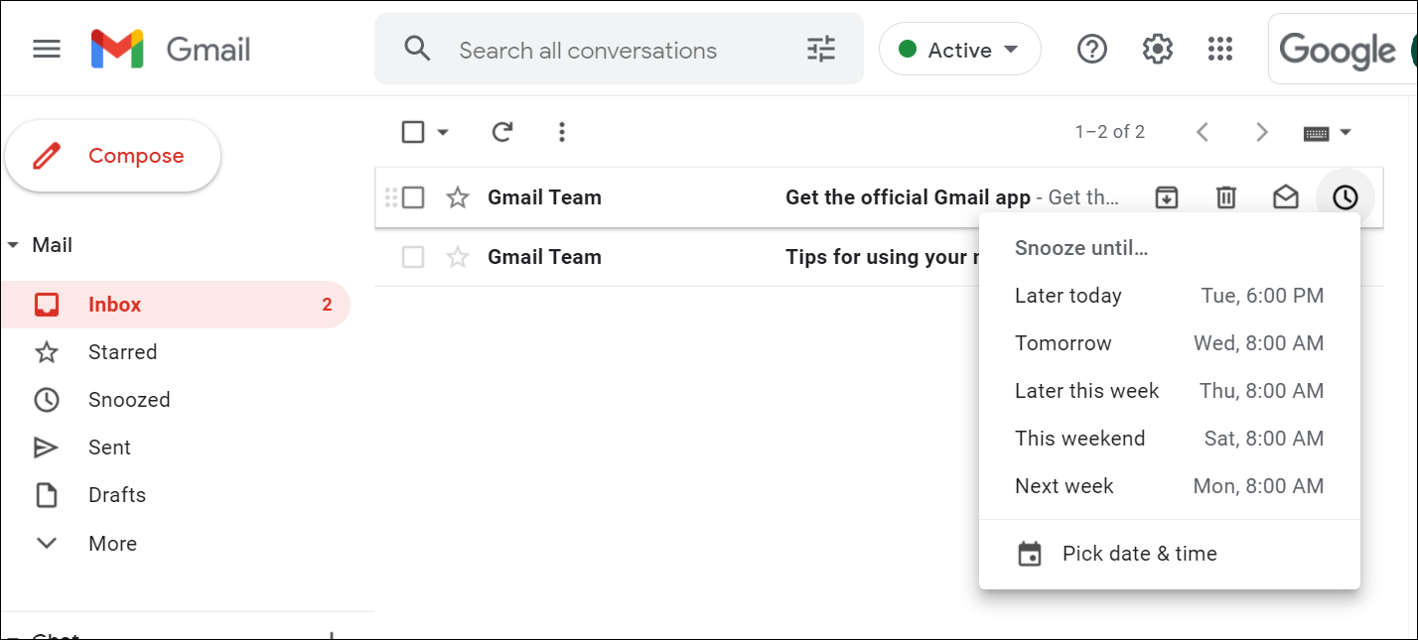
 ou Supprimer
ou Supprimer  .
.