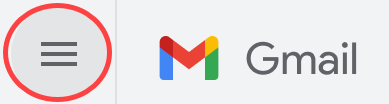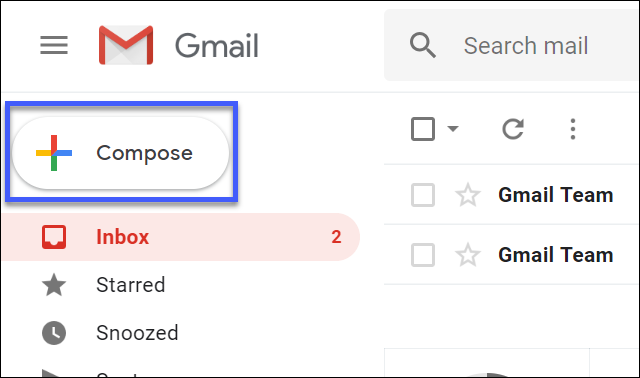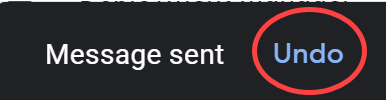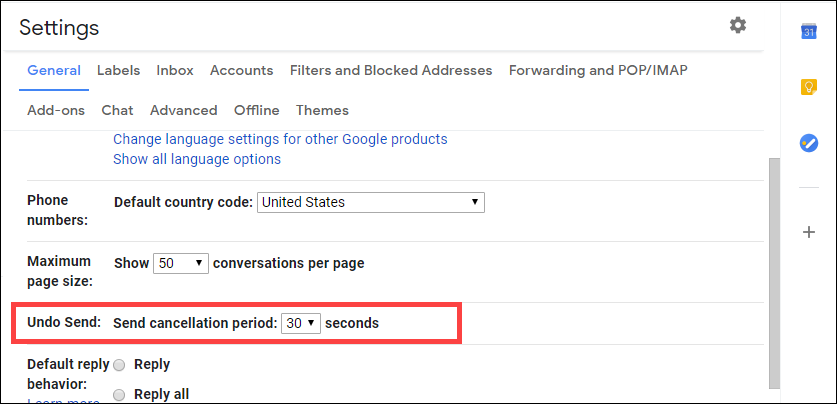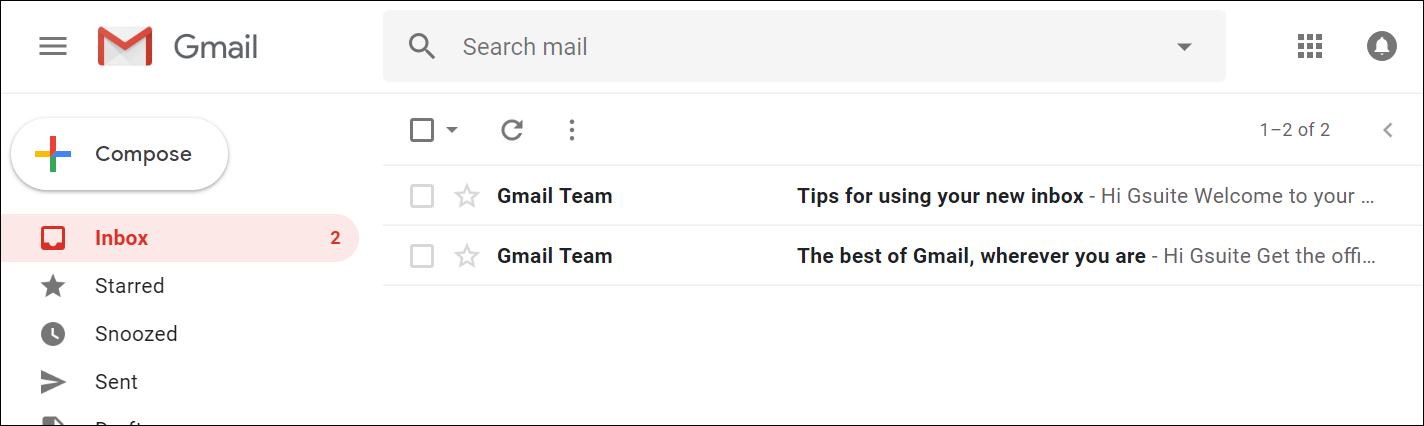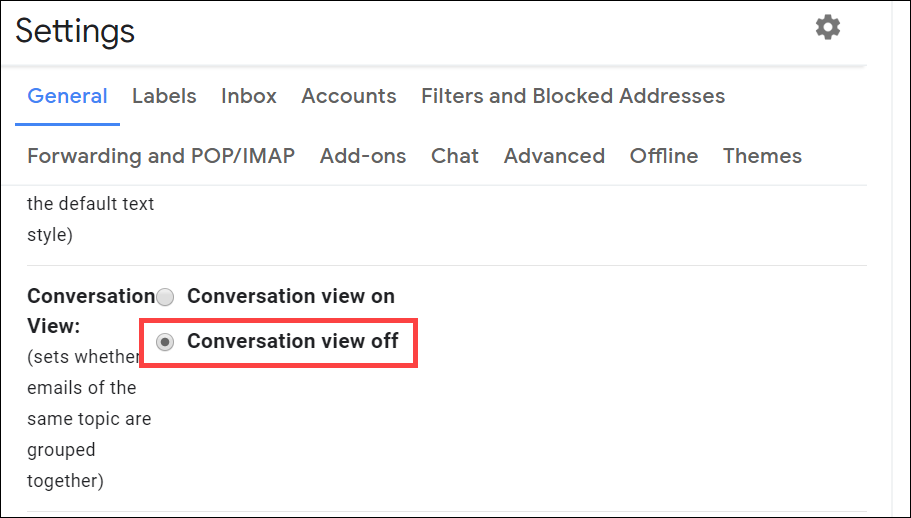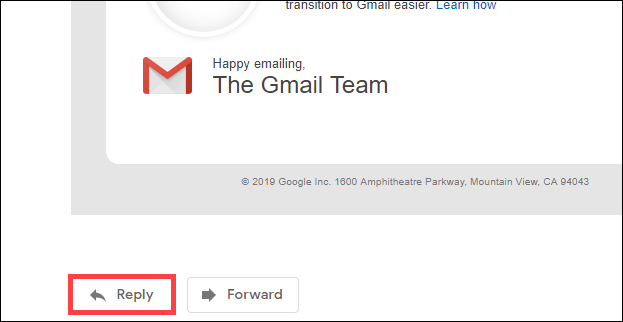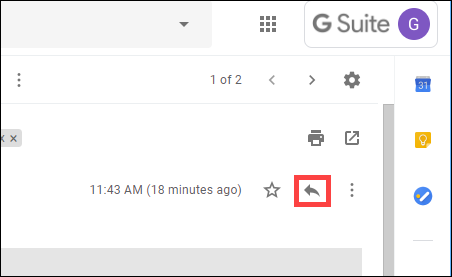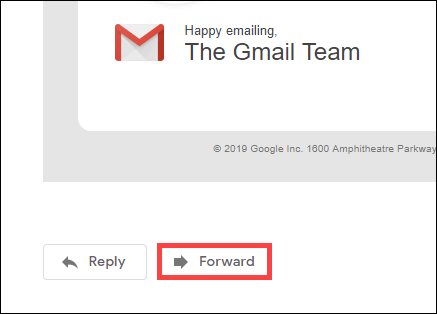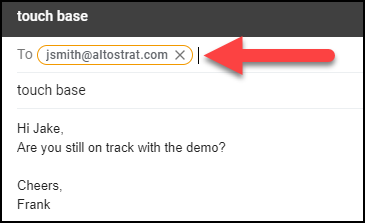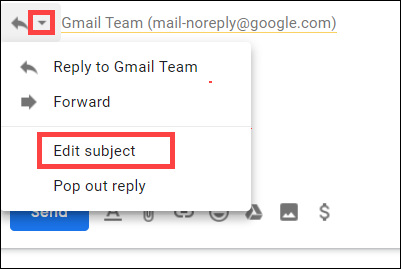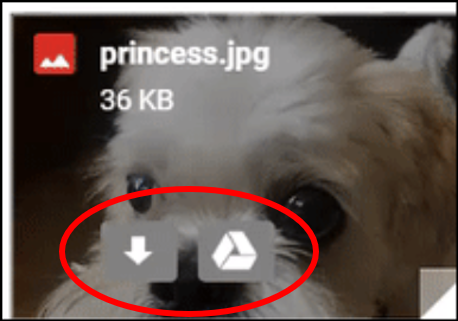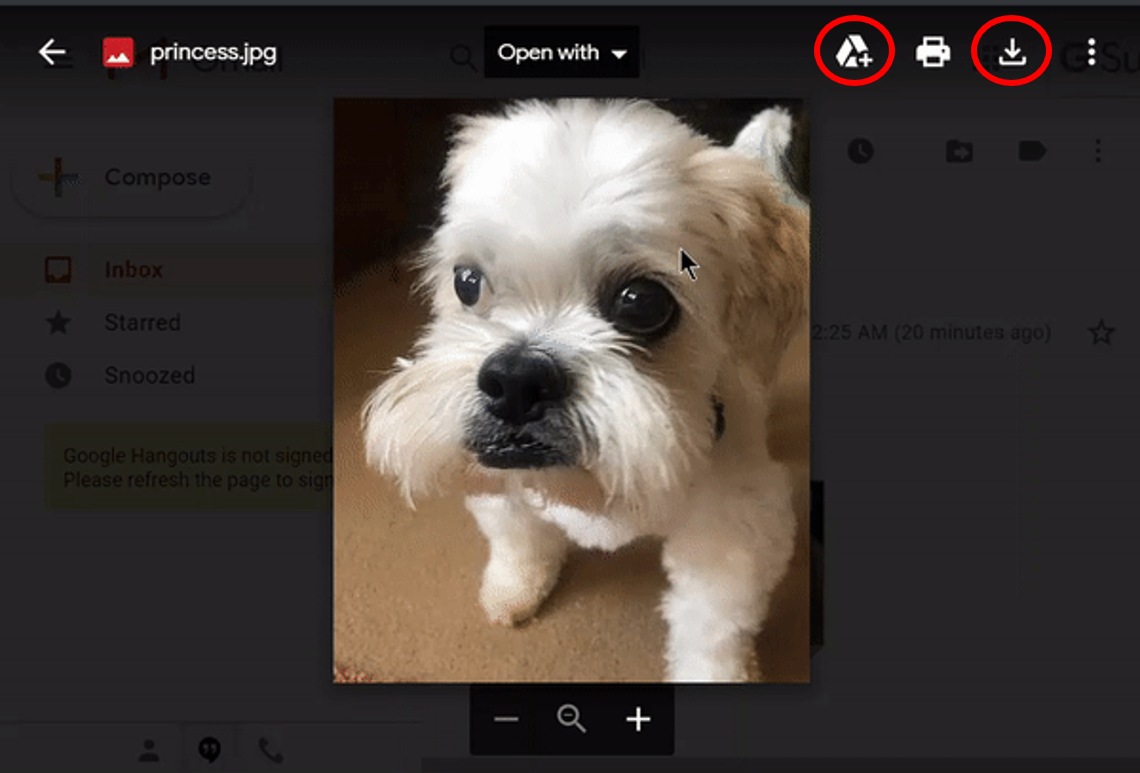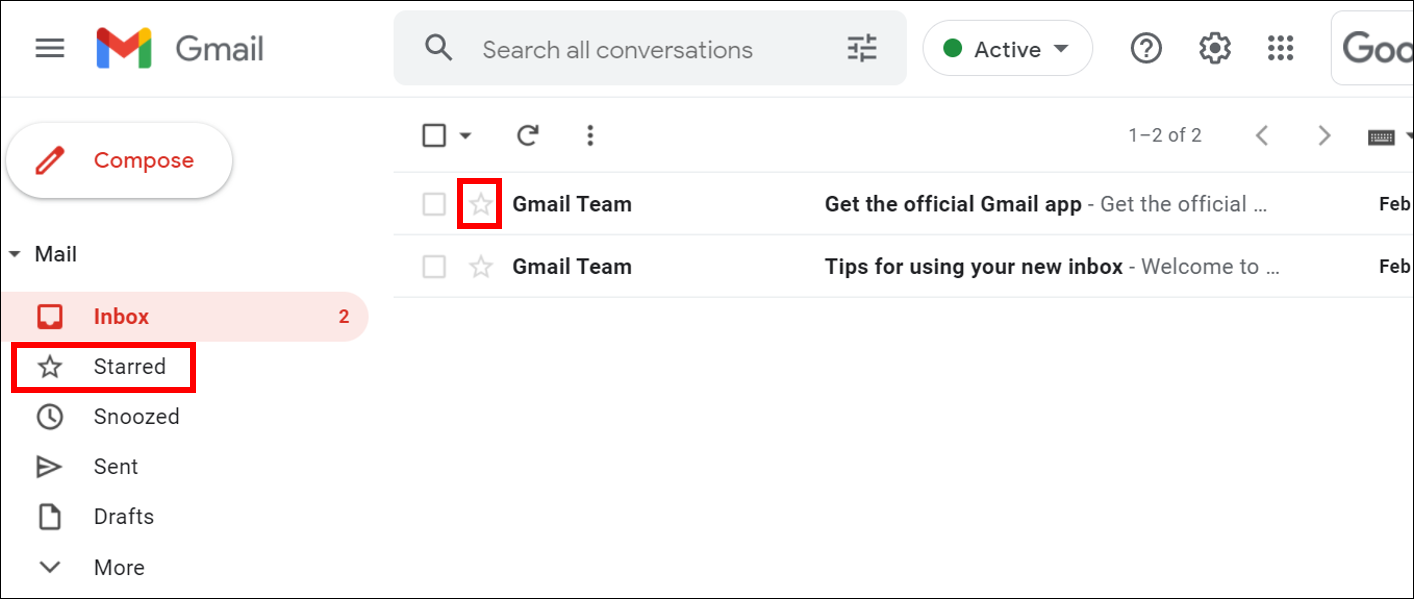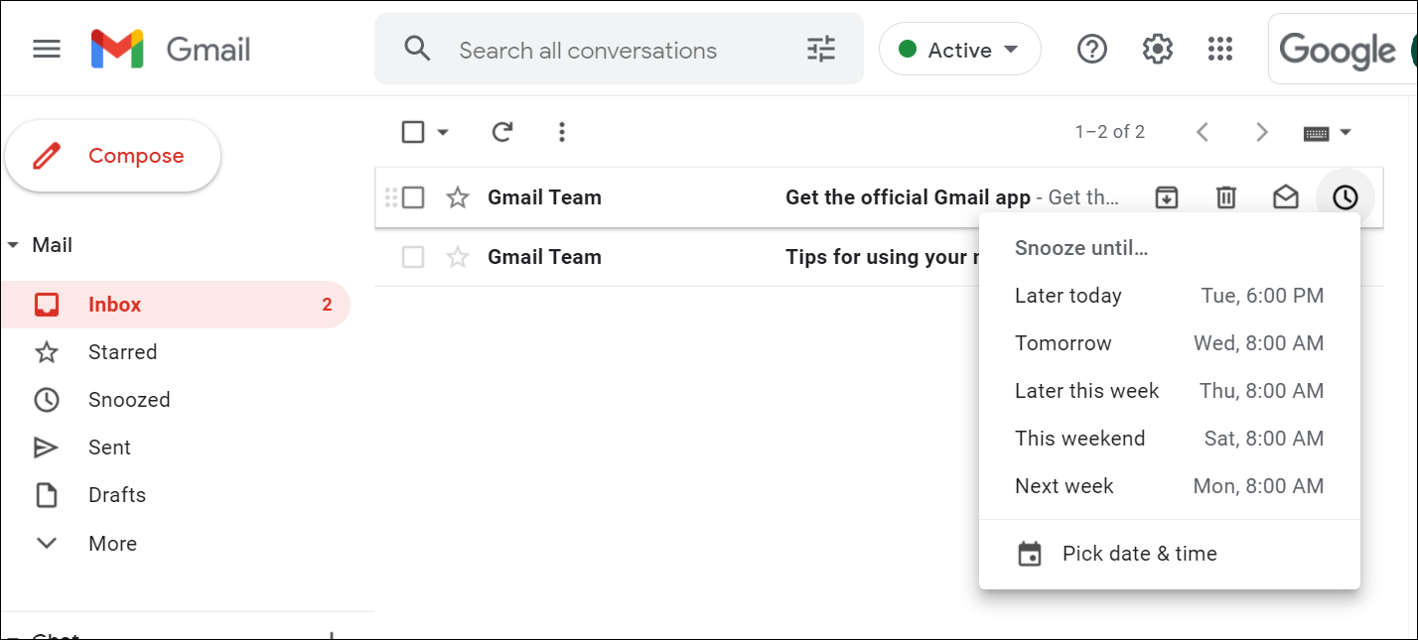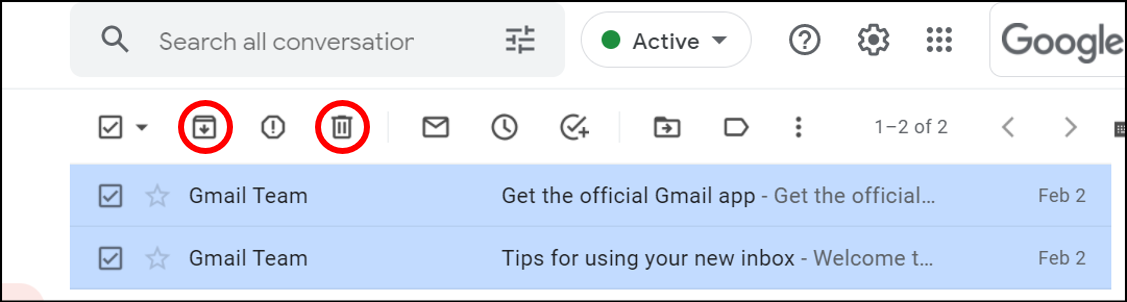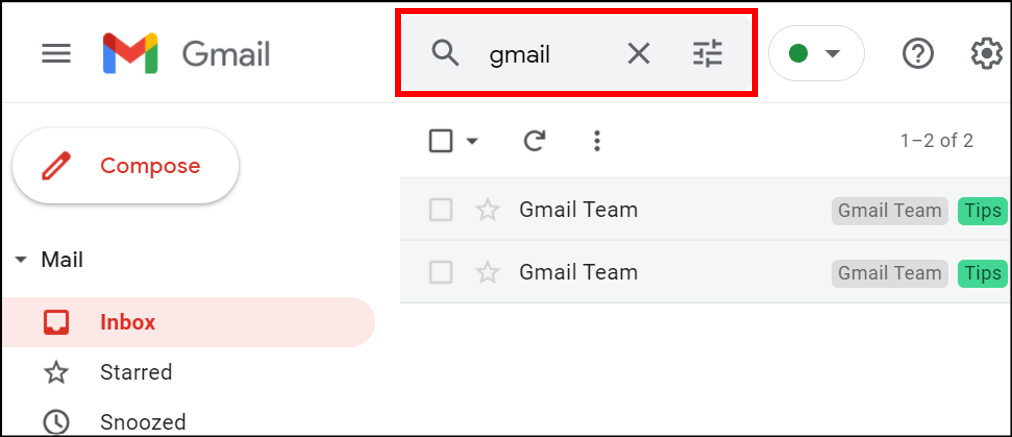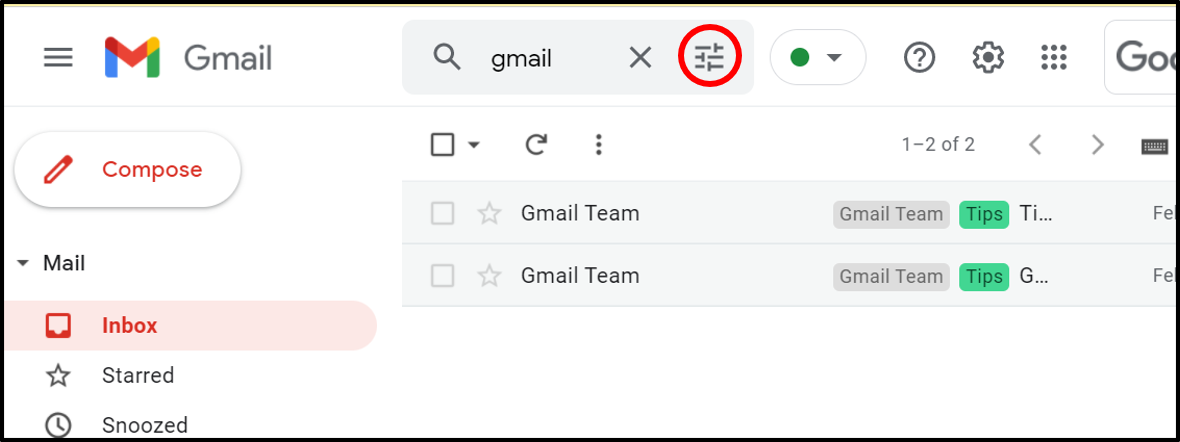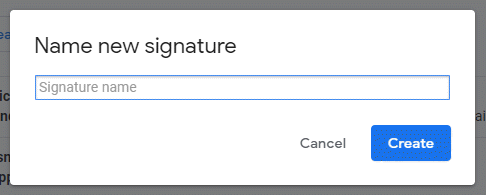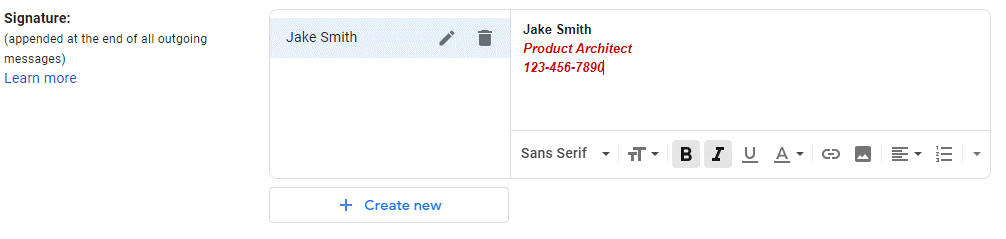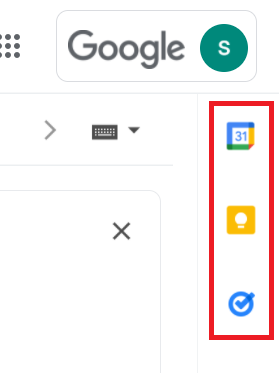Puntos de control
Create, send, and receive email
/ 25
Turn your vacation responder on
/ 25
Organize your inbox
/ 25
Create signatures
/ 25
Comienza a usar Gmail
GSP465
Descripción general
Gmail es un servicio de correo electrónico desarrollado por Google. Almacena tu correo electrónico de forma segura en la nube, lo que te permite acceder a él desde cualquier computadora o dispositivo con un navegador web. Gracias a esta herramienta, puedes organizar y encontrar correos electrónicos importantes con rapidez, así como leer correos y crear borradores sin conexión a Internet.
Actividades
En este lab, aprenderás a hacer lo siguiente:
- Crear y enviar correos electrónicos
- Administrar tu carpeta Recibidos
- Crear firmas
- Acceder a tu calendario, notas y tareas
Configuración y requisitos
Antes de hacer clic en el botón Comenzar lab
Lee estas instrucciones. Los labs son cronometrados y no se pueden pausar. El cronómetro, que comienza a funcionar cuando haces clic en Comenzar lab, indica por cuánto tiempo tendrás a tu disposición los recursos del lab.
Este lab práctico te permitirá llevar a cabo las actividades correspondientes en un entorno de nube real, no en uno de simulación o demostración. Para ello, te proporciona credenciales temporales nuevas que utilizarás para acceder a Gmail durante todo el lab.
Requisitos
Para completar este lab, necesitarás lo siguiente:
- Acceso a un navegador de Internet estándar (se recomienda el navegador Chrome)
- Tiempo para completar el lab
-
Asegúrate de acceder al lab usando una ventana de incógnito.
-
Cuando tengas todo listo, haz clic en
.
Aparecerá un panel nuevo con las credenciales temporales que debes usar en este lab.
Si debes pagar por el lab, se abrirá una ventana emergente para que selecciones tu forma de pago.
-
Toma nota de tus credenciales del lab. Las usarás para acceder a Gmail en este lab.
Si usas otras credenciales, se generarán errores o se incurrirá en cargos. -
Haz clic en Abrir Gmail.
-
Haz clic en Siguiente en el diálogo Acceder.
-
Ingresa la contraseña proporcionada y haz clic en Siguiente.
-
Si es necesario, haz clic en Aceptar para aceptar las condiciones.
Se abrirá Gmail. Haz clic en Comenzar y, luego, cierra cualquier ventana adicional de información.
Ahora te encuentras en Gmail, en tu carpeta Recibidos.
Tarea 1. Diseño de Gmail
Puedes elegir el diseño de la presentación de tus correos electrónicos de Gmail.
- En la esquina superior derecha, haz clic en Configuración
y, luego, selecciona la Densidad: Predeterminada, Cómoda o Compacta.
Sugerencia: Para obtener más espacio para tu correo electrónico, haz clic en Menú principal 
Tarea 2. Crea, envía y recibe correos electrónicos
Crea y envía un mensaje de correo electrónico
- En Gmail, en el lado izquierdo, haz clic en Redactar.
- (Opcional) Cambia de ventana con los botones que se encuentran en la esquina superior:
| Ícono | Descripción |
|---|---|
 |
Minimizar el mensaje |
 |
Salir del modo de pantalla completa (usa Mayúsculas para salir) |
 |
Guardar y cerrar el mensaje |
- Agrega destinatarios (puedes usar tu correo electrónico personal), un asunto y, luego, escribe tu mensaje.
- (Opcional) Haz clic en los íconos que están en la parte inferior del mensaje de correo electrónico para agregar archivos adjuntos, vínculos, imágenes y mucho más:
| Ícono | Descripción |
|---|---|
 |
Opciones de formato |
 |
Adjuntar archivos |
 |
Insertar vínculo (Ctrl-K) |
 |
Insertar emoji (Ctrl-Mayúsculas-2) |
 |
Insertar archivos con Drive |
 |
Insertar foto |
 |
Activar o desactivar modo confidencial |
 |
Insertar firma |
 |
Descartar borrador |
- Haz clic en Enviar.
Deshaz el envío de tu correo
Cometiste un error. En el mensaje, indicaste que se reunirían en el comedor, pero olvidaste que el lugar de reunión había cambiado al patio, junto al arce, y ya hiciste clic en Enviar.
No te preocupes. Puedes deshacer el envío de un correo electrónico con estos pasos:
-
Crea y envía otro mensaje de correo electrónico.
-
Haz clic en Deshacer en la parte inferior de la página.
De forma predeterminada, tienes 5 segundos para deshacer el envío de un correo electrónico.
Para modificar el período de cancelación de Deshacer el envío, haz lo siguiente:
-
Minimiza el mensaje de correo electrónico para tener más visibilidad de la ventana de Gmail. Luego, en la esquina superior derecha, haz clic en Configuración
> Ver toda la configuración.
-
En la pestaña General, desplázate hasta la función Deshacer el envío.
-
Modifica el período de cancelación a 30 segundos.
-
Desplázate hasta la parte inferior y haz clic en Guardar cambios.
-
Haz clic en la carpeta Borradores y, luego, en el correo electrónico para que vuelva a aparecer en la pantalla. Luego haz clic en Enviar.
Observa que tienes más tiempo para deshacer el envío del correo electrónico.
Ve un correo electrónico nuevo
- Haz clic en Recibidos en el panel izquierdo. Los correos electrónicos no leídos se muestran en negrita.
Por ejemplo, si todavía no abres el correo electrónico del equipo de Gmail, este se mostrará en negrita.
- Para abrir un correo electrónico, haz clic en él.
De forma predeterminada, las respuestas a los correos se agrupan en conversaciones. Si prefieres separar tu correo electrónico existente de correos futuros, desactiva la vista de conversación.
Desactiva la vista de conversación
-
En la esquina superior derecha, haz clic en Configuración
> Ver toda la configuración.
-
En la pestaña General, desplázate hacia abajo a Vista de conversación y selecciona Vista de conversación desactivada.
- Desplázate hasta la parte inferior y haz clic en Guardar cambios.
Responde o reenvía un correo electrónico
-
Haz clic en un mensaje de correo electrónico para abrirlo y ver los botones. Para experimentar, agrega tu nombre de usuario o tu correo electrónico personal en el campo del destinatario.
-
Para responder un solo correo electrónico (o al último correo en una conversación), haz clic en Responder en la parte inferior de la ventana del mensaje.
De manera alternativa, puedes hacer clic en Responder, en la esquina superior derecha de la ventana del mensaje.
- Para reenviar un solo correo electrónico (o el último mensaje de una conversación), haz clic en Reenviar.
- Reenviar un correo electrónico dentro de una conversación
- Ver un correo electrónico previo en una conversación
- Reenviar una conversación completa
- Usar Respuesta inteligente
Agrega y quita destinatarios
-
Haz clic en Redactar para crear un mensaje de correo electrónico nuevo.
-
Para agregar un destinatario al correo electrónico, escribe su dirección de correo electrónico en el campo Para y, luego, presiona Intro.
- Para agregar más destinatarios, escribe las direcciones de correo electrónico de los destinatarios adicionales y presiona Intro después de cada una de ellas.
- Para quitar destinatarios, haz clic en la X junto a sus direcciones de correo electrónico.
-
Agrega un asunto y un mensaje corto, y haz clic en Enviar.
-
Haz clic en Redactar para crear un mensaje de correo electrónico nuevo.
-
Comienza a escribir la dirección de correo electrónico que acabas de usar. Se debería mostrar como opción la dirección que usaste previamente.
-
Haz clic en la X en la esquina superior del correo electrónico para borrarlo.
Cambia el asunto de un correo electrónico
-
En un mensaje de correo electrónico del equipo de Gmail, haz clic en Responder.
-
En el mensaje de respuesta, junto a las direcciones de correo electrónico de los destinatarios, haz clic en Tipo de respuesta (la flecha hacia abajo) > Editar asunto.
- Escribe un nuevo asunto.
El correo electrónico ahora tiene un asunto nuevo.
- Haz clic en la X en la esquina superior del correo electrónico para borrarlo.
Guarda o descarga archivos adjuntos
Cuando alguien te envíe un archivo adjunto, por ejemplo, una foto o un documento, obtendrás una vista previa en el correo electrónico.
- Envíate a ti mismo un mensaje de correo electrónico con un archivo adjunto.
- Haz clic en Redactar.
- Usa tu nombre de usuario del lab como destinatario.
- Haz clic en el ícono de clip en la parte inferior del correo electrónico y, luego, busca una imagen en tu computadora local.
- Haz clic en Enviar. El correo electrónico llega a tu carpeta Recibidos.
-
Haz clic en Recibidos y, luego, en el correo electrónico para abrirlo.
-
Ve las opciones de archivo adjunto:
- Descarga una imagen o guárdala en Drive. Coloca el cursor sobre la vista previa del archivo adjunto y haz clic en Descargar o Agregar a Drive.
- De manera alternativa, haz clic en el archivo adjunto para abrir una visualización en pantalla completa. En la esquina superior derecha, elige Agregar a Mi unidad o Descargar el archivo adjunto.
Ejemplo:
Obtén más información sobre los archivos adjuntos de Gmail en Cómo abrir y descargar archivos adjuntos en Gmail.
Haz clic en Revisar mi progreso para verificar el objetivo.
Activa o desactiva tu respuesta automática
-
En la esquina superior derecha, haz clic en Configuración
> Ver toda la configuración.
-
En la pestaña General, desplázate hacia abajo hasta Respuesta automática y selecciona Respuesta automática activada o Respuesta automática desactivada.
-
Cuando actives la respuesta automática, ingresa las fechas en las que no estarás disponible, agrega un mensaje que las personas verán si te envían un correo electrónico cuando no estés y selecciona quién debe recibir una respuesta.
-
Desplázate hasta la parte inferior y haz clic en Guardar cambios.
Se abrirá el encabezado Configuración de respuesta automática en la parte superior de la página.
Haz clic en Revisar mi progreso para verificar el objetivo.
Tarea 3. Organiza tu carpeta Recibidos
Cambia de carpetas a etiquetas
Otros programas de correo electrónico usan carpetas para almacenar los correos. Gmail usa etiquetas para categorizarlos. Puedes aplicar varias etiquetas a un correo electrónico. Luego, para buscarlo, debes hacer clic en cualquiera de estas en el panel izquierdo.
También puedes realizar lo siguiente:
- Abrir una etiqueta en el panel de la izquierda para ver todos los correos electrónicos con esa etiqueta
- Anidar etiquetas dentro de otras etiquetas
- Buscar todos los correos electrónicos con una etiqueta
- Configurar tu carpeta Recibidos como prefieras
Opciones de preferencias en Recibidos:
- Ve etiquetas en los correos electrónicos de tu carpeta Recibidos para identificar al instante diferentes tipos de mensajes.
- Archiva correos electrónicos automáticamente para desviarlos de tu carpeta Recibidos.
Crea etiquetas
Crea una etiqueta desde el menú Configuración
-
En la esquina superior derecha, haz clic en Configuración
> Ver toda la configuración.
-
Haz clic en la pestaña Etiquetas.
-
Desplázate hasta la parte inferior. En la sección Etiquetas, haz clic en Crear etiqueta nueva.
-
Ingresa “Equipo de Gmail” como nombre de la etiqueta nueva y, luego, haz clic en Crear.
En el panel izquierdo, se agrega a la lista la etiqueta Equipo de Gmail.
Crea una etiqueta desde un correo electrónico
- Haz clic en cualquier correo electrónico de tu carpeta Recibidos.
- Desde un correo electrónico, haz clic en Etiquetas > Crear nueva.
- Asígnale el nombre “Sugerencias” y haz clic en Crear. La etiqueta nueva se aplica automáticamente a tu correo electrónico.
Aplica etiquetas a un correo electrónico
- En tu carpeta Recibidos, marca las casillas junto a los correos electrónicos del equipo de Gmail.
- Haz clic en Etiquetas.
- Marca las casillas junto a la etiqueta “Sugerencias”. Ambos correos electrónicos tienen ahora la etiqueta “Sugerencias”.
Agrégale color a una etiqueta
- En el panel izquierdo, pasa el cursor sobre una etiqueta y haz clic en Más (
).
- Pasa el cursor sobre Color de etiqueta y elige un color. También puedes hacer clic en Agregar color personalizado. El cambio se aplicará de manera instantánea a todos los correos electrónicos con esa etiqueta.
- (Opcional) Para quitar un color de etiqueta, pasa el cursor sobre Color de etiqueta y haz clic en Eliminar color.
- Para ver todos los correos electrónicos que tienen una etiqueta en particular, en el panel izquierdo, haz clic en el nombre de la etiqueta. En este lab, haz clic en Sugerencias.
Mueve correos electrónicos de tu carpeta Recibidos a una etiqueta
Mueve correos electrónicos de tu carpeta Recibidos a etiquetas del mismo modo que lo hacías con las carpetas.
- En tu carpeta Recibidos, marca las casillas junto a los correos electrónicos del equipo de Gmail.
- Haz clic en el ícono Mover a en el menú de la parte superior.
- Haz clic en la etiqueta del equipo de Gmail.
Los mensajes de correo electrónico ahora se ubican en la etiqueta del equipo de Gmail y se quitaron de la carpeta Recibidos.
- Mueve ambos correos electrónicos nuevamente a la carpeta Recibidos para usarlos después en el lab.
Agrega filtros
Administra tu correo electrónico entrante automáticamente con los filtros de Gmail.
Por ejemplo, crea un filtro que mueva automáticamente el correo electrónico entrante de una dirección que incluye “gmail” fuera de tu carpeta Recibidos y lo archive para acceder a él después:
- En el cuadro de búsqueda de Gmail, haz clic en Mostrar opciones de búsqueda
.
- Como criterios de búsqueda, en el campo De escribe gmail y, luego, haz clic en Crear filtro.
- Haz clic en Aceptar en el diálogo de confirmación.
- Marca Omitir Recibidos (Archivarlo) y haz clic en Crear filtro.
Para obtener sugerencias sobre cómo aplicar filtros comunes, consulta Filtros de Gmail avanzados en el trabajo o en centros educativos.
Destaca correos electrónicos importantes
¿Quieres marcar un correo electrónico importante?
- Haz clic en la estrella junto a un correo electrónico de tu carpeta Recibidos o junto a uno dentro de una conversación.
Destaca los correos electrónicos del equipo de Gmail:
-
En la carpeta Recibidos, haz clic en la estrella que se encuentra junto a los 2 mensajes del equipo de Gmail.
-
Para ver todos tus correos electrónicos destacados, en el panel izquierdo, haz clic en Destacados.
Pospón correos electrónicos
Pospón correos electrónicos para quitarlos de manera temporal de tu carpeta Recibidos hasta que los necesites.
Tu correo electrónico regresará a la parte superior de la carpeta Recibidos cuando lo desees, ya sea mañana o la próxima semana. Puedes ver los elementos pospuestos en cualquier momento en el menú de la izquierda, en Pospuestos.
Para posponer un correo electrónico, sigue estos pasos:
- Pasa el cursor sobre un correo electrónico.
- A la derecha, haz clic en Posponer.
- En Posponer hasta…, haz clic en Elegir fecha y hora, y configura el tiempo en 2 minutos desde ahora.
El correo electrónico se moverá de la carpeta Recibidos a la carpeta Pospuestos.
-
Opcional: Para ver los correos electrónicos pospuestos, haz clic en Pospuestos en el panel izquierdo.
-
Observa que el correo electrónico regresa a la carpeta Recibidos luego de 2 minutos.
Archiva o borra correos electrónicos
Los correos electrónicos archivados se mueven de la carpeta Recibidos, pero permanecen en Todos para que puedas buscarlos más adelante. Los correos electrónicos borrados se mueven a la Papelera y, de forma predeterminada, se borran permanentemente después de 30 días.
-
Para archivar o borrar un correo electrónico, marca uno o más correos para seleccionarlos.
-
En la parte superior, haz clic en Archivar
o Borrar
.
De manera alternativa, puedes colocar el cursor sobre un correo electrónico específico y hacer clic en Archivar 

- Desplázate hacia abajo hasta Todos o Papelera y busca el correo electrónico que acabas de mover.
Haz clic en Revisar mi progreso para verificar el objetivo.
Tarea 4. Encuentra correos electrónicos
Busca en tu carpeta Recibidos
-
Para buscar por palabras clave, escribe la palabra o frase que quieres buscar en el cuadro de búsqueda, por ejemplo, “gmail”. Gmail sugiere términos de búsqueda a medida que escribes.
-
Haz clic en una sugerencia o presiona Intro.
Limita tu búsqueda
- Para limitar tu búsqueda, a la derecha del cuadro de búsqueda de Gmail, haz clic en Mostrar opciones de búsqueda
.
- Agrega criterios de búsqueda específicos. Por ejemplo, puedes encontrar un correo electrónico de Alicia que tiene un archivo adjunto en un período particular.
Para buscar un correo electrónico del equipo de Gmail que menciona “Recibidos” y se envió durante el último día, sigue estos pasos:
-
En el cuadro de búsqueda, haz clic en Mostrar opciones de búsqueda
.
-
Escribe “Gmail” en el campo De, “Recibidos” en el campo Contiene las palabras y, en el campo Rango de fechas, “1 día”.
-
Haz clic en Buscar.
Para obtener más información sobre las búsquedas avanzadas, consulta la documentación de los operadores de búsqueda que puedes usar con Gmail.
Tarea 5. Crea firmas
Tu firma puede incluir tu nombre, información de contacto y título.
-
Haz clic en Configuración
> Ver toda la configuración.
-
En la pestaña General, desplázate hacia abajo a la sección Firma y haz clic en Crear nueva.
-
Asígnale un nombre a la firma y haz clic en Crear.
- Usa la barra de formato para agregar colores de texto, estilos, vínculos o una foto.
-
En la sección Valores predeterminados de firma, usa el menú desplegable debajo de Para los nuevos correos electrónicos, usar y selecciona el nombre de tu firma.
-
Desplázate hasta la parte inferior y haz clic en Guardar cambios.
-
Redacta un nuevo correo electrónico y presta atención a tu firma cuando lo crees. Usa tu correo electrónico del lab para enviarte un mensaje y fíjate en que la firma es visible en la carpeta Recibidos.
Para crear varias firmas, consulta la documentación sobre cómo crear una firma de Gmail.
Haz clic en Revisar mi progreso para verificar el objetivo.
Tarea 6. Accede a tu calendario, notas y tareas
Usa los íconos de apps en el panel derecho para ver tu agenda, responder invitaciones y hacer un seguimiento de tu lista de tareas sin tener que salir de Gmail.
| Ícono | App | Descripción |
|---|---|---|
 |
Calendario | Consulta tu agenda, crea o actualiza eventos y responde invitaciones. |
 |
Keep | Crea o consulta notas. |
 |
Tasks | Crea, actualiza o marca elementos de tu lista de tareas |
- Si deseas obtener más información para abrir tu Calendario de Google y los eventos, consulta la documentación Cómo empezar a usar Calendario de Google.
- Para realizar más acciones con Keep, consulta la documentación Cómo usar Google Keep.
- Para realizar más acciones con Tasks, consulta la documentación ¿Qué se puede hacer con Tasks?.
¡Felicitaciones!
Ahora ya puedes usar las diversas funciones de Gmail. Puedes administrar la apariencia de tus correos electrónicos, controlar cómo se organizan y usar herramientas adicionales de Workspace mientras estás en Gmail.
Finaliza tu Quest
Este lab de autoaprendizaje forma parte de la Quest Workspace Essentials. Una Quest es una serie de labs relacionados que forman una ruta de aprendizaje. Si completas esta Quest, obtendrás una insignia como reconocimiento por tu logro. Puedes hacer públicas tus insignias y agregar vínculos a ellas en tu currículum en línea o en tus cuentas de redes sociales. Inscríbete en cualquier Quest que contenga este lab y obtén un crédito inmediato de finalización. Consulta el catálogo de Google Cloud Skills Boost para ver todas las Quests disponibles.
Realiza tu próximo lab
Continúa tu Quest con otro lab:
Próximos pasos y más información
- ¿Deseas migrar desde un programa de correo electrónico diferente? Obtén más información en estas guías: Cambia de Microsoft Outlook® a Gmail o Cambiar de HCL Notes® a Gmail.
- Mantente al día con el Blog oficial de Gmail.
- Centro de aprendizaje de Workspace
- Gmail está disponible para tus dispositivos personales:
- App de Gmail para iPhone® o iPad® de Apple®
Capacitación y certificación de Google Cloud
Recibe la formación que necesitas para aprovechar al máximo las tecnologías de Google Cloud. Nuestras clases incluyen habilidades técnicas y recomendaciones para ayudarte a avanzar rápidamente y a seguir aprendiendo. Para que puedas realizar nuestros cursos cuando más te convenga, ofrecemos distintos tipos de capacitación de nivel básico a avanzado: a pedido, presenciales y virtuales. Las certificaciones te ayudan a validar y demostrar tus habilidades y tu conocimiento técnico respecto a las tecnologías de Google Cloud.
Última actualización del manual: 21 de agosto de 2023
Prueba más reciente del lab: 21 de agosto de 2023
Copyright 2024 Google LLC. All rights reserved. Google y el logotipo de Google son marcas de Google LLC. Los demás nombres de productos y empresas pueden ser marcas de las respectivas empresas a las que estén asociados.