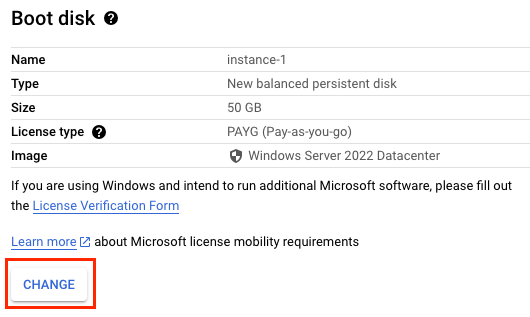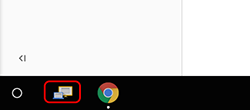Checkpoints
Create a virtual machine instance
/ 100
Compute Engine: Qwik Start — Windows
GSP093
Visão geral
O Compute Engine permite criar e executar máquinas virtuais na infraestrutura do Google. Use os recursos de escalonamento, desempenho e valor da infraestrutura do Google para iniciar com facilidade grandes clusters de computação.
Execute aplicativos do Windows no Compute Engine e aproveite os vários benefícios disponíveis para as instâncias de máquina virtual, como as opções de armazenamento confiáveis, a velocidade da Rede do Google e o escalonamento automático.
Neste laboratório prático, você aprenderá a iniciar uma instância do Windows Server no Compute Engine e a usar o Remote Desktop Protocol (RDP) para se conectar a ela.
Configuração e requisitos
Antes de clicar no botão Start Lab
Leia estas instruções. Os laboratórios são cronometrados e não podem ser pausados. O timer é iniciado quando você clica em Começar o laboratório e mostra por quanto tempo os recursos do Google Cloud vão ficar disponíveis.
Este laboratório prático permite que você realize as atividades em um ambiente real de nuvem, não em uma simulação ou demonstração. Você vai receber novas credenciais temporárias para fazer login e acessar o Google Cloud durante o laboratório.
Confira os requisitos para concluir o laboratório:
- Acesso a um navegador de Internet padrão (recomendamos o Chrome).
- Tempo para concluir o laboratório---não se esqueça: depois de começar, não será possível pausar o laboratório.
Como iniciar seu laboratório e fazer login no console do Google Cloud
-
Clique no botão Começar o laboratório. Se for preciso pagar, você verá um pop-up para selecionar a forma de pagamento. No painel Detalhes do laboratório à esquerda, você verá o seguinte:
- O botão Abrir Console do Cloud
- Tempo restante
- As credenciais temporárias que você vai usar neste laboratório
- Outras informações se forem necessárias
-
Clique em Abrir Console do Google. O laboratório ativa recursos e depois abre outra guia com a página Fazer login.
Dica: coloque as guias em janelas separadas lado a lado.
Observação: se aparecer a caixa de diálogo Escolher uma conta, clique em Usar outra conta. -
Caso seja preciso, copie o Nome de usuário no painel Detalhes do laboratório e cole esse nome na caixa de diálogo Fazer login. Clique em Avançar.
-
Copie a Senha no painel Detalhes do laboratório e a cole na caixa de diálogo Olá. Clique em Avançar.
Importante: você precisa usar as credenciais do painel à esquerda. Não use suas credenciais do Google Cloud Ensina. Observação: se você usar sua própria conta do Google Cloud neste laboratório, é possível que receba cobranças adicionais. -
Acesse as próximas páginas:
- Aceite os Termos e Condições.
- Não adicione opções de recuperação nem autenticação de dois fatores (porque essa é uma conta temporária).
- Não se inscreva em testes gratuitos.
Depois de alguns instantes, o console do GCP vai ser aberto nesta guia.

Ativar o Cloud Shell
O Cloud Shell é uma máquina virtual com várias ferramentas de desenvolvimento. Ele tem um diretório principal permanente de 5 GB e é executado no Google Cloud. O Cloud Shell oferece acesso de linha de comando aos recursos do Google Cloud.
- Clique em Ativar o Cloud Shell
na parte de cima do console do Google Cloud.
Depois de se conectar, vai notar que sua conta já está autenticada, e que o projeto está configurado com seu PROJECT_ID. A saída contém uma linha que declara o projeto PROJECT_ID para esta sessão:
gcloud é a ferramenta de linha de comando do Google Cloud. Ela vem pré-instalada no Cloud Shell e aceita preenchimento com tabulação.
- (Opcional) É possível listar o nome da conta ativa usando este comando:
-
Clique em Autorizar.
-
A saída será parecida com esta:
Saída:
- (Opcional) É possível listar o ID do projeto usando este comando:
Saída:
Exemplo de saída:
gcloud, acesse o guia com informações gerais sobre a gcloud CLI no Google Cloud.
Crie uma instância de máquina virtual
-
No console do Cloud, acesse o Menu de navegação (
), selecione Compute Engine > Instâncias de VM e depois clique em Criar instância.
-
Selecionar:
- região:
- zona:
- região:
-
Na seção Configuração da máquina, selecione E2 como a Série.
-
Na seção Disco de inicialização, clique em Alterar para iniciar a configuração desse recurso.
-
Em Sistema operacional, clique em Servidor do Windows e, em Versão, selecione Windows Server 2022 Datacenter. Por fim, clique em Selecionar. Não mude as outras configurações.
- Clique em Criar para gerar a instância.
Teste a tarefa concluída
Clique em Verificar meu progresso para conferir a tarefa realizada.
Área de trabalho remota (RDP) no Windows Server
Teste o status da inicialização do Windows
Depois de alguns instantes, a instância do Windows Server é provisionada e listada na página "Instâncias de VM" com um ícone de status verde 
É possível que a instância do servidor não esteja pronta para aceitar conexões RDP porque a inicialização dos componentes do SO leva algum tempo.
- Para verificar se ela está pronta para uma conexão RDP, execute o comando abaixo na linha de comando do terminal do Cloud Shell:
- Se for solicitado, digite "N" e pressione ENTER.
Repita até que a resposta ao comando retorne a mensagem a seguir. Ela informa que os componentes do SO foram inicializados e que o Windows Server está pronto para aceitar sua conexão RDP.
Protocolo RDP no Windows Server
- Para definir uma senha e fazer login no protocolo RDP, execute o comando a seguir no Cloud Shell. É necessário substituir
[instance]pela instância de VM que você criou, especificar a[zone]definida anteriormente e nomear[username]como admin.
-
Se aparecer a pergunta
Would you like to set or reset the password for [admin] (Y/n)?, digite "Y". Anote a senha para se conectar nas etapas seguintes. -
Conecte-se ao servidor. É possível usar o protocolo RDP para se conectar ao servidor de várias maneiras, dependendo se você está ou não no Windows.
- Se você está usando um Chromebook ou outra máquina em um evento do Google Cloud, o computador provavelmente já tem um app RDP instalado. Clique neste ícone abaixo (se ele aparecer), no canto inferior esquerdo da tela, e insira o IP externo da sua VM.
- Se você não está no Windows, mas usa o Chrome, pode se conectar ao servidor pelo RDP diretamente do navegador usando a extensão Spark View. Clique em Usar no Chrome. Selecione Abrir aplicativo.
-
Depois de iniciar, a janela do Spark View (RDP) será aberta. Use o nome de usuário administrador do Windows e a senha que você registrou na etapa 2.
-
Adicione o IP externo da instância de VM como seu domínio. Clique em "Conectar" para confirmar a conexão.
Se você está usando um computador Macintosh, instale um dos vários pacotes de clientes RDP sem custo financeiro, como o CoRD. Após a instalação, siga o procedimento anterior para se conectar ao endereço IP externo do Windows Server. Quando a conexão é estabelecida, uma página de login aparece para você inserir o nome de usuário administrador do Windows e a senha da resposta ao comando acima (ignore o campo "Domain:").
Depois que fizer login, a área de trabalho do Windows vai aparecer para você.
Copie e cole com o cliente do RDP
Depois de fazer login com segurança na sua instância, você vai encontrar os comandos para copiar e colar no manual do laboratório.
Para colar, pressione as teclas CTRL+V (CMD+V não vai funcionar para usuários do Mac). Se você estiver em uma janela do Powershell, é necessário clicar nela antes de usar as teclas de atalho para colar.
Se você estiver colando no PuTTY, clique com o botão direito.
Teste seu conhecimento
Responda às perguntas de múltipla escolha a seguir para reforçar sua compreensão dos conceitos abordados neste laboratório.
Parabéns!
Agora você já sabe criar uma máquina virtual do Compute Engine com uma imagem do Windows e se conectar a ela com o RDP.
Próximas etapas/Saiba mais
Este laboratório faz parte de uma série chamada Qwik Starts. Ela foi desenvolvida para apresentar a você alguns dos vários recursos disponíveis no Google Cloud. Pesquise "Qwik Starts" no catálogo do Google Cloud Ensina para encontrar outros laboratórios do seu interesse.
Treinamento e certificação do Google Cloud
Esses treinamentos ajudam você a aproveitar as tecnologias do Google Cloud ao máximo. Nossas aulas incluem habilidades técnicas e práticas recomendadas para ajudar você a alcançar rapidamente o nível esperado e continuar sua jornada de aprendizado. Oferecemos treinamentos que vão do nível básico ao avançado, com opções de aulas virtuais, sob demanda e por meio de transmissões ao vivo para que você possa encaixá-las na correria do seu dia a dia. As certificações validam sua experiência e comprovam suas habilidades com as tecnologias do Google Cloud.
Manual atualizado em 26 de janeiro de 2024
Laboratório testado em 11 de outubro de 2023
Copyright 2024 Google LLC. Todos os direitos reservados. Google e o logotipo do Google são marcas registradas da Google LLC. Todos os outros nomes de produtos e empresas podem ser marcas registradas das respectivas empresas a que estão associados.