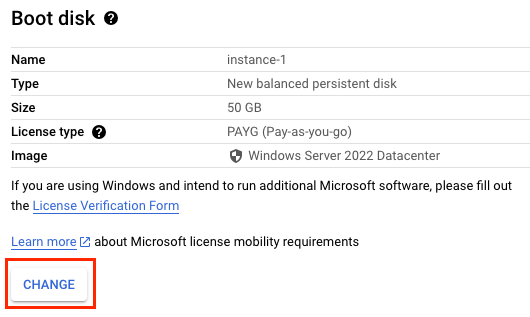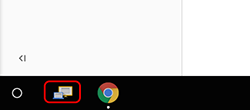Контрольні точки
Create a virtual machine instance
/ 100
Compute Engine: Qwik Start для Windows
GSP093
Огляд
За допомогою Compute Engine можна створювати й запускати віртуальні машини на основі інфраструктури Google і працювати з великими обчислювальними кластерами завдяки масштабованості й високій продуктивності цього інструмента.
Ви можете запустити додатки Windows на Compute Engine і отримати переваги екземплярів віртуальних машин, зокрема надійні рішення для зберігання даних, швидкість мережі Google і автомасштабування.
Виконуючи цю практичну роботу, ви навчитеся запускати екземпляр Windows Server в Compute Engine і підключатися до нього за допомогою протоколу віддаленого робочого стола (RDP).
Налаштування й вимоги
Перш ніж натиснути кнопку Start Lab (Почати практичну роботу)
Ознайомтеся з наведеними нижче вказівками. На виконання практичної роботи відводиться обмежений час, і її не можна призупинити. Щойно ви натиснете Start Lab (Почати практичну роботу), з’явиться таймер, який показуватиме, скільки часу для роботи з ресурсами Google Cloud у вас залишилося.
Ви зможете виконати практичну роботу в дійсному робочому хмарному середовищі (не в симуляції або демонстраційному середовищі). Для цього на час виконання практичної роботи вам надаються тимчасові облікові дані для реєстрації і входу в Google Cloud.
Щоб виконати цю практичну роботу, потрібно мати:
- стандартний веб-переглядач, наприклад Chrome (рекомендовано)
- достатню кількість часу, оскільки почавши практичну роботу, ви не зможете призупинити її
Як почати виконувати практичну роботу й увійти в Google Cloud Console
-
Натисніть кнопку Start Lab (Почати практичну роботу). Якщо за практичну роботу необхідно заплатити, відкриється спливаюче вікно, де ви зможете обрати спосіб оплати. Ліворуч розміщено панель Lab Details (Відомості про практичну роботу) з такими даними:
- кнопка Open Google Console (Відкрити Google Console);
- час до закінчення;
- тимчасові облікові дані, які потрібно використовувати для доступу до цієї практичної роботи;
- інша необхідна для виконання цієї практичної роботи інформація.
-
Натисніть Open Google Console (Відкрити Google Console). Завантажаться необхідні ресурси. Потім відкриється нова вкладка зі сторінкою Sign in (Вхід).
Порада. Упорядковуйте вкладки в окремих вікнах, розміщуючи їх поруч.
Примітка. Якщо з’явиться вікно Choose an account (Виберіть обліковий запис), натисніть Use Another Account (Увійти в інший обліковий запис). -
За потреби скопіюйте Username (Ім’я користувача) з панелі Lab Details (Відомості про практичну роботу) і вставте його у вікні Sign in (Вхід). Натисніть Next (Далі).
-
Скопіюйте Password (Пароль) з панелі Lab Details (Відомості про практичну роботу) і вставте його у вікні Welcome (Привітання). Натисніть Next (Далі).
Важливо. Обов’язково використовуйте облікові дані з панелі ліворуч. Не використовуйте облікові дані Google Cloud Skills Boost. Примітка. Якщо ввійти у власний обліковий запис Google Cloud, може стягуватися додаткова плата. -
Виконайте наведені нижче дії.
- Прийміть Умови використання.
- Не додавайте способи відновлення та двохетапну перевірку (оскільки це тимчасовий обліковий запис).
- Не реєструйте безкоштовні пробні версії.
Через кілька секунд Cloud Console відкриється в новій вкладці.

Як активувати Cloud Shell
Cloud Shell – це віртуальна машина з попередньо завантаженими інструментами для розробників. Вона містить головний каталог обсягом 5 ГБ постійної пам’яті й працює в середовищі Google Cloud. Cloud Shell надає доступ до ресурсів Google Cloud через командний рядок.
- Угорі консолі Google Cloud натисніть Activate Cloud Shell (Активувати Cloud Shell)
.
Щойно ви підключитеся, вас буде автентифіковано, а проект отримає ваш PROJECT_ID (ІДЕНТИФІКАТОР ПРОЕКТУ). Вивід міститиме рядок зі значенням PROJECT_ID (ІДЕНТИФІКАТОР ПРОЕКТУ) для цього сеансу:
gcloud – це інструмент командного рядка для Google Cloud. Він входить у пакет Cloud Shell і підтримує функцію автозавершення клавішею TAB.
- (Необов’язково) Щоб вивести поточне ім’я облікового запису, введіть таку команду:
-
Натисніть Authorize (Авторизувати).
-
Вихідні дані матимуть такий вигляд:
Вивід:
- (Необов’язково) Щоб вивести ідентифікатор проекту, введіть таку команду:
Вивід:
Приклад виводу:
gcloud, перегляньте посібник з інтерфейсу командного рядка gcloud у Google Cloud.
Як створити екземпляр віртуальної машини
-
У Cloud Console відкрийте меню навігації
і виберіть Compute Engine > VM instances (Екземпляри віртуальних машин), а потім натисніть Create Instance (Створити екземпляр).
-
Виберіть наведені нижче параметри.
- Region (Регіон):
- Zone (Зона):
- Region (Регіон):
-
Відкрийте Series (Серії) у розділі Machine configuration (Конфігурація машини) і натисніть E2.
-
У розділі Boot disk (Завантажувальний диск) натисніть Change (Змінити), щоб почати налаштування завантажувального диска.
-
У розділі Operating system (Операційна система) виберіть Windows Server, а в розділі Version (Версія) – Windows Server 2022 Datacenter. Натисніть Select (Вибрати). Залиште інші налаштування зі значеннями за умовчанням.
- Щоб створити екземпляр, натисніть Create (Створити).
Перевірка виконаного завдання
Щоб підтвердити виконання завдання, натисніть Check my progress (Підтвердити виконання).
Підключення до Windows Server через протокол Remote Desktop (RDP)
Як перевірити стан запуску Windows
Невдовзі ви отримаєте доступ до екземпляра Windows Server, який з’явиться в списку на сторінці "VM instances" (Екземпляри віртуальних машин) зі значком зеленого прапорця 
На ініціалізацію компонентів ОС потрібен час, тому спочатку екземпляр може не приймати підключення RDP.
- Щоб перевірити, чи готовий екземпляр сервера до підключень RDP, виконайте таку команду в командному рядку Cloud Shell Terminal:
- Якщо буде запропоновано, введіть N і натисніть клавішу ENTER.
Виконуйте команду, доки в результаті не побачите наведене нижче повідомлення. Воно свідчить, що компоненти ОС ініціалізовано, а Windows Server може приймати підключення RDP.
Підключення до Windows Server через RDP
- Щоб налаштувати пароль для входу в RDP, виконайте наведену нижче команду в Cloud Shell. Обов’язково замініть
[instance]на створений екземпляр віртуальної машини, а[zone]– на визначену раніше зону, а також задайте для[username]значення admin.
-
Якщо з’явиться запитання
Would you like to set or reset the password for [admin] (Y/n)?(Установити або скинути пароль для [admin]?), введіть Y. Запишіть пароль, адже він знадобиться вам для підключення в наступних кроках. -
Підключіться до сервера. Є різні способи підключити сервер через RDP. Це залежить від того, яку операційну систему ви використовуєте.
- Якщо ви користуєтеся Chromebook або іншим пристроєм на заході Google Cloud, імовірно, на комп’ютер уже встановлено додаток RDP. У нижньому лівому куті екрана натисніть показаний нижче значок (за наявності) і введіть зовнішню IP-адресу віртуальної машини.
- Якщо ви використовуєте Chrome в іншій операційній системі (не Windows), підключіться до сервера через RDP безпосередньо з веб-переглядача за допомогою розширення Spark View. Натисніть Додати в Chrome. Потім натисніть Запустити додаток.
-
Після запуску відкриється вікно Spark View (RDP). Використовуйте ім’я користувача Windows (admin) і пароль, записані на кроці 2.
-
Укажіть зовнішню IP-адресу екземпляра віртуальної машини як домен. Для підтвердження натисніть Connect (Підключити).
Користувачі Macintosh можуть завантажити один із безкоштовних пакетів RDP-клієнта, як-от CoRD. Після встановлення потрібно підключитися до зовнішньої IP-адреси сервера Windows, як описано вище. Коли пристрій підключиться, відкриється сторінка входу. Щоб увійти, укажіть ім’я користувача Windows (admin) і пароль із вихідних даних наведеної вище команди (поле "Domain:" заповнювати не потрібно).
Після входу ви побачите робочий стіл Windows.
Як копіювати й вставляти команди за допомогою RDP-клієнта
Увійшовши в обліковий запис в екземплярі, ви можете копіювати й вставляти команди з посібника з практичної роботи.
Щоб вставити команду, утримуйте клавіші CTRL+V (на комп’ютерах Mac комбінація CMD+V не працює). Щоб вставити команду у вікно PowerShell, спочатку натисніть його, інакше команда не працюватиме.
Щоб вставити команду у вікно PuTTY, натисніть його правою кнопкою миші.
Перевірте свої знання
Дайте відповіді на запитання з кількома варіантами відповіді нижче, щоб закріпити розуміння понять, які зустрічаються в практичній роботі.
Вітаємо!
Ви навчилися створювати віртуальну машину Compute Engine на основі образу Windows і підключатися до неї через RDP.
Наступні кроки/Докладніше
Це завдання також входить до низки практичних робіт під назвою Qwik Starts. Вони призначені для ознайомлення з функціями Google Cloud. Перелік практичних робіт Qwik Starts наведено в каталозі Google Cloud Skills Boost.
Навчання й сертифікація Google Cloud
…допомагають ефективно використовувати технології Google Cloud. Наші курси передбачають опанування технічних навичок, а також ознайомлення з рекомендаціями, що допоможуть вам швидко зорієнтуватися й вивчити матеріал. Ми пропонуємо курси різних рівнів – від базового до високого. Ви можете вибрати формат навчання (за запитом, онлайн або офлайн) відповідно до власного розкладу. Пройшовши сертифікацію, ви перевірите й підтвердите свої навички та досвід роботи з технологіями Google Cloud.
Посібник востаннє оновлено 26 січня 2024 року
Практичну роботу востаннє протестовано 11 жовтня 2023 року
© Google LLC 2024. Усі права захищено. Назва та логотип Google є торговельними марками Google LLC. Усі інші назви компаній і продуктів можуть бути торговельними марками відповідних компаній, з якими вони пов’язані.