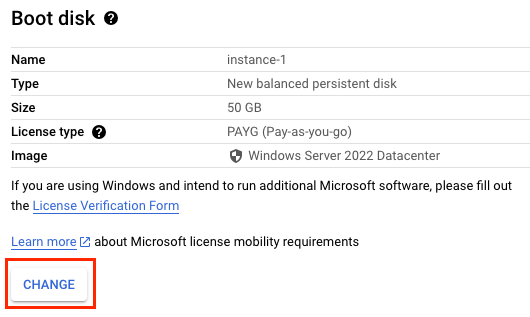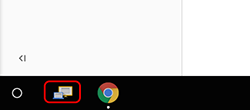Prüfpunkte
Create a virtual machine instance
/ 100
Compute Engine: Qwik Start – Windows
GSP093
Überblick
Mit Compute Engine können Sie virtuelle Maschinen in der Google-Infrastruktur erstellen und ausführen. Compute Engine bietet kostengünstige Skalierbarkeit und Leistung, sodass Sie problemlos große Rechencluster in der Google-Infrastruktur bereitstellen können.
Sie können Ihre Windows-Anwendungen auf der Compute Engine ausführen und damit von den zahlreichen Vorteilen profitieren, die VM-Instanzen bieten, beispielsweise zuverlässige Speicheroptionen, die Geschwindigkeit des Google-Netzwerks und Autoscaling.
In diesem praxisorientierten Lab erfahren Sie, wie Sie eine Windows Server-Instanz in der Compute Engine starten und zur Instanz eine Verbindung per Remote Desktop Protocol (RDP) herstellen.
Einrichtung und Anforderungen
Vor dem Klick auf „Start Lab“ (Lab starten)
Lesen Sie diese Anleitung. Labs sind zeitlich begrenzt und können nicht pausiert werden. Der Timer beginnt zu laufen, wenn Sie auf Lab starten klicken, und zeigt Ihnen, wie lange die Ressourcen für das Lab verfügbar sind.
In diesem praxisorientierten Lab können Sie die Lab-Aktivitäten in einer echten Cloud-Umgebung selbst durchführen – nicht in einer Simulations- oder Demo-Umgebung. Dazu erhalten Sie neue, temporäre Anmeldedaten, mit denen Sie für die Dauer des Labs auf Google Cloud zugreifen können.
Für dieses Lab benötigen Sie Folgendes:
- Einen Standardbrowser (empfohlen wird Chrome)
- Zeit für die Durchführung des Labs – denken Sie daran, dass Sie ein begonnenes Lab nicht unterbrechen können.
Lab starten und bei der Google Cloud Console anmelden
-
Klicken Sie auf Lab starten. Wenn Sie für das Lab bezahlen müssen, wird ein Pop-up-Fenster geöffnet, in dem Sie Ihre Zahlungsmethode auswählen können. Auf der linken Seite befindet sich der Bereich Details zum Lab mit diesen Informationen:
- Schaltfläche Google Cloud Console öffnen
- Restzeit
- Temporäre Anmeldedaten für das Lab
- Ggf. weitere Informationen für dieses Lab
-
Klicken Sie auf Google Cloud Console öffnen (oder klicken Sie mit der rechten Maustaste und wählen Sie Link in Inkognitofenster öffnen aus, wenn Sie Chrome verwenden).
Im Lab werden Ressourcen aktiviert. Anschließend wird ein weiterer Tab mit der Seite Anmelden geöffnet.
Tipp: Ordnen Sie die Tabs nebeneinander in separaten Fenstern an.
Hinweis: Wird das Dialogfeld Konto auswählen angezeigt, klicken Sie auf Anderes Konto verwenden. -
Kopieren Sie bei Bedarf den folgenden Nutzernamen und fügen Sie ihn in das Dialogfeld Anmelden ein.
{{{user_0.username | "Username"}}} Sie finden den Nutzernamen auch im Bereich Details zum Lab.
-
Klicken Sie auf Weiter.
-
Kopieren Sie das folgende Passwort und fügen Sie es in das Dialogfeld Willkommen ein.
{{{user_0.password | "Password"}}} Sie finden das Passwort auch im Bereich Details zum Lab.
-
Klicken Sie auf Weiter.
Wichtig: Sie müssen die für das Lab bereitgestellten Anmeldedaten verwenden. Nutzen Sie nicht die Anmeldedaten Ihres Google Cloud-Kontos. Hinweis: Wenn Sie Ihr eigenes Google Cloud-Konto für dieses Lab nutzen, können zusätzliche Kosten anfallen. -
Klicken Sie sich durch die nachfolgenden Seiten:
- Akzeptieren Sie die Nutzungsbedingungen.
- Fügen Sie keine Wiederherstellungsoptionen oder Zwei-Faktor-Authentifizierung hinzu (da dies nur ein temporäres Konto ist).
- Melden Sie sich nicht für kostenlose Testversionen an.
Nach wenigen Augenblicken wird die Google Cloud Console in diesem Tab geöffnet.

Cloud Shell aktivieren
Cloud Shell ist eine virtuelle Maschine, auf der Entwicklertools installiert sind. Sie bietet ein Basisverzeichnis mit 5 GB nichtflüchtigem Speicher und läuft auf Google Cloud. Mit Cloud Shell erhalten Sie Befehlszeilenzugriff auf Ihre Google Cloud-Ressourcen.
- Klicken Sie oben in der Google Cloud Console auf Cloud Shell aktivieren
.
Wenn Sie verbunden sind, sind Sie bereits authentifiziert und das Projekt ist auf Ihre Project_ID,
gcloud ist das Befehlszeilentool für Google Cloud. Das Tool ist in Cloud Shell vorinstalliert und unterstützt die Tab-Vervollständigung.
- (Optional) Sie können den aktiven Kontonamen mit diesem Befehl auflisten:
- Klicken Sie auf Autorisieren.
Ausgabe:
- (Optional) Sie können die Projekt-ID mit diesem Befehl auflisten:
Ausgabe:
gcloud finden Sie in Google Cloud in der Übersicht zur gcloud CLI.
VM-Instanz erstellen
-
Klicken Sie in der Cloud Console im Navigationsmenü (
) auf Compute Engine > VM-Instanzen und dann auf Instanz erstellen.
-
Auswählen:
- Region:
- Zone:
- Region:
-
Wählen Sie im Abschnitt Maschinenkonfiguration für Serie den Eintrag E2 aus.
-
Klicken Sie im Abschnitt Bootlaufwerk auf Ändern, um mit der Konfiguration des Bootlaufwerks zu beginnen.
-
Wählen Sie unter Betriebssystem den Eintrag Windows Server und unter Version den Eintrag Windows Server 2022 Datacenter aus. Klicken Sie dann auf Auswählen. Lassen Sie alle anderen Standardeinstellungen unverändert.
- Klicken Sie auf Erstellen, um die Instanz zu erstellen.
Abgeschlossene Aufgabe testen
Klicken Sie auf Fortschritt prüfen.
Über Remote Desktop (RDP) auf Windows Server zugreifen
Status beim Hochfahren von Windows testen
Nach kurzer Zeit wird die Windows Server-Instanz bereitgestellt und auf der Seite der VM-Instanzen mit einem grünen Statussymbol 
Die Serverinstanz kann aber möglicherweise nicht sofort RDP-Verbindungen akzeptieren, da es einige Zeit dauert, bis alle Betriebssystemkomponenten initialisiert sind.
- Führen Sie in der Befehlszeile des Cloud Shell-Terminals folgenden Befehl aus, um festzustellen, ob die Serverinstanz für eine RDP-Verbindung bereit ist. Ersetzen Sie
[instance]durch die zuvor erstellte VM-Instanz.
- Geben Sie bei entsprechender Aufforderung N ein und drücken Sie die Eingabetaste.
Wiederholen Sie den Befehl, bis in der Befehlsausgabe angezeigt wird, dass die Betriebssystemkomponenten initialisiert sind und die Windows Server-Instanz bereit ist, die RDP-Verbindung zu akzeptieren.
Über RDP auf Windows Server zugreifen
- Mit dem folgenden Befehl legen Sie in Cloud Shell ein Passwort für die Anmeldung bei Remote Desktop fest. Ersetzen Sie dabei
[instance]durch die erstellte VM-Instanz und geben Sie für[username]admin ein.
-
Wenn die Frage
Would you like to set or reset the password for [admin] (Y/n)?angezeigt wird, geben Sie Y ein. Notieren Sie sich das Passwort für die weiteren Schritte zum Herstellen der Verbindung. -
Stellen Sie eine Verbindung zum Server her. Je nachdem, ob Sie mit Windows arbeiten, haben Sie verschiedene Möglichkeiten, eine Remote Desktop-Verbindung mit dem Server herzustellen:
- Wenn Sie ein Chromebook oder ein anderes Gerät bei einer Google Cloud-Veranstaltung nutzen, ist Remote Desktop wahrscheinlich schon auf dem Computer installiert. Klicken Sie in diesem Fall, wie hier zu sehen, unten links auf das Symbol und geben Sie die externe IP-Adresse Ihrer VM ein.
- Wenn Sie nicht mit Windows arbeiten, aber Chrome verwenden, können Sie direkt im Browser eine Remote Desktop-Verbindung mit dem Server herstellen. Verwenden Sie dazu die Spark View-Erweiterung. Klicken Sie auf Zu Chrome hinzufügen. Klicken Sie dann auf App starten.
-
Jetzt wird das Fenster Spark View (RDP) geöffnet. Geben Sie den Windows-Nutzernamen admin und das in Schritt 2 notierte Passwort ein.
-
Fügen Sie die externe IP-Adresse der VM-Instanz als Domain hinzu. Klicken Sie auf „Verbinden“, um das Herstellen der Verbindung zu bestätigen.
Falls Sie macOS nutzen, können Sie eines der frei verfügbaren RDP-Client-Pakete installieren, z. B. CoRD. Nach der Installation stellen Sie wie oben beschrieben eine Verbindung mit der externen IP-Adresse des Windows-Servers her. Sobald die Verbindung steht, öffnet sich eine Anmeldeseite, auf der Sie sich mit Ihrem Windows-Nutzernamen admin und dem Passwort aus der Ausgabe im obigen Befehl anmelden können. Das Feld „Domain:“ brauchen Sie nicht auszufüllen.
Wenn Sie angemeldet sind, sollten Sie den Windows-Desktop sehen.
Kopieren und Einfügen mit dem RDP-Client
Sobald Sie in Ihrer Instanz angemeldet sind, können Sie Befehle aus der Lab-Anleitung kopieren und einfügen.
Drücken Sie zum Einfügen Strg + V (auf einem Mac funktioniert Cmd + V in dem Fall nicht). In PowerShell müssen Sie zuerst in das Fenster klicken, in dem Sie arbeiten, damit das Einfügen funktioniert.
Wenn Sie etwas in PuTTY einfügen möchten, klicken Sie mit der rechten Maustaste.
Testen Sie Ihr Wissen
Beantworten Sie die folgenden Multiple-Choice-Fragen, um Ihr erworbenes Wissen zu testen und zu festigen.
Glückwunsch!
Sie wissen jetzt, wie Sie eine Compute Engine-VM mit einem Windows-Image erstellen und zur VM eine Verbindung per RDP herstellen.
Nächste Schritte / Weitere Informationen
Dieses Lab gehört zu der Reihe „Qwik Starts“. Die Labs geben Ihnen einen kleinen Vorgeschmack auf die vielen Funktionen von Google Cloud. Suchen Sie im Google Cloud Skills Boost-Katalog einfach nach „Qwik Starts“ und wählen Sie das nächste Lab aus, das Sie durchgehen möchten.
Google Cloud-Schulungen und -Zertifizierungen
In unseren Schulungen erfahren Sie alles zum optimalen Einsatz unserer Google Cloud-Technologien und können sich entsprechend zertifizieren lassen. Unsere Kurse vermitteln technische Fähigkeiten und Best Practices, damit Sie möglichst schnell mit Google Cloud loslegen und Ihr Wissen fortlaufend erweitern können. Wir bieten On-Demand-, Präsenz- und virtuelle Schulungen für Anfänger wie Fortgeschrittene an, die Sie individuell in Ihrem eigenen Zeitplan absolvieren können. Mit unseren Zertifizierungen weisen Sie nach, dass Sie Experte im Bereich Google Cloud-Technologien sind.
Handbuch zuletzt aktualisiert am 26. April 2024
Lab zuletzt getestet am 26. April 2024
© 2024 Google LLC. Alle Rechte vorbehalten. Google und das Google-Logo sind Marken von Google LLC. Alle anderen Unternehmens- und Produktnamen können Marken der jeweils mit ihnen verbundenen Unternehmen sein.