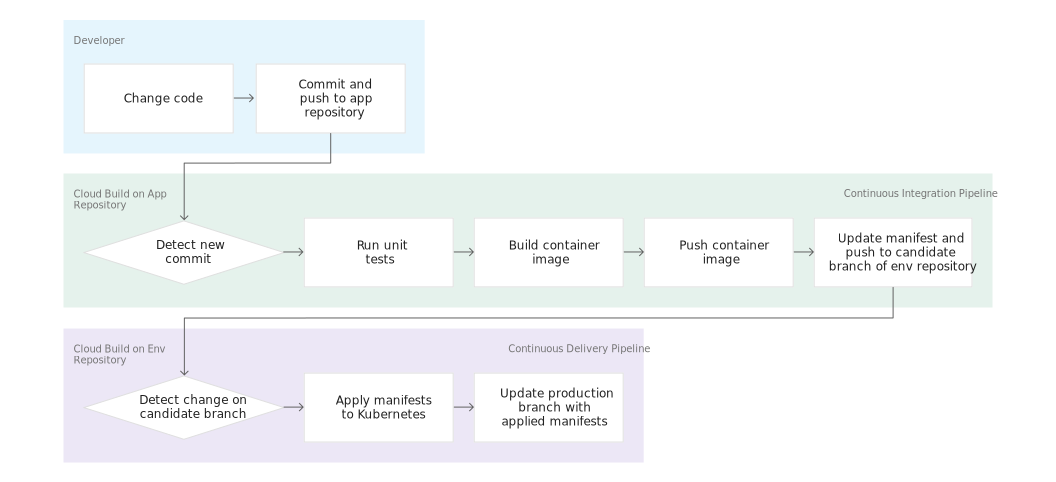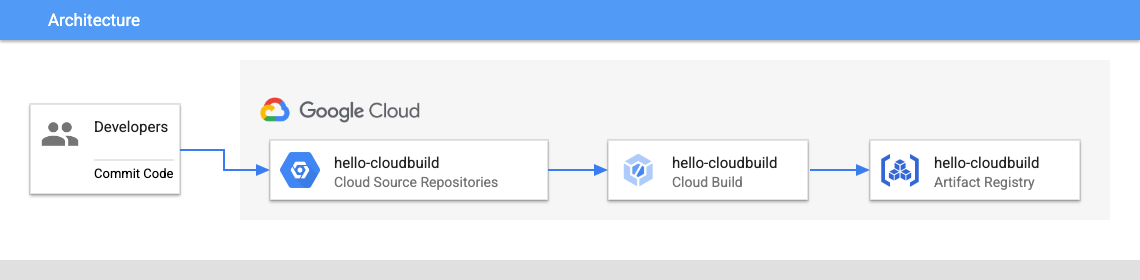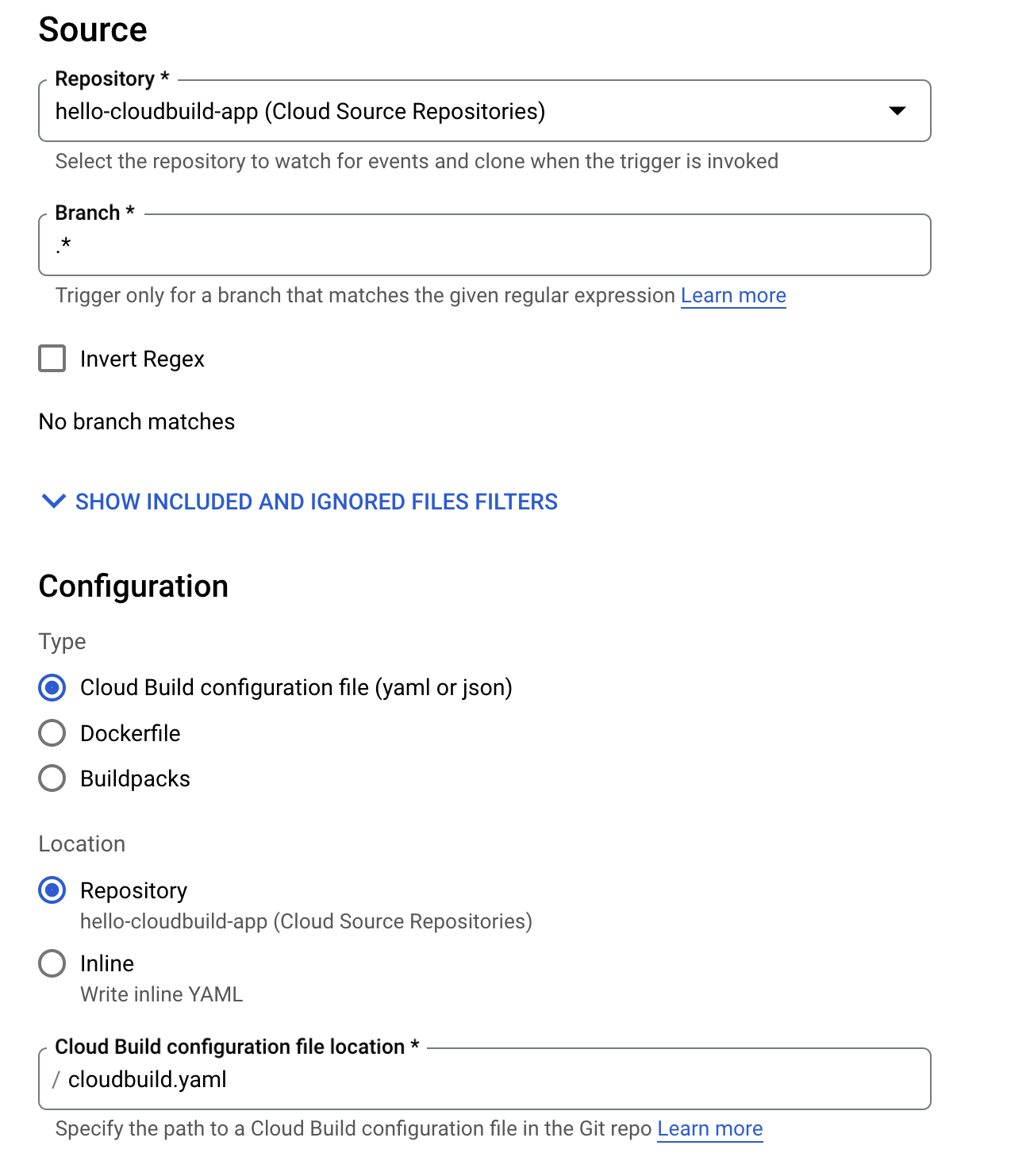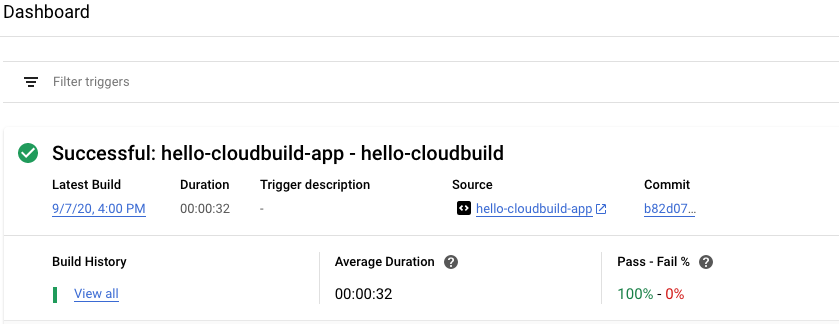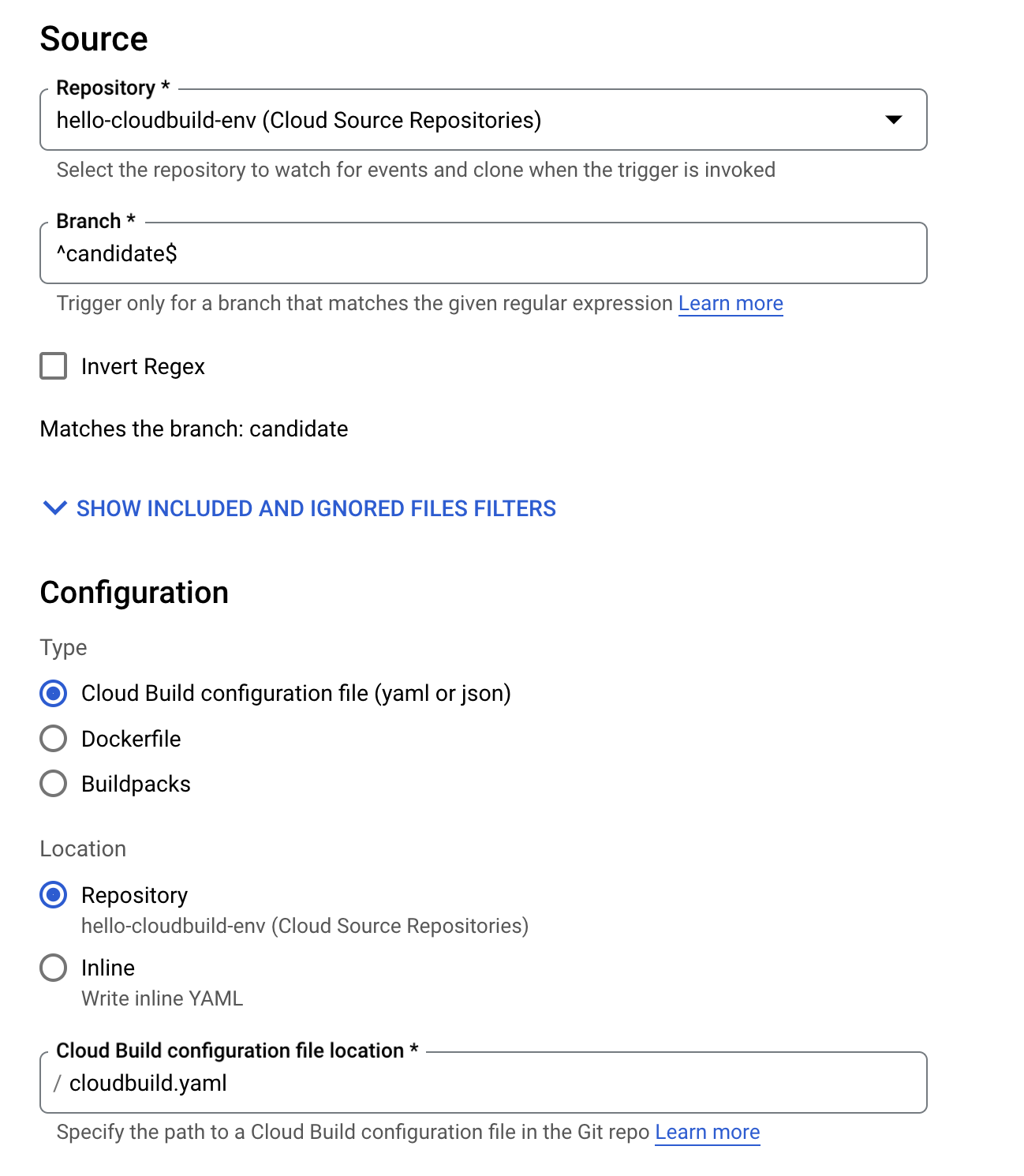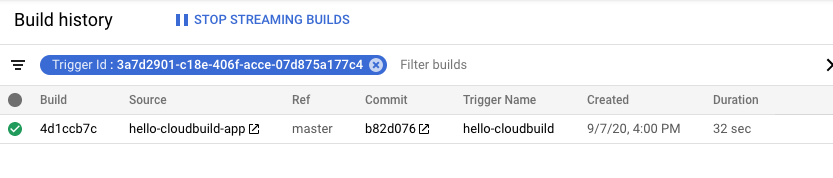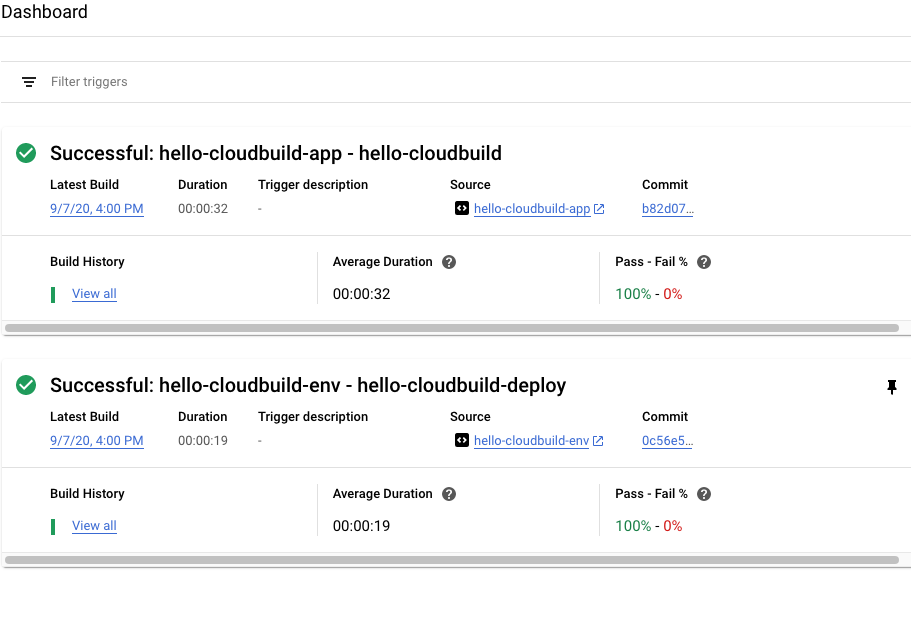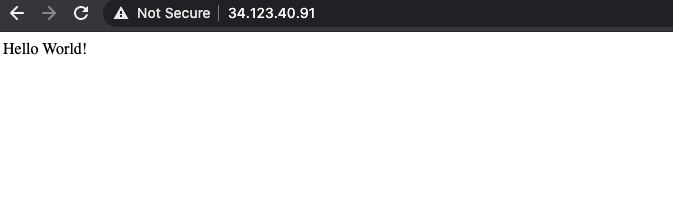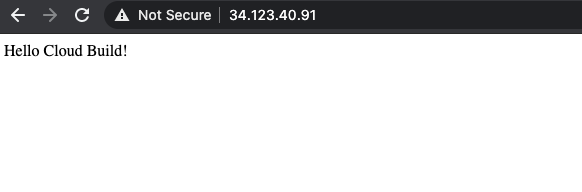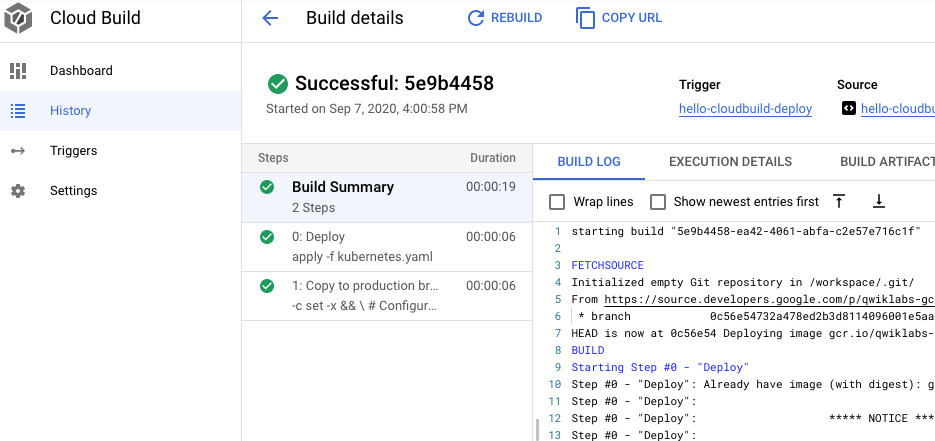Puntos de control
Enable services, create an artifact registry and the GKE cluster
/ 20
Create the Git repositories
/ 20
Create the container image with Cloud Build
/ 20
Create the Continuous Integration (CI) Pipeline
/ 20
Create the Test Environment and CD Pipeline
/ 20
Canalización de Google Kubernetes Engine con Cloud Build
- GSP1077
- Descripción general
- Objetivos
- Configuración y requisitos
- Tarea 1. Inicializa tu lab
- Tarea 2: Crea repositorios de Git en Cloud Source Repositories
- Tarea 3. Cree una imagen de contenedor con Cloud Build
- Tarea 4. Crea la canalización de integración continua (CI)
- Tarea 5. Crea el entorno de pruebas y la canalización de CD
- Tarea 6. Revisa las canalizaciones de Cloud Build
- Tarea 7. Prueba la canalización completa
- Tarea 8. Prueba la reversión
- ¡Felicitaciones!
GSP1077
Descripción general
En este lab, crearás una canalización de CI/CD que compile de forma automática una imagen de contenedor desde el código confirmado, la almacene en Artifact Registry, actualice un manifiesto de Kubernetes en un repositorio de Git y, luego, implemente la aplicación para Google Kubernetes Engine con ese manifiesto.
En este lab, crearás 2 repositorios de Git:
- Repositorio app: Contiene el código fuente de la aplicación.
- Repositorio env: Contiene los manifiestos para el objeto Deployment de Kubernetes.
Cuando envías un cambio al repositorio de aplicaciones, la canalización de Cloud Build ejecuta pruebas y compila una imagen de contenedor, que luego envía a Artifact Registry. Después de enviar la imagen, Cloud Build actualiza el manifiesto de Deployment y lo envía al repositorio env. Esto activa otra canalización de Cloud Build que aplica el manifiesto al clúster de GKE y, si se aplica correctamente, lo almacena en otra rama del repositorio env.
Los repositorios de aplicaciones y los repositorios de variables de entorno se mantienen separados porque tienen distintos ciclos de vida y usos. Los usuarios principales del repositorio app son personas reales, y este repositorio está dedicado a una aplicación específica. Los usuarios principales del repositorio env son sistemas automatizados (como Cloud Build) y varias aplicaciones pueden compartir este repositorio. El repositorio env puede tener varias ramas y cada una se asigna a un entorno específico (en este lab, solo utilizas la rama production), y hace referencia a una imagen de contenedor específica, mientras que el repositorio app no.
Cuando termines este lab, obtendrás un sistema en el que fácilmente podrás realizar las siguientes acciones:
- Lograr distinguir entre implementaciones fallidas y correctas observando el historial de Cloud Build.
- Acceder al manifiesto en uso en este momento observando la rama production del repositorio env.
- Efectuar una reversión a cualquier versión anterior mediante una nueva ejecución de la compilación correspondiente de Cloud Build
Objetivos
En este lab, aprenderás a hacer lo siguiente:
- Crear clústeres de Kubernetes Engine
- Crear Cloud Source Repositories
- Activar Cloud Build desde Cloud Source Repositories
- Automatizar las pruebas y publicar una imagen de contenedor implementable a través de Cloud Build
- Administrar recursos implementados en un clúster de Kubernetes Engine mediante Cloud Build
Configuración y requisitos
Antes de hacer clic en el botón Comenzar lab
Lee estas instrucciones. Los labs son cronometrados y no se pueden pausar. El cronómetro, que comienza a funcionar cuando haces clic en Comenzar lab, indica por cuánto tiempo tendrás a tu disposición los recursos de Google Cloud.
Este lab práctico te permitirá realizar las actividades correspondientes en un entorno de nube real, no en uno de simulación o demostración. Para ello, se te proporcionan credenciales temporales nuevas que utilizarás para acceder a Google Cloud durante todo el lab.
Para completar este lab, necesitarás lo siguiente:
- Acceso a un navegador de Internet estándar (se recomienda el navegador Chrome)
- Tiempo para completar el lab: Recuerda que, una vez que comienzas un lab, no puedes pausarlo.
Cómo iniciar su lab y acceder a la consola de Google Cloud
-
Haga clic en el botón Comenzar lab. Si debe pagar por el lab, se abrirá una ventana emergente para que seleccione su forma de pago. A la izquierda, se encuentra el panel Detalles del lab que tiene estos elementos:
- El botón Abrir la consola de Google
- Tiempo restante
- Las credenciales temporales que debe usar para el lab
- Otra información para completar el lab, si es necesaria
-
Haga clic en Abrir la consola de Google. El lab inicia recursos y abre otra pestaña en la que se muestra la página de acceso.
Sugerencia: Ordene las pestañas en ventanas separadas, una junto a la otra.
Nota: Si ve el diálogo Elegir una cuenta, haga clic en Usar otra cuenta. -
Si es necesario, copie el nombre de usuario del panel Detalles del lab y péguelo en el cuadro de diálogo Acceder. Haga clic en Siguiente.
-
Copie la contraseña del panel Detalles del lab y péguela en el cuadro de diálogo de bienvenida. Haga clic en Siguiente.
Importante: Debe usar las credenciales del panel de la izquierda. No use sus credenciales de Google Cloud Skills Boost. Nota: Usar su propia Cuenta de Google podría generar cargos adicionales. -
Haga clic para avanzar por las páginas siguientes:
- Acepte los términos y condiciones.
- No agregue opciones de recuperación o autenticación de dos factores (esta es una cuenta temporal).
- No se registre para obtener pruebas gratuitas.
Después de un momento, se abrirá la consola de Cloud en esta pestaña.

Activa Cloud Shell
Cloud Shell es una máquina virtual que cuenta con herramientas para desarrolladores. Ofrece un directorio principal persistente de 5 GB y se ejecuta en Google Cloud. Cloud Shell proporciona acceso de línea de comandos a tus recursos de Google Cloud.
- Haz clic en Activar Cloud Shell
en la parte superior de la consola de Google Cloud.
Cuando te conectes, habrás completado la autenticación, y el proyecto estará configurado con tu PROJECT_ID. El resultado contiene una línea que declara el PROJECT_ID para esta sesión:
gcloud es la herramienta de línea de comandos de Google Cloud. Viene preinstalada en Cloud Shell y es compatible con la función de autocompletado con tabulador.
- Puedes solicitar el nombre de la cuenta activa con este comando (opcional):
-
Haz clic en Autorizar.
-
Ahora, el resultado debería verse de la siguiente manera:
Resultado:
- Puedes solicitar el ID del proyecto con este comando (opcional):
Resultado:
Resultado de ejemplo:
gcloud, consulta la guía con la descripción general de gcloud CLI en Google Cloud.
Tarea 1. Inicializa tu lab
- Establece el ID y número del proyecto en Cloud Shell. Guárdalos como variables
PROJECT_IDyPROJECT_NUMBER:
En esta tarea, prepararás tu proyecto de Google Cloud habilitando las APIs necesarias, inicializando la configuración de Git en Cloud Shell y descargando el código de muestra que usarás luego en el lab.
- Ejecuta el siguiente comando para que se habiliten las APIs para GKE, Cloud Build, Cloud Source Repositories y Container Analysis:
- Crea un repositorio de Docker en Artifact Registry llamado mi-repositorio en la
región para almacenar tus imágenes de contenedor.
- Crea un clúster de GKE para implementar la aplicación de ejemplo en este lab:
- Si nunca usaste Git en Cloud Shell, configúralo con tu nombre y dirección de correo electrónico. Git los usará para identificarte como el autor de las confirmaciones que crearás en Cloud Shell (si no tienes una cuenta de GitHub, puedes completar este paso con tu información actual. No se necesita una cuenta para este lab):
Haz clic en Revisar mi progreso para verificar el objetivo.
Tarea 2: Crea repositorios de Git en Cloud Source Repositories
En esta tarea creas los dos repositorios de Git (hello-cloudbuild-app y hello-cloudbuild-env) y, luego, inicializas hello-cloudbuild-app con algún código de muestra.
- Ejecuta lo siguiente en Cloud Shell para crear los dos repositorios de Git:
- Clona el código de muestra desde GitHub:
- Configura Cloud Source Repositories como remoto:
El código que clonaste contiene una aplicación “Hello World” simple.
Haz clic en Revisar mi progreso para verificar el objetivo.
Tarea 3. Cree una imagen de contenedor con Cloud Build
El código que clonaste ya contiene el siguiente Dockerfile.
Con este Dockerfile, puedes crear una imagen de contenedor con Cloud Build y guardarla en Artifact Registry.
- Con el siguiente comando, crea en Cloud Shell una compilación de Cloud Build basada en la confirmación más reciente:
Cloud Build transmite los registros que generó la creación de la imagen de contenedor a tu terminal cuando ejecutes este comando.
- Luego de que finalice la compilación, en la consola de Cloud ve hacia Artifact Registry > Repositorios para verificar que tu nueva imagen de contenedor en efecto esté disponible en Artifact Registry. Haz clic en mi-repositorio.
Haz clic en Revisar mi progreso para verificar el objetivo.
Tarea 4. Crea la canalización de integración continua (CI)
En esta tarea, configurarás Cloud Build para ejecutar una prueba de unidades pequeñas de forma automática, compilarás la imagen de contenedor y la enviarás a Artifact Registry. El envío de esta nueva confirmación a Cloud Source Repositories activa esta canalización de forma automática. El archivo cloudbuild.yaml ya incluido en el código es la configuración de la canalización.
- En la consola de Cloud ve hacia Cloud Build > Activadores.
- Haz clic en Crear activador.
- En el campo Nombre, escribe
hello-cloudbuild. - En Evento, selecciona Enviar a una rama.
- Debajo de Fuente, elige hello-cloudbuild-app como tu Repositorio y
.*(cualquier rama)como tu Rama. - En Configuración de compilación, selecciona Archivo de configuración de Cloud Build.
- En el campo Ubicación del archivo de configuración de Cloud Build, escribe
cloudbuild.yamldespués de /. - Haz clic en Crear.
Cuando se haya creado el activador, regresa a Cloud Shell. Ahora debes enviar el código de la aplicación a Cloud Source Repositories para activar la canalización de CI en Cloud Build.
- Para iniciar este activador, ejecuta el siguiente comando:
-
En la consola de Cloud, ve hacia Cloud Build > Panel.
-
Deberías ver una compilación en ejecución o finalizada recientemente. Puedes hacer clic en la compilación para seguir la ejecución y examinar sus registros.
Haz clic en Revisar mi progreso para verificar el objetivo.
Tarea 5. Crea el entorno de pruebas y la canalización de CD
Cloud Build también se usa para la canalización de entrega continua. La canalización se ejecuta cada vez que se envía una confirmación a la rama candidate del repositorio hello-cloudbuild-env. La canalización aplica la versión nueva del manifiesto al clúster de Kubernetes y, si lo hace correctamente, copia el manifiesto en la rama production. Este proceso tiene las siguientes propiedades:
- La rama candidate es un historial de los intentos de implementación.
- La rama production es un historial de las implementaciones correctas.
- En Cloud Build, tienes una vista de las implementaciones fallidas y correctas.
- Puedes realizar una reversión a cualquier implementación anterior si vuelves a ejecutar la compilación correspondiente en Cloud Build. Una reversión también actualiza la rama production para reflejar verdaderamente el historial de implementaciones.
Luego modificarás la canalización de integración continua para actualizar la rama candidate del repositorio hello-cloudbuild-env, lo que activa la canalización de entrega continua.
Otorga a Cloud Build acceso a GKE
Para implementar la aplicación en el clúster de Kubernetes, Cloud Build necesita el rol de desarrollador del Identity and Access Management de Kubernetes Engine.
- En Cloud Shell, ejecuta el siguiente comando:
Debes inicializar el repositorio hello-cloudbuild-env con dos ramas (production y candidate) y un archivo de configuración de Cloud Build que describa el proceso de implementación.
El primer paso es clonar el repositorio hello-cloudbuild-env y crear la rama production. Todavía estará vacía.
- En Cloud Shell, ejecuta el siguiente comando:
- A continuación, debes copiar el archivo cloudbuild-delivery.yaml disponible en el repositorio hello-cloudbuild-app y confirmar el cambio.
El archivo cloudbuild-delivery.yaml describe el proceso de implementación que debe ejecutarse en Cloud Build. Este tiene dos pasos:
- Cloud Build aplica el manifiesto en el clúster de GKE.
- Si se aplica de forma correcta, Cloud Build lo copia en la rama production.
- Crea la rama candidate y envía ambas ramas para que estén disponibles en Cloud Source Repositories:
- Otorga el rol de IAM de escritor de repositorio de código fuente a la cuenta de servicio de Cloud Build para el repositorio hello-cloudbuild-env:
Crea un activador para la canalización de entrega continua
- En la consola de Cloud ve hacia Cloud Build > Activadores.
- Haz clic en Crear activador.
- En el campo Nombre, escribe
hello-cloudbuild-deploy. - En Evento, selecciona Enviar a una rama.
- Bajo la Fuente, elige hello-cloudbuild-env como tu Repositorio y
^candidate$como tu Rama. - En Configuración de compilación, selecciona Archivo de configuración de Cloud Build.
- En el campo Ubicación del archivo de configuración de Cloud Build, escribe
cloudbuild.yamldespués de /. - Haz clic en Crear.
Modifica la canalización de integración continua para activar la canalización de entrega continua.
Luego, agrega algunos pasos a la canalización de integración continua. Estos generarán una nueva versión del manifiesto de Kubernetes y la enviarán al repositorio hello-cloudbuild-env para activar la canalización de entrega continua.
- Copia la versión extendida del archivo cloudbuild.yaml para el repositorio de aplicaciones.
El archivo cloudbuild-trigger-cd.yaml es una versión extendida del archivo cloudbuild.yaml. Este agrega los pasos que se detallan a continuación, que generan el manifiesto nuevo de Kubernetes y activan la canalización de entrega continua.
sedsencillo para renderizar la plantilla del manifiesto. En realidad, se beneficiará con el uso de herramientas dedicadas, como kustomize o skaffold. Estas permiten tener más control sobre la renderización de las plantillas del manifiesto.
- Confirma las modificaciones y envíalas a Cloud Source Repositories:
Esto activa la canalización de integración continua en Cloud Build.
Haz clic en Revisar mi progreso para verificar el objetivo.
Tarea 6. Revisa las canalizaciones de Cloud Build
- En la consola de Cloud, ve hacia Cloud Build > Panel.
- Haz clic en el activador hello-cloudbuild-app para seguir esta ejecución y examinar los registros. El último paso de esta canalización envía el manifiesto nuevo al repositorio hello-cloudbuild-env, que activa la canalización de entrega continua.
- Regresa al Panel principal.
- Deberías ver una compilación en ejecución o finalizada recientemente para el repositorio hello-cloudbuild-env. Puedes hacer clic en la compilación para seguir la ejecución y examinar sus registros.
Tarea 7. Prueba la canalización completa
La canalización de CI/CD ahora está configurada. Pruébala de punta a punta.
- En la consola de Cloud, ve hacia Kubernetes Engine > Puertas de enlace, Ingress y Service.
Debe haber un solo servicio llamado hello-cloudbuild en la lista. Se creó con la compilación de entrega continua que se acaba de ejecutar.
- Haz clic en el extremo del servicio hello-cloudbuild. Deberías ver "Hello World!". Si no existe el extremo, o si ve un error del balanceador de cargas, es posible que debas esperar algunos minutos para que el balanceador de cargas se inicialice por completo. Haz clic en Actualizar para que la página se actualice, si es necesario.
- En Cloud Shell, reemplaza el “Hello World” por “Hello Cloud Build” tanto en la aplicación como en la prueba de unidades:
- Confirma y envía el cambio a Cloud Source Repositories:
- Esto activa la canalización de CI/CD completa.
Después de unos minutos, vuelva a cargar la aplicación en tu navegador. Ahora deberías ver “Hello Cloud Build!”.
Tarea 8. Prueba la reversión
En esta tarea, revertirás a la versión de la aplicación que decía “Hello World!”.
- En la consola de Cloud, ve hacia Cloud Build > Panel.
- Haga clic en el vínculo Ver todo en Historial de compilaciones para el repositorio hello-cloudbuild-env.
- Haz clic en la segunda compilación más reciente disponible.
- Haz clic en Volver a compilar.
Cuando se termine la compilación, vuelve a cargar la aplicación en tu navegador. Ahora deberías ver nuevamente “Hello World!”.
¡Felicitaciones!
Ahora puedes usar Cloud Build para crear y revertir las canalizaciones de la integración continua con GKE en Google Cloud.
Capacitación y certificación de Google Cloud
Recibe la formación que necesitas para aprovechar al máximo las tecnologías de Google Cloud. Nuestras clases incluyen habilidades técnicas y recomendaciones para ayudarte a avanzar rápidamente y a seguir aprendiendo. Para que puedas realizar nuestros cursos cuando más te convenga, ofrecemos distintos tipos de capacitación de nivel básico a avanzado: a pedido, presenciales y virtuales. Las certificaciones te ayudan a validar y demostrar tus habilidades y tu conocimiento técnico respecto a las tecnologías de Google Cloud.
Última actualización del manual: 26 de enero de 2024
Prueba más reciente del lab: 19 de enero de 2024
Copyright 2024 Google LLC. All rights reserved. Google y el logotipo de Google son marcas de Google LLC. Los demás nombres de productos y empresas pueden ser marcas de las respectivas empresas a las que estén asociados.