
Before you begin
- Labs create a Google Cloud project and resources for a fixed time
- Labs have a time limit and no pause feature. If you end the lab, you'll have to restart from the beginning.
- On the top left of your screen, click Start lab to begin
Під час цього практичного заняття ви використовуватимете Vertex AI для тренування й обслуговування моделі машинного навчання, щоб спрогнозувати кредитний ризик на основі табличного набору даних.
Ви навчитеся виконувати такі дії:
Платформа Qwiklabs дає змогу виконувати це практичне заняття в дійсному робочому хмарному середовищі (не в симуляції чи демонстраційному середовищі). Для цього на час практичного заняття вам надаються тимчасові облікові дані для реєстрації і входу в Google Cloud.
Для цього практичного заняття потрібно мати:
Натисніть кнопку Start Lab (Почати практичну роботу). Якщо за практичну роботу необхідно заплатити, відкриється спливаюче вікно, де ви зможете обрати спосіб оплати. На панелі ліворуч ви побачите тимчасові облікові дані, які потрібно використовувати для доступу до цієї практичної роботи.
Скопіюйте ім’я користувача, а потім натисніть Open Google Console (Відкрити Google Console). Завантажаться необхідні ресурси. Потім відкриється нова вкладка зі сторінкою Choose an account (Виберіть обліковий запис).
На сторінці Choose an account (Виберіть обліковий запис) натисніть Use Another Account (Інший обліковий запис). Відкриється сторінка входу в обліковий запис.
Вставте ім’я користувача, скопійоване з панелі Connection Details (Відомості про підключення). Потім скопіюйте й вставте пароль.
Через кілька секунд Cloud Console відкриється в новій вкладці.

У цьому практичному занятті використовується Vertex AI – уніфікована платформа штучного інтелекту в Google Cloud, на якій можна тренувати й розгортати модель машинного навчання. З Vertex AI можна створити модель машинного навчання на одній платформі двома способами: за допомогою інструментів AutoML без кодування й шляхом Спеціального навчання на основі коду через Vertex Workbench. Під час цього практичного заняття ви використовуватимете інструменти AutoML.
Ви розробите модель машинного навчання, щоб визначити, чи виплатить певний клієнт кредит.
Спочатку на інформаційній панелі Vertex AI відображаються основні етапи тренування й розгортання моделі машинного навчання: підготовка тренувальних даних, навчання моделі й отримання прогнозів. Пізніше на ній показуватимуться ваші останні дії, зокрема нещодавні набори даних, моделі, прогнози, кінцеві точки й екземпляри блокнотів.
Нижче наведено три способи імпортувати дані у Vertex AI:
Набір даних уже завантажено в Cloud Storage для зручності.
Для джерела даних укажіть Select CSV files from Cloud Storage (Вибрати файли CSV з Cloud Storage).
У полі Import file path (Шлях до файлу імпорту) введіть цю команду:
Щоб переглянути описову статистику для кожного стовпця набору даних, натисніть Generate statistics (Генерувати статистику).
Процес може тривати кілька хвилин, особливо якщо ви робите це вперше.
Коли статистика буде готова, можна переглянути аналітичні діаграми. Для цього потрібно натиснути назву стовпця.
Ви завантажили набір даних і можете натренувати модель, щоб спрогнозувати, чи виплатить клієнт кредит.
Набір даних уже має назву LoanRisk.
У полі Objective (Ціль) виберіть Classification (Класифікація).
Слід вибрати саме класифікацію, а не регресію, оскільки ви прогнозуєте не безперервну змінну, а конкретну цифру (чи відбудеться невиплата: 0 – ні, клієнт виплатить кредит; 1 – так, буде невиплата).
Укажіть назву моделі й цільовий стовпець.
Дайте моделі назву, наприклад LoanRisk.
У полі Target column (Цільовий стовпець) виберіть Default (Невиплата).
(Необов’язково) Відкрийте меню Advanced options (Додаткові параметри), щоб розподілити дані для навчання й тестування та вказати шифрування.
Натисніть Continue (Продовжити).
Щоб додати ознаки, натисніть Continue (Продовжити).
Укажіть стовпці, які використовуватимуться для навчання моделі. Наприклад, для прогнозування кредитного ризику не потрібен стовпець ClientID.
Натисніть значок мінуса в рядку ClientID, щоб вилучити його з моделі.
(Необов’язково) У меню Advanced options (Додаткові параметри) можна вибрати інші цілі оптимізації.
Докладнішу інформацію про цілі оптимізації для моделей AutoML із табличними даними наведено на цій сторінці.
Натисніть Continue (Продовжити).
У полі Budget (Бюджет), де вказується час роботи вузла в годинах, введіть 1.
На початку навчання моделі AutoML цього часу зазвичай достатньо, щоб зрозуміти, чи існує зв’язок між вибраними ознаками й міткою. Пізніше можна буде змінити ознаки й довше навчати модель, щоб підвищити її ефективність.
Не вимикайте дострокову зупинку.
Натисніть Start training (Почати навчання).
Залежно від вибраного методу й обсягу даних навчання може тривати від кількох хвилин до кількох годин. Як правило, після завершення навчання користувач отримує електронний лист від Google Cloud, проте в середовищі Qwiklabs листи не надсилаються.
У Vertex AI є багато показників для аналізу ефективності моделі. Ви працюватимете з трьома, які наведено нижче.
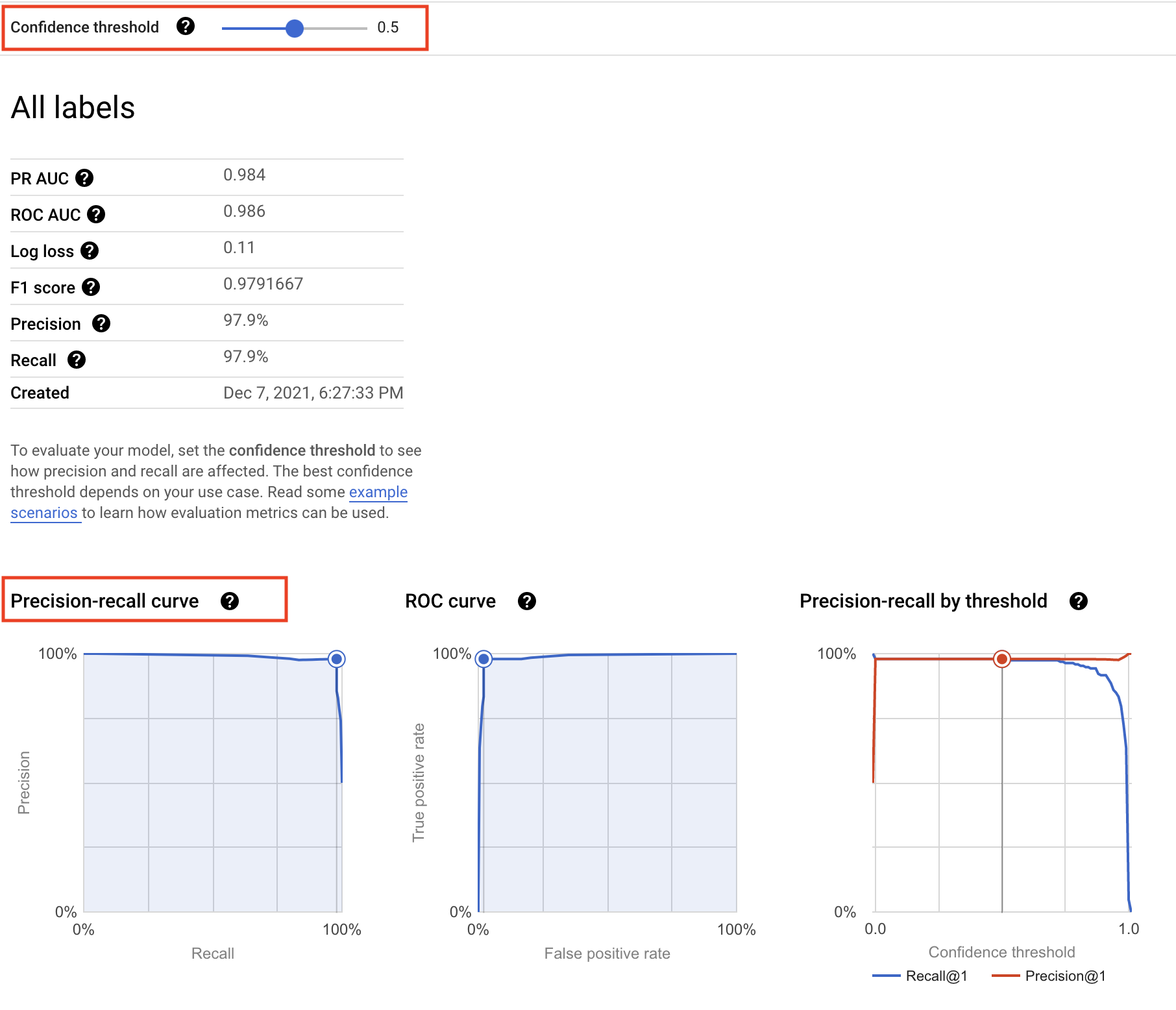
Поріг достовірності визначає, як модель машинного навчання рахує позитивні випадки. Що вищий поріг, то більша точність і менша повнота. Що нижчий поріг, то менша точність і більша повнота.
Поріг можна налаштувати вручну, щоб побачити, як він впливає на точність і повноту. Це допоможе збалансувати ці показники з урахуванням потреб вашої компанії.
За матрицею помилок можна визначити відсоток прикладів кожного класу в тестовому наборі, які модель спрогнозувала правильно.
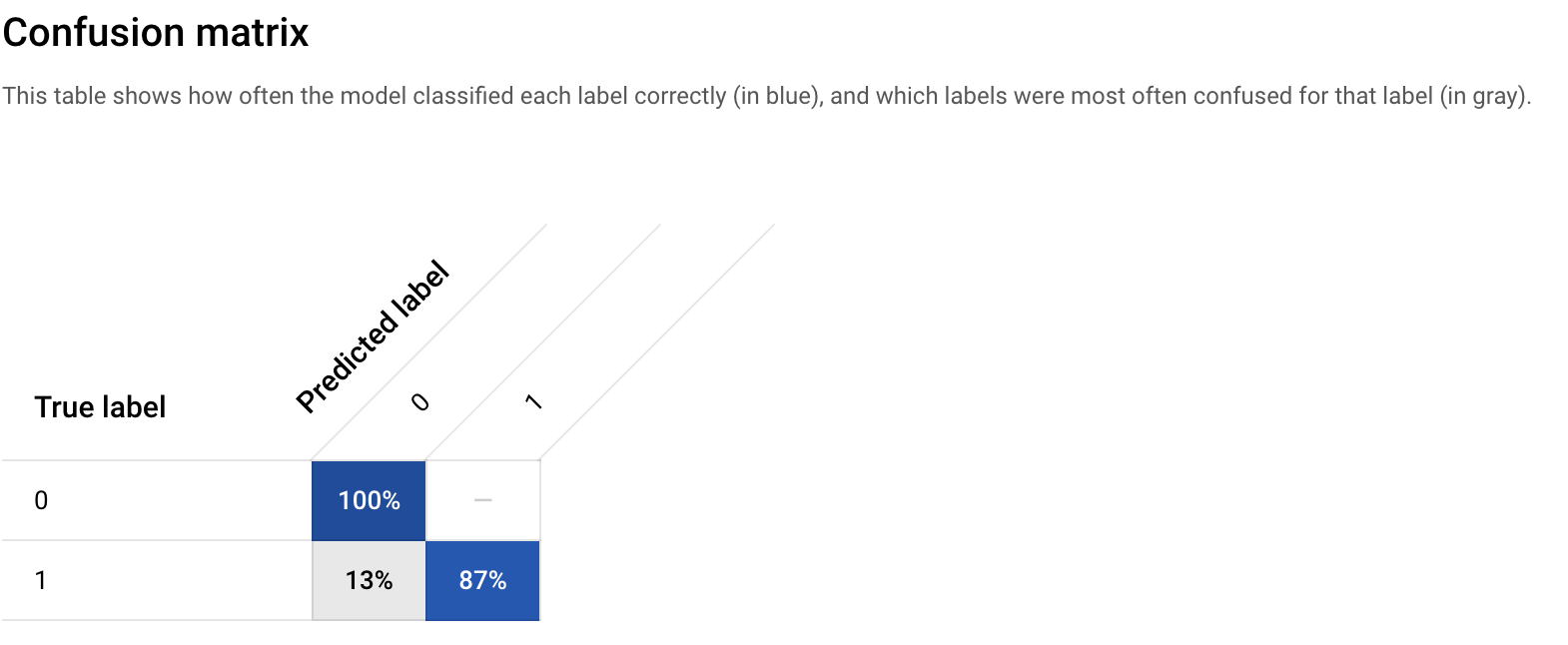
Матриця помилок показує, що ваша початкова модель може правильно спрогнозувати 100% прикладів виплати й 87% прикладів невиплати в тестовому наборі. Це непоганий результат.
Щоб підвищити цей показник, можна додати більше прикладів (даних), сконструювати нові ознаки, змінити метод навчання тощо.
Важливість ознак відображається в гістограмі Vertex AI, що ілюструє, як кожна ознака впливає на прогноз. Що довша смуга й що більше числове значення, пов’язане з ознакою, то важливіша ознака.
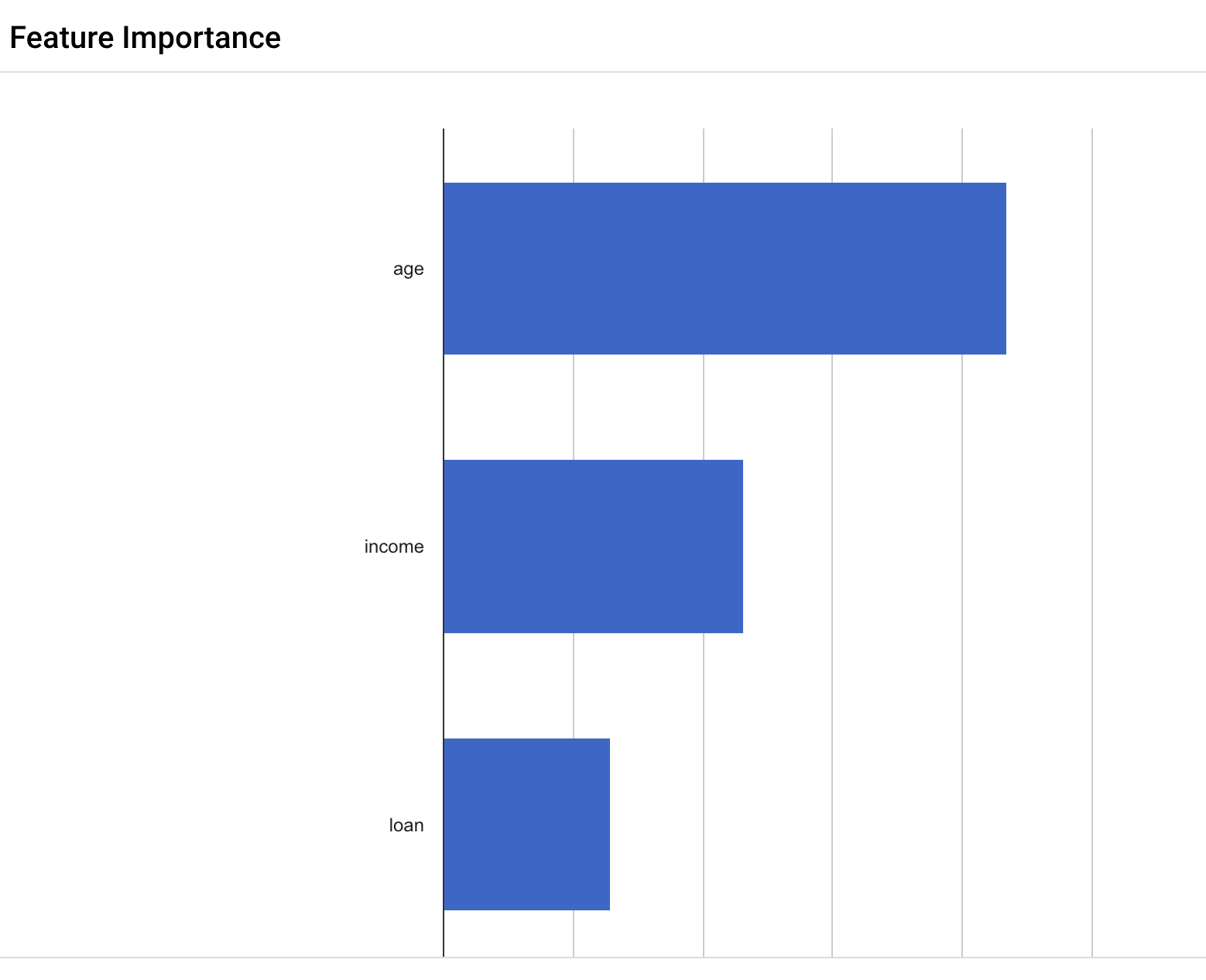
За такими значеннями важливості ознак можна покращити модель і отримувати точніші прогнози. Наступного разу під час навчання можна вилучити найменш важливі ознаки або поєднати дві найважливіші, щоб перевірити, чи вплине це на ефективність моделі.
Важливість ознак – лише одна із численних функцій набору інструментів і фреймворків Vertex AI для машинного навчання під назвою Explainable AI. Explainable AI допомагає зрозуміти прогнози моделей машинного навчання.
Коли модель навчена, потрібно створити кінцеву точку у Vertex. З ресурсом моделі у Vertex можна зв’язати кілька кінцевих точок, розподіливши між ними трафік.
На сторінці моделі натисніть Deploy & test (Розгорнути й тестувати), а потім – Deploy to Endpoint (Розгорнути в кінцевій точці).
У полі Endpoint name (Назва кінцевої точки) введіть значення LoanRisk.
Натисніть Continue (Продовжити).
Не змінюйте налаштування розподілу трафіку.
У спадному меню Machine type (Тип машини) виберіть e2-standard-8, 8 vCPUs, 32 GiB memory (e2-standard-8, 8 віртуальних центральних процесорів, 32 ГіБ пам’яті).
У розділі Explainability Options (Параметри пояснюваності) натисніть Feature attribution (Атрибуція ознак).
Натисніть Done (Готово).
Натисніть Continue (Продовжити).
У розділі Model monitoring (Відстеження моделі) натисніть Continue (Продовжити).
У розділі Model objectives > Training data source (Цілі моделі > Джерело даних для навчання) виберіть Vertex AI dataset (Набір даних Vertex AI).
Виберіть свій набір даних зі спадного меню.
У полі Target column (Цільовий стовпець) введіть значення Default (Невиплата).
Залиште інші налаштування без змін і натисніть Deploy (Розгорнути).
Розгортання кінцевої точки триватиме кілька хвилин. Потім біля назви з’явиться зелений прапорець.
Час отримувати прогнози за допомогою розгорнутої моделі.
У цьому розділі ви працюватимете з наявною навченою моделлю за допомогою сервісу AutoML-Gateway.
| ЗМІННА СЕРЕДОВИЩА | ЗНАЧЕННЯ |
|---|---|
| Credit_Risk ENDPOINT | 1411183591831896064 |
| INPUT_DATA_FILE | INPUT-JSON |
Щоб використовувати навчену модель, потрібно створити кілька змінних середовища.
Відкрийте вікно Cloud Shell.
Завантажте об’єкти практичного заняття:
INPUT_DATA_FILE:PROJECT_NUMBER:AUTOML_SERVICE:Файл INPUT-JSON містить наведені нижче значення.
Очікуваний вивід:
На зображенні нижче показано, як виконати ті самі дії в Google Cloud Console.
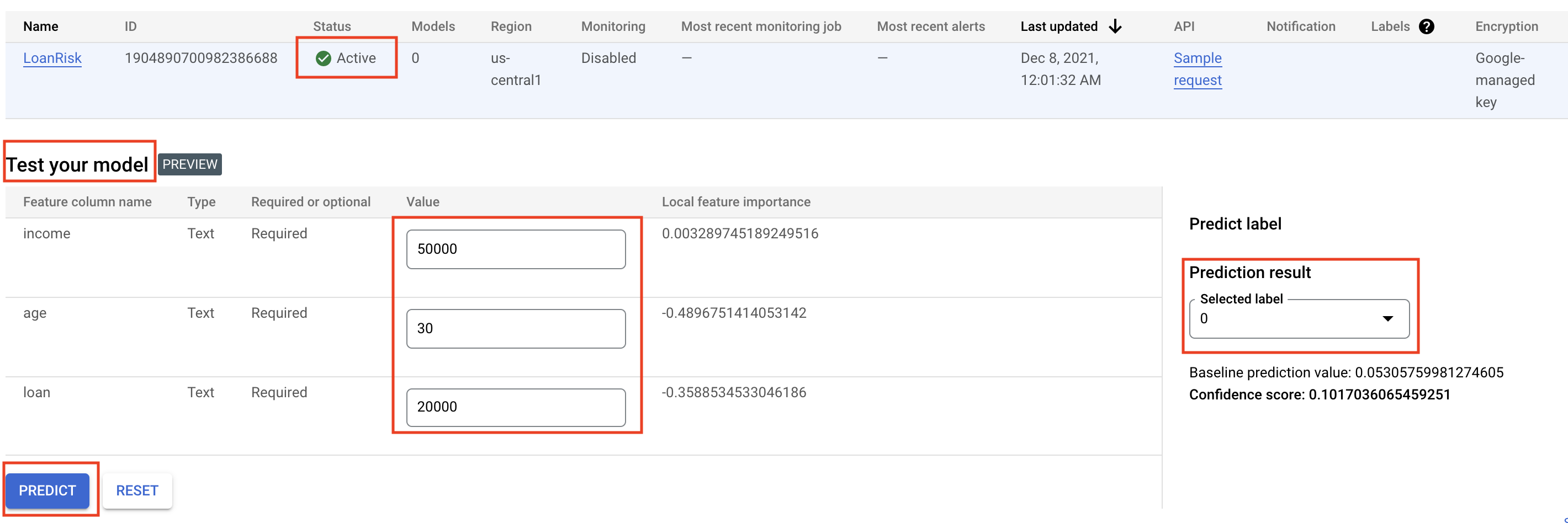
Тепер ви можете використовувати Vertex AI, щоб виконувати такі дії:
Щоб дізнатися більше про різні частини Vertex AI, перегляньте цю документацію.
Закінчивши виконувати завдання, натисніть кнопку End Lab (Завершити завдання). Google Cloud Skills Boost вилучить використані ресурси й очистить обліковий запис.
Ви зможете оцінити, наскільки вам сподобалося виконувати завдання на платформі. Виберіть потрібну кількість зірочок, введіть коментар і натисніть Submit (Надіслати).
Кількість зірочок відповідає певній оцінці:
Якщо ви не хочете надсилати відгук, просто закрийте діалогове вікно.
Залишайте свої відгуки, пропозиції або коментарі на вкладці Support (Підтримка).
© Google LLC 2022. Усі права захищено. Назва та логотип Google є торговельними марками Google LLC. Усі інші назви компаній і продуктів можуть бути торговельними марками відповідних компаній, з якими вони пов’язані.




This content is not currently available
We will notify you via email when it becomes available

Great!
We will contact you via email if it becomes available


One lab at a time
Confirm to end all existing labs and start this one
