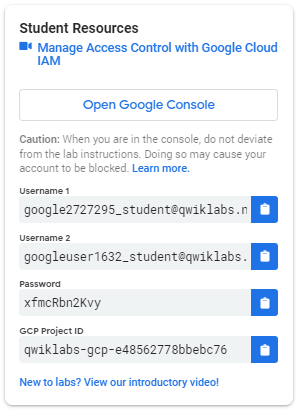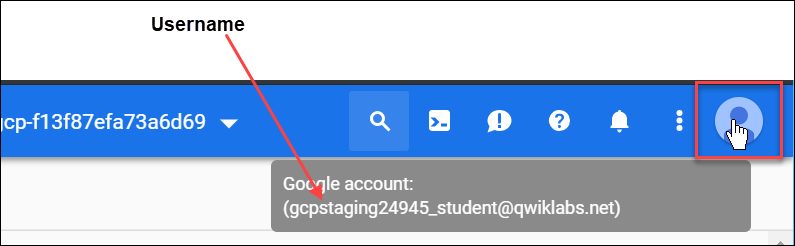Контрольні точки
Create a bucket and upload a sample file
/ 20
Remove project access
/ 40
Add Storage permissions
/ 40
Cloud IAM: Qwik Start
GSP064
Огляд
Сервіс Google Cloud для керування ідентифікацією і доступом (IAM) дає змогу створювати дозволи для ресурсів Google Cloud і керувати ними. Cloud IAM – це єдина система контролю доступу для сервісів Google Cloud з уніфікованим набором функцій.
У цій практичній роботі вам потрібно буде здійснити вхід за допомогою двох різних наборів облікових даних: як власник проекту Google Cloud і як користувач із правами перегляду. Так ви дізнаєтесь, як надавати й скасовувати дозволи для цих ролей.
Чого ви навчитесь
- Призначати ролі іншим користувачам
- Вилучати призначені ролі в Cloud IAM
Рівень попередньої підготовки
Це практична робота початкового рівня, тож для її виконання не обов’язково добре знатися на Cloud IAM. Досвід роботи з Cloud Storage також необов’язковий, однак може бути в пригоді під час виконання практичної роботи. Переконайтеся, що на вашому комп’ютері є файл у форматі .txt або .html. Щоб покращити навички роботи з Cloud IAM, виконайте практичну роботу Google Cloud Skills Boost із призначення спеціальних ролей в IAM.
Щойно ви будете готові, прокрутіть сторінку вниз і виконайте описані кроки, щоб налаштувати середовище для практичної роботи.
Налаштування для двох користувачів
Як зазначалося вище, у цій практичній роботі використовуються два набори облікових даних, щоб ознайомити вас із правилами роботи в IAM і дозволами, доступними для різних ролей.
Ліворуч на панелі Lab Connection (Підключення) у практичній роботі буде наведено такий список облікових даних:
Зверніть увагу, що вам доступні два облікові записи: Username 1 (Користувач 1) і Username 2 (Користувач 2). Вони представляють відповідні профілі в Cloud IAM із різними правами доступу. Кожна з таких "ролей" має власні обмеження щодо дій, які відповідний користувач може чи не може виконувати з ресурсами Google Cloud у призначених йому проектах.
Увійдіть у Cloud Console за допомогою першого набору облікових даних
- Натисніть кнопку Open Google Console (Відкрити Google Console). Відкриється нова вкладка вебпереглядача. Якщо з’явиться вікно Choose an account (Вибір облікового запису), натисніть Use another account (Увійти в інший обліковий запис).
- Відкриється сторінка входу в Google Cloud. Після цього скопіюйте облікові дані для профілю Username 1 (Користувач 1), які мають вигляд
googlexxxxxx_student@qwiklabs.net, вставте їх у поле Email or phone (Електронна адреса чи номер телефону) на сторінці входу й натисніть Next (Далі). - Скопіюйте пароль, який указано на панелі Lab Connection (Підключення) і вставте його у відповідне поле на сторінці входу Google.
- Натисніть Next (Далі), а потім Accept (Прийняти), щоб погодитися з Умовами використання. Відкриється Cloud Console. Надайте згоду на дотримання Умов використання й натисніть Agree and Continue (Прийняти й продовжити).
Увійдіть у Cloud Console за допомогою другого набору облікових даних
- Знову натисніть кнопку Open Google Console (Відкрити Google Console). Відкриється нова вкладка вебпереглядача. Якщо на ній з’явиться вікно Choose an account (Вибір облікового запису), натисніть Use another account (Увійти в інший обліковий запис).
- Відкриється сторінка входу в Google Cloud. Скопіюйте облікові дані для профілю Username 2 (Користувач 2), які мають вигляд
googlexxxxxx_student@qwiklabs.net, вставте їх у поле Email or phone (Електронна адреса чи номер телефону) й натисніть Next (Далі). - Скопіюйте пароль, який указано на панелі Lab Connection (Підключення) і вставте його у відповідне поле на сторінці входу Google.
- Натисніть Next (Далі), а потім Accept (Прийняти), щоб погодитися з Умовами використання. Відкриється Cloud Console. Надайте згоду на дотримання Умов використання й натисніть Agree and Continue (Прийняти й продовжити).
Тепер у вашому вебпереглядачі має бути відкрито дві вкладки Cloud Console: на одній ви ввійшли як Користувач 1, а на іншій – як Користувач 2.
Перегляньте профіль користувача на вкладці вебпереглядача або вийдіть із нього
Іноді профіль користувача на вкладці вебпереглядача може перезаписатись або ви можете забути, який з облікових записів використовується на кожній із вкладок.
Щоб дізнатися, котрий з облікових записів використовується на певній вкладці, наведіть курсор на зображення профілю, щоб побачити ім’я користувача.
Щоб вийти з профілю користувача на вкладці вебпереглядача, виконайте наведені нижче дії.
- Натисніть зображення профілю й виберіть Sign out (Вийти).
- На панелі Lab Connection (Підключення) натисніть Open Google Console (Відкрити Google Console) і ввійдіть ще раз, використовуючи правильне ім’я користувача й пароль.
Консоль IAM і ролі на рівні проекту
- Поверніться на сторінку Cloud Console, де ви ввійшли як Username 1 (Користувач 1).
- Виберіть меню навігації > IAM & Admin (Адміністрування й керування ідентифікацією і доступом) > IAM. Відкриється консоль IAM & Admin (Адміністрування й керування ідентифікацією і доступом).
- Угорі сторінки натисніть кнопку +GRANT ACCESS (+НАДАТИ ДОСТУП).
- Прокрутіть сторінку вниз до опції Basic (Основні) і наведіть на неї курсор.
Є чотири типи ролей:
- користувач із правами пошуку;
- редактор;
- власник;
- користувач із правами перегляду.
Це базові ролі в Google Cloud. Вони надають певні дозволи на рівні проекту, а також контролюють можливості доступу й керування у всіх сервісах Google Cloud (якщо в налаштуваннях не вибрано інше).
У таблиці нижче наведено короткий опис базових ролей "Користувач із правами пошуку", "Користувач із правами перегляду", "Редактор" і "Власник", а також їх дозволів на основі інформації зі статті про Google Cloud IAM.
|
Назва ролі |
Дозволи |
|
Користувач із правами перегляду |
Має дозволи лише для перегляду й дій, що не впливають на стан, наприклад перегляд наявних ресурсів або даних (без можливості змінювати їх). |
|
Редактор |
Має всі дозволи користувача з правами перегляду, а також може виконувати дії, що впливають на стан, наприклад змінювати наявні ресурси. |
|
Власник |
Має всі дозволи редактора, а також може:
|
|
Користувач із правами пошуку |
Має доступ для читання й може переглядати ієрархію проекту, зокрема дані папки й організації, а також правила Cloud IAM, однак не має дозволу на перегляд ресурсів проекту. |
Оскільки ви можете керувати ролями й дозволами для цього проекту, Користувач 1 є власником.
- Натисніть CANCEL (СКАСУВАТИ), щоб вийти з панелі Add principal (Додати учасника).
Огляд ролей редактора
Тепер перейдіть на вкладку з профілем Username 2 (Користувач 2).
-
Відкрийте консоль IAM & Admin (Адміністрування й керування ідентифікацією і доступом). Для цього натисніть меню навігації > IAM & Admin (Адміністрування й керування ідентифікацією і доступом) > IAM.
-
У таблиці знайдіть облікові записи Username 1 (Користувач 1) і Username 2 (Користувач 2) й ознайомтеся з наданими їм ролями (їх наведено праворуч від кожного користувача).
Ви побачите, що:
- Користувач 2 має роль "Користувач із правами перегляду";
- кнопка +GRANT ACCESS (+НАДАТИ ДОСТУП) угорі затінена, тож якщо ви натиснете її, з’явиться повідомлення "You need permissions for this action. Required permission(s): resource manager.projects.setIamPolicy" ("Для виконання цієї дії потрібні відповідні дозволи, зокрема: resource manager.projects.setIamPolicy").
Це один із прикладів того, як ролі IAM впливають на ваші можливості в Google Cloud.
- Щоб виконати наступні дії, поверніться на вкладку з профілем Username 1 (Користувач 1).
Підготуйте ресурс для тестування доступу
Переконайтеся, що ви ввійшли в Cloud Console як Username 1 (Користувач 1).
Створіть сегмент
-
Створіть сегмент Cloud Storage з унікальною назвою. У Cloud Console виберіть меню навігації > Cloud Storage > Buckets (Сегменти).
-
Натисніть +CREATE (+СТВОРИТИ).
- Заповніть перелічені нижче поля, а всі інші залиште без змін.
|
Властивість |
Значення |
|
Назва: |
укажіть глобально унікальну назву (придумайте її самостійно!) і натисніть CONTINUE (ПРОДОВЖИТИ). |
|
Тип місцезнаходження: |
Multi-Region (Мультирегіон) |
Запам’ятайте назву семента. Вона знадобиться пізніше.
- Натисніть CREATE (СТВОРИТИ).
Завантажте тестовий файл
-
На сторінці інформації про сегмент натисніть UPLOAD FILES (ЗАВАНТАЖИТИ ФАЙЛИ).
-
Виберіть потрібний файл на комп’ютері (підійте будь-який файл у форматі .txt або .html).
-
Натисніть значок із трьома крапками в кінці рядка файлу й виберіть Rename (Перейменувати).
-
Змініть назву файлу на "
sample.txt". -
Натисніть RENAME (ПЕРЕЙМЕНУВАТИ).
Щоб підтвердити виконання завдання, натисніть Підтвердити виконання.
Перевірте доступ для користувача з правами перегляду для проекту
-
Перейдіть на вкладку з профілем Username 2 (Користувач 2).
-
У Cloud Console виберіть меню навігації > Cloud Storage > Buckets (Сегменти). Переконайтеся, що цей користувач бачить створений сегмент.
Користувач 2 має роль "Користувач із правами перегляду", тобто дозволи лише для читання й дій, що не впливають на стан. Цей приклад показує, як користувач може переглядати сегменти й файли Cloud Storage у проекті Google Cloud, до якого має доступ.
Скасуйте доступ до проекту
Перейдіть на вкладку з профілем Username 1 (Користувач 1).
Скасуйте дозвіл на перегляд проекту для користувача 2
- Виберіть меню навігації > IAM & Admin (Адміністрування й керування ідентифікацією і доступом) > IAM. Потім натисніть значок олівця праворуч від облікового запису Username 2 (Користувач 2).
- Вилучіть дозвіл на перегляд проекту для облікового запису Username 2 (Користувач 2), натиснувши значок кошика поруч із назвою ролі, а потім виберіть SAVE (ЗБЕРЕГТИ).
Зверніть увагу, що після цього користувач зникне зі списку учасників і більше не матиме доступу до проекту.
Переконайтеся, що користувач 2 більше не має доступу
-
Перейдіть на вкладку з профілем Username 2 (Користувач 2) у Cloud Console. Переконайтеся, що профіль з обліковими даними користувача 2 досі активний, і що після скасування дозволів ви не вийшли з проекту (в іншому разі вам потрібно буде ввійти знову, використовуючи відповідні облікові дані).
-
Поверніться в Cloud Storage, вибравши меню навігації > Cloud Storage > Buckets (Сегменти).
Має з’явитися повідомлення про помилку дозволу.
Щоб підтвердити виконання завдання, натисніть Підтвердити виконання.
Додайте дозволи для Cloud Storage
-
Скопіюйте логін Username 2 (Користувач 2) з панелі Lab Connection (Підключення).
-
Перейдіть на вкладку з профілем Username 1 (Користувач 1). Переконайтеся, що профіль з обліковими даними користувача 1 досі активний (в іншому разі вам потрібно буде ввійти знову , використовуючи відповідні облікові дані).
-
Виберіть меню навігації > IAM & Admin (Адміністрування й керування ідентифікацією і доступом) > IAM (Керування ідентифікацією і доступом).
-
Натисніть кнопку +GRANT ACCESS (+НАДАТИ ДОСТУП) і вставте скопійований логін Username 2 (Користувач 2) у поле New principals (Нові учасники).
-
У полі Select a role (Вибрати роль) зі спадного меню виберіть Cloud Storage > Storage Object Viewer (Користувач із правами перегляду об’єктів Cloud Storage).
-
Натисніть SAVE (ЗБЕРЕГТИ).
Перевірте наявність доступу
- Перейдіть на вкладку з профілем Username 2 (Користувач 2). На ній досі має бути відкрито сторінку Cloud Storage.
Користувач Username 2 (Користувач 2) не має дозволу на перегляд проекту, тож не зможе відкрити ані цей проект, ані жоден із його ресурсів у Cloud Console. Однак у нього є спеціальні права доступу – роль користувача з правами перегляду об’єктів Cloud Storage. Давайте перевіримо її.
-
Натисніть Activate Cloud Shell (Активувати Cloud Shell)
, щоб відкрити командний рядок Cloud Shell. За потреби натисніть Continue (Продовжити).
-
Почніть сеанс у Cloud Shell і введіть наведену нижче команду, замінивши фрагмент
[YOUR_BUCKET_NAME]на назву створеного раніше сегмента.
З’явиться схожий результат:
AccessDeniedException зачекайте кілька хвилин і виконайте команду ще раз.- Як бачите, користувачу Username 2 (Користувач 2) було надано дозвіл на перегляд сегмента Cloud Storage.
Щоб підтвердити виконання завдання, натисніть Підтвердити виконання.
Вітаємо!
Під час цієї практичної роботи ви навчилися надавати й скасовувати ролі користувачів у Cloud IAM.
Наступні кроки/Докладніше
Це завдання також входить до низки практичних робіт під назвою Qwik Starts. Вони призначені для ознайомлення з функціями Google Cloud. Такі практичні роботи можна знайти в каталозі Google Cloud Skills Boost за запитом "Qwik Starts".
Навчання й сертифікація Google Cloud
…допомагають ефективно використовувати технології Google Cloud. Наші курси передбачають опанування технічних навичок, а також ознайомлення з рекомендаціями, що допоможуть вам швидко зорієнтуватися й вивчити матеріал. Ми пропонуємо курси різних рівнів – від базового до високого. Ви можете вибрати формат навчання (за запитом, онлайн або офлайн) відповідно до власного розкладу. Пройшовши сертифікацію, ви перевірите й підтвердите свої навички та досвід роботи з технологіями Google Cloud.
Посібник востаннє оновлено 26 січня 2024 року
Практичну роботу востаннє протестовано 19 вересня 2023 року
© Google LLC 2024. Усі права захищено. Назва та логотип Google є торговельними марками Google LLC. Усі інші назви компаній і продуктів можуть бути торговельними марками відповідних компаній, з якими вони пов’язані.