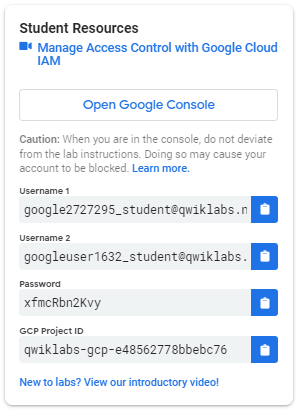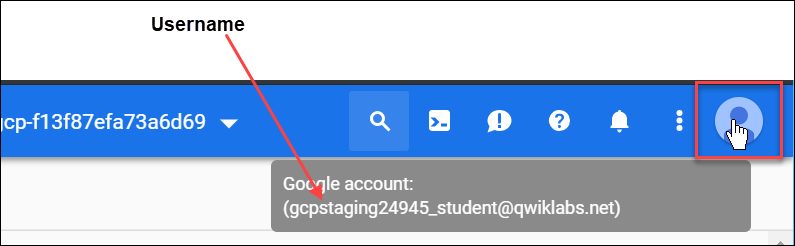Checkpoints
Create a bucket and upload a sample file
/ 20
Remove project access
/ 40
Add Storage permissions
/ 40
Cloud IAM: Qwik Start
GSP064
Genel Bakış
Google Cloud Identity and Access Management (IAM) hizmeti, Google Cloud kaynakları için izinler oluşturup bunları yönetebilmenizi sağlar. Cloud IAM, Google Cloud hizmetleri için erişim denetimini tek bir sistemde birleştirir ve size birbiriyle tutarlı işlemler sunar.
Bu laboratuvarda, izin verme ve izinleri iptal etmenin Google Cloud Proje Sahibi ve Görüntüleyici rolleri için nasıl işlediğini deneyimlemek amacıyla 2 farklı kimlik bilgisiyle oturum açacaksınız.
Neler öğreneceksiniz?
- İkinci bir kullanıcıya rol atama
- Cloud IAM ile ilişkili atanmış rolleri kaldırma
Ön koşullar
Bu laboratuvar, giriş düzeyine uygundur. Cloud IAM hakkında bilgisi az olan veya hiç olmayan kullanıcılara yöneliktir. Cloud Storage konusunda deneyim sahibi olmanız, bu lab'daki görevleri tamamlamak için yararlı olsa da gerekli değildir. .txt veya .html biçiminde bir dosyayı elinizin altında bulundurun. Cloud IAM ile ilgili daha gelişmiş alıştırmalar arıyorsanız Özel IAM Rolleri başlıklı Google Cloud Öğrenim Merkezi laboratuvarına mutlaka göz atın:
Hazır olduğunuzda, sayfayı aşağı kaydırıp laboratuvar ortamınızı ayarlamak için gereken adımları uygulayın.
İki kullanıcı için kurulum
Daha önce belirtildiği üzere bu laboratuvar, IAM politikalarını ve belirli roller için hangi izinlerin mevcut olduğunu göstermek amacıyla iki farklı kimlik bilgisi sunar.
Laboratuvarınızın sol tarafında bulunan Laboratuvar Bağlantısı panelinde, aşağıdaki listeye benzeyen bir kimlik bilgileri listesi gösterilir:
Kullanıcı Adı 1 ve Kullanıcı Adı 2 olmak üzere iki kullanıcı adı verilmiştir. Bu adlar, Cloud IAM'de farklı erişim izinlerine sahip kimlikleri temsil eder. Söz konusu "roller", size ayrılan projedeki Google Cloud kaynaklarıyla neler yapıp yapamayacağınızı kısıtlar.
Birinci kullanıcı olarak Cloud Console'da oturum açma
- Google Console'u Aç düğmesini tıklayın. Bu işlem yeni bir tarayıcı sekmesi açar. Hesap seçin istemini alırsanız Başka bir hesap kullan'ı tıklayın.
- Google Cloud oturum açma sayfası görüntülenir. Bir oturum açma sayfası gösterilir. Kullanıcı Adı 1 için
googlexxxxxx_student@qwiklabs.netadresine benzeyen kimlik bilgisini kopyalayıp "E-posta veya telefon" alanına yapıştırın ve İleri'yi tıklayın. - Laboratuvar Bağlantısı panelinden şifreyi kopyalayın ve Google ile Oturum Açma şifre alanına yapıştırın.
- İleri'yi ve Kabul et'i tıklayarak hizmet şartlarını onaylayın. Cloud Console açılır. Hizmet şartlarını kabul edip Kabul Et ve Devam Et'i tıklayın.
İkinci kullanıcı olarak Cloud Console'da oturum açma
- Google Console'u Aç düğmesini tekrar tıklayın. Yeni bir tarayıcı sekmesi açılır. Hesap seçin istemini alırsanız Başka bir hesap kullan'ı tıklayın.
- Google Cloud oturum açma sayfası görüntülenir. Kullanıcı Adı 2 için
googlexxxxxx_student@qwiklabs.netadresine benzeyen kimlik bilgisini kopyalayıp E-posta veya telefon alanına yapıştırın ve İleri'yi tıklayın. - Laboratuvar Bağlantısı panelinden şifreyi kopyalayın ve Google ile Oturum Açma şifre alanına yapıştırın.
- İleri'yi ve Kabul et'i tıklayarak hizmet şartlarını onaylayın. Cloud Console açılır. Hizmet şartlarını kabul edip Kabul Et ve Devam Et'i tıklayın.
Şimdi, tarayıcınızda iki Cloud Console sekmesi açık olmalıdır. Bu sekmelerden birinde Kullanıcı Adı 1, diğerinde Kullanıcı Adı 2 ile oturum açmış olmanız gerekir.
Kullanıcıyı tarayıcı sekmesinde görme veya sıfırlama
Bazen, tarayıcı sekmesinde bir kullanıcının üzerine yazılır veya hangi kullanıcının hangi tarayıcı sekmesinde oturum açtığı konusunda kafanız karışabilir.
Tarayıcı sekmesinde hangi kullanıcının oturum açtığını öğrenmek istiyorsanız kullanıcı adınızı görmek için ilgili sekmede imleci avatarınızın üzerine getirin.
Tarayıcı sekmesinde oturum açan kullanıcıyı sıfırlamak için:
- Avatarınızı, ardından oturumu kapatmak için Oturumu kapat'ı tıklayın.
- Laboratuvar Bağlantısı panelinde Google Console'u Aç'ı tıklayın ve uygun kullanıcı adı ile şifreyi kullanarak tekrar oturum açın.
IAM konsolu ve proje düzeyinde roller
- Kullanıcı Adı 1 Cloud Console sayfasına dönün.
- Gezinme menüsü > IAM ve Yönetici > IAM'yi seçin. "IAM ve Yönetici" konsoluna yönlendirilirsiniz.
- Sayfanın üst kısmındaki +ERİŞİM İZNİ VER düğmesini tıklayın.
- Temel bölümüne gidip imleci bu bölümün üzerine getirin.
Dört rol bulunur:
- Tarayıcı
- Düzenleyici
- Sahip
- Görüntüleyen
Bunlar, Google Cloud'daki temel rollerdir. Temel roller, proje düzeyindeki izinleri ayarlar. Aksi belirtilmemişse tüm Google Cloud hizmetlerine erişim ve bu hizmetlerin yönetimi, söz konusu rollerle kontrol edilir.
Aşağıdaki tabloda, Temel roller başlıklı Google Cloud IAM makalesinden alınan tanımlar yer alır. Tabloda tarayıcı, görüntüleyen, düzenleyici ve sahip rolü izinlerine kısa bir genel bakış sunulur:
|
Rol Adı |
İzinler |
|
roles/viewer |
Mevcut kaynakları veya verileri görüntüleme gibi durumu etkilemeyen salt okunur işlemler için izinler. Değiştirme işlemlerini kapsamaz. |
|
roles/editor |
Tüm görüntüleyici izinlerinin yanı sıra durumda değişikliğe neden olan işlemler (ör. mevcut kaynakları değiştirme) için izinler. |
|
roles/owner |
Aşağıdaki işlemler için tüm düzenleyici izinleri:
|
|
roller/tarayıcı |
Klasör, kuruluş ve Cloud IAM politikasını kapsayan proje hiyerarşisine göz atmak için okuma erişimi. Bu rol, projedeki kaynakları görüntüleme iznini içermez. |
Bu proje için rol ve izinleri yönetebildiğinizden, Kullanıcı Adı 1'in Proje sahibi izinleri bulunur.
- "Ana hesap ekle" panelinden çıkmak için İPTAL'i tıklayın.
Düzenleyici rollerini inceleme
Şimdi Kullanıcı Adı 2 konsoluna geçin.
-
IAM ve Yönetici konsoluna gidip Gezinme menüsü > IAM ve Yönetici > IAM'yi seçin.
-
Kullanıcı Adı 1 ve Kullanıcı Adı 2'yi bulmak için tabloda arama yapıp bu adlara verilen rolleri inceleyin. Kullanıcı Adı 1 ve Kullanıcı Adı 2 rolleri, satır içinde ve her kullanıcının sağ tarafında listelenir.
Aşağıdaki bilgileri görürsünüz:
- Kullanıcı Adı 2'ye "Görüntüleyici" rolü verilmiştir.
- Üst kısımdaki +ERİŞİM İZNİ VER düğmesi devre dışıdır. Düğmeyi tıklamaya çalıştığınızda "Bu işlem için izinlere ihtiyacınız var. Gerekli izinler: resource manager.projects.setIamPolicy". mesajı gösterilir.
Bu örnek, IAM rollerinin Google Cloud'da hangi işlemleri yapıp hangilerini yapamayacağınızı nasıl etkilediğini göstermektedir.
- Sonraki adım için Kullanıcı Adı 1 konsoluna dönün.
Erişim testi için kaynak hazırlama
Kullanıcı Adı 1 ile giriş yaptığınız Cloud Console'da bulunduğunuzdan emin olun.
Paket oluşturma
-
Benzersiz bir ada sahip Cloud Storage paketi oluşturun. Cloud Console'dan Gezinme menüsü > Cloud Storage > Paketler'i seçin.
-
+OLUŞTUR'u tıklayın.
- Aşağıdaki alanları güncelleyip diğer alanları varsayılan değerlerde bırakın:
|
Özellik |
Değer |
|
Ad: |
global olarak benzersiz ad (kendiniz oluşturun) ve DEVAM'ı tıklayın. |
|
Konum Türü: |
Çoklu Bölge |
Paket adını not edin. Sonraki adımlarda gerekli olacaktır.
- OLUŞTUR'u tıklayın.
Örnek dosya yükleme
-
Paket Ayrıntıları sayfasında DOSYALARI YÜKLE düğmesini tıklayın.
-
Kullanabileceğiniz bir dosya bulmak için bilgisayarınıza göz atın. Herhangi bir metin veya html dosyasından yararlanabilirsiniz.
-
Dosyayı içeren satırın sonundaki üç noktayı ve Yeniden Adlandır'ı tıklayın.
-
Dosyayı "
sample.txt" olarak yeniden adlandırın. -
YENİDEN ADLANDIR'ı tıklayın.
Hedefi doğrulamak için İlerleme durumumu kontrol et'i tıklayın.
Proje görüntüleyici erişimini doğrulama
-
Kullanıcı Adı 2 konsoluna dönün.
-
Console'dan Gezinme menüsü > Cloud Storage > Paketler'i seçin. Bu kullanıcının paketi görebildiğini doğrulayın.
Kullanıcı Adı 2'ye "Görüntüleyici" rolü atanmıştır. Bu rol, projenin durumu etkilemeyen salt okunur işlemlere izin verir. Bu örnek, söz konusu özelliği göstermektedir. Kullanıcı, erişebildiği Google Cloud projesinde barındırılan Cloud Storage paket ve dosyalarını görüntüleyebilir.
Proje erişimini kaldırma
Kullanıcı Adı 1 konsoluna dönün.
Kullanıcı Adı 2 için Proje Görüntüleyici erişimini kaldırma
- Gezinme menüsü > IAM ve Yönetici > IAM'yi seçin. Ardından, satır içinde Kullanıcı Adı 2'nin sağ tarafındaki kalem simgesini tıklayın.
- Rol adının yanındaki çöp kutusu simgesini tıklayarak Kullanıcı Adı 2 için Proje Görüntüleyici erişimini kaldırın. Ardından KAYDET'i tıklayın.
Kullanıcı, üye listesinden kaldırılır. Bu kullanıcının erişim izni iptal edilmiştir.
Kullanıcı Adı 2 için erişim izninin iptal edildiğini doğrulama
-
Kullanıcı Adı 2 ile giriş yaptığınız Cloud Console'a geçin. Kullanıcı Adı 2'nin kimlik bilgileriyle oturum açmış ve izinler iptal edildikten sonra projeden çıkış yapmamış olmanız gerekir. Oturum kapatılmışsa doğru kimlik bilgileriyle yeniden oturum açın.
-
Gezinme menüsü > Cloud Storage > Paketler'i seçerek Cloud Storage'a dönün.
İzin hatası alırsınız.
Hedefi doğrulamak için İlerleme durumumu kontrol et'i tıklayın.
Storage izinleri ekleme
-
Laboratuvar Bağlantısı panelinden Kullanıcı Adı 2 adını kopyalayın.
-
Kullanıcı Adı 1 konsoluna geçin. Kullanıcı Adı 1'in kimlik bilgileriyle oturum açtığınızdan emin olun. Çıkış yaptıysanız doğru kimlik bilgileriyle tekrar oturum açın.
-
Console'da Gezinme menüsü > IAM ve Yönetici > IAM'yi seçin.
-
+ERİŞİM İZNİ VER düğmesini tıklayın ve Kullanıcı Adı 2 adını Yeni ana hesaplar alanına yapıştırın.
-
Rol seçin alanında, açılır menüden Cloud Storage > Storage Nesne Görüntüleyici'yi seçin.
-
KAYDET'i tıklayın.
Erişimi doğrulama
- Kullanıcı Adı 2 konsoluna dönün. Hâlâ Storage sayfasındasınız.
Kullanıcı Adı 2'nin Proje Görüntüleyici rolü yoktur. Bu nedenle söz konusu kullanıcı, projeyi veya herhangi bir proje kaynağını konsolda göremez. Ancak bu kullanıcı, Storage Nesne Görüntüleyici rolü sayesinde yalnızca Cloud Storage'a erişebilir. Hemen inceleyin.
-
Cloud Shell'i etkinleştir
simgesini tıklayarak Cloud Shell komut satırını açın. İstenirse Devam'ı tıklayın.
-
Bir Cloud Shell oturumu başlatın ve
[YOUR_BUCKET_NAME]kısmını daha önce oluşturduğunuz paketin adıyla değiştirerek aşağıdaki komutu girin:
Şuna benzer bir çıktı alırsınız:
AccessDeniedException hatası alırsanız biraz bekleyip önceki komutu tekrar çalıştırın.- Gördüğünüz gibi, Kullanıcı Adı 2'ye Cloud Storage paketi için görüntüleme erişimi verdiniz.
Hedefi doğrulamak için İlerleme durumumu kontrol et'i tıklayın.
Tebrikler!
Bu laboratuvarda, bir kullanıcıya Cloud IAM rolleri verme ve bu rolleri iptal etme konusunda alıştırmalar yaptınız.
Sonraki adımlar / Daha fazla bilgi
Bu laboratuvar, Qwik Starts laboratuvar serisinin de bir parçasıdır. Bu laboratuvarlar, Google Cloud'daki pek çok özelliği kısaca tanıtabilmek için tasarlamıştır. Katılabileceğiniz bir sonraki laboratuvarı bulmak için Google Cloud Öğrenim Merkezi kataloğunda "Qwik Starts" araması yapın.
Google Cloud eğitimi ve sertifikası
...Google Cloud teknolojilerinden en iyi şekilde yararlanmanıza yardımcı olur. Derslerimizde teknik becerilere odaklanırken en iyi uygulamalara da yer veriyoruz. Gerekli yetkinlik seviyesine hızlıca ulaşmanız ve öğrenim maceranızı sürdürebilmeniz için sizlere yardımcı olmayı amaçlıyoruz. Temel kavramlardan ileri seviyeye kadar farklı eğitim programlarımız mevcut. Ayrıca, yoğun gündeminize uyması için talep üzerine sağlanan, canlı ve sanal eğitim alternatiflerimiz de var. Sertifikasyonlar ise Google Cloud teknolojilerindeki becerilerinizi ve uzmanlığınızı doğrulamanıza ve kanıtlamanıza yardımcı oluyor.
Kılavuzun Son Güncellenme Tarihi: 26 Ocak 2024
Laboratuvarın Son Test Edilme Tarihi: 19 Eylül 2023
Telif Hakkı 2024 Google LLC Tüm hakları saklıdır. Google ve Google logosu, Google LLC şirketinin ticari markalarıdır. Diğer tüm şirket ve ürün adları ilişkili oldukları şirketlerin ticari markaları olabilir.