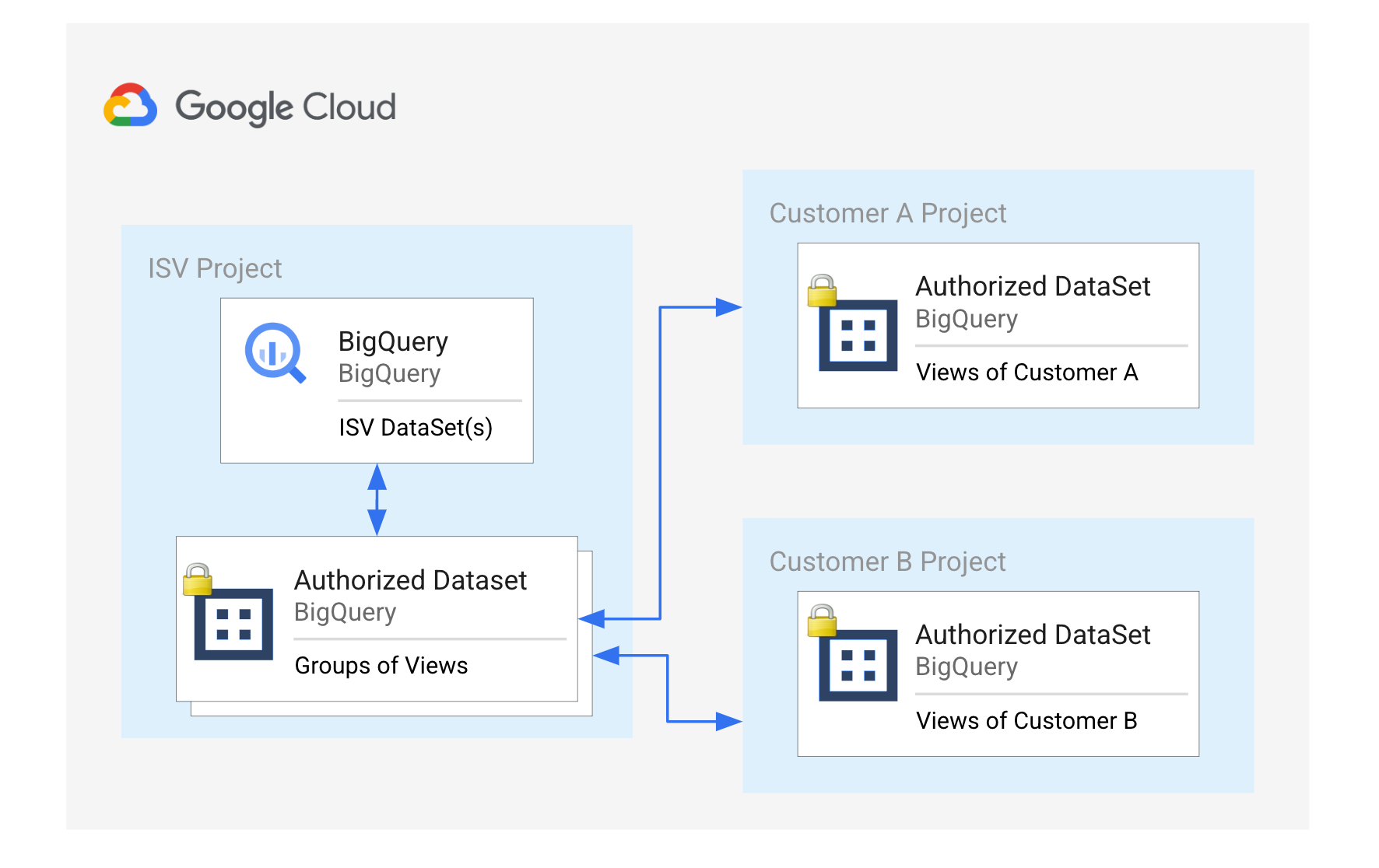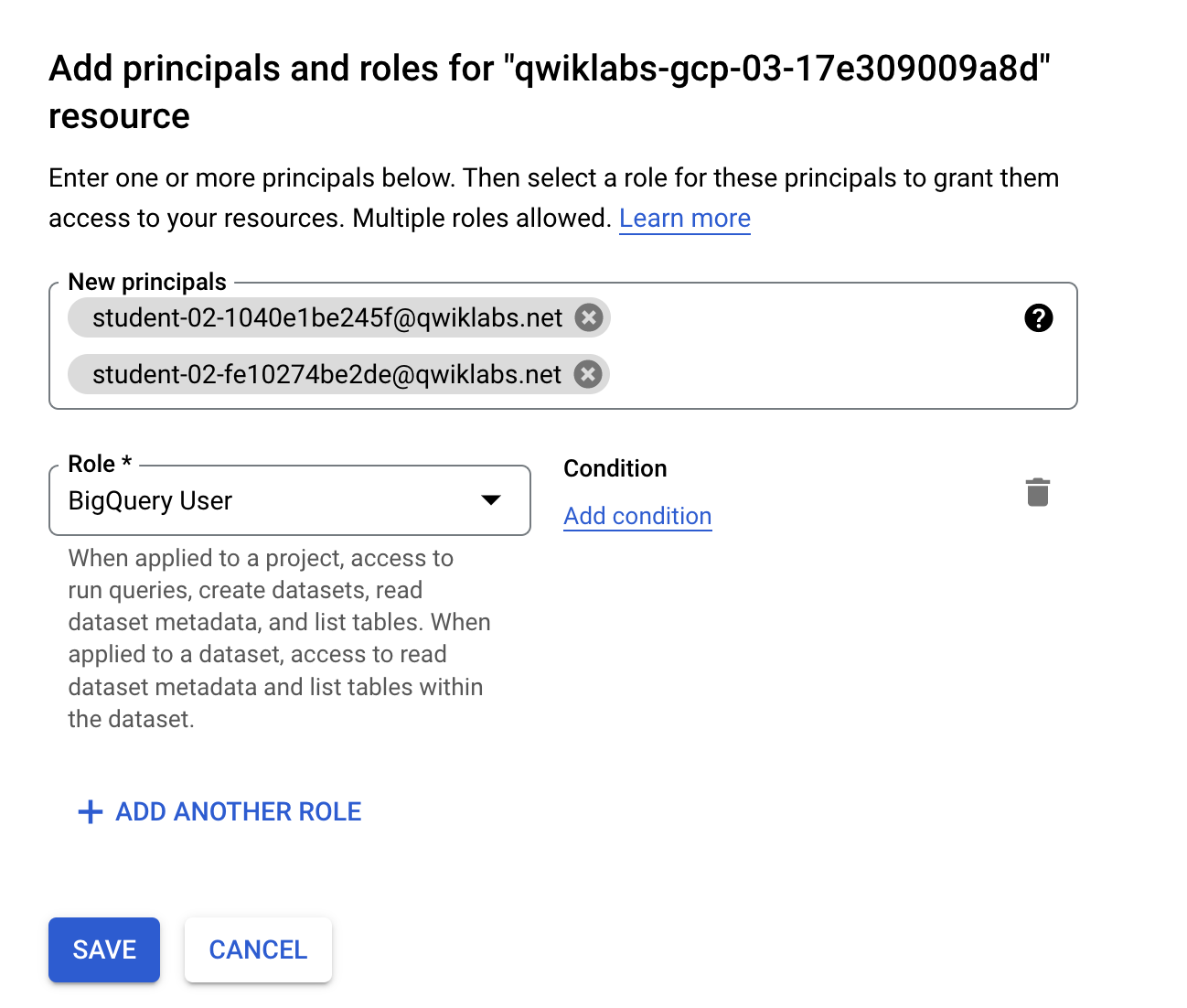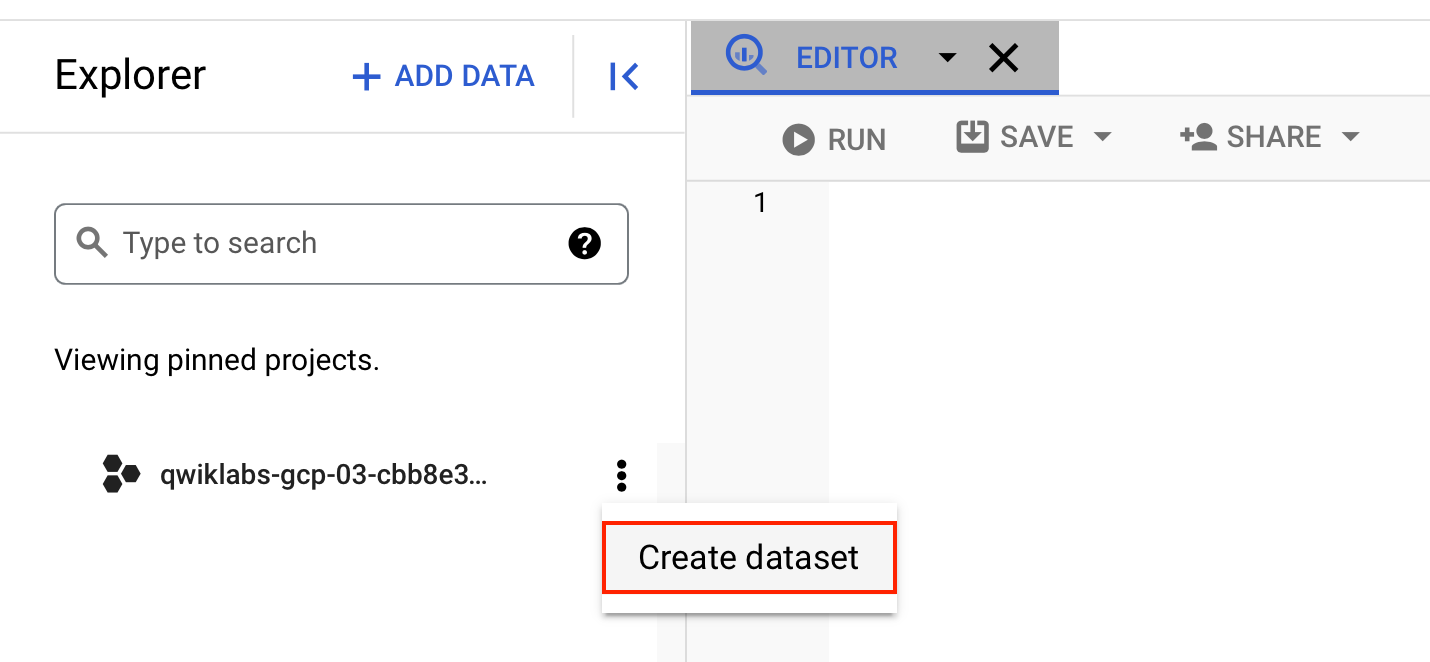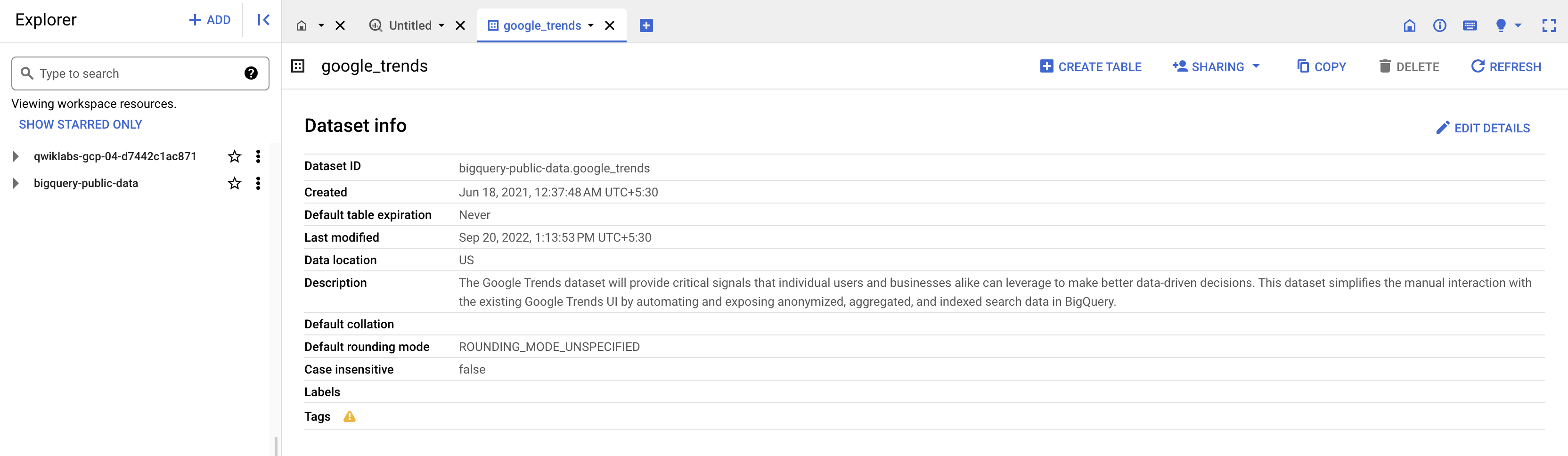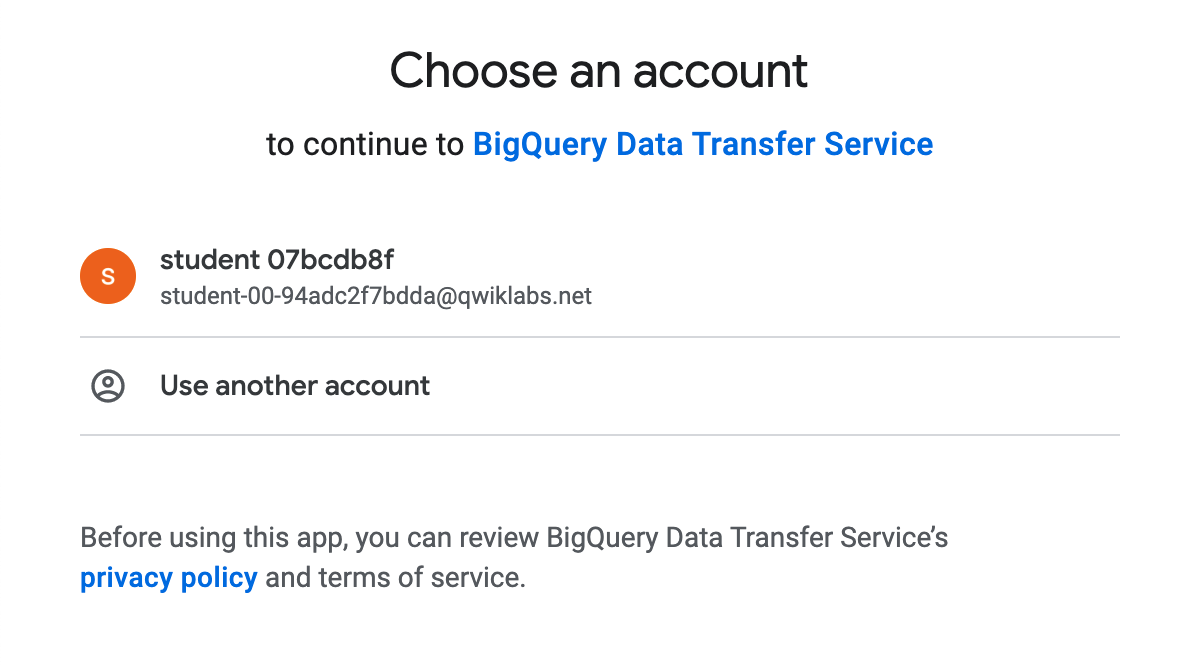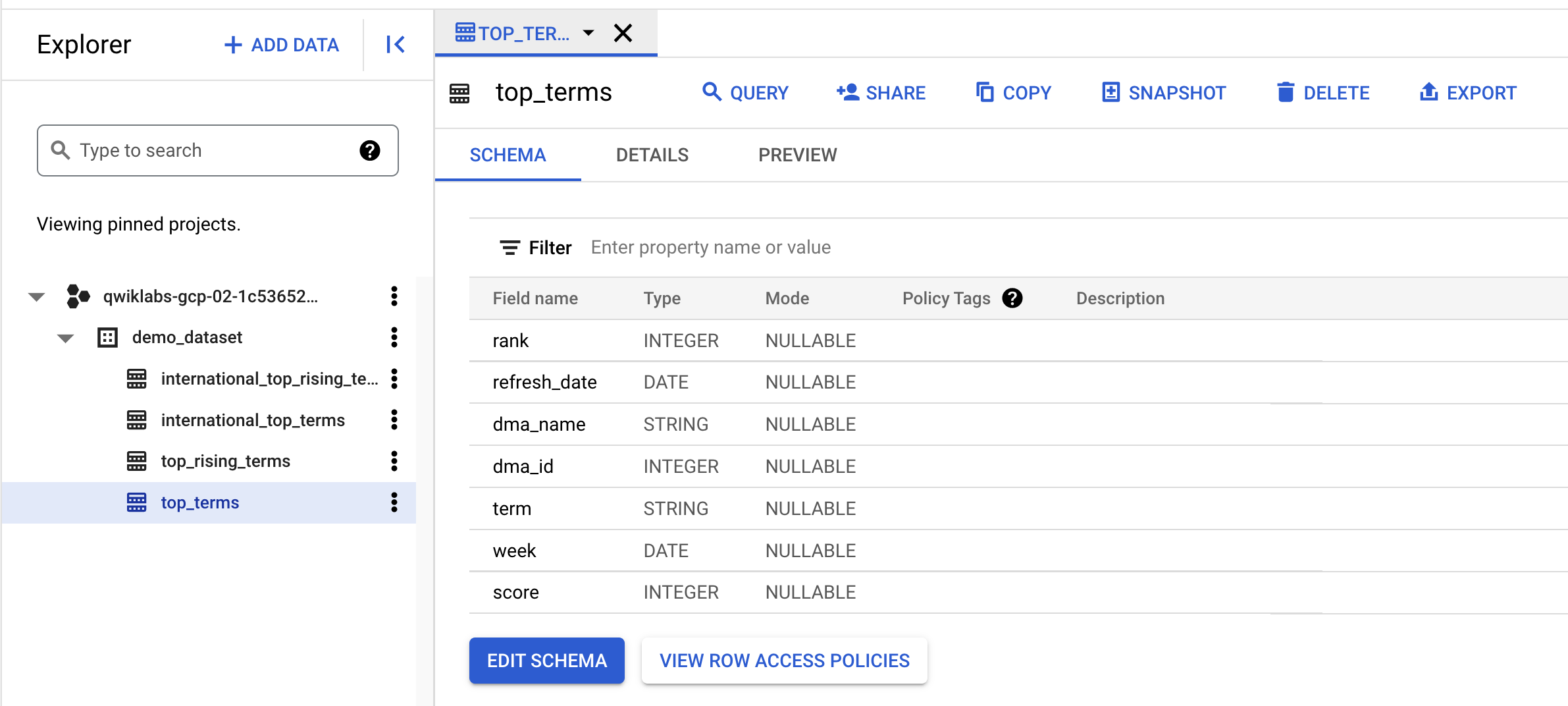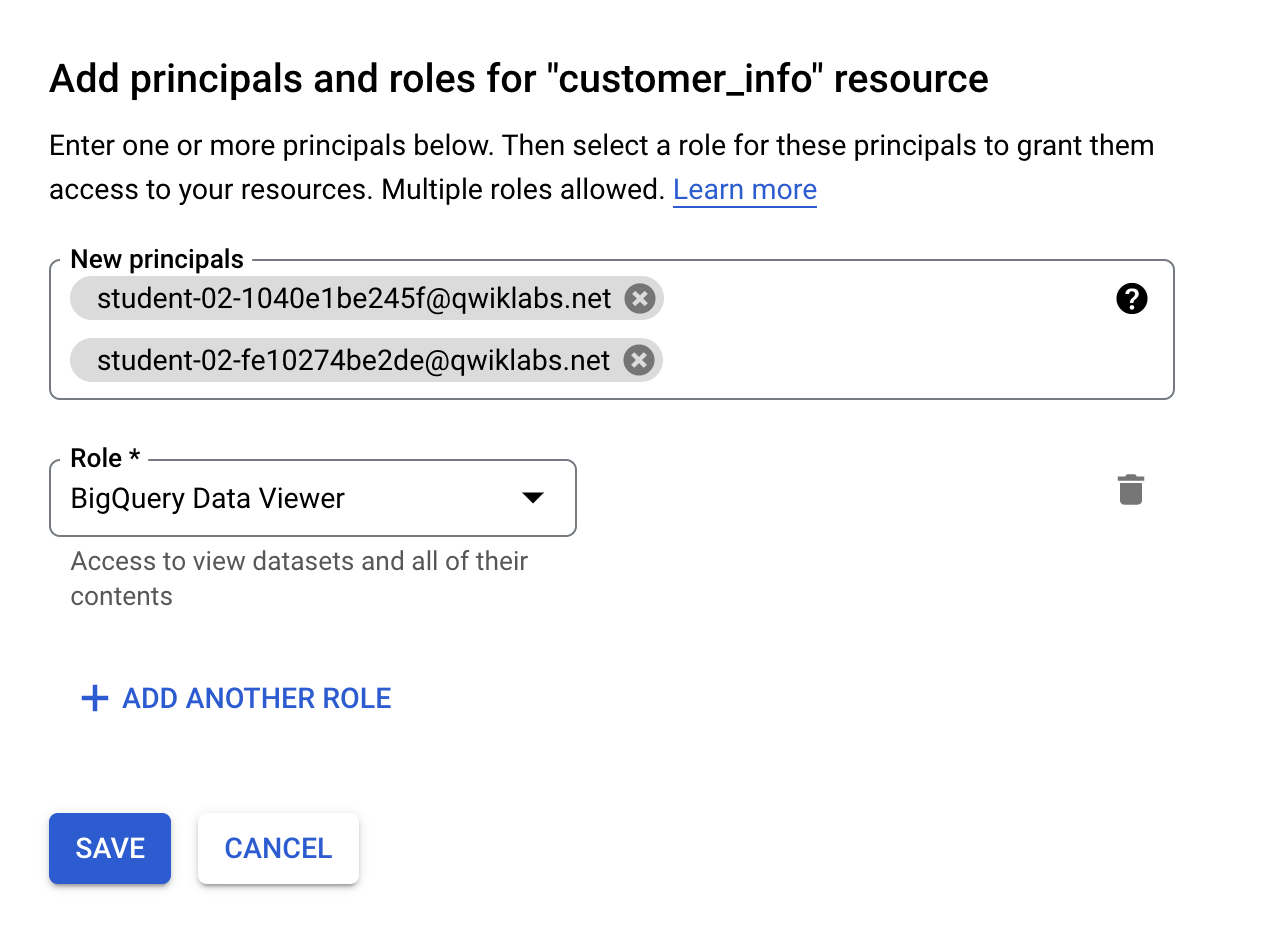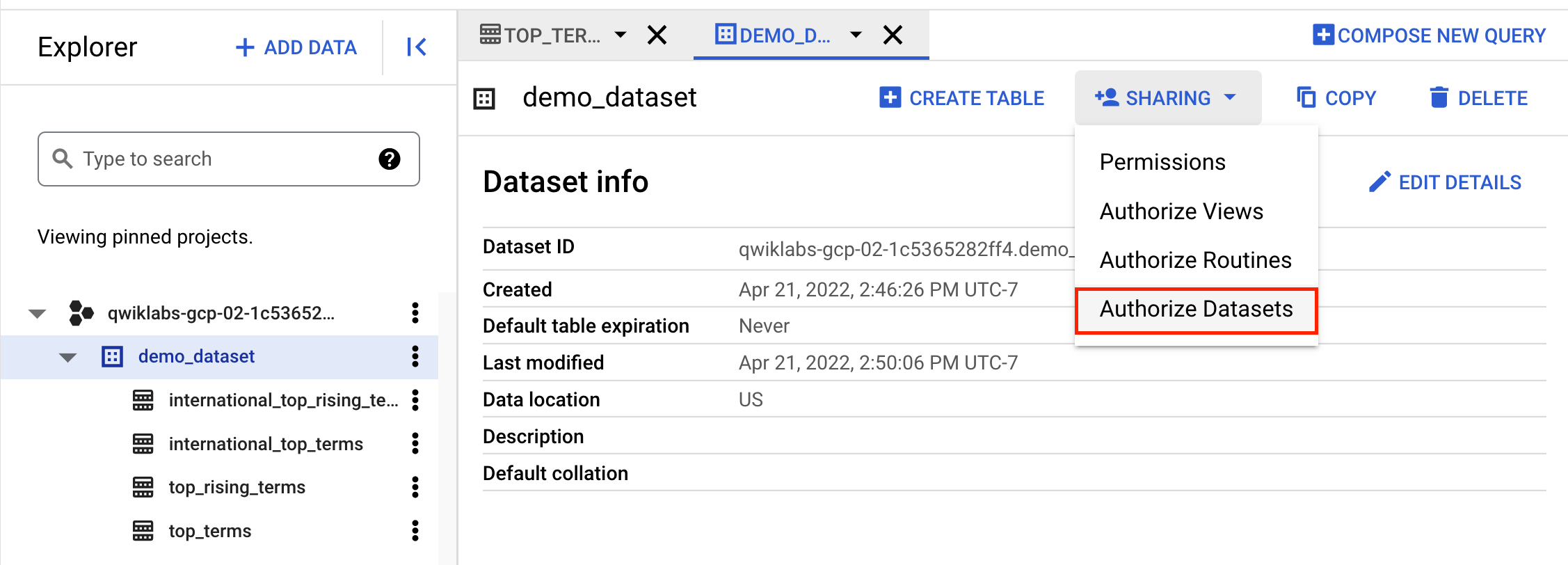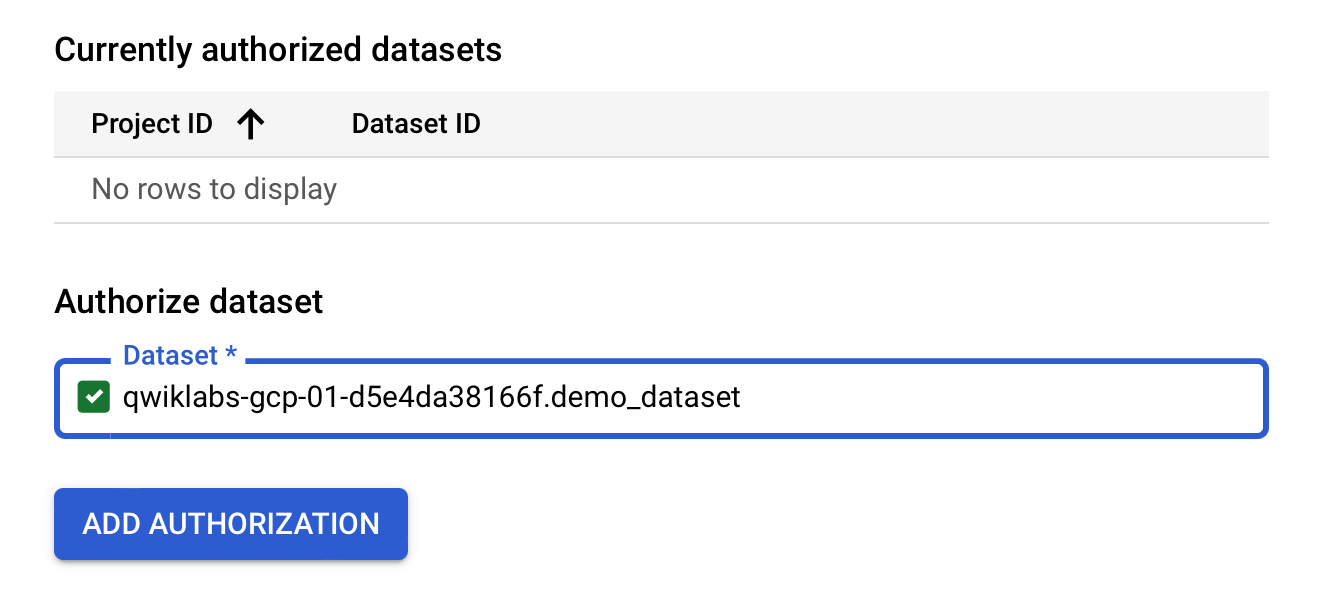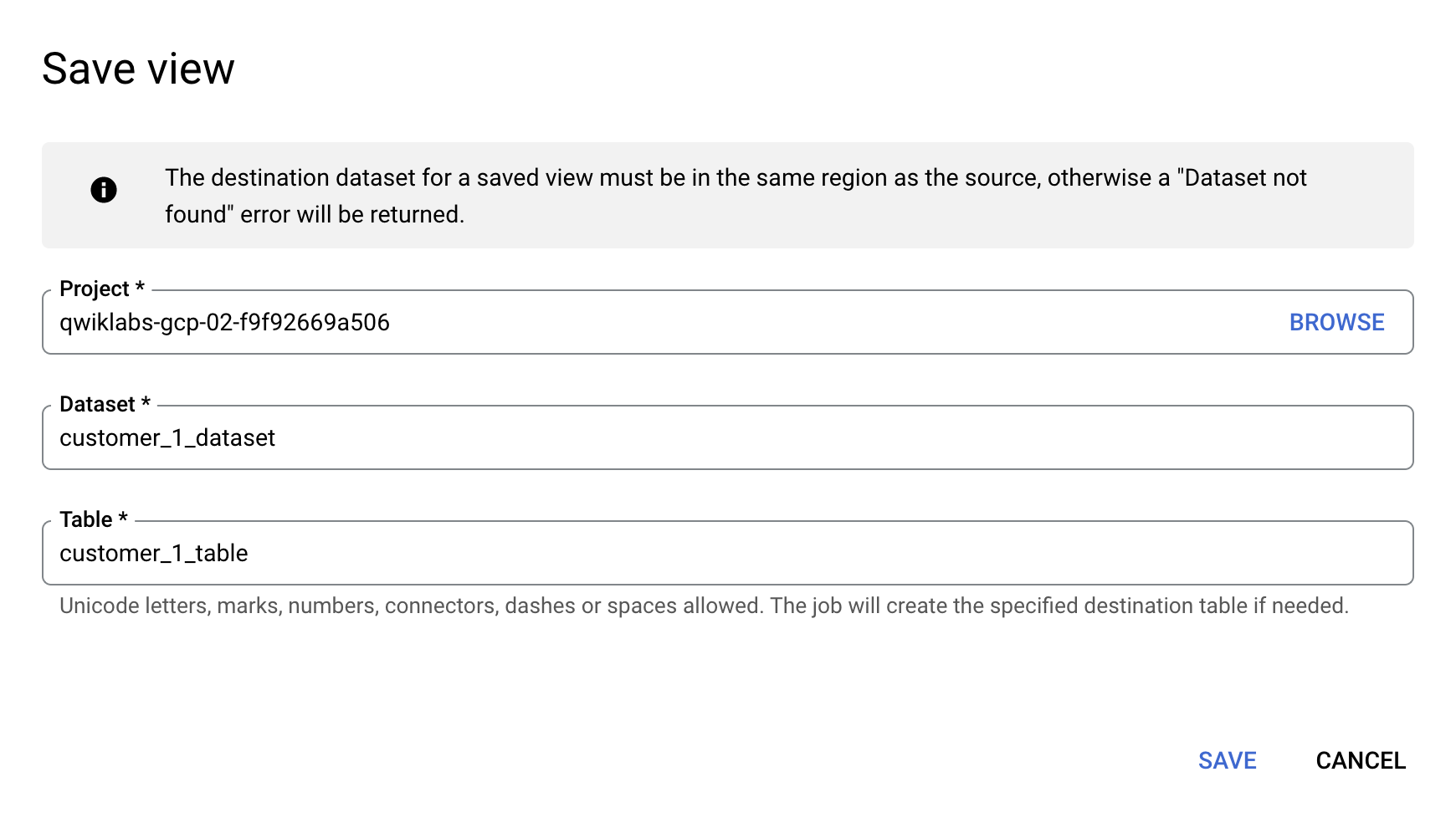Checkpoints
Grant permissions via IAM for data access
/ 10
Create a new dataset within an existing project and Copy an existing table to newly created dataset
/ 20
Grant permission to the users to access the table
/ 20
Authorize a dataset and grant permission to the users
/ 20
Verify dataset sharing for consumer projects
/ 30
Data Publishing on BigQuery for Data Sharing Partners
- GSP1032
- Overview
- Objectives
- Setup and Requirements
- Task 1. Grant permissions via IAM for data access
- Task 2. Create a new dataset within an existing project
- Task 3. Copy an existing table to newly created dataset
- Task 4. Grant permission to the users to access the table
- Task 5. Authorize a dataset and grant permission to the users
- Task 6. Verify dataset sharing for customer projects
- Congratulations!
GSP1032
Overview
A common scenario is where a Google Cloud Data Sharing Partner has proprietary datasets that customers can use for their analytics use cases. Customers need to subscribe to this data, query it within their own platform, then augment it with their own datasets and use their visualization tools for their customer facing dashboards. This enables Data Sharing Partners to simplify and accelerate how they build and deliver value from data-driven solutions.
Through integration with Google Cloud IAM, you can set permissions on BigQuery objects to enable access by users inside or outside of organizations. In this lab, you will learn how to create datasets in BigQuery to share externally. You will be given three projects: the Data Sharing Partner project and two customer projects. You will create and share the dataset inside of the Data Sharing Partner project, and then test the sharing capabilities from the other two customer projects.
Objectives
In this lab, you will:
- Grant permissions via IAM for data access
- Create a new dataset within an existing project
- Copying an existing table to newly created dataset
- Grant permission to the users to access a table
- Authorize and grant permissions to a dataset
- Verify dataset sharing capabilities for customer projects
Setup and Requirements
Before you click the Start Lab button
Read these instructions. Labs are timed and you cannot pause them. The timer, which starts when you click Start Lab, shows how long Google Cloud resources will be made available to you.
This hands-on lab lets you do the lab activities yourself in a real cloud environment, not in a simulation or demo environment. It does so by giving you new, temporary credentials that you use to sign in and access Google Cloud for the duration of the lab.
To complete this lab, you need:
- Access to a standard internet browser (Chrome browser recommended).
- Time to complete the lab---remember, once you start, you cannot pause a lab.
How to start your lab and sign in to the Google Cloud console
-
Click the Start Lab button. If you need to pay for the lab, a pop-up opens for you to select your payment method. On the left is the Lab Details panel with the following:
- The Open Google Cloud console button
- Time remaining
- The temporary credentials that you must use for this lab
- Other information, if needed, to step through this lab
-
Click Open Google Cloud console (or right-click and select Open Link in Incognito Window if you are running the Chrome browser).
The lab spins up resources, and then opens another tab that shows the Sign in page.
Tip: Arrange the tabs in separate windows, side-by-side.
Note: If you see the Choose an account dialog, click Use Another Account. -
If necessary, copy the Username below and paste it into the Sign in dialog.
{{{user_0.username | "Username"}}} You can also find the Username in the Lab Details panel.
-
Click Next.
-
Copy the Password below and paste it into the Welcome dialog.
{{{user_0.password | "Password"}}} You can also find the Password in the Lab Details panel.
-
Click Next.
Important: You must use the credentials the lab provides you. Do not use your Google Cloud account credentials. Note: Using your own Google Cloud account for this lab may incur extra charges. -
Click through the subsequent pages:
- Accept the terms and conditions.
- Do not add recovery options or two-factor authentication (because this is a temporary account).
- Do not sign up for free trials.
After a few moments, the Google Cloud console opens in this tab.

Task 1. Grant permissions via IAM for data access
-
Open the Data Sharing Partner Project Console. Log in with the associated credentials.
-
From the Navigation Menu, go to IAM & Admin > IAM.
-
Click + GRANT ACCESS at the top to assign a role to principals who needs to access the data.
-
In the New principals field, enter the customer service account IDs:
-
In the Select a role field, select the BigQuery User role.
- Click Save.
Click Check my progress to verify the objective.
Task 2. Create a new dataset within an existing project
-
From the Navigation Menu, go to BigQuery > SQL Workspace.
-
In the Explorer panel, select the project where you want to create the dataset. Expand the three dots Actions option and click Create dataset.
-
For Dataset ID, enter
demo_dataset. -
For Location type choose Multi-region and select US (multiple regions in United States) from dropdown..
-
Click Create Dataset.
Task 3. Copy an existing table to newly created dataset
For the purposes of this lab, you will use a public dataset that you will then copy into a table inside of your project.
- Click + Add.
The Add window opens.
-
Click Public Datasets under Additional sources.
-
In the search bar, type
Google Trends. -
Select the Google Trends dataset. Make sure it is not the international dataset.
-
Click View dataset. The dataset information page should show up.
-
Click Copy.
-
For the Destination dataset, click in the box and search/select
.demo_dataset -
For Location select us (multiple regions in United States).
-
Click Copy.
Click Check my progress to verify the objective.
Task 4. Grant permission to the users to access the table
For the purposes of this lab, a dataset and table have been provided for you in BigQuery.
-
From the Navigation Menu, go to BigQuery > SQL Workspace.
-
Under your project, inside of demo_dataset, open the top_terms table.
-
Click Share.
-
Click on Add Principal and add the two customer users:
-
Select the BigQuery Data Viewer role.
- Click Save.
Click Check my progress to verify the objective.
Task 5. Authorize a dataset and grant permission to the users
- Open the demo_dataset and click + Sharing > Authorize Datasets.
- Search and select the Dataset ID that needs to be authorized to share:
.demo_dataset
-
Click Add Authorization.
-
Click on Sharing > Permissions > Add Principal and add the two customer users:
-
Select the BigQuery User role.
- Click Save.
Great! You have successfully shared the dataset and table with the two customer users.
Click Check my progress to verify the objective.
Task 6. Verify dataset sharing for customer projects
In this section, you will verify the datasets and tables were shared for each customer user.
Verify dataset sharing for customer 1
-
Close the Data Sharing Partner Project Console and open the Customer Project 1 Console. Log in with the associated credentials.
-
From the Navigation Menu, go to BigQuery > SQL Workspace.
-
Run the following query, which selects all columns from the demo_dataset.top_terms table from the Data Sharing Partner project:
You should now see the results populated.
-
On the query toolbar, select Save > Save View.
-
Click in the Dataset field and select Create New Dataset.
- For the Dataset ID, type
customer_1_dataset - For Location type choose Multi-region and select US (multiple regions in United States) from dropdown.
- For the Dataset ID, type
-
Click Create Dataset.
-
In the Table field, type
customer_1_table.
-
Click Save.
-
Refresh your window.
You should now be able to see the dataset and table, as well as query it.
Verify dataset sharing for customer 2
-
Close the Customer Project 1 Console and open the Customer Project 2 Console. Log in with the associated credentials.
-
From the Navigation Menu, go to BigQuery > SQL Workspace.
-
Run the following query, which selects all columns from the demo_dataset.top_terms table from the Data Sharing Partner project:
You should now see the results populated.
-
On the query toolbar, select Save > Save View.
-
Click in the Dataset field and select Create New Dataset.
- For the Dataset ID, type
customer_2_dataset - For Location type choose Multi-region and select US (multiple regions in United States) from dropdown.
- For the Dataset ID, type
-
Click Create Dataset.
-
In the Table field, type
customer_2_table.
-
Click Save.
-
Refresh your window.
You should now be able to see the dataset and table, as well as query it.
Click Check my progress to verify the objective.
Congratulations!
In this lab, you learned how to use BigQuery to publish datasets to share externally. You first granted permissions via IAM for data access, copied an existing table to a newly created dataset, then authorized a dataset and granted permissions to the users to access a table. Lastly, you verified the dataset and table were shared properly for both of the customer projects.
Google Cloud training and certification
...helps you make the most of Google Cloud technologies. Our classes include technical skills and best practices to help you get up to speed quickly and continue your learning journey. We offer fundamental to advanced level training, with on-demand, live, and virtual options to suit your busy schedule. Certifications help you validate and prove your skill and expertise in Google Cloud technologies.
Manual Last Updated October 09, 2023
Lab Last Tested October 09, 2023
Copyright 2024 Google LLC All rights reserved. Google and the Google logo are trademarks of Google LLC. All other company and product names may be trademarks of the respective companies with which they are associated.